Minecraft được phát triển bởi Mojang và được chơi bởi hàng nghìn người chơi trên toàn thế giới. Nó đã bắt đầu một thời gian trước và đã thành công kể từ đó với sự hỗ trợ trong Android và iOS cùng với ứng dụng PC hàng đầu của nó. Nó có một thế giới mở, nơi người chơi xây dựng các vật phẩm và công trình bằng nguyên liệu thô.
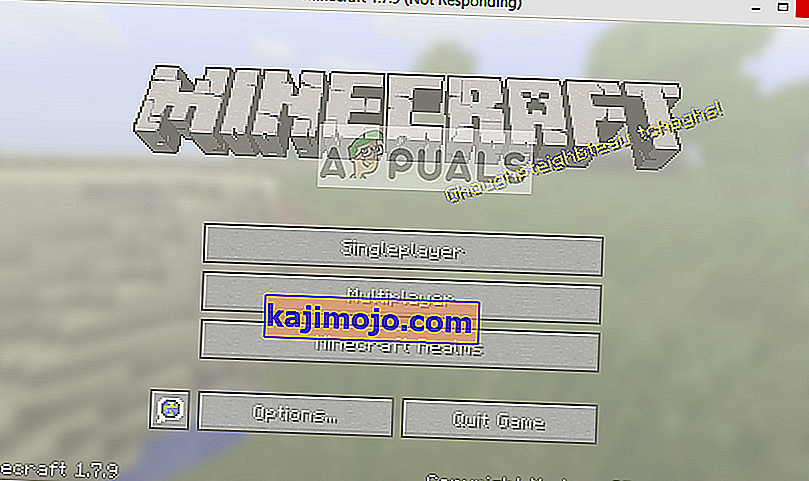
Minecraft không phản hồi không phải là điều gì mới và luôn xảy ra với cả những PC và máy tính xách tay mạnh nhất. Vấn đề chủ yếu không liên quan đến thông số kỹ thuật của PC. Có rất nhiều cài đặt và cấu hình có thể khiến ứng dụng không hoạt động theo yêu cầu và gây ra các vấn đề kỳ lạ như vấn đề đang được thảo luận.
Nguyên nhân khiến Minecraft trở nên Không phản hồi?
Chúng tôi đã xem xét một số báo cáo của người dùng và sau khi thử nghiệm trên máy tính của chúng tôi bằng cách tạo ra các điều kiện chính xác giống nhau, chúng tôi kết luận rằng có một số lý do khiến trò chơi không phản hồi. Trò chơi trở nên không phản hồi vì một số lý do và có thể kéo dài đến vài phút và trong một số trường hợp là vô thời hạn.
- Phiên bản Java lỗi thời: Minecraft sử dụng nền tảng Java để chạy đúng cách và bắt đầu hoạt động cơ chế của nó. Nếu nền tảng Java đã lỗi thời hoặc không được cài đặt đúng cách trên máy tính của bạn, bạn có thể gặp sự cố không phản hồi.
- Windows lỗi thời: Windows là hệ điều hành chính mà Minecraft chạy. Nếu hệ điều hành đã lỗi thời hoặc có một số vấn đề, Minecraft của bạn có thể sẽ không thể chạy và không phản hồi.
- Cài đặt Minecraft không hoàn chỉnh / bị hỏng: Cũng có trường hợp cài đặt Minecraft bị hỏng hoặc không đầy đủ. Điều này có thể xảy ra nếu phiên bản không được cập nhật đúng cách hoặc bạn di chuyển trò chơi theo cách thủ công sang một thư mục khác.
- Minecraft lỗi thời: Minecraft luôn phát hành các bản cập nhật để giới thiệu các tính năng mới và giải quyết các lỗi và lỗi. Nếu bạn có phiên bản lỗi thời, Minecraft có thể từ chối khởi chạy và không phản hồi.
- Mods: Nếu bạn đang chạy Minecraft bằng mod, bạn nên tắt chúng và thử khởi chạy lại trò chơi. Các bản mod thay đổi hành vi của trò chơi bằng cách cải thiện kết cấu.
- Trình điều khiển video: Trình điều khiển video là một nguyên nhân đã biết khác do sự cố xảy ra. Nếu trình điều khiển video đã lỗi thời hoặc chưa hoàn chỉnh, trò chơi sẽ không thể khởi chạy và chuyển sang trạng thái không phản hồi.
- Đặc quyền của quản trị viên: Trong một số trường hợp hiếm hoi, cần có đặc quyền của quản trị viên để chạy trò chơi. Nếu trò chơi không có quyền truy cập cao, các vấn đề sẽ phát sinh như vấn đề đang được thảo luận.
Trước khi chúng tôi chuyển sang các giải pháp, hãy đảm bảo rằng bạn có kết nối internet mở đang hoạt động và đăng nhập với tư cách quản trị viên. Ngoài ra, hãy đảm bảo rằng Minecraft của bạn được sao lưu qua đám mây.
Giải pháp 1: Cập nhật Java
Các gói Java chứa một số tệp khác nhau được các trò chơi và ứng dụng như nhau trong máy tính của bạn sử dụng. Minecraft là một ứng dụng khổng lồ của Java và nó sử dụng khuôn khổ nhiều đến mức nó thậm chí đã thêm thẻ “Java” vào tiêu đề của nó. Do đó, nếu trò chơi của bạn gặp sự cố, chúng tôi sẽ cố gắng cập nhật Java theo cách thủ công và xem điều này có thành công hay không. Việc cài đặt Java không hoàn chỉnh trên máy tính của bạn là nguyên nhân rất có thể gây ra sự cố không phản hồi.
Đầu tiên, chúng tôi sẽ kiểm tra loại hệ điều hành của bạn. Tùy theo phiên bản 32 hay 64 bit mà chúng ta sẽ tiến hành cập nhật dữ liệu.
- Nhấp chuột phải vào This-PC hiện diện trên Desktop của bạn và chọn Thuộc tính .

- Bây giờ ở phía trước Loại hệ thống, hãy kiểm tra loại hệ điều hành được cài đặt trên máy tính của bạn. Tải xuống các tệp Java từ (tại đây)

- Bây giờ giải nén tệp bạn vừa tải xuống vào một vị trí có thể truy cập. Mở thư mục và sao chép thư mục phiên bản tệp mà bạn thấy.
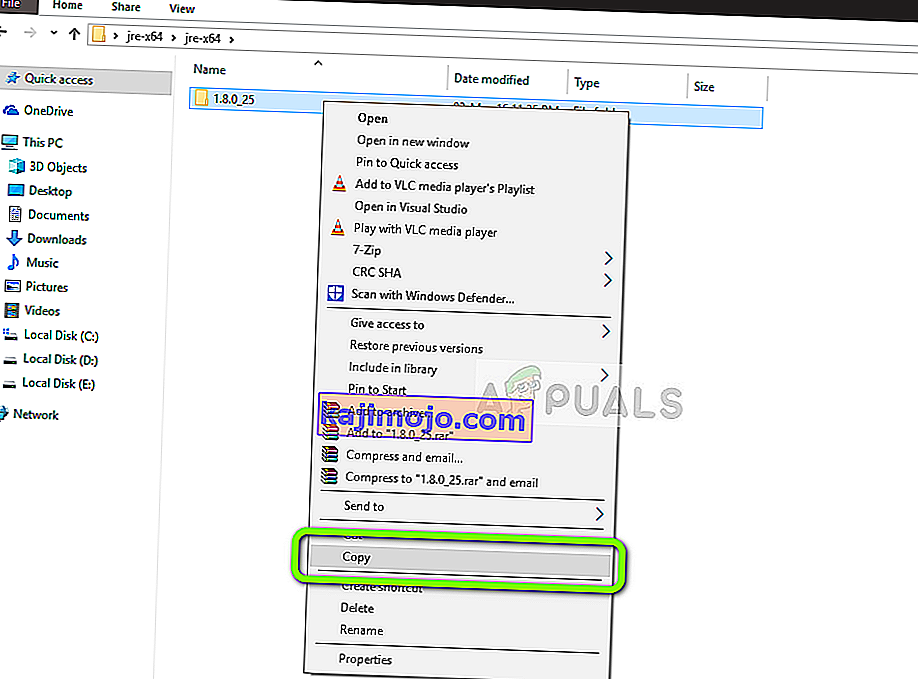
- Bây giờ nhấn Windows + E để khởi chạy Windows Explorer và điều hướng đến đường dẫn sau:
C: \ Program Files \ Java (cho 32 bit) C: \ Program Files (x86) \ Java (cho 64 bit)
Bây giờ hãy dán tệp mà bạn đã sao chép vào vị trí. Đảm bảo rằng bạn sao chép tên của thư mục mà chúng tôi vừa dán.
- Bây giờ khởi chạy trình quản lý mod Minecraft và nhấp vào Chỉnh sửa hồ sơ hiện diện ở cuối màn hình.
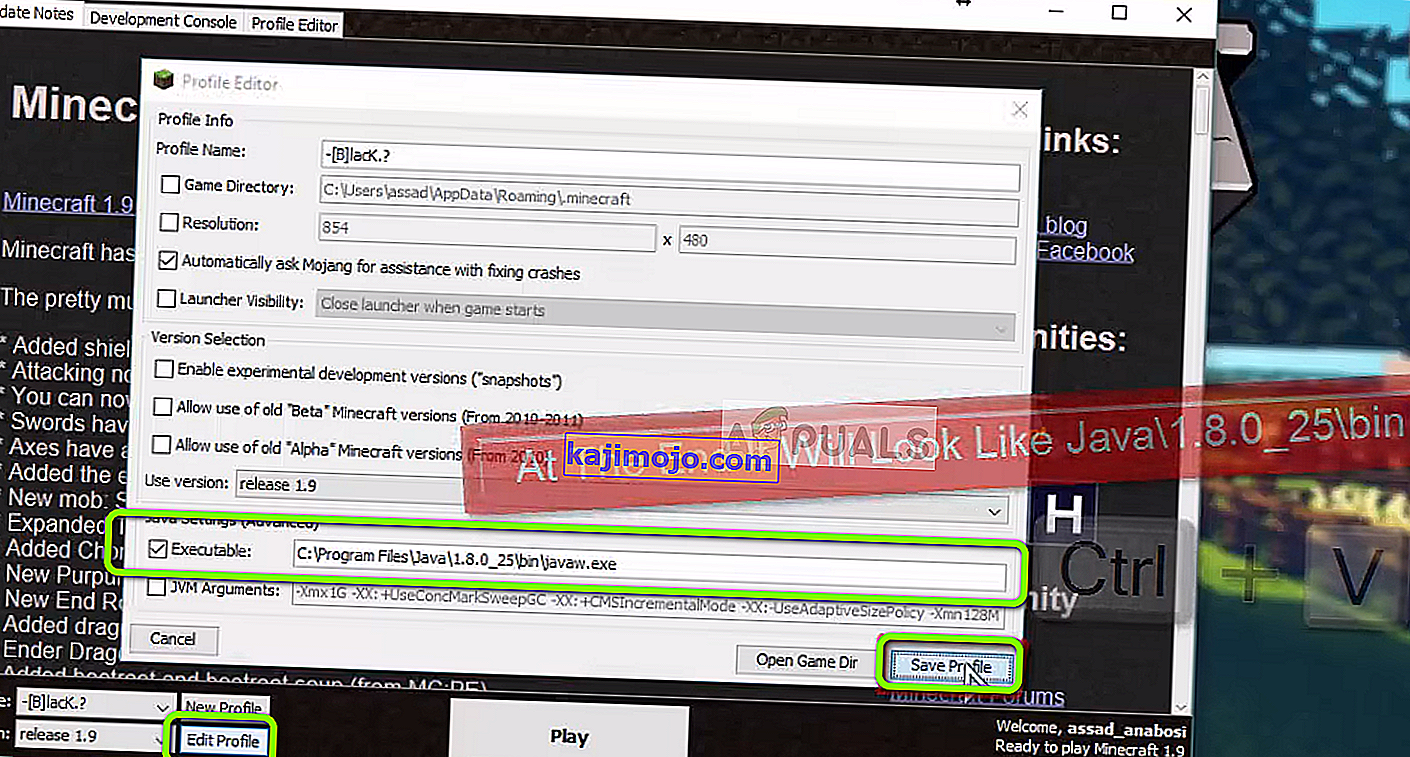
- Bây giờ bên dưới cài đặt Java (Nâng cao) , hãy kiểm tra tùy chọn thực thi và thay thế đường dẫn chính xác. Trong hình trên, đường dẫn của tệp chúng ta vừa dán được đặt chính xác.
- Khởi động lại máy tính của bạn và khởi chạy lại Minecraft. Kiểm tra xem sự cố đã được giải quyết chưa.
Giải pháp 2: Cập nhật Windows lên bản dựng mới nhất
Windows là hệ điều hành chính mà trò chơi Minecraft chạy. Nếu phiên bản Windows của bạn đã lỗi thời, nhiều ứng dụng sẽ không hoạt động bình thường và gây ra lỗi. Bản cập nhật Windows không chỉ là về hệ điều hành, thay vào đó, một bản cập nhật Windows duy nhất chứa một số bản sửa lỗi và cải tiến các tính năng cho một số mô-đun khác nhau bao gồm video và âm thanh. Nếu Windows của bạn không được cập nhật lên phiên bản mới nhất, chúng tôi khuyên bạn nên cập nhật nó càng sớm càng tốt.
- Nhấn Windows + S, nhập “ update ” vào hộp thoại và mở ứng dụng.
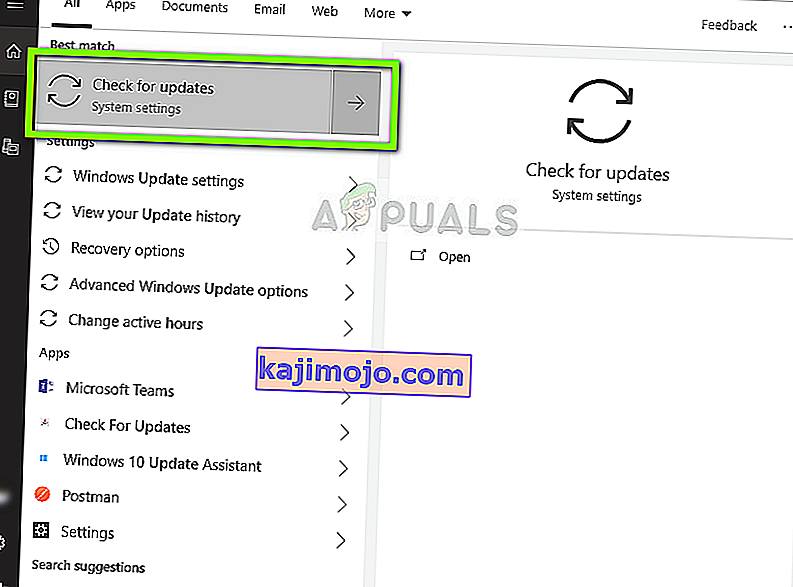
- Bây giờ Cài đặt sẽ được mở ra. Nhấp vào nút Kiểm tra các bản cập nhật . Bây giờ máy tính của bạn sẽ tự động kiểm tra mọi bản cập nhật mới nhất có sẵn và cài đặt chúng trên máy tính của bạn.
Lưu ý: Cần có kết nối internet đang hoạt động để áp dụng các bản cập nhật.
Giải pháp 3: Cấp quyền truy cập nâng cao
Thông thường, các trò chơi chạy trong tài khoản quản trị viên không có vấn đề gì về quyền và việc sử dụng tài nguyên. Tuy nhiên, điều này có thể không đúng đối với một số trường hợp và Minecraft có thể không sử dụng được tất cả các tài nguyên vì quyền truy cập bị hạn chế. Trong giải pháp này, chúng tôi sẽ điều hướng đến tệp thực thi Minecraft chính và đảm bảo rằng các đặc quyền của quản trị viên được cấp. Đối với điều này, bạn cần phải đăng nhập với tư cách là quản trị viên trên máy tính của mình.
- Điều hướng đến thư mục chính nơi Minecraft được cài đặt và xác định vị trí thực thi trò chơi chính.
- Bây giờ nhấp chuột phải vào nó và chọn Thuộc tính .
- Khi cửa sổ thuộc tính đã mở ra, bấm vào Compatibility sử dụng phía trên cùng của cửa sổ và kiểm tra các tùy chọn Chạy chương trình này như là một quản trị viên .
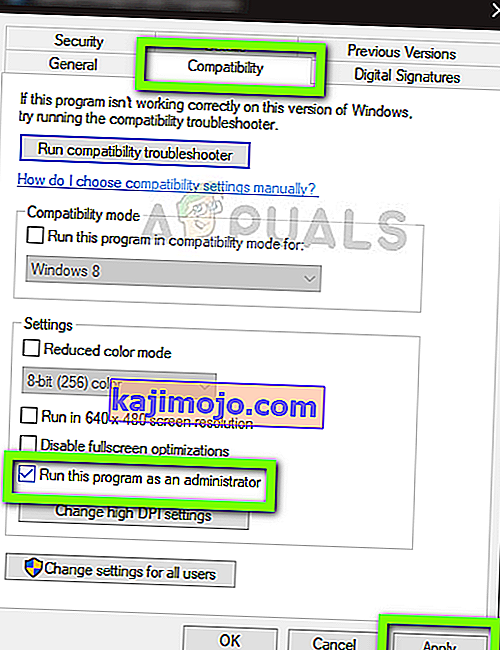
- Nhấn Áp dụng để lưu các thay đổi và thoát. Khởi động lại máy tính của bạn và khởi chạy trò chơi. Kiểm tra xem sự cố đã được giải quyết chưa.
Giải pháp 4: Tắt chế độ
Mod rất phổ biến trong Minecraft và có rất nhiều mod trong số đó có sẵn trên internet. Chúng nâng cao trải nghiệm của người chơi bằng cách thêm nhiều nội dung và kết cấu vào trò chơi và cho phép người chơi thêm nội dung tùy chỉnh. Tuy nhiên, bất kể chúng hữu ích đến đâu, chúng được biết là xung đột với cơ chế của trò chơi vì chúng tương tác trực tiếp với cốt lõi trò chơi và thay đổi các biến.
Do đó, bạn nên tắt tất cả các mod được cài đặt trên Minecraft của mình. Bạn có thể vô hiệu hóa chúng hoặc di chuyển thư mục mod từ thư mục Minecraft sang một thư mục khác. Đừng quên khởi động lại máy tính của bạn đúng cách trước khi bạn bắt đầu lại trò chơi.
Giải pháp 5: Cập nhật trình điều khiển video
Mọi trò chơi đều sử dụng trình điều khiển Video được cài đặt trên máy tính của bạn để hiển thị chính xác trò chơi trên máy tính của bạn. Nếu bạn đã cài đặt trình điều khiển cũ hơn trên máy tính của mình hoặc chúng đã lỗi thời, bạn sẽ không thể chơi Minecraft đúng cách.
Bây giờ có hai cách để bạn có thể cập nhật trình điều khiển video của mình. Bạn có thể điều hướng đến trang web của nhà sản xuất và tải xuống gói trình điều khiển (và chạy tệp thực thi) hoặc bạn có thể thử cập nhật chúng theo cách thủ công như chúng tôi làm bên dưới.
- Nhấn Windows + R, nhập “ devmgmt. msc ”trong hộp thoại và nhấn Enter.
- Khi ở trong trình quản lý thiết bị, hãy mở rộng danh mục Bộ điều hợp hiển thị , nhấp chuột phải vào phần cứng đồ họa và chọn Cập nhật trình điều khiển .
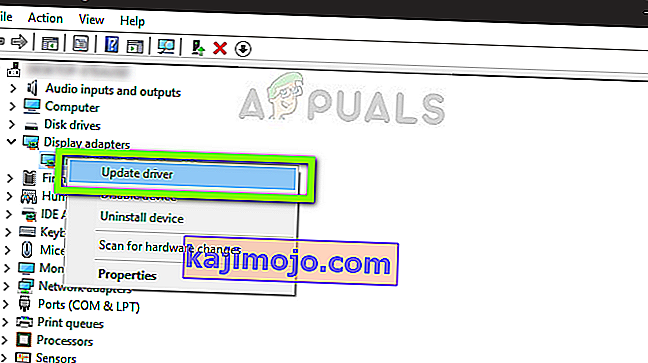
- Bây giờ bạn có hai lựa chọn. Bạn có thể sử dụng bản cập nhật Windows để nó có thể tự động cài đặt trình điều khiển mới nhất hoặc bạn có thể điều hướng thủ công đến trang web của nhà sản xuất và chọn tùy chọn thứ hai sau khi tải xuống tệp.
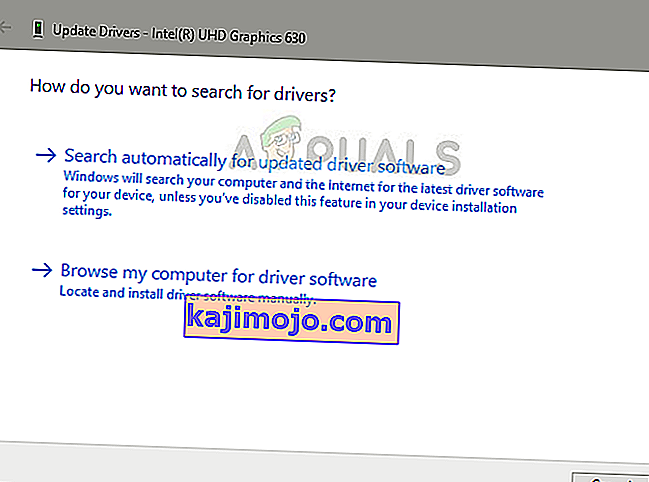
- Khởi động lại trò chơi của bạn đúng cách sau khi cập nhật trình điều khiển và kiểm tra xem bạn có thể chạy Minecraft mà nó không phản hồi hay không.
Giải pháp 6: Vô hiệu hóa / Gỡ cài đặt Discord
Discord là một ứng dụng VoIP cho phép người dùng giao tiếp với nhau khi chơi trò chơi. Nó cung cấp một lớp phủ mà bạn có thể kích hoạt trên bất kỳ trò chơi nào và giao tiếp với nhau mà không cần thay thế tab cho bất kỳ Cửa sổ nào khác. Điều này rất hữu ích nhưng như bạn có thể đoán, gây ra sự cố với Minecraft. Nó gây ra sự cố vì lớp phủ nằm ngay phía trên trò chơi đang chạy và nếu chúng không hỗ trợ nhau, sẽ xảy ra xung đột gây ra trạng thái không phản hồi.
Do đó, bạn nên tắt Discord chạy. Bạn hoàn toàn không nên mở nó sau khi khởi động lại máy tính. Nếu Discord được đặt để mở tự động, bạn có thể xem bài viết Cách ngăn Discord mở khi khởi động của chúng tôi. Dưới đây là phương pháp của cách Gỡ cài đặt Discord.
- Nhấn Windows + R, nhập “appwiz.cpl” vào hộp thoại và nhấn Enter.
- Khi ở trong trình quản lý ứng dụng, hãy tìm kiếm mục nhập của Discord . Nhấp chuột phải vào ứng dụng và chọn Gỡ cài đặt .
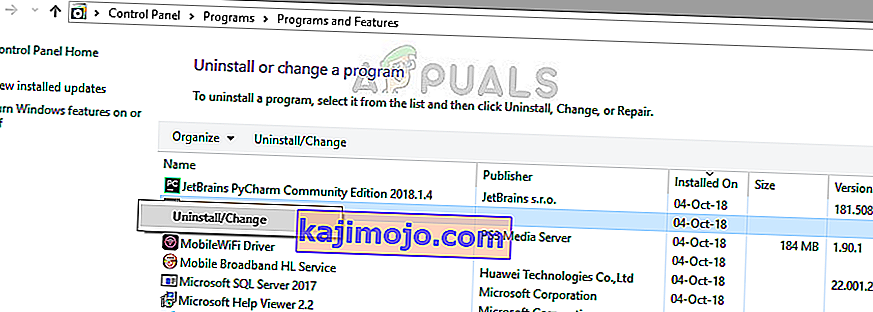
- Khởi động lại máy tính của bạn sau khi cài đặt ứng dụng và kiểm tra xem sự cố đã được giải quyết chưa.
Giải pháp 7: Chờ đợi
Nếu tất cả các phương pháp trên không hiệu quả, bạn có thể thử chờ nó ra. Có rất nhiều trường hợp mà đoạn hội thoại không phản hồi thường biến mất sau một thời gian ngắn và trò chơi chỉ tải tốt. Trong khi đối thoại không phản hồi, Windows đang khắc phục tất cả các trường hợp có thể xảy ra tại sao ứng dụng không chạy.
Nếu nguyên nhân được xác định kịp thời, bản sửa lỗi được áp dụng cho trò chơi và trò chơi khởi động như mong đợi. Theo báo cáo của người dùng, có một số trường hợp cuộc đối thoại diễn ra trong vài giây và một số trường hợp mất vài phút. Nếu có thời gian, bạn có thể thử đợi hoặc có thể chuyển sang giải pháp tiếp theo và cài đặt lại ứng dụng hoàn chỉnh.
Giải pháp 8: Cập nhật / cài đặt lại Minecraft
Nếu bạn có phiên bản Minecraft lỗi thời trên máy tính, bạn nên cập nhật trò chơi của mình càng sớm càng tốt. Các nhà phát triển Minecraft luôn phát hành các bản cập nhật để giới thiệu các tính năng mới cho trò chơi hoặc sửa các lỗi hiện có. Để buộc cập nhật ứng dụng, hãy làm theo các bước dưới đây:
- Khởi động Trình khởi chạy Minecraft và nhấp vào Tùy chọn bên cạnh Tên người dùng
- Bây giờ hãy nhấp vào Buộc cập nhật . Điều này sẽ làm cho ứng dụng tìm kiếm các bản cập nhật có sẵn một cách mạnh mẽ.
Sau khi quá trình cập nhật hoàn tất, hãy khởi động lại máy tính của bạn và thử khởi chạy trò chơi và xem sự cố đã được giải quyết chưa. Nếu cập nhật không khắc phục được hoặc bạn thậm chí không thể khởi chạy trình khởi chạy đúng cách, bạn có thể tiếp tục và cài đặt lại trò chơi. Đảm bảo rằng tiến trình của bạn được sao lưu trên đám mây trước khi tiếp tục.
- Nhấn Windows + R, nhập “appwiz.cpl” vào hộp thoại và nhấn Enter.
- Tìm mục nhập Minecraft , nhấp chuột phải vào mục đó và chọn Gỡ cài đặt .
- Sau khi gỡ cài đặt, hãy khởi động lại máy tính của bạn. Bây giờ điều hướng đến trang web Minecraft chính thức và tải tệp thực thi xuống một vị trí có thể truy cập.
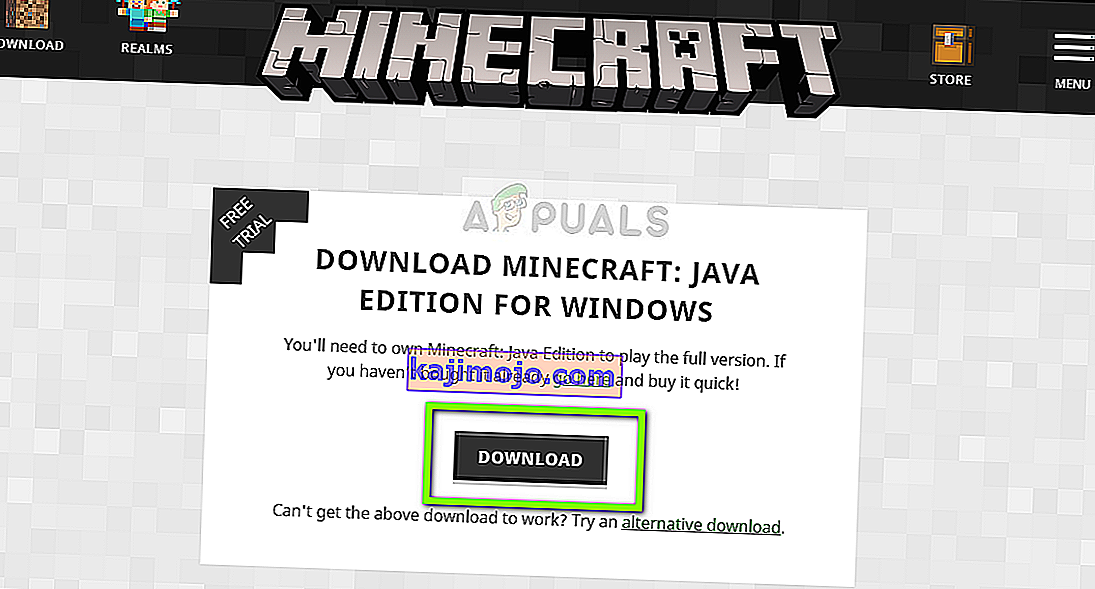
- Trước khi cài đặt trò chơi, nhấn Windows + R, nhập “ % appdata% ” và nhấn Enter. Một thư mục sẽ mở ra. Lùi lại một bước và bạn sẽ thấy ba thư mục cụ thể là:
Chuyển vùng địa phương LocalLow
Điều hướng vào từng thư mục một và xóa các thư mục Minecraft. Khởi động lại máy tính của bạn và bây giờ cài đặt trò chơi bằng quyền quản trị viên.
