Giải quyết các sự cố iTunes khi chương trình không cài đặt trên máy tính của bạn có thể khá khó khăn. Khó khăn này có thể được quan sát thấy trên bất kỳ phiên bản Windows nào nhưng hóa ra người dùng đã gặp khó khăn với iTunes chủ yếu trên Windows 7 và Windows 10. Thông báo lỗi hoàn chỉnh như sau:
“Có vấn đề với gói trình cài đặt Windows này. Không thể chạy chương trình bắt buộc để cài đặt này hoàn tất. "
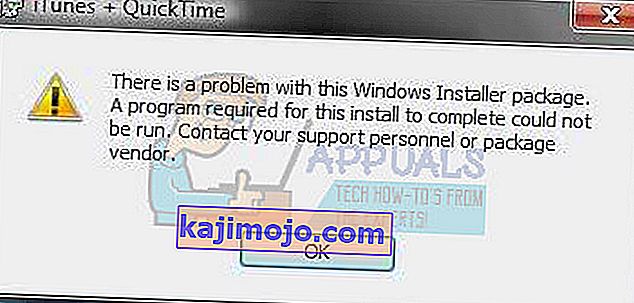
iTunes ban đầu được thiết kế cho các thiết bị Mac OS nhưng người dùng Windows cũng bị thu hút bởi giao diện đơn giản và cơ sở dữ liệu phương tiện khổng lồ của nó. Chương trình sẽ cài đặt trên PC Windows của bạn mà không gặp vấn đề gì nhưng đó không phải là trường hợp của hầu hết người dùng và có khá nhiều lỗi khác ngoài lỗi cụ thể này.
Làm theo phần còn lại của bài viết để kiểm tra các giải pháp khả thi cho thông báo lỗi cụ thể này.
Giải pháp 1: Sử dụng Tiện ích dọn dẹp trình cài đặt của Microsoft
Microsoft Installer Cleanup Utility là một công cụ đặc biệt được phát triển bởi Microsoft. Mục đích của nó chỉ đơn giản là dọn dẹp mọi thứ còn sót lại sau khi một chương trình nhất định đã được gỡ cài đặt. Điều này có nghĩa là bạn có thể sử dụng nó để xóa các tệp cài đặt còn sót lại của các chương trình bạn đã cài đặt trước đó nếu bạn muốn cài đặt lại chúng đúng cách.
Những người dùng đang gặp khó khăn với lỗi này đã báo cáo rằng việc sử dụng tiện ích này đã có thể khắc phục sự cố của họ vì họ đã có thể cài đặt iTunes thành công sau đó.
- Tải xuống tệp từ một trong những trang đáng tin cậy cung cấp tệp cài đặt của nó. Vì tệp đã bị Microsoft ngừng cung cấp sau một thời gian, bạn sẽ cần tải tệp xuống từ một trong các nguồn bên ngoài này.
- Chạy tệp bạn vừa tải xuống để mở giao diện đơn giản của nó, bao gồm danh sách tất cả các ứng dụng bạn đã cài đặt trên máy tính của mình hoặc những ứng dụng bạn đã xóa nhưng một số tệp vẫn còn.
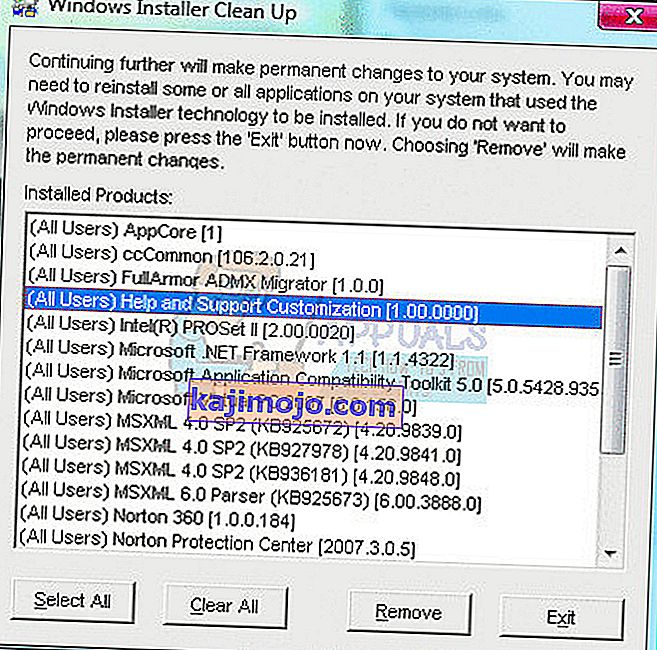
- Tìm iTunes trong danh sách, chọn nó và nhấp vào nút Remove để xóa các tệp của nó khỏi hệ thống của bạn. Ngoài ra, xác định vị trí chương trình Cập nhật Phần mềm Apple và xóa nó.
- Thử chạy lại thiết lập iTunes và kiểm tra xem thông báo lỗi có còn xuất hiện hay không.
Giải pháp 2: Sửa chữa Công cụ cập nhật phần mềm của Apple hoặc Gỡ cài đặt tất cả phần mềm của Apple
Sửa chữa công cụ Cập nhật phần mềm của Apple cũng có thể hữu ích nếu bạn đang cố gắng chạy thiết lập cho iTunes vì đôi khi phần mềm Apple trước đó mà bạn đã cài đặt có thể can thiệp vào các chương trình mới mà bạn muốn gỡ cài đặt. Nếu phương pháp này không hiệu quả, hãy thử gỡ cài đặt tất cả các chương trình liên quan đến Apple. Làm theo các bước bên dưới để biết thêm thông tin.
- Mở Control Panel bằng cách tìm kiếm nó trong thanh Tìm kiếm của bạn. Ngoài ra, bạn có thể mở Cài đặt bằng cách nhấp vào biểu tượng Windows nằm ở góc dưới cùng bên trái và nhấp vào biểu tượng bánh răng.
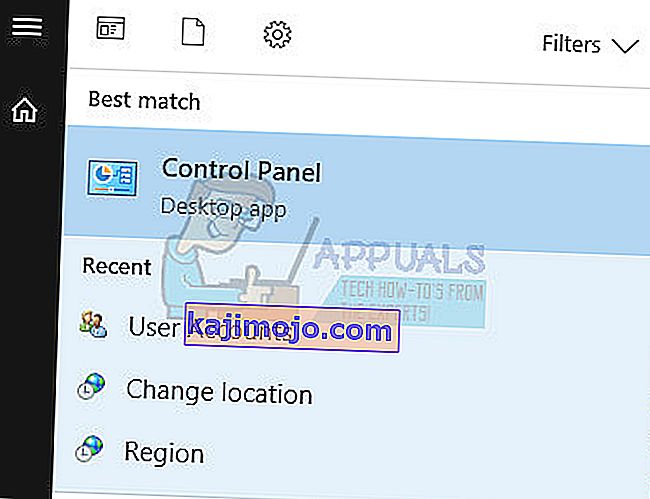
- Chuyển sang dạng xem Danh mục trong Pa-nen Điều khiển và nhấp vào Gỡ cài đặt Chương trình trong Chương trình và Tính năng.
- Tìm công cụ Cập nhật phần mềm của Apple và nhấp vào nút Gỡ cài đặt / Sửa chữa.
- Thao tác này sẽ mở trình hướng dẫn cài đặt của nó, sẽ nhắc bạn lựa chọn gỡ cài đặt hoặc sửa chữa công cụ.
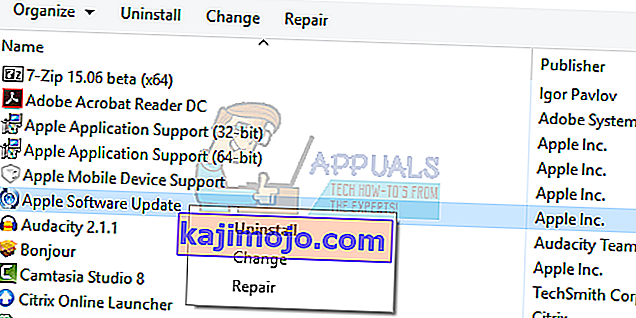
- Chọn tùy chọn Sửa chữa và làm theo hướng dẫn trên màn hình để sửa chữa nó. Hãy thử chạy thiết lập iTunes sau đó.
Nếu phương pháp này không cung cấp kết quả, bạn luôn có thể gỡ cài đặt các chương trình Apple trước đó trên máy tính của mình và chạy lại thiết lập.
- Mở Control Panel bằng cách tìm kiếm nó trong thanh Tìm kiếm của bạn. Ngoài ra, bạn có thể mở Cài đặt bằng cách nhấp vào biểu tượng Windows nằm ở góc dưới cùng bên trái và nhấp vào biểu tượng bánh răng.
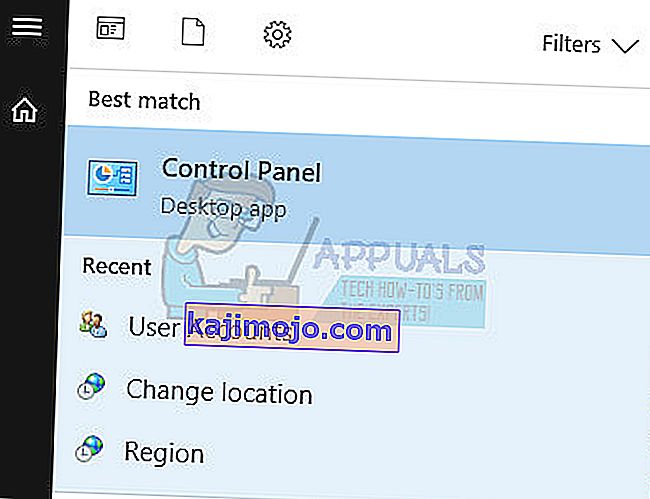
- Chuyển sang dạng xem Danh mục trong Pa-nen Điều khiển và nhấp vào Gỡ cài đặt Chương trình trong Chương trình và Tính năng.
- Xác định vị trí tất cả các chương trình Apple mà bạn đã cài đặt như sau:
iTunes
Thời gian nhanh chóng
Cập nhật phần mềm Apple
Hỗ trợ thiết bị di động của Apple
Bonjour
Hỗ trợ ứng dụng Apple
- Nhấp vào nút Gỡ cài đặt ở đầu cửa sổ để loại bỏ chúng.
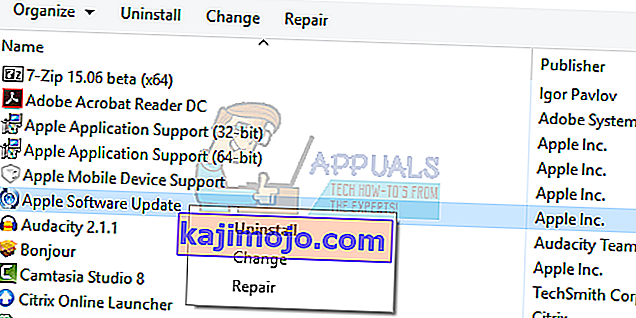
- Thử chạy lại tệp thiết lập và kiểm tra xem thông báo lỗi có còn xuất hiện hay không.
Giải pháp 3: Giải nén tệp và chạy trình cài đặt thụ động
Giải pháp này đã hoạt động với khá nhiều người dùng nhưng nó có một lỗ hổng nhất định có nghĩa là bạn sẽ không thể nhận được các bản cập nhật mới cho chương trình iTunes. Điều này rất có ý nghĩa đối với một số người dùng nhưng bạn luôn có thể sử dụng lại phương pháp này mỗi khi muốn tải xuống phiên bản iTunes mới nhất. Làm theo các bước dưới đây để đạt được điều này.
- Nhấp chuột phải vào tệp thiết lập iTunes mà bạn đã tải xuống từ trang web chính thức của Apple và chọn tùy chọn Extract to để giải nén tệp bằng WinRar.

- Mở thư mục mà bạn đã giải nén các tệp và xóa tệp appleoftwareupdate.msi khỏi thư mục đó. Điều này sẽ ngăn quá trình cài đặt của nó và sự cố sẽ cài đặt thành công nhưng bạn sẽ không thể cập nhật nó.
- Sau khi các tệp được tải xuống thành công, hãy mở Command Prompt bằng cách tìm kiếm nó trong menu Bắt đầu hoặc bằng cách nhấp vào nút tìm kiếm trên thanh tác vụ. Nhấp chuột phải vào kết quả đầu tiên và chọn Run as administrator.
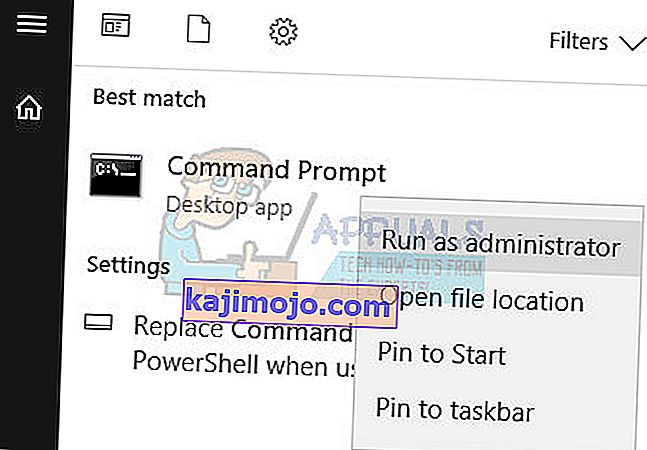
- Sao chép và dán vị trí của tệp thiết lập trong Command Prompt và đảm bảo rằng bạn thêm tác phẩm “thụ động” vào cuối dòng. Lệnh end sẽ giống như thế này nếu thư mục thiết lập nằm trên màn hình của bạn:
C: \ Users \ ”tên người dùng” \ Desktop \ Itunes64setup \ itunes64.msi \ passive
- Quá trình cài đặt sẽ được tiến hành vì vậy hãy làm theo hướng dẫn trên màn hình. Quá trình này sẽ tránh được công cụ Cập nhật phần mềm của Apple đã gây ra sự cố ngay từ đầu.
