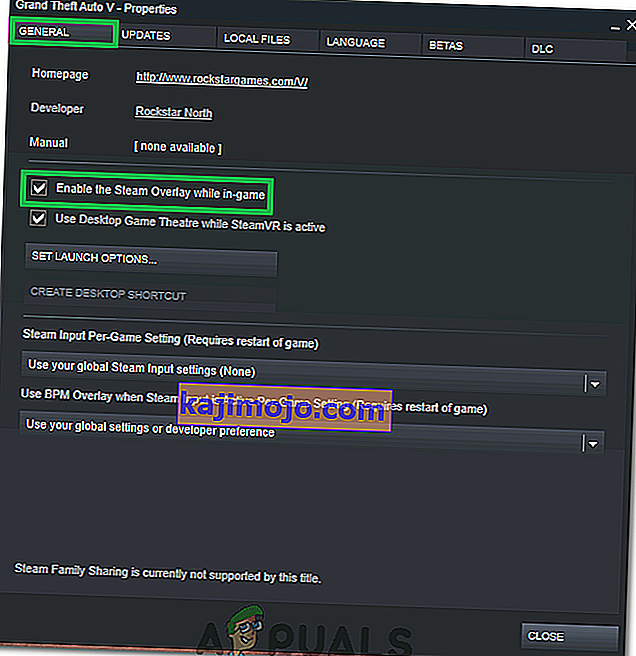Lớp phủ hơi nước được sử dụng để truy cập Steam trong khi bạn đang chơi bất kỳ trò chơi nào. Bạn có thể mời bạn bè, gửi tin nhắn, tìm hướng dẫn và trả lời tin nhắn, v.v. Bạn cũng có thể xem ai trong số bạn bè của mình đang trực tuyến và bạn có thể mời họ chơi trò chơi mà bạn đang chơi. Nó là một công cụ rất hữu ích vì nó cho phép bạn truy cập Steam trong bất kỳ trò chơi nào thay vì thay đổi cửa sổ để làm điều đó.
Nhiều người gặp phải sự cố lớp phủ Steam của họ ngừng hoạt động và họ rơi vào tình trạng khan hiếm. Không có một giải pháp duy nhất cho vấn đề này vì vấn đề khác nhau tùy thuộc vào cấu hình phần cứng và phần mềm của người dùng. Chúng tôi đã liệt kê một số giải pháp để bạn kiểm tra. Hãy thử chúng theo thứ tự giảm dần và đừng bỏ qua bất kỳ giải pháp nào trừ khi được nhắc.
Giải pháp 1: Cấp quyền truy cập quản trị viên
Lý do quan trọng nhất khiến lớp phủ hơi nước của bạn không hoạt động có thể là do các chương trình không có quyền truy cập của quản trị viên. Trong nhiều máy tính, đây là tùy chọn mặc định khi bạn cài đặt Steam. Chúng tôi sẽ hướng dẫn cách điều hướng đến các tệp thực thi và cấp cho chúng quyền của quản trị viên.
- Mở thư mục Steam của bạn. Vị trí mặc định của nó là C: \ Program Files (x86) \ Steam. Hoặc nếu bạn đã cài đặt Steam trong một thư mục khác, bạn có thể duyệt đến thư mục đó và bạn sẽ có thể truy cập.
- Tìm một tệp có tên “ Steam.exe ”. Đây là trình khởi chạy Steam chính. Nhấp chuột phải vào nó và chọn Thuộc tính . Chọn tab Tương thích từ đầu màn hình. Ở cuối cửa sổ, bạn sẽ thấy một hộp kiểm cho biết “ Chạy chương trình này với tư cách quản trị viên ”. Hãy chắc chắn rằng nó đã được kiểm tra. Lưu các thay đổi và thoát.
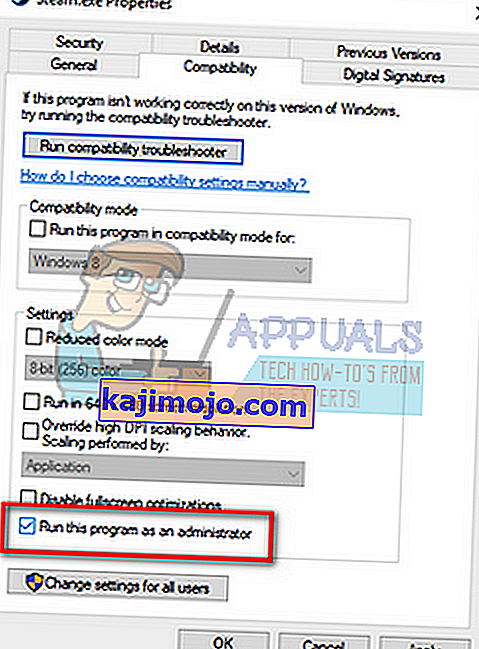
- Bây giờ tìm tệp có tên “ GameOverlayUI.exe ”. Nhấp chuột phải và chọn thuộc tính của nó . Chọn tab Tương thích từ đầu màn hình. Ở cuối cửa sổ, bạn sẽ thấy một hộp kiểm cho biết “ Chạy chương trình này với tư cách quản trị viên ”. Hãy chắc chắn rằng nó đã được kiểm tra. Lưu các thay đổi và thoát.
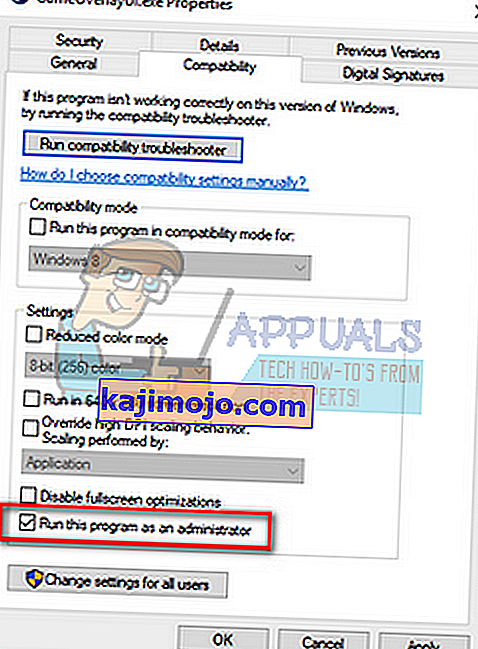
- Khởi động lại Steam và kiểm tra xem lớp phủ Steam có hoạt động khi chơi bất kỳ trò chơi nào không.
- Nếu không, hãy đảm bảo rằng bạn không chạy trò chơi đó với tư cách quản trị viên vì nó đôi khi có thể gây ra trục trặc.
- Đi tới thư mục trò chơi, nhấp chuột phải vào tệp thực thi của nó và chọn “Thuộc tính”.
- Trong tab tương thích, hãy đảm bảo rằng nó không được đặt để chạy với tư cách quản trị viên.
Giải pháp 2: Bật lớp phủ hơi nước
Có một tùy chọn trong Steam cho phép Steam Overlay. Có thể lớp phủ của bạn không hoạt động vì tùy chọn đó không được bật. Chúng tôi có thể thử kích hoạt nó và khởi động lại Steam để xem sự cố có được khắc phục hay không.
- Mở ứng dụng khách Steam của bạn.
- Nhấp vào tùy chọn có tên Steam hiện diện ở phía trên bên trái của cửa sổ. Từ hộp thả xuống chọn Cài đặt để mở giao diện Cài đặt.
- Khi Cài đặt được mở, hãy nhấp vào tab Trong trò chơi hiện ở bên trái màn hình. Tại đây, bạn sẽ thấy một hộp kiểm cho biết “ Bật lớp phủ hơi nước khi ở trong trò chơi ”. Hãy chắc chắn rằng nó đã được kiểm tra. Bạn cũng có thể kiểm tra xem mình có đang nhấn đúng các phím tắt Lớp phủ hay không. Bạn cũng có thể thay đổi chúng nếu bạn muốn.
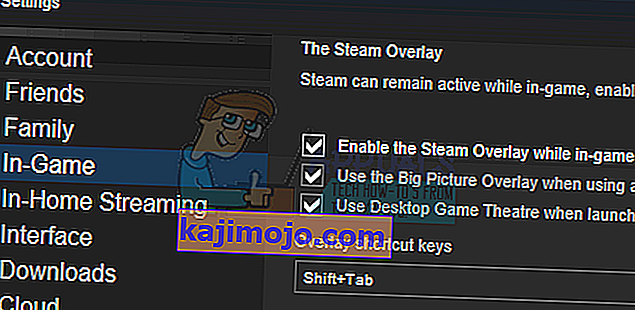
- Bây giờ hãy nhấp vào tab Thư viện hiện ở đầu cửa sổ. Các trò chơi được cài đặt trong máy tính của bạn sẽ được liệt kê ở đây. Nhấp chuột phải vào trò chơi mà lớp phủ không hoạt động và chọn Thuộc tính.
- Tại đây, bạn sẽ thấy một hộp kiểm khác ghi “ Bật lớp phủ hơi nước khi ở trong trò chơi ”. Hãy chắc chắn rằng nó đã được kiểm tra.

- Khởi động lại Steam và kiểm tra xem lớp phủ có hoạt động trong trò chơi mong muốn đó không.
Giải pháp 3: Mở từ thư mục trò chơi chính
Một cách khắc phục khác là mở game bạn đang chơi trực tiếp từ thư mục cài đặt của nó. Có thể có lỗi nếu bạn khởi chạy trò chơi từ trình khởi chạy Steam vô hiệu hóa lớp phủ Steam.
- Mở thư mục Steam của bạn. Vị trí mặc định của nó là C: \ Program Files (x86) \ Steam. Hoặc nếu bạn đã cài đặt Steam trong một thư mục khác, bạn có thể duyệt đến thư mục đó và bạn sẽ có thể truy cập.
- Điều hướng vào các thư mục sau
Steamapps
- Bây giờ bạn sẽ thấy các trò chơi khác nhau được cài đặt trong PC của bạn. Chọn trò chơi mà lớp phủ Steam không hoạt động.
- Khi ở trong thư mục trò chơi, hãy mở thư mục có tên “ trò chơi ”. Khi ở bên trong thư mục, hãy mở một thư mục khác có tên “ bin ”. Bây giờ bạn sẽ thấy hai thư mục có tên win32 và win64 . Mở win32 nếu máy tính của bạn có cấu hình 32 bit hoặc win64 nếu máy có cấu hình a64 bit.
Địa chỉ cuối cùng sẽ giống như thế này.

- Ở đây bạn sẽ thấy launcher chính của trò chơi, chẳng hạn như “dota2.exe”. Nhấp chuột phải vào nó và chọn tùy chọn Run as administrator . Khi trò chơi được khởi chạy, hãy kiểm tra xem lớp phủ Steam có hoạt động không.
Giải pháp 4: Vô hiệu hóa các ứng dụng của bên thứ ba
Các ứng dụng của bên thứ ba như Fraps hoặc Razer Synapse có thể gây ra sự cố khi cố gắng truy cập lớp phủ Steam. Lý do cho điều đó là các ứng dụng này yêu cầu quyền kiểm soát lớp phủ hệ thống của bạn khi chúng đang chạy. Hệ thống / lớp phủ màn hình của bạn được chia sẻ bởi trò chơi bạn đang chơi và bởi ứng dụng của bên thứ ba đó. Khi một ứng dụng khác (lớp phủ Steam) cố gắng truy cập nó, nó không thể truy cập được vì nó đã được sử dụng bởi hai bên khác. Cách tốt nhất là vô hiệu hóa chúng và thử mở lại lớp phủ Steam khi chơi bất kỳ trò chơi nào.
- Bạn có thể tự đóng các ứng dụng đó từ các tùy chọn tương ứng hoặc bạn có thể nhấn Windows + R để hiển thị ứng dụng Run.
- Trong hộp thoại, gõ " taskmgr " để hiển thị trình quản lý tác vụ.
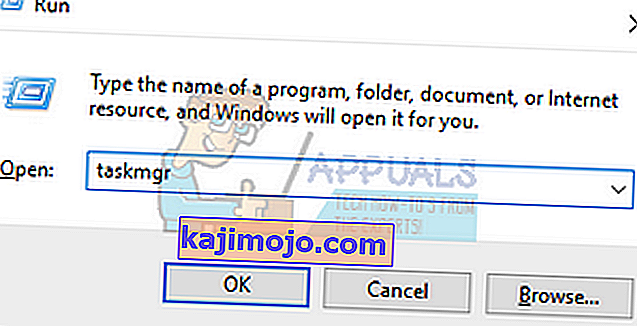
- Bây giờ từ danh sách các quy trình, hãy xóa tất cả các ứng dụng của bên thứ ba đang chạy và đóng nó. Khởi chạy lại Steam và kiểm tra xem lớp phủ có hoạt động không.
Lưu ý: Bạn cũng có thể thử sử dụng nó ở chế độ an toàn với mạng và kiểm tra xem cách đó có khắc phục được sự cố của bạn không.
Giải pháp 5: Khởi động lại PC của bạn
Mặc dù có vẻ không nhiều nhưng khởi động lại PC có thể giải quyết được vấn đề. Có thể là trường hợp Steam của bạn đã cập nhật ở chế độ nền và đã cài đặt các bản cập nhật. Do các bản cập nhật mới đó, có thể là nó không hoạt động đầy đủ chức năng của nó (chạy lớp phủ Steam) cho đến khi PC được khởi động lại để áp dụng tất cả các thay đổi mà nó đã trải qua với bản cập nhật. Khởi động lại máy tính của bạn và chạy Steam với tư cách quản trị viên và kiểm tra xem lớp phủ Steam có hoạt động khi chơi bất kỳ trò chơi nào không.
Giải pháp 6: Xác minh tệp trò chơi cục bộ và tệp thư viện
It may be the case that your game files may be corrupted or may have some missing game files. Because of this Steam overlay wouldn’t open in your game. Your library files can also be in the incorrect configuration which may lead to a bugged Steam overlay.
- Open your Steam client and click the Library present on the top. Here all your installed games will be listed. Select the game in which Steam overlay fails to open.
- Right-click on the game which is giving you the error and select Properties.
- Once in the properties, browse to the LocalFiles tab and click on the option which says Verify Integrity of Game Files. Steam will then start verifying all the files present according to the main manifest it has. If there is any file missing/corrupted, it will download that files again and replace it accordingly.
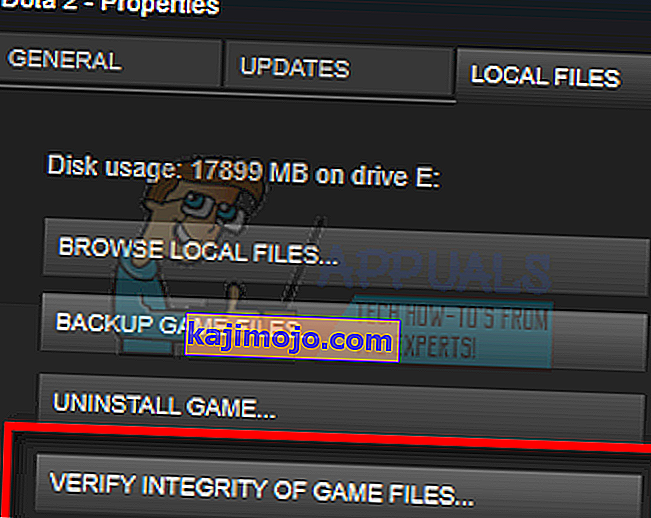
- Now navigate to your Settings by pressing the Settings option after clicking Steam present in the bottom left corner of the screen. Once in the Settings, open the Downloads tab present at the left side of the interface.
- Here you will see a box in which it is written “Steam Library Folders”. Click it
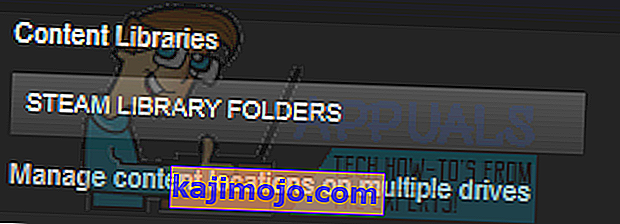
- All your steam content information will be listed. Right-click on it and select “Repair Library Files”.
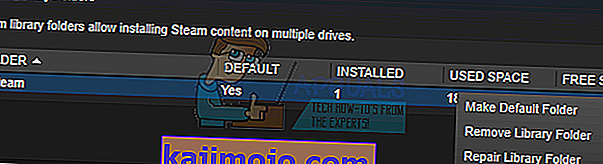
- Restart Steam and open it using Run as administrator
Solution 7: Checking your Firewall and Antivirus
It is a very common reality that your firewall and antivirus software conflicts with Steam. Steam has a lot of processes going on at once to ensure that your gaming experience is nothing but the best. However, many antivirus software marks these processes as potential threats and quarantine them resulting in some processes/applications not working. We have put together a guide on how to put steam as an exception in antivirus.
For disabling the Windows Firewall, follow the steps listed below.
- Press Windows + R button to bring up the Run application. In the dialogue box type “control”. This will open your computer’s control panel in front of you.
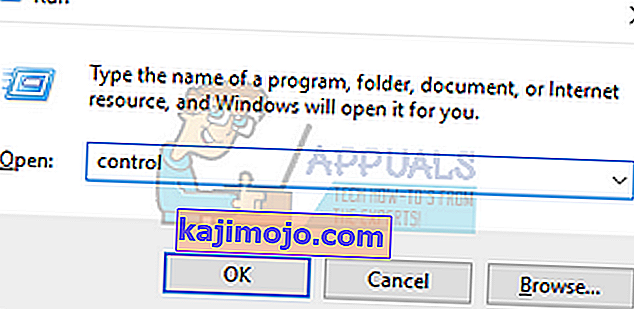
- On the top right there will be a dialogue box to search. Write firewall and click on the first option that comes as a result.
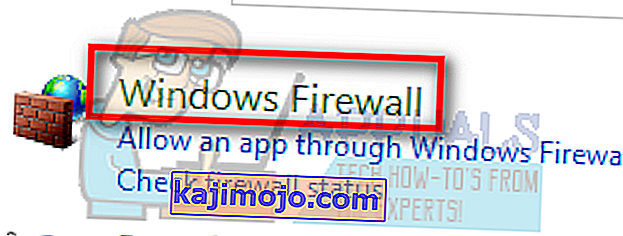
- Now at the left side, click the option which says “Turn Windows Firewall on or off”. Through this, you can turn your firewall off easily.
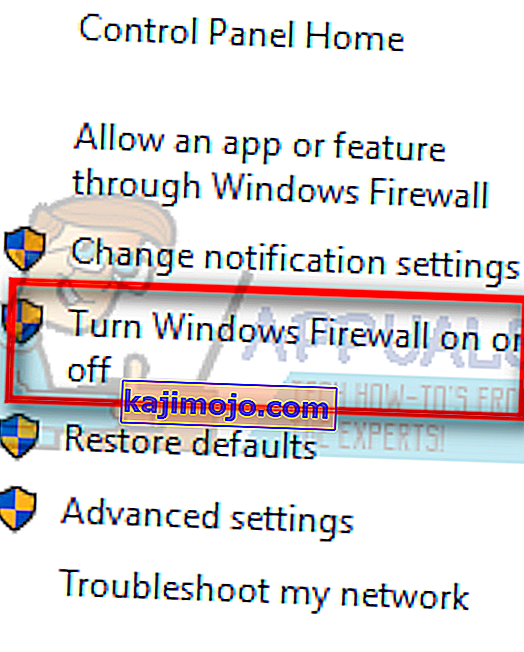
- Select the option of “Turn off Windows Firewall” on both the tabs, Public and Private Networks. Save changes and exit. Restart Steam and launch it using the option Run as administrator.
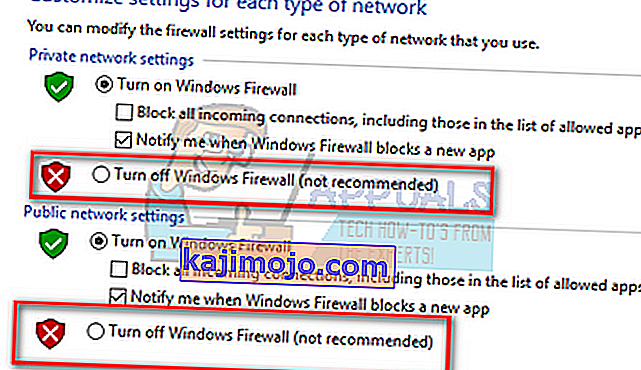
Solution 8: Checking for Windows updates
As we all know, Steam keeps its client up to date with all the latest upgrades and developments of any operating system. It adapts its functions and options accordingly. If Steam gets updated for that new change in your OS, and your OS isn’t upgraded on your side, it may cause Steam not to function properly. As a result, your Steam overlay won’t launch when you are playing any game. Follow the steps listed below to check for potential updates and install them accordingly.
- Open your Start menu and in the dialogue box type “Settings”. Click on the first results that come. This will open the Settings application.
- Once in the Settings application, you will see a number of options. Browse through them until you find the one named “Update and Security”.
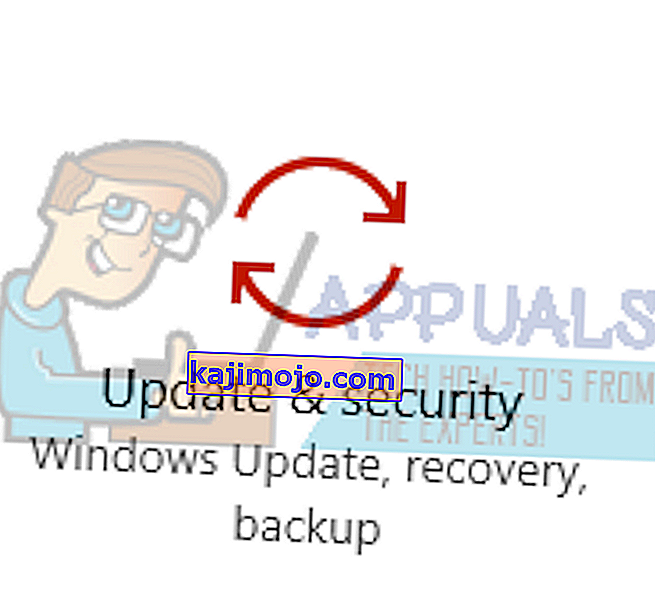
- Once in the Update and Security settings, you will see an option that says Check for updates. Click it and Windows will check for the updates available. It will download them and ask before installing them. Then it may require a computer restart. Save your work before restarting. After it has restarted, launch the Steam client using the option of Run as administrator and check whether the Steam overlay is working or not.
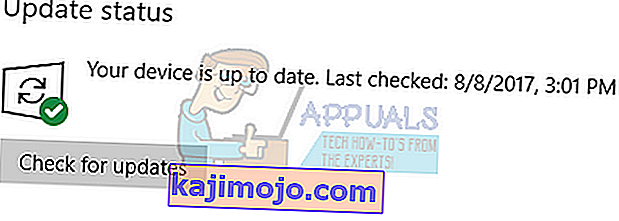
Note: You can also check manually for updates if automatic-check fails.
Solution 9: Disabling gameoverlayui.exe
Gameoverlayui.exe is not essential for the Windows OS. Disabling it causes relatively no problems. It is located in the subfolder of C:\Program Files. It signed by Verisign and has no information regarding its developer. It is also not a Windows system file so you don’t have to worry about it causing any unexpected errors. Disabling this process sometimes fixes the issue of Steam overlay not working. Follow the steps listed below to disable it from task manager.
- Press Windows + R button to bring up the Run application. In the dialogue box type “taskmgr” to launch the task manager.
- Browse to processes and scroll until you find the one named “gameoverlayiu.exe”. Disable it and check if the Steam overlay is working. You may have to restart Steam and run it using the Run as administrator option.
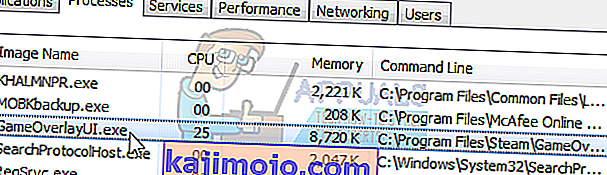
Solution 10: Deleting GameoverlayUI
Before we reinstall Steam and its components, it’s worth a shot to delete the GameoverlayUI application and checking the problem gets fixed. Note that you don’t have to delete it permanently. You can always retrieve it using the Recycle Bin.
- Open your Steam directory. The default location of it is C:\Program Files (x86)\Steam. Or if you installed Steam in another directory, you can browse to that directory and you will be good to go.
- Search for “GameOverlayUI.exe”. Delete it. Restart Steam and open it using Run as administrator. Check if the problem gets fixed. If it doesn’t work, you can restore the deleted file from the Recycle Bin.

Solution 11: Enabling Overlay for Specific Game
In certain cases, the overlay might’ve been disabled for one specific game due to which it is not showing up in that game. In order to change this, we will open the properties for that game and change its configurations. For that:
- Launch Steam and sign in to your account.
- Click on “Library” and then right-click on the game with which you are facing this issue.
- Click on the “General” tab and check the “Enable In-Game Overlay” option.
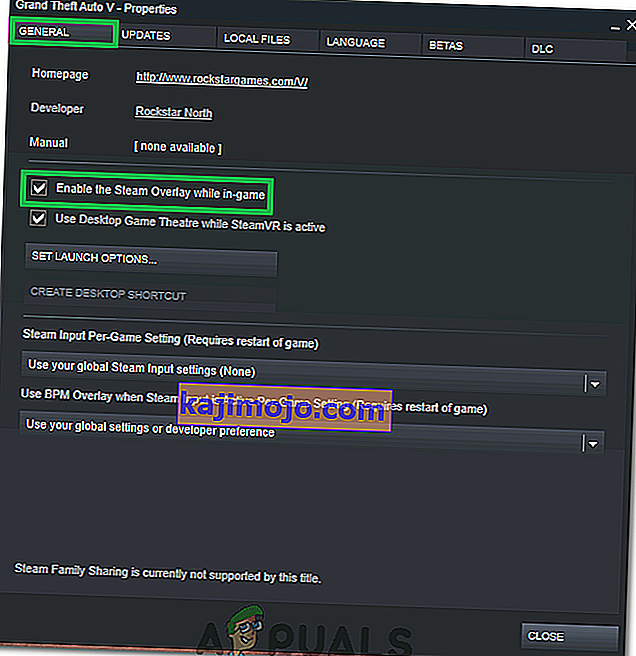
- Check to see if the issue still persists.
Final Solution: Refreshing Steam files
If the error still persists at this stage, we have no choice but to refresh Steam files. Refreshing Steam files will reinstall Steam on your computer again. We will delete some of the configuration folders to ensure that they get renewed upon the installation and all the bad files get removed.
Please note that any interruption during the copy process will corrupt the files and you will have to re-download the entire content over again. Only proceed with this solution if you are sure that your computer won’t be interrupted.
- Navigate to your Steam directory. The default location for your directory is
C:/Program Files (x86)/Steam.
- Locate the following files and folders:
Userdata (folder) Steam.exe (Application) Steamapps (folder- only preserve the files of other games in it)
The user data folder contains all the data of your gameplay. We don’t need to delete it. Furthermore, inside Steamapps, you will have to search for the game that is giving you the problem and only delete that folder. The other files located contain the installation and game files of other games you have installed.
However, if all the games are giving you problems, we suggest that you skip deleting the Steamapps folder and proceed with the following step.

- Delete all other files/folders (except the ones mentioned above) and restart your computer.
- Re-launch Steam using administrator privileges and hopefully, it will start updating itself. After the update is complete, it will run as expected.