Lỗi này có thể xuất hiện bất cứ lúc nào khi bạn chỉ cần mở Steam để khởi chạy một trò chơi mà chỉ thấy rằng nó được liệt kê là đã gỡ cài đặt. Trong các trường hợp khác, sự cố có thể xuất hiện nếu bạn đang cài đặt lại Steam và sao lưu thư mục SteamApps để di chuyển nó trở lại sau khi cài đặt lại. Bạn sẽ mong đợi các trò chơi trở lại sau khi di chuyển thư mục trở lại chỉ để xem các trò chơi được liệt kê là chưa được cài đặt.
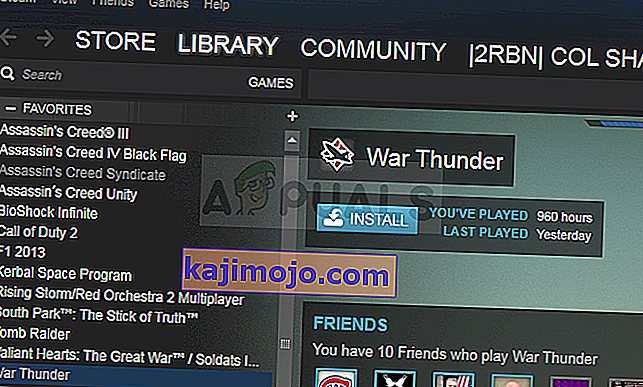
Đã có nhiều cách và phương pháp khác nhau để giải quyết vấn đề này và chúng tôi đã quyết định liệt kê những cách thực sự đã giúp mọi người ở đây trong bài viết này. Hãy kiểm tra và đảm bảo rằng bạn làm theo các hướng dẫn một cách cẩn thận.
Nguyên nhân nào khiến Steam không nhận ra các trò chơi đã cài đặt trên Windows?
Không có nhiều nguyên nhân khác nhau có thể được quy cho vấn đề cụ thể này. Tuy nhiên, thật tốt khi kiểm tra và xác định nguyên nhân gây ra lỗi trong tình huống của riêng bạn vì nó có thể giúp bạn chọn phương pháp phù hợp để giải quyết vấn đề. Chúng tôi đã chuẩn bị một danh sách rút gọn, vì vậy hãy kiểm tra nó bên dưới!
- Các tệp '.acf' bị lỗi, bị thiếu hoặc không thể truy cập được - Các tệp này có trách nhiệm lưu giữ dữ liệu về trạng thái hiện tại của trò chơi và chúng cũng hiển thị thông tin liên quan đến các tệp trò chơi. Nếu các tệp này bị hỏng hoặc bị thiếu, trò chơi sẽ hiển thị như đã được gỡ cài đặt. Ngoài ra, nếu Steam không thể truy cập tệp này do các vấn đề về quyền, thì sự cố chắc chắn sẽ xuất hiện.
- Thư mục thư viện Steam chưa được thiết lập - Nếu gần đây bạn đã cài đặt lại Steam, bạn sẽ phải thêm lại các thư mục thư viện Steam mà bạn đã sử dụng nếu bạn muốn Steam tìm thấy các trò chơi bạn đã cài đặt ở đó.
Giải pháp 1: Quản lý tệp '.acf'
Có một số tệp nhất định bên trong thư mục cài đặt trò chơi của bạn quản lý các trò chơi hiện đang được cài đặt. Di chuyển các tệp này ra và vào lại sẽ giúp giải quyết sự cố như đã xảy ra đối với nhiều người dùng khác đã làm theo hướng dẫn tương tự trên các diễn đàn Steam. Làm theo hướng dẫn dưới đây.
- Khởi động Steam bằng cách nhấp đúp vào biểu tượng của nó trên Desktop hoặc bằng cách tìm kiếm nó trong menu Start. Đi tới tab Thư viện trong cửa sổ Steam bằng cách định vị tab Thư viện ở đầu cửa sổ và tìm trò chơi có vấn đề trong danh sách trò chơi bạn sở hữu trong thư viện của mình.
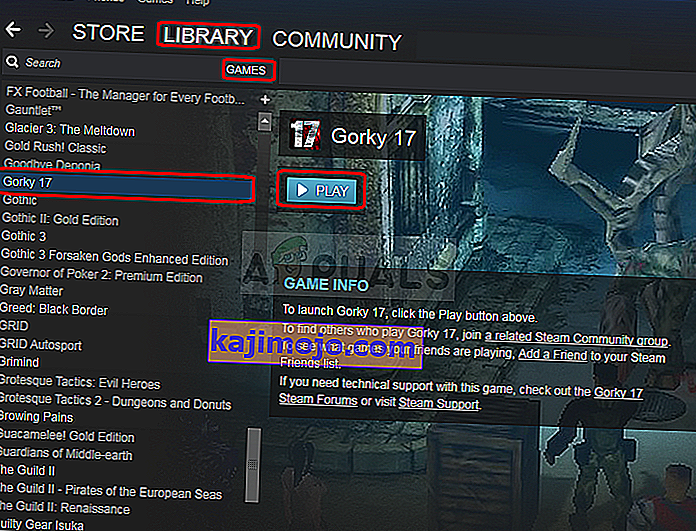
- Nhấp chuột phải vào mục nhập của nó và chọn Chơi trò chơi . Trò chơi sẽ được liệt kê là chưa được cài đặt và quá trình tải xuống sẽ bắt đầu. Đảm bảo rằng bạn tạm dừng tải xuống bằng cách di chuột qua tab Thư viện ở đầu cửa sổ và nhấp vào Tải xuống. Nhấp vào nút tạm dừng bên cạnh trò chơi.
- Nhấp vào tùy chọn Steam ở phần trên cùng bên trái của ứng dụng khách Steam và chọn Exit để thoát khỏi Steam hoàn toàn (không chỉ nhấp vào nút x ở góc trên cùng bên phải).
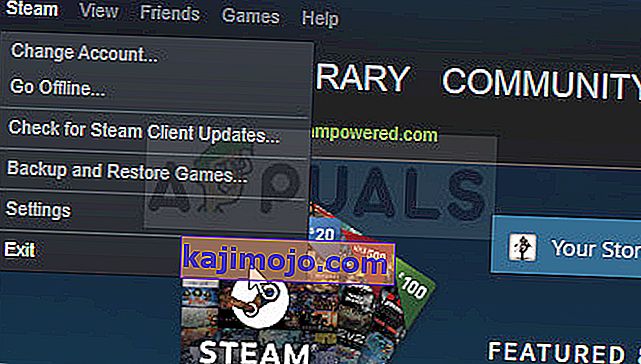
- Điều hướng đến thư mục cài đặt Steam của bạn . Nếu bạn chưa định cấu hình bất kỳ thay đổi nào trong quá trình cài đặt liên quan đến thư mục cài đặt bắt buộc, thì nó phải là Local Disk >> Program Files hoặc Local Disk >> Program Files (x86) .
- Tuy nhiên, nếu bạn có lối tắt của chương trình Steam trên màn hình, bạn có thể chỉ cần nhấp chuột phải vào nó và chọn tùy chọn Mở vị trí tệp từ menu ngữ cảnh sẽ xuất hiện.
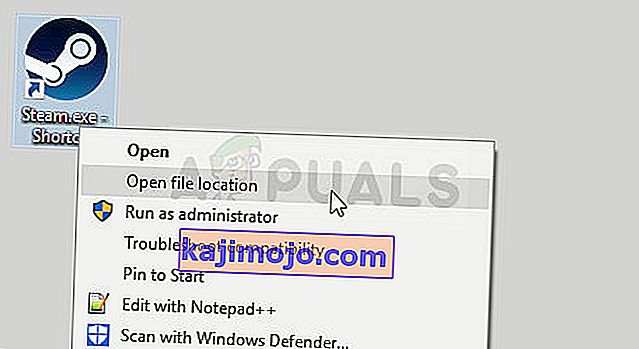
- Định vị thư mục steamapps trong thư mục chính, mở nó và định vị tệp .acf tương ứng bên trong. Tên của nó ở định dạng acf trong đó số GAMEID đại diện cho ID ứng dụng của Steam mà bạn có thể tìm hiểu tại đây.
- Nhấp chuột phải vào nó và chọn tùy chọn Di chuyển từ menu ngữ cảnh sẽ xuất hiện. Hãy chắc chắn rằng bạn dán nó ở một nơi khác để bảo quản an toàn.
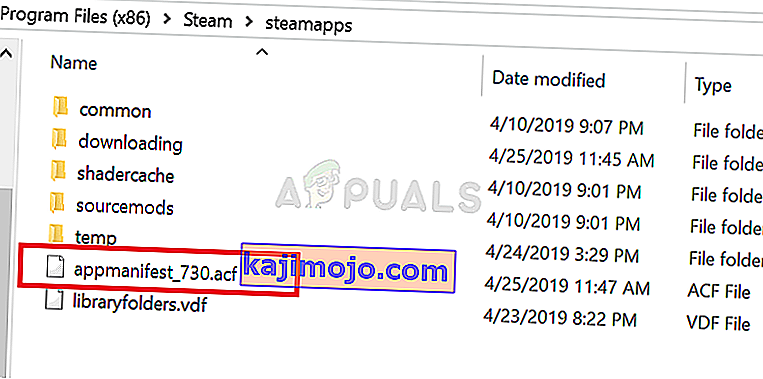
- Mở lại Steam và bạn sẽ thấy rằng trò chơi sẽ lại hiển thị như đã được gỡ cài đặt. Ngay lập tức thoát khỏi Steam và di chuyển tệp trở lại vị trí cũ trước khi mở lại Steam. Tiếp tục cập nhật trò chơi và nó sẽ nhanh chóng tìm thấy tất cả các tệp có sẵn!
Giải pháp 2: Quản lý quyền cho tệp '.acf'
Trong một thông báo liên quan, có thể các tệp '.acf' không được truy cập đúng cách do các quyền được đặt sai. Trong trường hợp này, Steam không thể đọc nội dung của nó và nó giả định rằng trò chơi thực sự đã được gỡ cài đặt. Đặt vấn đề quyền sở hữu và quyền đúng cách sẽ giải quyết được vấn đề.
- Mở mục Thư viện của bạn trên PC hoặc mở bất kỳ thư mục nào trên máy tính của bạn và nhấp vào tùy chọn This PC từ menu bên trái.
- Điều hướng đến thư mục thư viện Steam nơi có trò chơi có vấn đề xuất hiện dưới dạng đã gỡ cài đặt trong Steam. Đảm bảo rằng bạn lặp lại quy trình tương tự cho mỗi trò chơi có vấn đề. Thư mục mặc định là C: \ Program Files (x86) \ Steam \ steamapps .
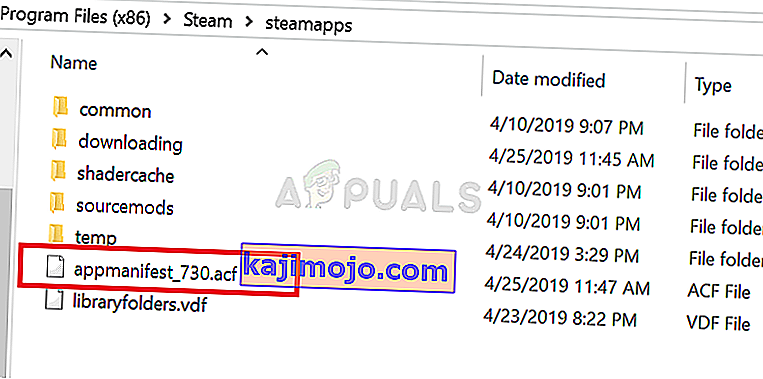
- Bạn sẽ cần có quyền sở hữu tệp .acf của trò chơi . Bấm chuột phải vào tệp, bấm Thuộc tính , sau đó bấm Bảo mật Bấm vào nút Nâng cao . Cửa sổ “Cài đặt bảo mật nâng cao” sẽ xuất hiện. Ở đây bạn cần thay đổi Chủ sở hữu của khóa.
- Nhấp vào liên kết Thay đổi bên cạnh nhãn “Chủ sở hữu:” Cửa sổ Chọn Người dùng hoặc Nhóm sẽ xuất hiện.
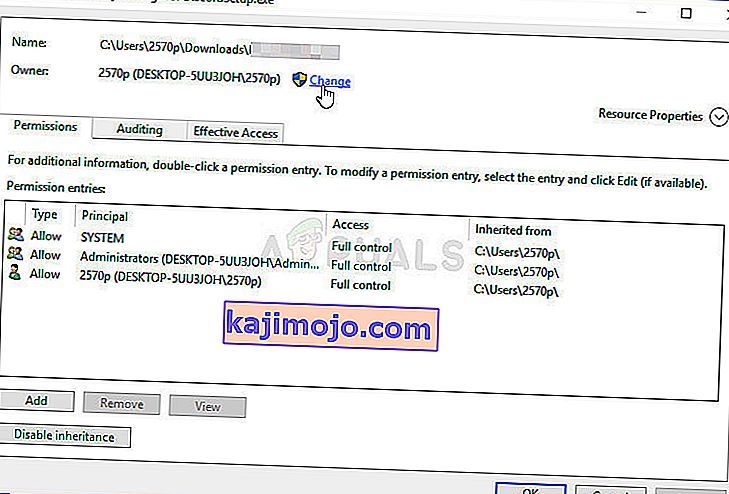
- Chọn tài khoản người dùng thông qua nút Nâng cao hoặc chỉ cần nhập tài khoản người dùng của bạn vào khu vực có nội dung 'Nhập tên đối tượng để chọn' và nhấp vào OK. Thêm mọi người
- Theo tùy chọn, để thay đổi chủ sở hữu của tất cả các thư mục con và tệp bên trong thư mục, hãy chọn hộp kiểm “ Thay thế chủ sở hữu trên các vùng chứa con và đối tượng ” trong cửa sổ “ Cài đặt Bảo mật Nâng cao ”.
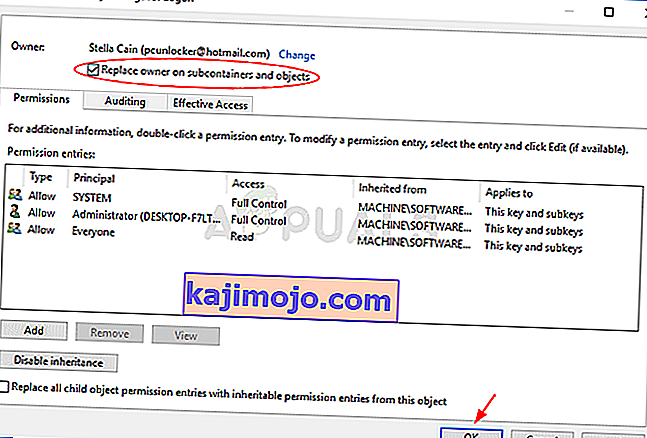
- Nhấp vào nút Thêm bên dưới và theo dõi nó bằng cách nhấp vào nút Chọn một chính ở trên cùng. Chọn tài khoản người dùng thông qua nút Nâng cao hoặc chỉ cần nhập tài khoản người dùng của bạn vào khu vực có nội dung ' Nhập tên đối tượng để chọn ' và nhấp vào OK . Thêm mọi người
- Trong phần Quyền cơ bản , hãy đảm bảo bạn chọn Kiểm soát hoàn toàn trước khi áp dụng các thay đổi bạn có.
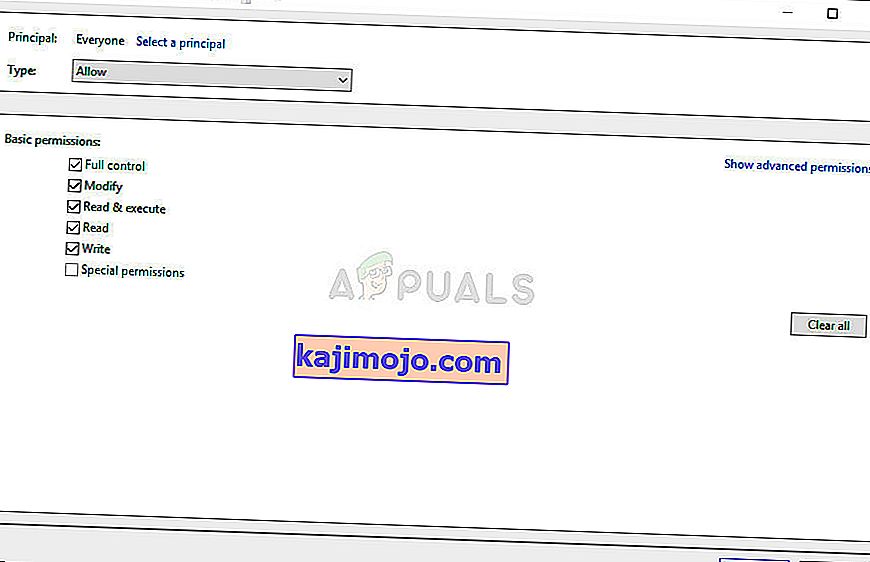
- Mở lại Steam, tiếp tục cập nhật và kiểm tra xem liệu Steam hiện có quản lý để nhận dạng các trò chơi đã cài đặt hay không!
Giải pháp 3: Thiết lập lại các thư mục thư viện
Nếu bạn đã thực hiện các thay đổi lớn đối với máy tính hoặc cài đặt Steam của mình, có thể Steam đã mất dấu các thư mục thư viện mà bạn sử dụng trên máy tính của mình. Ví dụ: nếu bạn đang cài đặt lại Steam nhưng bạn vẫn muốn sử dụng các thư mục thư viện giống như bạn đã sử dụng trước khi cài đặt, bạn sẽ phải thêm lại chúng trong ứng dụng khách Steam. Làm theo các bước dưới đây để làm như vậy!
- Mở ứng dụng Steam PC của bạn bằng cách nhấp đúp vào nó trên Màn hình hoặc bằng cách tìm kiếm nó trong menu Bắt đầu và nhấp vào kết quả có sẵn đầu tiên.
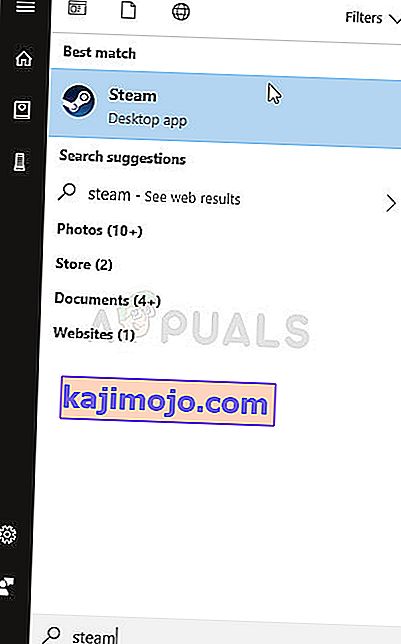
- Sau khi ứng dụng Steam mở ra, hãy nhấp vào nút Steam ở trên cùng bên phải của cửa sổ và chọn Cài đặt từ menu thả xuống. Điều hướng đến tab Tải xuống trong cửa sổ Cài đặt và nhấp vào Thư mục Thư viện Steam .
- Bạn sẽ có thể thấy đường dẫn cài đặt mặc định. Nếu bạn đang sử dụng các vị trí khác, hãy đảm bảo rằng bạn nhấp vào Thêm Thư mục Thư viện và điều hướng đến vị trí bạn muốn có một thư viện mới.
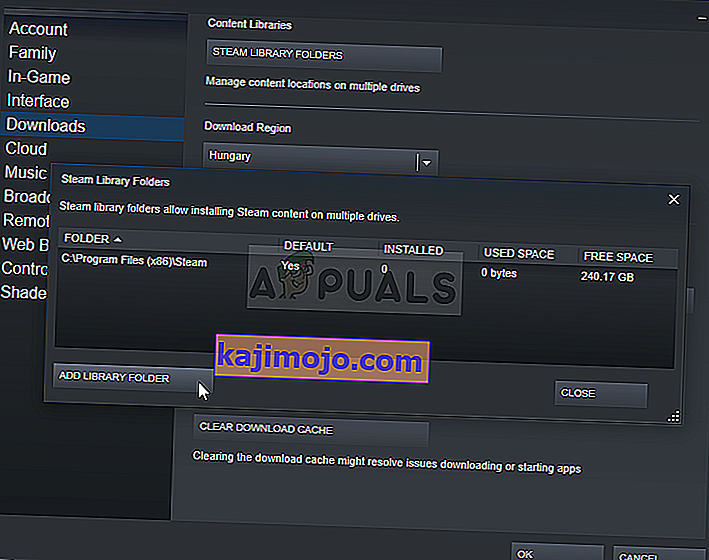
- Kiểm tra xem liệu Steam hiện có nhận ra các trò chơi có sẵn ở vị trí đó hay không!
