Để có trải nghiệm người dùng tốt hơn và năng suất tốt hơn, người dùng đang sử dụng hai màn hình trở lên. Điều này không có nghĩa là bạn cần phải mua một máy tính hoặc máy tính xách tay khác và sử dụng hai màn hình. Nếu card đồ họa của bạn hỗ trợ nhiều cổng đầu ra hơn, bạn có thể kết nối nhiều màn hình hơn. Dựa vào đó, một số màn hình bạn có thể kết nối với máy tính hoặc máy tính xách tay của mình phụ thuộc vào số lượng cổng đầu ra trên card đồ họa của bạn. Cổng ra là gì? Các cổng đầu ra cung cấp kết nối giữa máy tính hoặc máy tính xách tay và màn hình. Bạn có thể tìm thấy các cổng khác nhau trên cạc đồ họa của mình bao gồm VGA, DVI, HDMI và cổng Display. Ngày nay các cổng HDMI và Display phổ biến hơn nhiều so với VGA và DVI vì VGA và DVI là các tiêu chuẩn cũ. HDMI được ưa thích hơn vì hỗ trợ độ phân giải lớn hơn và cung cấp truyền tín hiệu âm thanh. Có hai thẻ đồ họa khác nhau,IGP (Bộ xử lý đồ họa tích hợp) và card đồ họa PCIe. Vì vậy, sự khác biệt giữa chúng là gì? IGP được tích hợp vào bo mạch chủ và PCIe là một card đồ họa bên ngoài có thể được lắp vào khe cắm PCIe trên bo mạch chủ của bạn. Nếu bạn đang chơi trò chơi, thiết kế đồ họa hoặc chỉnh sửa video, chúng tôi khuyên bạn nên mua một thẻ đồ họa bên ngoài có bộ nhớ được các ứng dụng của bạn yêu cầu.
Đôi khi bạn sẽ cần kết nối màn hình thứ hai với máy của mình. Quy trình thực sự rất đơn giản, bạn cần cắm cáp vào card đồ họa và theo dõi và tận hưởng thao tác trên máy của mình. Đôi khi, nó không hoạt động tốt do màn hình thứ hai không được máy của bạn phát hiện. Vậy lý do là gì? Có nhiều lý do khác nhau bao gồm cáp bị lỗi, trình điều khiển không tương thích và các vấn đề về cấu hình.
Sự cố này xảy ra trên các hệ điều hành khác nhau, các máy tính và máy tính xách tay khác nhau và các màn hình khác nhau. Chúng tôi sẽ hướng dẫn bạn cách khắc phục sự cố trên hệ điều hành từ Windows 7 đến Windows 10.
Nếu bạn muốn sử dụng màn hình thứ hai, nhưng bạn không biết bắt đầu từ đâu, vui lòng xem hướng dẫn -> Cách thiết lập Màn hình kép.
Chúng tôi đã tạo ra 13 phương pháp sẽ giúp bạn giải quyết vấn đề với màn hình của mình.
Phương pháp 1: Thay đổi chế độ chiếu
Nếu bạn đã kết nối đúng cách màn hình của mình với cạc đồ họa và bạn không nhìn thấy gì trên màn hình thứ hai, bạn sẽ cần phải thay đổi chế độ chiếu, vì cạc đồ họa của bạn không biết phải làm gì với màn hình thứ hai. Chúng tôi sẽ hướng dẫn bạn cách thay đổi chế độ chiếu trên Windows 10. Quy trình này cũng tương thích với Windows 8 và Windows 8.1.
- Giữ logo Windows và nhấn P để mở chế độ Chiếu
- Chọn chế độ chiếu thích hợp giữa bốn tùy chọn
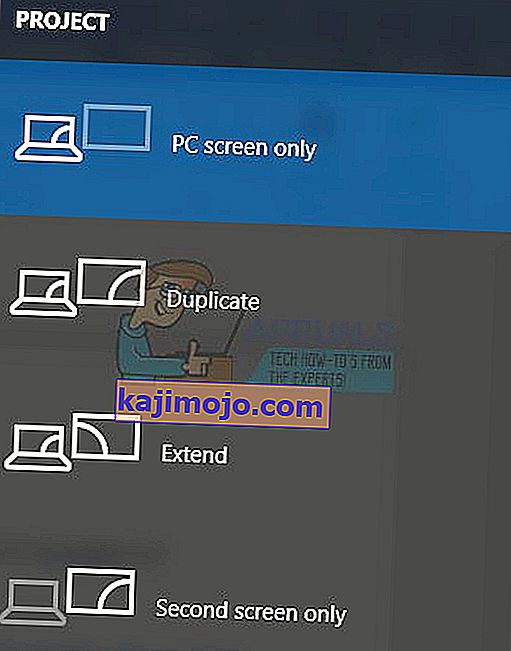
Đối với Windows Vista và Windows 7, hãy đọc hướng dẫn về thiết lập màn hình kép này.
Phương pháp 2: Khởi động lại máy tính của bạn
Nếu phương pháp đầu tiên không giải quyết được sự cố của bạn, chúng tôi khuyên bạn nên khởi động lại máy của mình. Sau đó. Sau đó, giữ logo Windows và nhấn P để chọn chế độ dự án thích hợp (Windows 8, Windows 8.1 và Windows 10).
Phương pháp 3: Tắt máy tính, màn hình và cáp
Hãy thử bước thứ ba đã giúp người dùng giải quyết vấn đề của họ với màn hình thứ hai. Trong phương pháp này, bạn sẽ cần phải tắt tất cả các thiết bị và đợi vài phút, sau đó, bạn sẽ cần bật lại thiết bị của mình. Vui lòng kiểm tra quy trình bên dưới.
- Tắt máy tính hoặc máy tính xách tay của bạn
- Tắt màn hình của bạn
- Rút tất cả cáp nguồn khỏi máy tính, máy tính xách tay và màn hình
- Rút tất cả cáp giữa các máy tính, máy tính xách tay hoặc màn hình
- Đợi vài phút
- Cắm lại tất cả các cáp
- Bật máy tính hoặc sổ ghi chép và màn hình của bạn
Phương pháp 4: Bật lại bộ điều hợp màn hình
Hãy thử làm một số cấu hình phần mềm. Trong phương pháp này, chúng tôi sẽ hướng dẫn bạn cách bật lại bộ điều hợp hiển thị. Rất ít người dùng giải quyết vấn đề của họ bằng cách sử dụng phương pháp này. Lúc đầu, bạn sẽ cần phải tắt bộ điều hợp hiển thị của mình và sau đó bật bộ điều hợp hiển thị.
- Giữ logo Windows và nhấn R
- Loại devmgmt.msc và nhấn Enter
- Điều hướng đến Bộ điều hợp hiển thị và chọn thẻ đồ họa của bạn
- Nhấp chuột phải vào thẻ đồ họa và chọn Tắt

- Nhấp chuột phải vào thẻ đồ họa và chọn Bật

- Kiểm tra màn hình của bạn
- Khởi động lại máy của bạn
- Chiếu màn hình của bạn lên màn hình thứ hai (vui lòng kiểm tra phương pháp 1)
Phương pháp 5: Cài đặt lại màn hình
Trong phương pháp này, bạn sẽ cài đặt lại màn hình của mình. Chúng tôi sẽ hướng dẫn bạn cách thực hiện bằng cách sử dụng Windows 10 và màn hình Samsung S24D59L.
- Giữ logo Windows và nhấn R
- Loại devmgmt.msc và nhấn Enter
- Điều hướng đến Màn hình và chọn màn hình của bạn
- Nhấp chuột phải vào màn hình của bạn và chọn Gỡ cài đặt

- Nhấp vào Gỡ cài đặt để xác nhận gỡ cài đặt màn hình
- Khởi động lại máy tính của bạn
- Chiếu màn hình của bạn lên màn hình thứ hai (vui lòng kiểm tra phương pháp 1)
Phương pháp 6: Khôi phục trình điều khiển của bạn về phiên bản trước
Bạn đã cập nhật trình điều khiển cho cạc đồ họa của mình và sau đó máy của bạn không phát hiện ra màn hình thứ hai? Nếu có, bạn sẽ cần khôi phục trình điều khiển của card đồ họa của mình. Bạn sẽ làm nó thế nào? Vui lòng kiểm tra hướng dẫn tại trình điều khiển khôi phục này.
Phương pháp 7: Cập nhật trình điều khiển cạc đồ họa
Nếu bạn không cập nhật trình điều khiển đồ họa của mình, chúng tôi khuyên bạn nên cập nhật trình điều khiển của mình với phiên bản trình điều khiển mới nhất. Bạn có thể làm điều đó bằng hai cách. Một là cập nhật trình điều khiển cạc đồ họa từ Microsoft Update hoặc bạn có thể tải xuống trình điều khiển chính thức từ trang web của nhà cung cấp. Bạn sẽ làm nó thế nào? Tôi đã viết các bài viết trong đó tôi mô tả quy trình cập nhật trình điều khiển cạc đồ họa, bạn có thể đọc trên video_tdr_failure nvlddmkm.sys này, phương pháp 2. Dựa trên phương pháp đó, bạn sẽ có thể tìm thấy trình điều khiển thích hợp cho cạc đồ họa của mình.
Phương pháp 8: Thay đổi tốc độ làm mới
Trong phương pháp này, chúng tôi sẽ thay đổi tốc độ làm mới màn hình. Chúng tôi sẽ hướng dẫn bạn cách thay đổi tần số trên Windows 10 bằng màn hình Samsung S24D590L.
- Giữ logo Windows và nhấn I để mở Cài đặt

- Chọn hệ thống
- Nhấp vào Thuộc tính bộ điều hợp hiển thị ở cuối cửa sổ

- Chọn tab Màn hình
- Trong Tốc độ làm mới màn hình, chọn 60 Hertz. Nếu nó đã là 60 Hertz, hãy chọn thứ gì đó khác và sau đó chọn “60 Hertz”.

- Nhấp vào Áp dụng và sau đó nhấp vào OK
- Chiếu màn hình của bạn lên màn hình thứ hai (vui lòng kiểm tra phương pháp 1)
Phương pháp 9: Thử một số thủ thuật
Nếu bạn đang sử dụng sổ ghi chép, chúng tôi khuyên bạn nên thử một số thủ thuật.
- Cố gắng đóng nắp máy tính xách tay trong khi kết nối với màn hình của bạn (điều này có nghĩa là màn hình máy tính xách tay sẽ tạm thời bị vô hiệu hóa). Màn hình bây giờ sẽ được coi là màn hình chính và khi bạn mở nắp, bạn sẽ có cả hai màn hình hoạt động, một thủ thuật đơn giản như vậy.
- Hãy thử đặt máy tính ở chế độ ngủ khi được kết nối với màn hình qua HDMI và đánh thức máy tính. Điều đó cũng hoạt động đối với một số người dùng.
Phương pháp 10: Bật nhiều màn hình
Nếu bạn đã cài đặt trình điều khiển đầy đủ cho các cạc đồ họa NVIDIA và AMD của mình, bạn sẽ cần chạy phần mềm NVIDIA hoặc AMD để bật Nhiều Hiển thị. Chúng tôi sẽ hướng dẫn bạn cách bật nhiều màn hình bằng Bảng điều khiển NVIDIA.
- Nhấp vào menu Bắt đầu và nhập Bảng điều khiển NVIDIA
- Mở Bảng điều khiển NVIDIA
- Chọn Hiển thị
- Nhấp vào Thiết lập nhiều màn hình
- Chọn màn hình bạn muốn sử dụng

- Nhấp vào Lưu
- Khởi động lại Windows của bạn
Phương pháp 11: Cập nhật BIOS của bạn
Nếu bạn đang sử dụng bo mạch chủ hỗ trợ cạc đồ họa tích hợp có hai cổng, chúng tôi khuyên bạn nên cập nhật BIOS của UEFI. Chúng tôi nói về việc cập nhật BIOS hoặc UEFI nhiều lần. Để cập nhật BIOS hoặc UEFI, chúng tôi khuyên bạn nên kiểm tra //appuals.com/fix-video_tdr_failure-nvlddmkm-sys/, phương pháp 15, trong đó tôi đã mô tả quy trình cập nhật BIOS trên bo mạch chủ Asus.
Phương pháp 12: Hoàn nguyên hệ điều hành của bạn về phiên bản trước
Nếu bạn là một trong những người dùng đã cập nhật máy từ Windows 7, Windows 8 hoặc Windows 8.1 lên Windows 10 và sau đó, bạn không thể sử dụng màn hình thứ hai, chúng tôi khuyên bạn nên hoàn nguyên Windows của mình về phiên bản trước để mọi thứ hoạt động. đúng cách. Tại sao? Do cạc đồ họa hoặc trình điều khiển cạc đồ họa của bạn không tương thích đúng với Windows 10. Bạn sẽ cần đợi bản cập nhật thích hợp cho cạc đồ họa của mình. Vui lòng không sử dụng bản sửa lỗi từ các trang web của bên thứ ba.
Phương pháp 13: Kiểm tra màn hình, bộ chia và cáp
Đầu tiên, ba phương pháp không giải quyết được vấn đề của bạn và bạn đang chờ giải pháp tốt nhất. Chúng tôi đang làm điều này từng bước, vì vậy hãy kiên nhẫn. Trong phương pháp này, bạn sẽ kiểm tra màn hình và cáp cung cấp kết nối giữa máy tính hoặc máy tính xách tay và màn hình của bạn. Như chúng tôi đã nói ở đầu bài viết này, bạn có thể sử dụng VGA, DVI, HDMI và cổng Display. Hãy bắt đầu với màn hình thử nghiệm. Nếu màn hình đầu tiên hoạt động mà không gặp bất kỳ sự cố nào, hãy rút phích cắm màn hình đầu tiên khỏi máy tính hoặc máy tính xách tay và kết nối màn hình thứ hai với cùng một dây cáp. Nhưng, nếu màn hình thứ hai không hỗ trợ cùng một loại cáp? Trong trường hợp đó, hãy sử dụng cáp khác và kiểm tra màn hình thứ hai. Nếu màn hình của bạn không hoạt động trên hai cổng khác nhau và hai cổng khác nhau, bạn sẽ cần phải mua một màn hình khác.
Nếu màn hình thứ hai đang hoạt động trên cáp đầu tiên chứ không phải trên cáp thứ hai, vui lòng thay cáp. Ngoài ra, nếu bạn đang sử dụng bộ chia VGA, DVI hoặc HDMI và có vấn đề với bộ chia, bạn sẽ cần phải thay bộ chia mới.







