Razer Synapse là phần mềm đi kèm với các sản phẩm Razer cho phép người dùng tùy chỉnh các sản phẩm Razer của họ bằng cách thay đổi ánh sáng, thêm Macro, thay đổi chức năng, v.v. Synapse cũng được coi là phần mềm 'cần dùng đến' để kiểm tra tính xác thực của sản phẩm Razer của bạn .

Các vấn đề liên quan đến việc không kết nối được các thiết bị Razer bằng Synapse là rất phổ biến và không hề hiếm. Những vấn đề này xuất hiện kể từ khi phần mềm được khởi chạy và tất cả chúng đều xuất hiện trở lại bất cứ khi nào Windows hoặc Synapse được cập nhật hoặc một tính năng mới được thêm vào.
Tuy nhiên, trước khi tiếp tục giải pháp, bạn cần đảm bảo rằng bạn có sản phẩm Razer chính hãng mà bạn đang cố gắng kết nối. Nếu bạn có một bản sao hoặc một bản sao, bạn sẽ không thể kết nối nó với Synapse.
Nguyên nhân khiến Razer Synapse không phát hiện thiết bị?
Nhận mọi thiết bị ngoại vi trên máy tính của bạn độc lập với hệ điều hành và phiên bản Synapse không phải là nhiệm vụ dễ dàng. Đó là lý do tại sao các nguyên nhân khiến thiết bị của bạn có thể không được nhận dạng khá đa dạng:
- Bạn đang chạy phiên bản Windows 7 cũ hơn . Theo báo cáo của một số người dùng, Windows 7 gia đình và giáo dục không hỗ trợ Synapse đúng cách. Tất cả các phiên bản Windows sau này đều được hỗ trợ.
- Trình điều khiển USB mà bạn đang kết nối chuột không được cập nhật hoặc có một số sai lệch.
- Phần mềm Synapse ở trạng thái lỗi . Điều này xảy ra thường xuyên hơn và một cài đặt lại đơn giản sẽ khắc phục được sự cố.
- Bạn có thể đang cài đặt các trình điều khiển cũ hơn cho các sản phẩm Razer của mình từ đĩa CD thay vì những trình điều khiển mới nhất hiện có.
- Đôi khi trình điều khiển mới nhưng không ổn định có thể ngăn nó phát hiện thiết bị và chúng cũng có thể kích hoạt việc sử dụng CPU cao của Razer Synapse ..
- Đảm bảo rằng Windows của bạn được cập nhật lên phiên bản mới nhất vì một số phiên bản Windows đã được xác định là nguyên nhân gây ra sự cố trong đó ứng dụng không phát hiện đúng thiết bị hoặc nơi nó không mở.
Trước khi bắt đầu đi vào chi tiết về cách khắc phục sự cố này, hãy đảm bảo rằng bạn có đặc quyền của quản trị viên và kết nối internet đang hoạt động trên máy tính của bạn.
Các mẹo khắc phục sự cố cơ bản:
Trước khi chúng tôi đi vào các giải pháp cụ thể, bạn nên thử các mẹo khắc phục sự cố cơ bản và xem có trường hợp nào áp dụng cho bạn không. Điều này có thể giúp chúng tôi loại trừ sự cố phần cứng mà không cần nỗ lực nhiều.
- Thử cắm các thiết bị ngoại vi vào một cổng USB khác . Có một số trường hợp loại cổng USB tạo ra sự khác biệt, tức là USB 2.0 và USB 3.0.
- Thử cắm thiết bị của bạn với một máy tính khác có cài đặt Razer Synapse. Nếu chúng được phát hiện ở đó, điều đó có nghĩa là máy tính của bạn có vấn đề gì đó và có thể tiến hành khắc phục các sự cố phần mềm cụ thể. Nếu nó không được phát hiện, đây có thể là một dấu hiệu cảnh báo về các sự cố vật lý với thiết bị của bạn.
Giải pháp 1: Cài đặt lại Synapse
Một trong những nguyên nhân hàng đầu khiến thiết bị Razer của bạn không thể kết nối với Synapse là do Synapse có các mô-đun được cài đặt lỗi thời hoặc một số trong số chúng bị hỏng / thiếu. Điều này có thể xảy ra mọi lúc và một cài đặt lại đơn giản sẽ khắc phục được lỗi. Đảm bảo rằng bạn có thông tin đăng nhập tài khoản của mình vì bạn sẽ được yêu cầu nhập lại chúng.
- Nhấn Windows + R, nhập “ appwiz.cpl ” vào hộp thoại và nhấn Enter.
- Khi ở trong trình quản lý ứng dụng, hãy tìm kiếm mục nhập của Razer Synapse, nhấp chuột phải vào nó và chọn Gỡ cài đặt . Ngoài ra, hãy gỡ cài đặt Razer Core và tất cả các chương trình con khác. Hơn nữa, bạn thậm chí có thể làm điều tương tự bằng cách sử dụng Cài đặt như hình dưới đây.
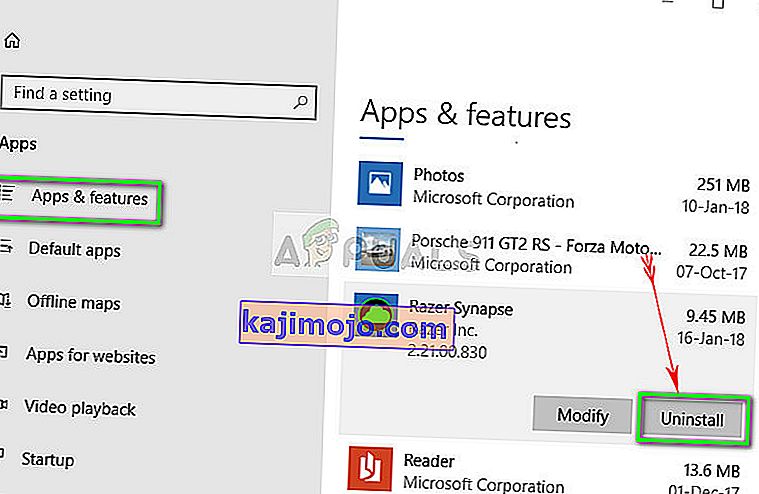
- Bây giờ nhấn Windows + E và điều hướng lần lượt đến các đường dẫn sau và xóa mọi thứ có trong chúng. Bạn có thể cắt và dán chúng vào vị trí khác trong trường hợp cần sử dụng lại.
Thư mục C: \ Program Files (x86) \ Razer C: \ ProgramData \ Razer
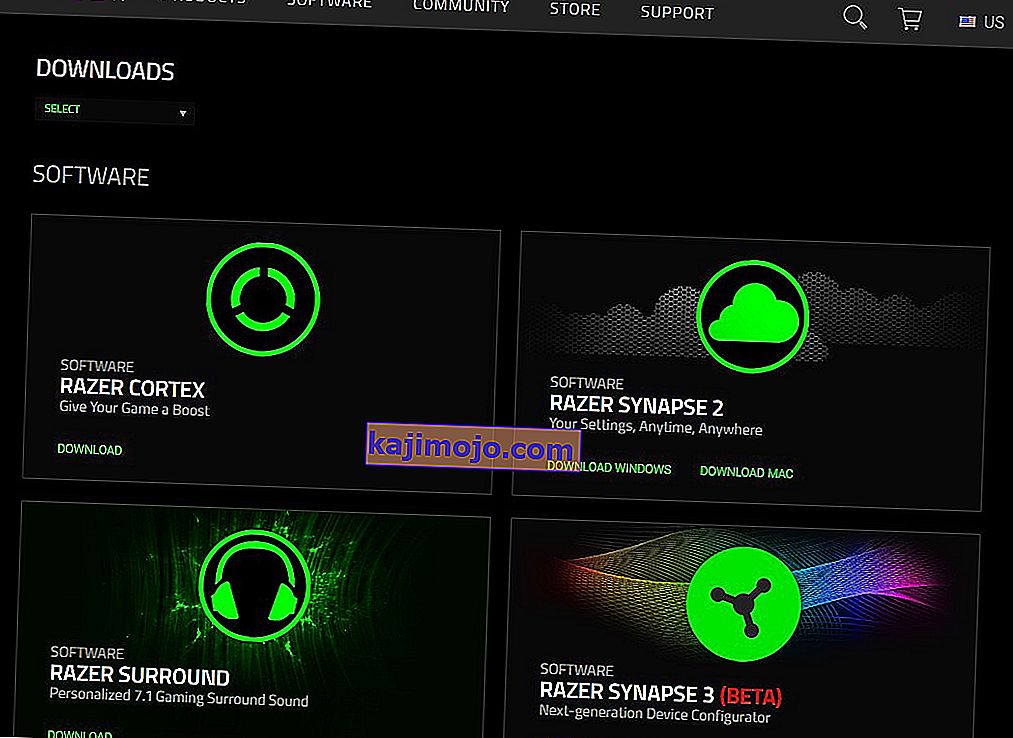
- Bây giờ điều hướng đến trang web chính thức của Razer và tải xuống phiên bản Synapse mới nhất đã ra mắt. Sau khi cài đặt, khởi động lại máy tính của bạn. Khi máy tính khởi động lại, hãy cắm các thiết bị ngoại vi Razer của bạn.
- Khi máy tính mở ra đúng cách, hãy lắp chúng lại và khởi chạy Synapse. Kiểm tra xem tất cả các thiết bị của bạn có được nhận dạng dễ dàng hay không.
Giải pháp 2: Cài đặt lại trình điều khiển
Nếu việc cài đặt lại phần mềm không suôn sẻ trong trường hợp của bạn, chúng tôi có thể thử cài đặt lại tất cả các trình điều khiển lên phiên bản mới nhất. Đầu tiên, chúng tôi sẽ không chỉ gỡ cài đặt trình điều khiển Razer mà còn tất cả các thiết bị đầu vào tuân thủ HID. Đây là chìa khóa cho hầu hết người dùng trong việc giải quyết vấn đề của họ. Tiếp theo, chúng tôi sẽ cố gắng cập nhật tự động. Nếu không có bản cập nhật tự động, chúng tôi có thể đảm bảo rằng phiên bản mới nhất đã được cài đặt bằng cách điều hướng đến trang web của nhà sản xuất.
- Trước khi chúng tôi gỡ cài đặt thiết bị, hãy đảm bảo rằng bạn làm theo Giải pháp 1 và gỡ cài đặt Synapse trước khi tiếp tục.
- Nhấn Windows + R, nhập “ devmgmt. msc ”trong hộp thoại và nhấn Enter.
- Khi ở trong trình quản lý thiết bị, hãy mở rộng phần Bàn phím và Chuột và các thiết bị trỏ khác . Nhấp chuột phải vào từng mục nhập và chọn Gỡ cài đặt thiết bị . Đảm bảo rằng bạn chọn hộp " Xóa trình điều khiển thiết bị " khi gỡ cài đặt thiết bị.
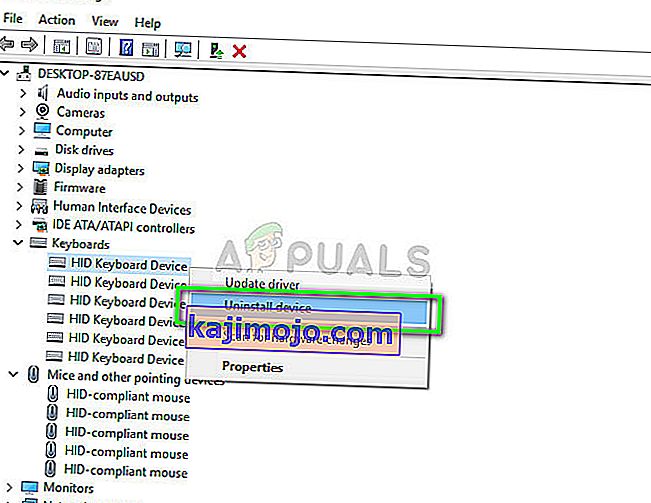
- Bây giờ khởi động lại máy tính của bạn hoàn toàn và khởi chạy Synapse. Xem liệu các thiết bị ngoại vi của bạn có được nhận dạng và trình điều khiển mới nhất của chúng được cài đặt tự động hay không. Nếu bạn có phiên bản Synapse mới nhất và kết nối internet, phần mềm sẽ tự động cài đặt trình điều khiển mới nhất.
Nếu bạn không thể phát hiện thiết bị của mình bằng Synapse, bạn có thể thử cài đặt tất cả các trình điều khiển theo cách thủ công từ bo mạch chủ / trang web của nhà sản xuất. Đôi khi các cổng USB không được cập nhật hoặc có trình điều khiển bị hỏng.
- Điều hướng đến trình quản lý thiết bị như chúng tôi đã làm trước đó và mở danh mục bộ điều khiển Bus nối tiếp chung .
- Nhấp chuột phải vào từng mục nhập và chọn Cập nhật trình điều khiển .
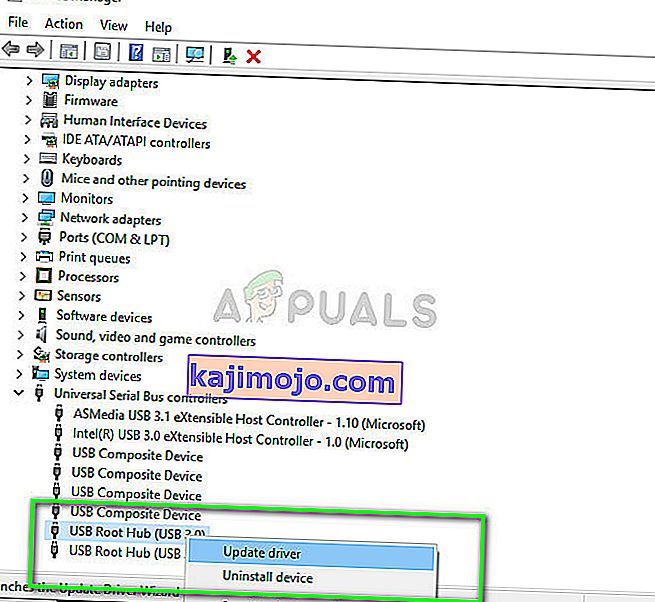
- Chọn tùy chọn đầu tiên Tự động tìm kiếm phần mềm trình điều khiển được cập nhật . Bây giờ Windows sẽ kết nối với bản cập nhật Windows và cài đặt trình điều khiển mới nhất tự động. Khởi động lại máy tính của bạn và kiểm tra xem sự cố đã được giải quyết chưa.
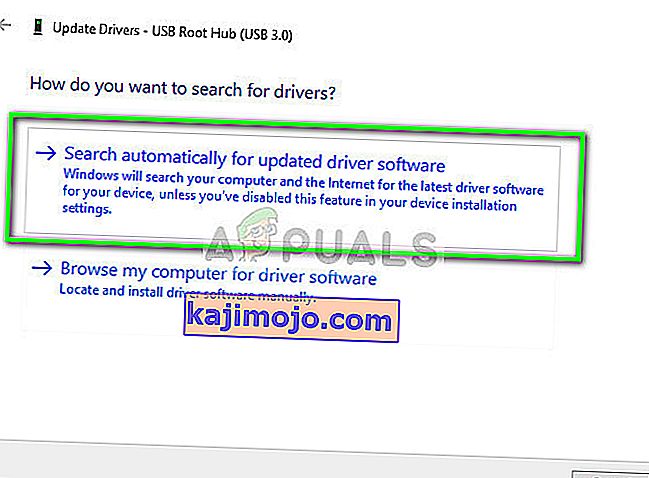
- Bạn cũng có thể điều hướng đến trang web chính thức của nhà sản xuất và tải xuống các trình điều khiển mới nhất có sẵn. Giải nén tất cả các gói và cài đặt từng gói một. Đừng quên khởi động lại máy tính của bạn trước khi kiểm tra xem Synapse đã được sửa chưa.
