Rất nhiều người dùng đã báo cáo sự cố khi cài đặt hoặc cập nhật iTunes. Hầu hết trong số họ đều báo cáo rằng sự cố xuất hiện ngay sau khi họ hoàn thành nâng cấp lên Windows 10 từ Windows cũ hơn.

Lưu ý: Trong khi một số người dùng báo cáo nhận được lỗi cài đặt khi mở trình cài đặt iTunes, những người khác cho biết trình hướng dẫn cài đặt chỉ từ chối xuất hiện.
Nếu bạn hiện đang gặp khó khăn trong việc cài đặt iTunes, thì các bản sửa lỗi sau đây của chúng tôi rất có thể sẽ hữu ích. Chúng tôi đã cố gắng trích xuất một số bản sửa lỗi khả thi mà những người dùng khác trong tình huống tương tự đã sử dụng để giải quyết vấn đề. Vui lòng làm theo từng phương pháp theo thứ tự cho đến khi bạn quản lý để giải quyết vấn đề và cài đặt iTunes .
Phương pháp 1: Chạy trình cài đặt với đặc quyền quản trị
Cho đến nay, lý do phổ biến nhất khiến iTunes không cài đặt được trên Windows 10 là do tài khoản Windows của người dùng thiếu đặc quyền quản trị. Phương pháp này rất có thể có hiệu quả nếu không có gì xảy ra khi bạn nhấp đúp vào tệp thực thi cài đặt iTunes.
Nếu bạn gặp phải các triệu chứng tương tự, cách khắc phục cực kỳ dễ dàng - Nhấp chuột phải vào trình cài đặt đã tải xuống và chọn Run as Administrator. Sau đó, cài đặt sẽ mở mà không có vấn đề gì và bạn có thể cài đặt iTunes bình thường.
Nếu phương pháp này không hiệu quả trong việc cho phép bạn cài đặt iTunes, hãy chuyển sang phương pháp khác bên dưới.
Phương pháp 2: Cài đặt tất cả các bản cập nhật Windows đang chờ xử lý
Một số người dùng đã báo cáo rằng sự cố đã được tự động giải quyết và họ có thể cài đặt iTunes sau khi cài đặt tất cả các bản cập nhật Windows đang chờ xử lý. Để thực hiện việc này, hãy nhấn phím Windows + R để mở một lệnh Run. Sau đó, nhập “ ms-settings: windowsupdate ” trên Windows 10 (hoặc “ wuapp ” trên phiên bản Windows cũ hơn) và nhấn Enter để mở Windows Update .
 Khi bạn đến màn hình cập nhật Windows, hãy nhấp vào Kiểm tra bản cập nhật và làm theo lời nhắc trên màn hình để cài đặt các bản cập nhật Windows đang chờ xử lý.
Khi bạn đến màn hình cập nhật Windows, hãy nhấp vào Kiểm tra bản cập nhật và làm theo lời nhắc trên màn hình để cài đặt các bản cập nhật Windows đang chờ xử lý.

Khi tất cả các bản cập nhật đang chờ xử lý đã được cài đặt, hãy khởi động lại máy tính của bạn và xem liệu bạn có thể cài đặt iTunes sau khi lần khởi động tiếp theo hoàn tất hay không. Nếu bạn không, hãy chuyển sang phương pháp tiếp theo bên dưới.
Phương pháp 2: Cài đặt Microsoft Visual C ++ 2005 Gói Dịch vụ 1 Gói có thể phân phối lại
Một số người dùng cuối cùng đã có thể cài đặt iTunes bằng trình cài đặt đã tải xuống sau khi thực hiện các bước cần thiết để cài đặt Microsoft Visual C ++ 2005 Service Pack.
Rõ ràng, trình cài đặt iTunes gặp sự cố trước khi khởi động trên một số máy tính vì không thể tìm thấy tệp thư viện cụ thể trong gói phân phối đi kèm với iTunes. Do đó, trình hướng dẫn cài đặt sẽ không được tải và người dùng không thể hoàn tất cài đặt.
May mắn thay, vấn đề này có thể dễ dàng được khắc phục bằng cách cài đặt gói có thể phân phối lại chứa tệp thư viện cụ thể đó. Dưới đây là hướng dẫn nhanh để cài đặt Gói Dịch vụ Microsoft Visual C ++ 2005 và giải quyết sự cố cài đặt iTunes:
- Truy cập trang web tải xuống chính thức này của Microsoft (tại đây) và nhấp vào nút Tải xuống được liên kết với Microsoft Visual C ++ 2005 Service Pack 1.
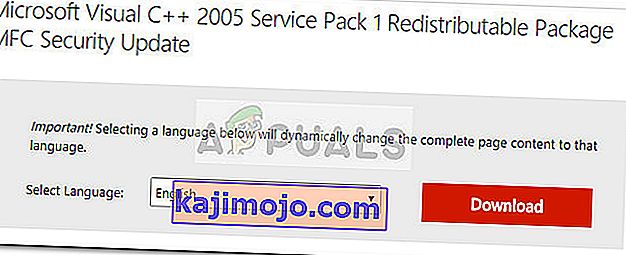
- Chọn hộp được liên kết với trình cài đặt phù hợp với kiến trúc bộ xử lý của bạn và nhấn nút Tiếp theo .
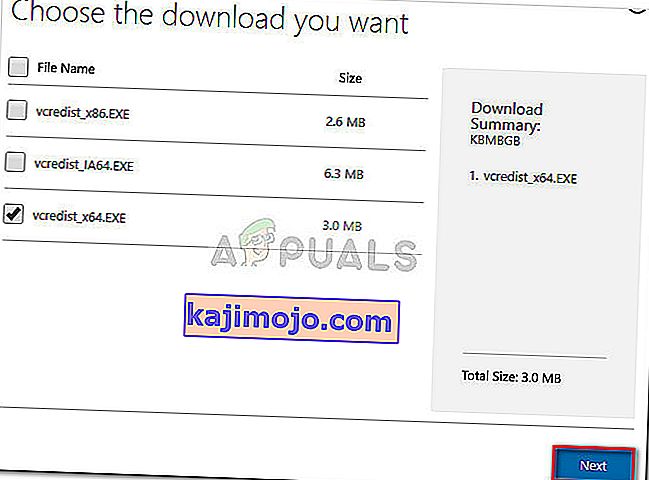
- Chờ cho đến khi quá trình tải xuống hoàn tất, sau đó mở trình cài đặt vcredist và thực hiện cùng với lời nhắc trên màn hình để cài đặt tệp thư viện bị thiếu.
- Sau khi cài đặt hoàn tất, hãy khởi động lại máy tính của bạn và xem sự cố đã được giải quyết hay chưa và bạn có thể cài đặt iTunes.
Nếu sự cố vẫn tiếp diễn, hãy chuyển sang phương pháp bên dưới.
Phương pháp 3: Sử dụng Tenorshare TunesCare
Nếu tất cả các phương pháp trên đều không thành công, rất có thể một số tệp bị hỏng (rất có thể là tệp iTunes cũ) đang ngăn trình cài đặt cài đặt phiên bản mới.
Trong trường hợp này, giải pháp thủ công sẽ là đảm bảo rằng bạn gỡ cài đặt hoàn toàn mọi ứng dụng Apple khỏi máy tính của mình và đảm bảo rằng không còn tệp nào sót lại. Tuy nhiên, vẫn có khả năng bạn có thể tránh tất cả những điều đó bằng cách sử dụng phần mềm của bên thứ 3 nhắm mục tiêu cụ thể các vấn đề iTunes thường gặp.
Một số người dùng gặp phải sự cố cụ thể này đã báo cáo rằng Tenorshare TunesCare đã thành công trong việc giải quyết xung đột ngăn quá trình cài đặt hoàn tất. Phiên bản cơ sở của phần mềm này là miễn phí và sẽ đủ để giải quyết hầu hết các lỗi cài đặt iTunes.
Dưới đây là hướng dẫn nhanh cách sử dụng Tenorshare TunesCare để giải quyết các sự cố ngăn bạn cài đặt iTunes:
- Truy cập liên kết này ( tại đây ) và nhấp vào nút Phiên bản Windows để tải xuống trình cài đặt.
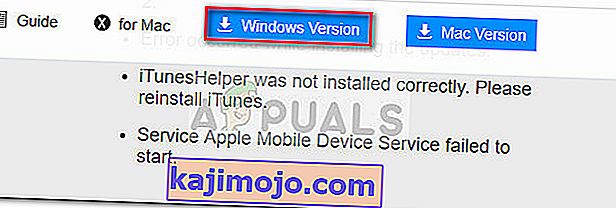
- Mở trình cài đặt của Tenorshare TunesCare và làm theo lời nhắc trên màn hình để cài đặt nó vào hệ thống của bạn.
- Mở Tenorshare TunesCare, nhấp vào Fix All iTunes Issues, sau đó nhấn vào nút Repair Issues .

- Chờ cho đến khi phần mềm tải xuống bản sửa chữa cần thiết, sau đó đợi cho đến khi tất cả các chiến lược sửa chữa khác nhau được áp dụng.
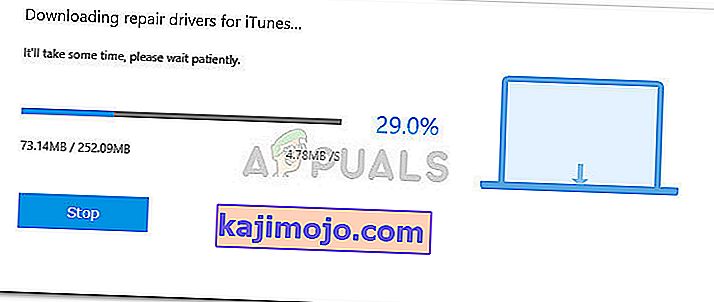
- Khi phiên sửa chữa hoàn tất, hãy khởi động lại máy tính của bạn và xem liệu sự cố đã được giải quyết ở lần khởi động lại tiếp theo hay chưa.
Nếu bạn vẫn không thể cài đặt iTunes, hãy chuyển xuống Phương pháp 5.
Phương pháp 5: Xóa tất cả các sản phẩm Apple khỏi PC của bạn
Nếu bạn đã đi xa đến mức này mà không có kết quả, có một bản sửa lỗi cuối cùng có sẵn để bạn thử. Nó liên quan đến việc gỡ cài đặt mọi thứ liên quan đến các sản phẩm của Apple - bao gồm iTunes, Quicktime và bất kỳ dịch vụ apple nào khác.
Tin tốt là hầu hết người dùng đã báo cáo rằng phương pháp này có hiệu quả trong việc cho phép họ thực hiện cài đặt iTunes sạch. Dưới đây là hướng dẫn nhanh về toàn bộ vấn đề:
- Điều đầu tiên, hãy đảm bảo rằng bạn hiện không có bất kỳ thiết bị apple nào được kết nối với máy tính của mình. Điều này sẽ cản trở quá trình gỡ cài đặt vì một số dịch vụ sẽ vẫn mở.
- Nhấn phím Windows + R để mở lệnh Run. Nhập “ appwiz.cpl ” và nhấn Enter để mở Chương trình và Tính năng.

- Trong Chương trình và Tính năng , hãy nhấp vào cột Nhà xuất bản để sắp xếp các ứng dụng dựa trên nhà xuất bản của chúng. Điều này sẽ giúp bạn dễ dàng phát hiện mọi phần mềm do Apple ký .
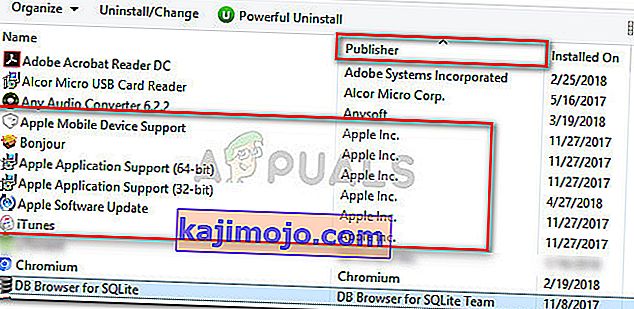
- Tiếp theo, nhấp chuột phải vào từng phần mềm có Apple Inc. được liệt kê là Nhà xuất bản của nó và chọn Gỡ cài đặt . Sau đó làm theo lời nhắc trên màn hình để xóa nó khỏi hệ thống của bạn. Đảm bảo lặp lại quy trình với mỗi lần xuất hiện cho đến khi bạn loại bỏ hoàn toàn phần mềm đã được Apple ký .
- Khởi động lại PC của bạn. Khi quá trình khởi động tiếp theo hoàn tất, hãy quét máy tính của bạn để tìm bất kỳ tệp Apple nào còn sót lại có thể bị bỏ lại sau quá trình gỡ cài đặt. Bạn có thể sử dụng CCleaner để đảm bảo không phải như vậy.
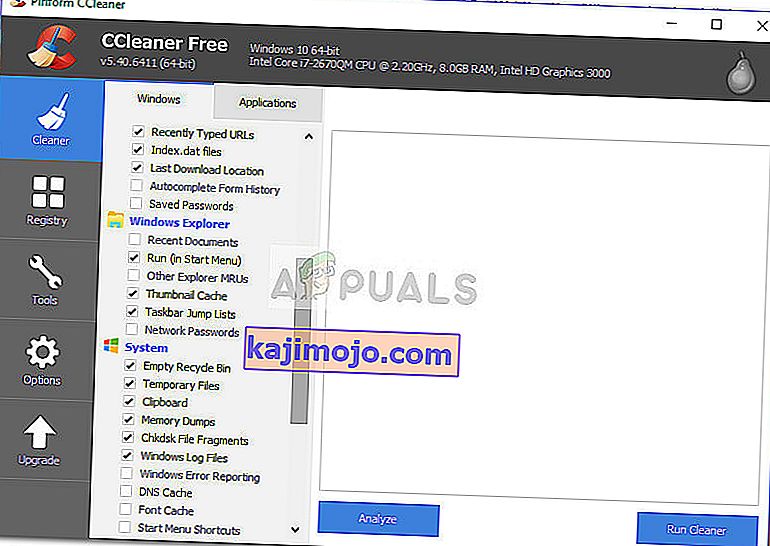 Lưu ý: Các tệp iTunes còn lại được coi là có thể gây trở ngại cho quá trình cài đặt nếu đáp ứng các điều kiện nhất định.
Lưu ý: Các tệp iTunes còn lại được coi là có thể gây trở ngại cho quá trình cài đặt nếu đáp ứng các điều kiện nhất định. - Truy cập trang tải xuống iTunes chính thức ( tại đây ) và tải xuống phiên bản mới nhất. Bây giờ bạn sẽ có thể mở trình cài đặt và hoàn tất cài đặt mà không gặp sự cố.

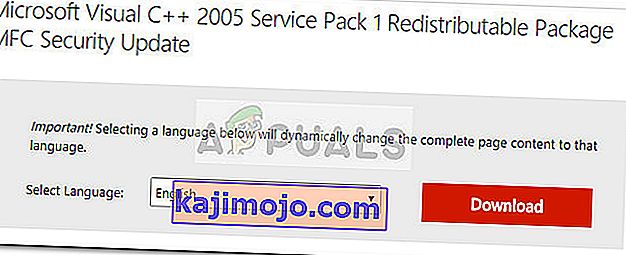
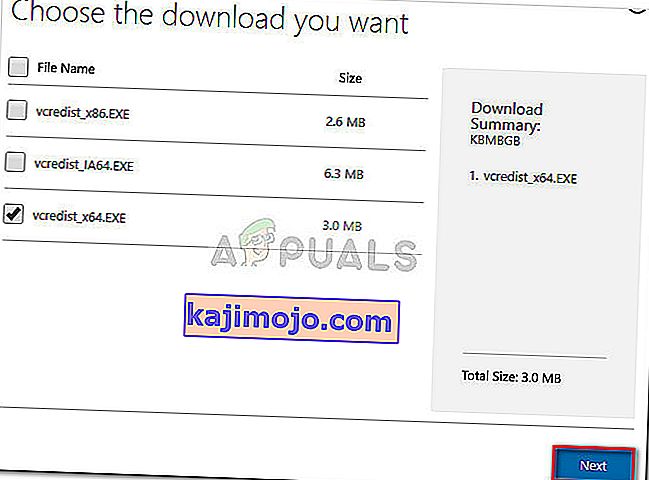
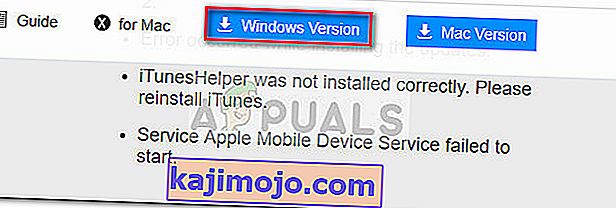

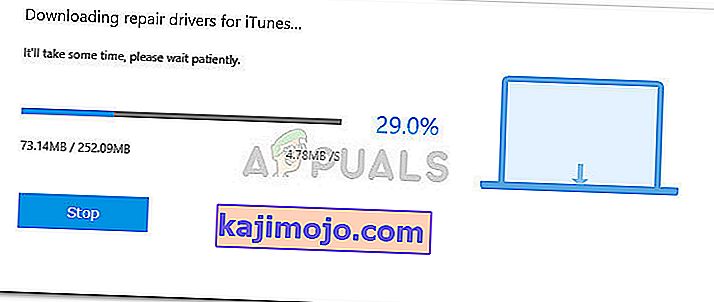

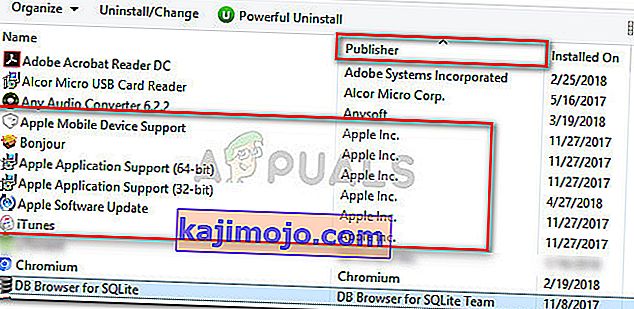
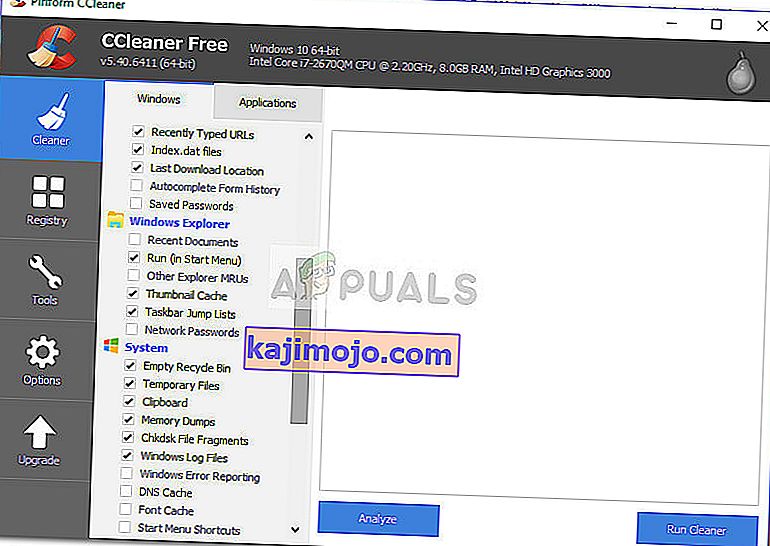 Lưu ý: Các tệp iTunes còn lại được coi là có thể gây trở ngại cho quá trình cài đặt nếu đáp ứng các điều kiện nhất định.
Lưu ý: Các tệp iTunes còn lại được coi là có thể gây trở ngại cho quá trình cài đặt nếu đáp ứng các điều kiện nhất định.