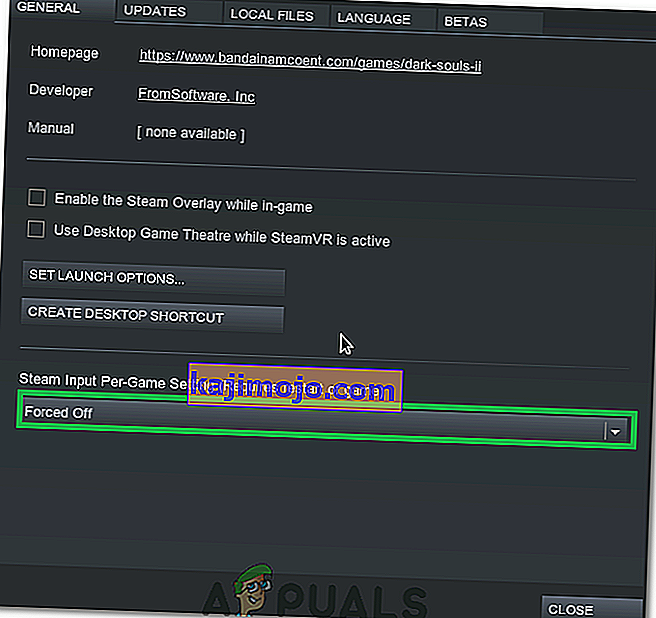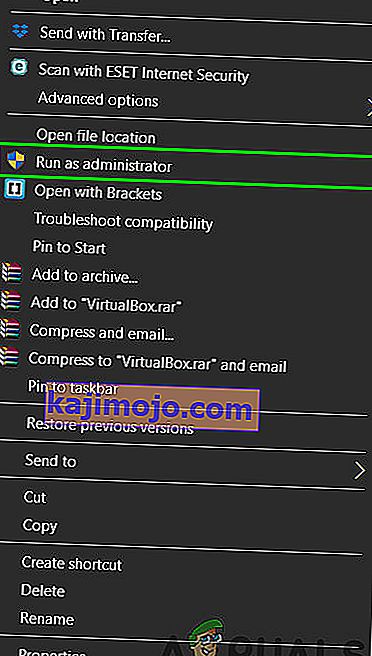Nếu bạn đang sử dụng bánh lái Logitech G27 trên Windows 10 hoặc ít nhất là đang cố gắng sử dụng nó, thì bạn có thể gặp phải sự cố không nhận dạng được Logitech G27. Sự cố này cũng có thể xảy ra với những người dùng Windows khác nhưng nó phổ biến nhất ở những người dùng Windows 10. Về cơ bản, bánh xe đua Logitech G27 của bạn sẽ không được Windows nhận dạng. Thay vào đó, hệ thống rất có thể sẽ phát hiện một số bánh xe khác. Điều này sẽ ngăn bạn chọn và sử dụng Logitech G27 trong các trò chơi của mình. Đối với một số người dùng, bánh xe wG27 có thể được Windows nhận dạng đúng cách nhưng nó sẽ không được trò chơi hoặc một trong các trò chơi nhận dạng. Hầu hết các trò chơi sẽ thông báo lỗi như "Không phát hiện thấy bộ điều khiển".
Sự cố là do lỗi / sự cố với bản cập nhật Windows 10. Đó là lý do tại sao bạn có thể nhận thấy rằng sự cố bắt đầu sau khi cài đặt bản cập nhật Windows 10. Nếu bạn không cập nhật Windows hoặc bạn không sử dụng Windows 10 thì sự cố có thể do trình điều khiển bị hỏng hoặc tệp bị hỏng gây ra.
Phương pháp 1: Cập nhật trình điều khiển G27
Điều đầu tiên bạn cần làm là cập nhật trình điều khiển cho G27. Ngay cả khi bạn đã tải xuống và cố gắng cài đặt trình điều khiển, hãy làm theo các bước được đưa ra trong phương pháp này. Phương pháp này cập nhật trình điều khiển theo một cách khác và nó đã hoạt động với rất nhiều người dùng.
Dưới đây là các bước để cập nhật trình điều khiển Logitech G27
Lưu ý: Do phần cứng không có sẵn, ảnh chụp màn hình sẽ có micrô thay vì G27. Tuy nhiên, đây không phải là vấn đề vì các bước đều giống nhau cho cả hai thiết bị.
- Giữ phím Windows và nhấn R
- Loại bảng điều khiển và nhấn Enter

- Nhấp vào Xem thiết bị và máy in

- Xác định vị trí bánh xe đua G27 của bạn
- Nhấp chuột phải vào bánh xe đua G27 và chọn Thuộc tính

- Chọn tab Phần cứng
- Chọn bánh xe đua G27 của bạn (nó có thể có tên khác) từ phần chức năng thiết bị và nhấp vào Thuộc tính (từ phần tóm tắt chức năng thiết bị)

- Một cửa sổ mới sẽ mở ra. Nhấp vào Thay đổi cài đặt Nó sẽ xuất hiện trong tab Chung . Nhấp vào Có nếu hệ thống yêu cầu quyền

- Nhấp vào tab Trình điều khiển
- Nhấp vào Cập nhật trình điều khiển…

- Nhấp vào Duyệt máy tính của tôi để tìm phần mềm trình điều khiển

- Chọn tùy chọn Để tôi chọn từ danh sách trình điều khiển thiết bị trên máy tính

- Chọn Thiết bị đầu vào USB từ phần Kiểu máy
- Nhấp vào Tiếp theo và đợi nó cập nhật trình điều khiển
Bạn nên đi sau khi quá trình kết thúc. Bánh xe đua G27 sẽ hoạt động như mong đợi.
Lưu ý: Nếu bạn gặp sự cố tương tự sau khi và bản cập nhật Windows 10 khác thì chỉ cần lặp lại quá trình này và nó sẽ hoạt động.
Phương pháp 2: Cài đặt lại Hồ sơ và Trình điều khiển
Gỡ cài đặt Hồ sơ cũng như các trình điều khiển rồi cài đặt lại cả hai điều này cũng đã giải quyết được vấn đề cho nhiều người dùng. Vì vậy, đây là các bước để gỡ cài đặt và sau đó cài đặt lại cấu hình và trình điều khiển.
Lưu ý: Rút phích cắm bộ điều khiển của bạn trước khi làm theo các bước dưới đây.
- Giữ phím Windows và nhấn R
- Loại devmgmt.msc và nhấn Enter

- Nhấp đúp vào Giao diện Người , Thiết bị Khác và Bộ điều khiển Bus Nối tiếp Đa năng . Nhấp chuột phải và chọn Gỡ cài đặt cho bất kỳ trình điều khiển Logitech nào bạn thấy ở đó. Lặp lại điều này cho tất cả các trình điều khiển liên quan đến Logitech G27.

- Sau khi hoàn tất, hãy đóng trình quản lý thiết bị
- Giữ phím Windows và nhấn R
- Gõ appwiz.cpl và nhấn Enter

- Tìm Hồ sơ Logitech và chọn nó. Nhấp vào Gỡ cài đặt và làm theo bất kỳ hướng dẫn bổ sung nào trên màn hình.
- Khởi động lại
Sau khi hệ thống được khởi động lại, hãy cài đặt lại Logitech Profiler. Cài đặt trình điều khiển mới nhất cho Logitech. Khởi động lại một lần nữa và kiểm tra xem sự cố đã được giải quyết hay chưa.
Phương pháp 3: Cài đặt lại Trình điều khiển và Trình hướng dẫn (Thay thế)
Nếu phương pháp 2 không hiệu quả với bạn thì hãy thử cách này.
- Cắm bánh xe
- Giữ phím Windows và nhấn R
- Loại devmgmt.msc và nhấn Enter

- Nhấp đúp vào Giao diện Người , Thiết bị Khác và Bộ điều khiển Bus Nối tiếp Đa năng . Nhấp chuột phải và chọn Gỡ cài đặt cho bất kỳ trình điều khiển Logitech nào bạn thấy ở đó. Lặp lại điều này cho tất cả các trình điều khiển liên quan đến Logitech G27. Lưu ý: Đừng quên kiểm tra tùy chọn Xóa phần mềm trình điều khiển cho thiết bị này .

- Sau khi hoàn tất, hãy đóng trình quản lý thiết bị
- Rút phích cắm của bánh xe
- Giữ phím Windows và nhấn R
- Gõ appwiz.cpl và nhấn Enter

- Tìm Hồ sơ Logitech và chọn nó. Nhấp vào Gỡ cài đặt và làm theo bất kỳ hướng dẫn bổ sung nào trên màn hình.
- Nhấp vào đây và tải xuống phiên bản mới nhất của trình điều khiển. Cài đặt trình điều khiển
- Sau khi hoàn tất, cài đặt phần mềm sẽ yêu cầu bạn cắm bánh xe. Nếu bạn không thấy thông báo như vậy thì điều đó có nghĩa là cài đặt đang sử dụng phiên bản trình điều khiển cũ hơn. Lặp lại quá trình này để đảm bảo rằng bạn đã gỡ cài đặt các trình điều khiển và Hồ sơ.
- Chèn bánh xe G27 khi cài đặt yêu cầu bạn.
- Bây giờ, khi Hồ sơ mở ra, hãy nhấp vào Thiết bị

- Chọn thiết bị mặc định
- Bạn sẽ có thể nhìn thấy bánh xe G27 trong đó. Đơn giản chỉ cần chọn nó và tiếp tục.
Sau khi thực hiện xong, vấn đề sẽ được giải quyết.
Phương pháp 3: Gỡ bỏ thiết bị ma và cài đặt lại phần mềm chơi game của Logitech
Xóa thiết bị ma khỏi trình quản lý thiết bị rồi cài đặt lại Phần mềm chơi game của Logitech (Logitech Gaming Software) đã giải quyết được vấn đề cho nhiều người dùng. Làm theo các bước dưới đây để gỡ bỏ thiết bị ma và cài đặt lại Phần mềm chơi game của Logitech (Logitech Gaming Software).
- Nhấn phím Windows một lần
- Nhập dấu nhắc lệnh vào hộp Bắt đầu Tìm kiếm
- Nhấp chuột phải vào Command Prompt từ kết quả tìm kiếm và chọn Run as administrator

- Nhập lệnh sau và nhấn "Enter" để xác nhận.
đặt devmgr_show_nonpresent_devices = 1
- Loại devgmgmt.msc và nhấn Enter . Thao tác này sẽ mở Trình quản lý thiết bị

- Nhấp vào Xem từ thanh menu trên cùng của Trình quản lý thiết bị
- Chọn Hiển thị thiết bị ẩn

- Nhấp đúp vào Giao diện người
- Nhấp đúp vào Thiết bị Bộ điều khiển Bus Nối tiếp Chung
- Bây giờ hãy xem xét cả Giao diện con người và Bộ điều khiển Bus chung của thiết bị. Nếu bạn thấy bất kỳ mục màu xám sau đó kích chuột phải vào các entry được tô xám và chọn Uninstall . Lặp lại điều này cho mọi mục nhập xám mà bạn tìm thấy.

- Sau khi hoàn tất, hãy đóng trình quản lý thiết bị
- Giữ phím Windows và nhấn R
- Gõ appwiz.cpl và nhấn Enter

- Tìm Phần mềm chơi game của Logitech (Logitech Gaming Software) và chọn nó. Nhấp vào Gỡ cài đặt
- Đóng tất cả các cửa sổ
- Giữ phím Windows và nhấn R
- Gõ MSConfig và nhấn Enter

- Chọn tab Dịch vụ
- Chọn tùy chọn Ẩn tất cả các dịch vụ của Microsoft
- Nhấp vào Tắt tất cả

- Nhấp vào Áp dụng rồi chọn Ok

- Khởi động lại
- Cài đặt lại các phần mềm Logitech Gaming khi khởi động lại hệ thống
- Bây giờ hãy kết nối bánh xe đua G27 và kiểm tra xem liệu trình biên dịch có phát hiện ra nó hay không. Nó sẽ phát hiện ra nó và bánh xe đua của bạn sẽ hoạt động tốt ngay bây giờ
- Giữ phím Windows và nhấn R
- Gõ MSConfig và nhấn Enter

- Chọn tab Dịch vụ
- Chọn tùy chọn Ẩn tất cả các dịch vụ của Microsoft
- Nhấp vào Bật tất cả

- Nhấp vào Áp dụng rồi chọn Ok
- Khởi động lại

Bánh xe sẽ hoạt động tốt khi quá trình khởi động lại hoàn tất.
Phương pháp 4: Cập nhật khôi phục
Nếu bạn đang sử dụng Windows 10 và bạn chắc chắn rằng sự cố bắt đầu sau khi cập nhật Windows thì bạn có lựa chọn quay trở lại các bản dựng trước đó. Điều này sẽ cho phép bạn hoàn tác cập nhật Windows và do đó, giải quyết vấn đề này. Dưới đây là các bước để quay lại bản dựng trước đó.
- Giữ phím Windows và nhấn I
- Chọn Cập nhật & Bảo mật

- Chọn Khôi phục từ ngăn bên trái
- Nhấp vào Bắt đầu từ tên phần Quay lại bản dựng trước đó . Làm theo bất kỳ hướng dẫn bổ sung nào trên màn hình.

Sau khi hoàn tất, bản cập nhật Windows của bạn sẽ được gỡ cài đặt. Kiểm tra xem nó đã giải quyết được sự cố cho bạn chưa. Nếu nó đã giải quyết được sự cố cho bạn và bạn không muốn Windows cập nhật lại thì hãy làm theo các bước dưới đây
- Giữ phím Windows và nhấn R
- Loại services.msc và nhấn Enter

- Tìm Windows Update và nhấp đúp vào nó

- Chọn Disabled từ trình đơn thả xuống trong phần Startup

- Nhấp vào Dừng từ phần Trạng thái dịch vụ nếu Trạng thái dịch vụ đang chạy
- Nhấp vào Áp dụng rồi chọn Ok
Điều này sẽ ngăn mọi bản cập nhật Windows trong tương lai tự động cài đặt. Lưu ý: Chúng tôi không khuyến nghị điều này vì các bản cập nhật Windows rất quan trọng đối với sự an toàn của hệ thống. Bạn có thể bật các bản cập nhật Windows bằng cách lặp lại các bước tương tự ở trên và chỉ cần chọn Tự động từ trình đơn thả xuống trong Loại khởi động.
Phương pháp 5: Kiểm tra Cài đặt Steam
Nếu bạn đang gặp sự cố khi làm cho G27 hoạt động với một trò chơi cụ thể hoặc với nhiều trò chơi và bạn đã cài đặt steam trên hệ thống thì sự cố có thể là do steam. Một số người dùng đã gặp sự cố rằng bánh xe của họ được Windows nhận dạng nhưng trò chơi không nhận dạng được. Làm theo các bước dưới đây nếu bạn gặp sự cố này
- Mở ứng dụng Steam
- Nhấp vào Steam từ góc trên cùng bên trái
- Chọn Cài đặt

- Chọn Bộ điều khiển từ ngăn bên trái
- Nhấp vào tùy chọn Cài đặt Kiểm soát Chung

- Bỏ chọn tùy chọn Hỗ trợ cấu hình gamepad chung

Sau khi hoàn thành, bạn nên đi.
Nếu sự cố vẫn tiếp diễn, hãy mở lại Steam và làm theo hướng dẫn bên dưới.
- Nhấp vào “Thư viện” và nhấp chuột phải vào trò chơi mà bạn đang gặp phải vấn đề này.
- Chọn “Thuộc tính” và sau đó nhấp vào “Tab Chung”.
- Nhấp vào menu thả xuống “ Đầu vào hơi nước cho mỗi cài đặt trò chơi” .
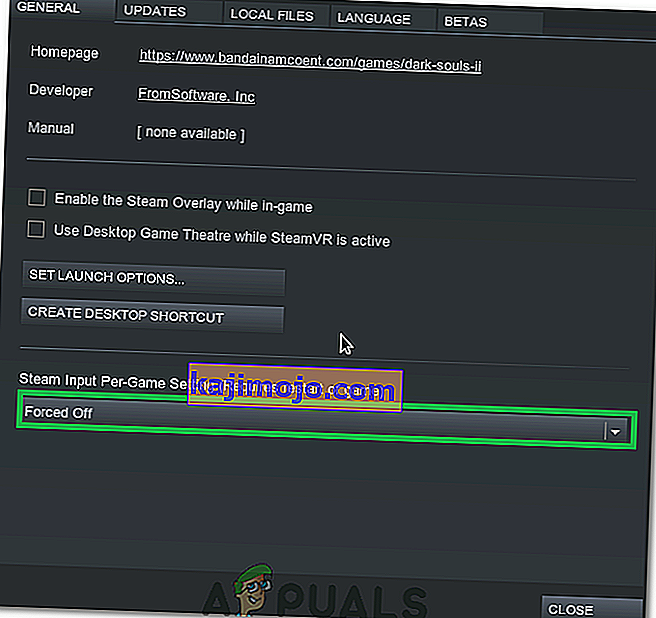
- Chọn tùy chọn "Buộc TẮT" từ danh sách.
- Kiểm tra xem sự cố vẫn tiếp diễn.
Phương pháp 6: Thay đổi cổng USB
Hãy thử thay đổi cổng USB cho bánh xe G27 và kiểm tra xem điều đó có phù hợp với bạn không. Rất nhiều người dùng đã giải quyết vấn đề bằng cách thay đổi cổng USB. Mặc dù nó không được xác nhận nhưng nếu G27 khi Logitech G27 không được nhận dạng thì nó có thể không tương thích với USB 3.0.
Phương pháp 7: Cung cấp đặc quyền quản trị viên
Trong một số trường hợp nhất định, việc chạy Phần mềm trò chơi của Logitech với đặc quyền quản trị có thể khắc phục sự cố này và loại bỏ sự cố vĩnh viễn. Do đó, chúng tôi sẽ chỉ làm điều đó trong bước này. Vì điều đó:
- Nhấp chuột phải vào “Lcore.exe” trong thư mục cài đặt Phần mềm Logitech (Logitech Software).
- Chọn tùy chọn "Chạy với tư cách quản trị viên" .
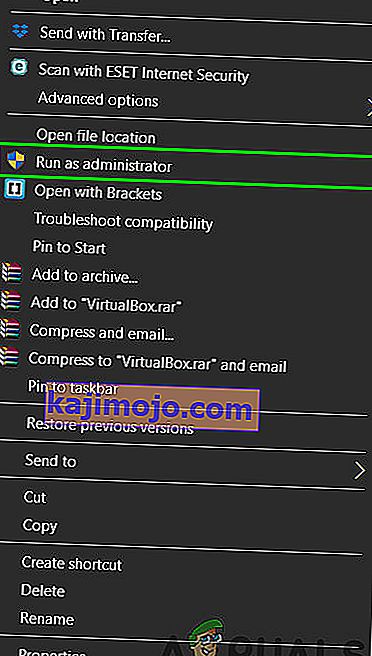
- Kiểm tra xem sự cố vẫn tiếp diễn.
- Bạn cũng có thể đặt nó chạy vĩnh viễn với tư cách quản trị viên bằng cách đi vào các thuộc tính của nó và chọn hộp “ Run as Administrator ” trong tab tương thích.