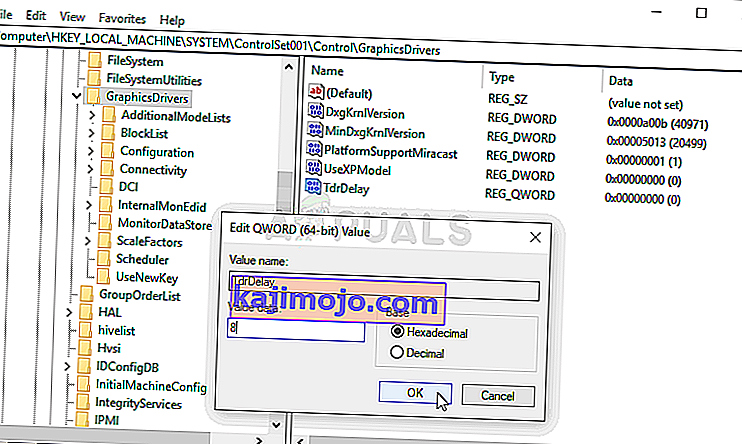NieR: Automata là một trò chơi nhập vai hành động được phát hành vào năm 2017 và là phần tiếp theo của trò chơi điện tử năm 2010 có tên là NieR. Nó đề cập đến một cuộc chiến tranh ủy nhiệm giữa loài người và máy móc được tạo ra bởi những kẻ xâm lược Trái đất. Trò chơi đã thành công nhưng nhiều người dùng PC phàn nàn về “Màn hình trắng chết chóc” trong đó màn hình của trò chơi chuyển sang màu trắng và không có gì xảy ra ngoại trừ nhạc nền vẫn tiếp tục phát.

Sự cố thường xảy ra với người dùng AMD Radeon nhưng nó cũng xảy ra với những người khác. May mắn thay, những người chơi khác gặp phải sự cố đã tìm ra phương pháp của họ để giải quyết vấn đề, vì vậy hãy đảm bảo bạn kiểm tra chúng bên dưới!
Nguyên nhân nào gây ra màn hình trắng khi chơi NieR: Automata trên Windows?
Có một số nguyên nhân cho vấn đề này. Xác định nguyên nhân gây ra lỗi trong kịch bản của bạn có thể cực kỳ hữu ích vì bạn có thể dễ dàng chọn phương pháp phù hợp với mình nhất. Điều này sẽ giúp bạn tiết kiệm thời gian và thần kinh! Kiểm tra danh sách dưới đây:
- Trình điều khiển đồ họa - Cả NVIDIA và AMD đều đã thừa nhận có lỗi trong trình điều khiển của họ xuất hiện khi chơi NieR: Automata và họ đã phát hành phiên bản mới. Hãy chắc chắn rằng bạn cài đặt chúng để giải quyết vấn đề của bạn!
- Thay đổi trong cài đặt - Nếu bạn muốn điều chỉnh các tệp cấu hình của mình để cải thiện hiệu suất của trò chơi, rất có thể sự kết hợp của các thay đổi của bạn đã dẫn đến sự cố này. Xóa các tệp bạn đã chỉnh sửa sẽ khiến trò chơi tạo lại chúng từ đầu!
- Thời gian khôi phục card đồ họa ngắn - Việc kéo dài thời gian cho phép để card đồ họa phản hồi mà không bị lỗi trình điều khiển có thể ngăn ngừa sự cố màn hình trắng và giảm sự cố game.
- Cài đặt đồ họa - Một số cài đặt đồ họa như AA và FXAA đã được chứng minh là gây ra sự cố này, vì vậy có thể tốt nếu tắt chúng cho trò chơi.
Giải pháp 1: Cập nhật trình điều khiển cạc đồ họa của bạn
Việc cài đặt các trình điều khiển mới nhất trên máy tính của bạn là điều bắt buộc, đặc biệt nếu bạn là một game thủ thích chơi các trò chơi mới nhất, điều này là đương nhiên. Lỗi này cũng nổi tiếng đối với cả người dùng NVIDIA và AMD vì cả hai công ty đều phát hành các bản vá dành riêng cho trò chơi này. Tải xuống trình điều khiển mới nhất bằng cách làm theo hướng dẫn bên dưới!
- Mở menu Start, sau đó nhập “ Device Manager ” và chọn nó từ danh sách kết quả tìm kiếm có sẵn chỉ bằng cách nhấp vào tên của nó ở trên cùng. Bạn cũng có thể sử dụng tổ hợp phím Windows Key + R để hiển thị Kiểu chạy trong “ devmgmt.msc ” trong hộp văn bản và nhấp vào OK để chạy.

- Để cài đặt trình điều khiển cạc video cho cạc bạn có bên trong máy tính, hãy mở rộng phần Bộ điều hợp màn hình , nhấp chuột phải vào cạc đồ hoạ của bạn và chọn Gỡ cài đặt Thiết bị.

- Xác nhận bất kỳ hộp thoại bật lên nào có thể yêu cầu bạn xác nhận việc gỡ cài đặt trình điều khiển thiết bị đồ họa hiện tại và đợi quá trình hoàn tất.
- Tìm trình điều khiển cạc đồ họa của bạn trên NVIDIA hoặc AMD Nhập thông tin cần thiết liên quan đến cạc và hệ điều hành của bạn và nhấp vào Tìm kiếm hoặc Gửi.

- Một danh sách tất cả các trình điều khiển có sẵn sẽ xuất hiện. Đảm bảo bạn cuộn xuống cho đến khi gặp trình điều khiển mới nhất, nhấp vào tên của nó và sau đó nhấp vào nút Tải xuống . Lưu nó vào máy tính của bạn, mở nó và làm theo hướng dẫn trên màn hình .
- Kiểm tra xem sự cố đã được giải quyết chưa và nếu màn hình trắng vẫn xuất hiện khi chơi NieR: Automata!
Giải pháp 2: Xóa tệp cấu hình
Vì nhiều người dùng thích thay đổi cài đặt hoặc tải xuống tệp cấu hình của người khác để trò chơi chạy tốt hơn, một số cài đặt bạn đã thay đổi có thể đã dẫn đến sự cố màn hình trắng. Chỉ cần xóa tệp cấu hình sẽ khiến trò chơi tạo một tệp khác, điều này sẽ đặt lại hiệu quả tất cả các cài đặt liên quan đến trò chơi và hy vọng giải quyết được sự cố này.
- Điều hướng đến vị trí của thư mục cấu hình trong File Explorer chỉ bằng cách mở một thư mục và nhấp vào PC này hoặc Máy tính của tôi từ ngăn điều hướng bên trái hoặc bằng cách tìm kiếm mục nhập này trong menu Bắt đầu.

- Dù sao, trong This PC hoặc My Computer, nhấp đúp để mở Local Disk của bạn và điều hướng đến Người dùng >> Tên tài khoản của bạn >> Tài liệu >> Trò chơi của tôi >> NieR_Automata . Người dùng Windows 10 chỉ cần điều hướng đến Documents sau khi mở File Explorer từ menu điều hướng bên phải.
- Nhấp chuột phải vào tệp có tên ' Đồ họa. ini 'và chọn Xóa từ menu ngữ cảnh sẽ xuất hiện. Xác nhận hộp thoại sẽ xuất hiện. Lặp lại quá trình tương tự cho tệp có tên SystemData.dat .

- Thử chạy lại trò chơi để kiểm tra xem sự cố màn hình trắng có còn xuất hiện trong trò chơi hay không!
Giải pháp 3: Tắt bộ hẹn giờ hiệu suất cạc đồ họa
Có một khoảng thời gian mà hệ thống của bạn đợi trước khi gặp sự cố trình điều khiển cạc đồ họa. Nếu thời gian đó trôi qua mà không có phản hồi từ cạc đồ họa của bạn, trình điều khiển sẽ gặp sự cố và trò chơi có thể sẽ gặp lỗi hoặc sự cố đồ họa. Tăng thời gian này hoặc tắt hoàn toàn có thể giúp bạn giải quyết vấn đề này. Tuy nhiên, điều này có thể gây ra sự không ổn định với các ứng dụng và trò chơi khác, vì vậy hãy đảm bảo bạn hoàn tác các bước này nếu nhận thấy những thay đổi như vậy.
- Vì bạn sẽ chỉnh sửa khóa đăng ký, chúng tôi khuyên bạn nên xem bài viết này mà chúng tôi đã xuất bản để bạn sao lưu sổ đăng ký một cách an toàn nhằm ngăn ngừa các sự cố khác. Tuy nhiên, sẽ không có gì sai nếu bạn làm theo các bước một cách cẩn thận và chính xác.
- Mở cửa sổ Registry Editor bằng cách gõ “regedit” vào thanh tìm kiếm, menu Bắt đầu hoặc hộp thoại Chạy có thể được truy cập bằng tổ hợp phím Windows Key + R. Điều hướng đến khóa sau trong sổ đăng ký của bạn bằng cách điều hướng ở ngăn bên trái:
HKEY_LOCAL_MACHINE \ SYSTEM \ ControlSet002 (đôi khi được gọi là ControlSet001) \ Control \ GraphicsDrivers

- Nhấp vào phím này và cố gắng tìm mục nhập có tên TdrDelay . Nếu nó không có ở đó, hãy tạo một mục nhập Giá trị DWORD (QWORD) mới có tên là TdrDelay , nhấp chuột phải vào bên phải cửa sổ và chọn Giá trị mới >> DWORD (32-bit) hoặc Giá trị mới >> QWORD (64-bit) tùy thuộc vào trên cài đặt Windows của bạn. Nhấp chuột phải vào nó và chọn tùy chọn Sửa đổi từ menu ngữ cảnh.

- Trong cửa sổ Chỉnh sửa , dưới phần Dữ liệu giá trị, hãy thay đổi giá trị thành 8 và áp dụng các thay đổi bạn đã thực hiện. Đảm bảo rằng Cơ sở được đặt thành Thập phân. Xác nhận bất kỳ hộp thoại bảo mật nào có thể xuất hiện trong quá trình này.
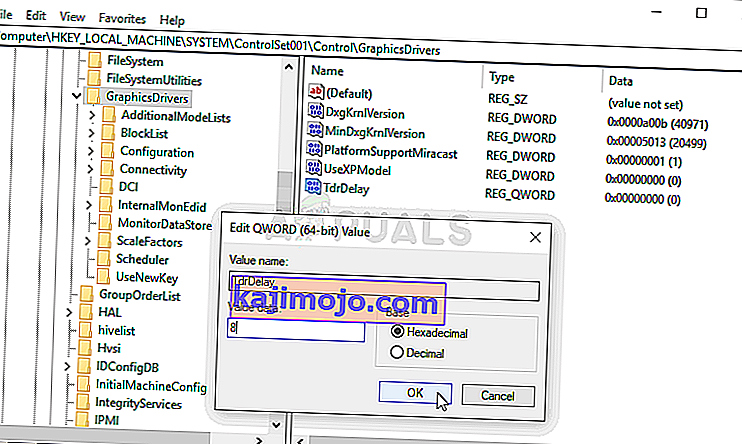
- Bây giờ bạn có thể khởi động lại máy tính của mình theo cách thủ công bằng cách nhấp vào menu Bắt đầu >> Nút nguồn >> Khởi động lại và kiểm tra xem sự cố đã biến mất chưa. Điều này có thể sẽ giải quyết vấn đề ngay lập tức.
Giải pháp 4: Tắt AA và FXAA, Đặt VSync thành Thích ứng
Phương pháp này chủ yếu phụ thuộc vào thiết lập của bạn và nó sẽ hoạt động với một số người dùng trong khi không tạo ra sự khác biệt cho những người khác. Tuy nhiên, việc thay đổi các cài đặt này sẽ không ảnh hưởng nhiều đến trải nghiệm chơi của bạn và bạn không có gì để mất bằng cách thử các bước được trình bày bên dưới!
- Nhấp chuột phải vào màn hình của bạn ở phía trống không có biểu tượng và chọn mục nhập Bảng điều khiển NVIDIA từ menu ngữ cảnh sẽ xuất hiện. Bạn cũng có thể nhấp đúp vào biểu tượng NVIDIA trên khay hệ thống nếu bạn thấy nó. Bảng điều khiển NVIDIA cũng có thể được đặt trong Bảng điều khiển bằng cách chuyển sang chế độ xem Biểu tượng lớn và định vị nó.

- Trong phần cài đặt 3D ở ngăn điều hướng bên trái, nhấp vào Quản lý cài đặt 3D ở phía điều hướng bên trái và điều hướng đến Cài đặt chương trình
- Nhấp vào Thêm và đảm bảo rằng bạn duyệt PC của mình để tìm tệp thực thi được sử dụng để khởi chạy NieR: Automata. Nó nằm trong thư mục mà bạn quyết định cài đặt trò chơi.

- Trong phần Chỉ định cài đặt cho chương trình này, cuộn xuống cho đến khi bạn thấy Khử răng cưa - FXAA Nhấp vào bên dưới cột Cài đặt và chuyển nó thành tắt. Lặp lại tương tự cho Khử răng cưa - Hiệu chỉnh Gama và Khử răng cưa - Chế độ !
- Cuộn xuống dưới cùng cho đến khi bạn đến Đồng bộ hóa dọc Nhấp vào nó và chọn Thích ứng !

- Áp dụng các thay đổi bạn đã thực hiện và mở lại NieR: Automata để xem liệu màn hình trắng chết chóc có còn xuất hiện hay không!