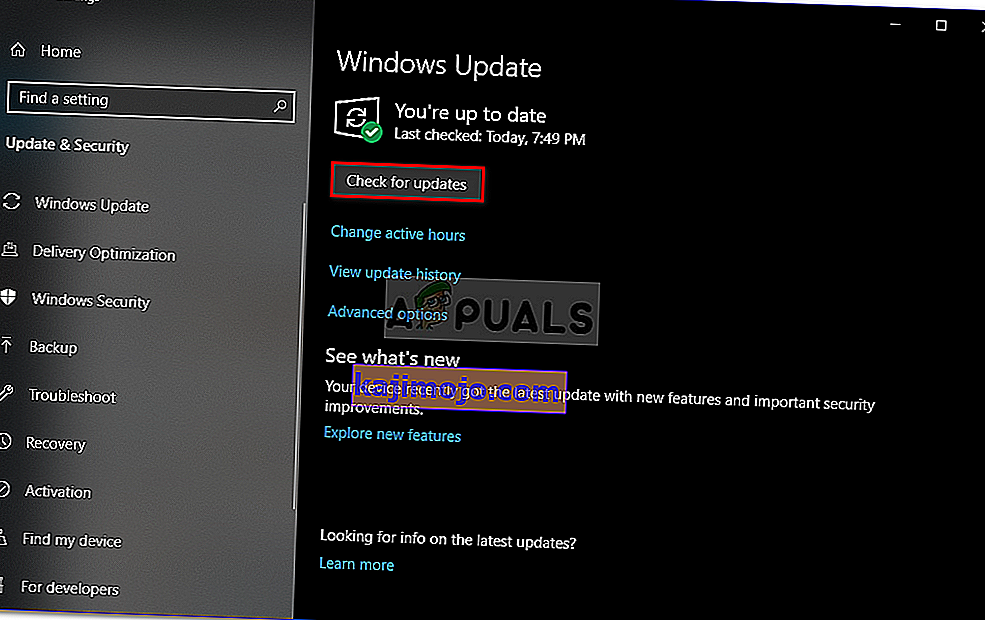Một số người dùng đã liên hệ với chúng tôi để hỏi sau khi ngày càng khó chịu vì con chuột của họ ngẫu nhiên ngắt kết nối và kết nối lại khi họ đang sử dụng. Sự cố này được xác nhận là xảy ra với cả chuột định dạng USB mới hơn và các mẫu cũ hơn vẫn đang sử dụng cổng PS / 2. Phần lớn các báo cáo của người dùng xảy ra trên Windows 10. Một số người dùng cho rằng sự cố bắt đầu xảy ra sau khi họ cài đặt bản cập nhật Windows 10 đang chờ xử lý.

Điều gì gây ra ngắt kết nối chuột ngẫu nhiên trên Windows 10?
Chúng tôi đã điều tra vấn đề cụ thể này bằng cách xem xét các báo cáo người dùng khác nhau và các chiến lược sửa chữa thường được sử dụng để khắc phục sự cố cụ thể này. Hóa ra, có nhiều thủ phạm tiềm ẩn được biết là gây ra vấn đề này:
- Lỗi phần cứng chuột - Có thể bạn đang gặp sự cố này do lỗi phần cứng. Trong trường hợp này, bạn nên thực hiện các xác minh cần thiết để đảm bảo rằng bạn không xử lý chuột bị lỗi. Bạn có thể thực hiện việc này bằng cách kết nối chuột với một thiết bị khác và xem liệu các ngắt kết nối ngẫu nhiên có còn xảy ra hay không.
- Tự động treo USB được bật cho thiết bị HID - Một thủ phạm tiềm ẩn khác là một sự cố cụ thể về USB được gọi là treo USB. Nếu thiết bị HID được định cấu hình để sử dụng tính năng Tự động treo USB, bạn có thể gặp phải tình trạng ngắt kết nối chuột trong thời gian không hoạt động. Trong trường hợp này, bạn có thể giải quyết sự cố bằng cách tắt chế độ tạm ngừng USB tự động thông qua Trình quản lý thiết bị.
- Tính năng Tạm ngưng USB được bật cho gói nguồn - Ngay cả khi bạn đã đảm bảo rằng cổng USB không được phép sử dụng Tính năng tạm ngừng có chọn lọc, gói nguồn hiện tại của bạn có thể ghi đè cài đặt đó và bật lại tính năng này. Nếu trường hợp này có thể áp dụng được, bạn có thể giải quyết sự cố bằng cách sửa đổi gói nguồn để ngừng sử dụng USB có chọn lọc.
- EMI đang khiến chuột ngẫu nhiên bị ngắt kết nối - Như một số người dùng đã báo cáo, vấn đề cụ thể này cũng có thể xảy ra do nhiễu điện từ liên tục. Dựa trên báo cáo của người dùng, điều này thường xảy ra trên máy tính xách tay (máy tính xách tay, ultrabook, v.v.) bởi quạt di động và bộ làm mát được kết nối qua USB. Trong trường hợp này, bạn có thể giải quyết vấn đề bằng cách ngắt kết nối thiết bị chịu trách nhiệm về EMI.
- Phiên bản trình điều khiển lỗi thời hoặc bị hỏng - Các ngắt kết nối ngẫu nhiên được báo cáo cùng với trình điều khiển chuột không đầy đủ, lỗi thời hoặc không chính xác. Trong hầu hết các trường hợp, sự cố do Windows Update (WU) tạo ra vì cài đặt sai trình điều khiển. Nếu trường hợp này có thể áp dụng được, bạn có thể giải quyết sự cố bằng cách gỡ cài đặt trình điều khiển hiện tại và cài đặt phiên bản mới nhất từ trang web của nhà sản xuất.
- Lỗi Windows 10 - Vào khoảng tháng 6 năm 2018, Microsoft đã giới thiệu một bản cập nhật được cho là nguyên nhân gây ngắt kết nối ngẫu nhiên với các thiết bị ngoại vi được kết nối USB. Kể từ đó, MS đã khắc phục sự cố bằng một bản sửa lỗi có sẵn trên tất cả các phiên bản Windows 10. Vì vậy, nếu trường hợp này có thể áp dụng, bạn sẽ có thể giải quyết vấn đề bằng cách cài đặt mọi bản cập nhật đang chờ xử lý.
- Sự cố rút điện - PSU (Bộ cấp nguồn) của bạn cũng có thể chịu trách nhiệm cho những lần ngắt kết nối chuột ngẫu nhiên này. Nếu các thiết bị được kết nối USB của bạn đang sử dụng nhiều điện hơn PSU của bạn có thể cung cấp, bạn có thể gặp phải sự cố này. Trong trường hợp này, bạn có thể giải quyết vấn đề bằng cách nâng cấp lên PSU tốt hơn hoặc bằng cách mua bộ chia USB với bộ chuyển đổi nguồn bên ngoài.
Nếu bạn hiện đang cố gắng khắc phục sự cố chuột này trên máy tính Windows 10 của mình, bài viết này sẽ cung cấp cho bạn một số bước khắc phục sự cố sẽ giúp bạn giải quyết sự cố. Ở bên dưới, bạn sẽ tìm thấy một tập hợp các phương pháp mà những người dùng khác trong tình huống tương tự đã sử dụng thành công để sửa lỗi ngắt kết nối ngẫu nhiên của chuột.
Mỗi bản sửa lỗi tiềm năng được nêu bên dưới được ít nhất một người dùng bị ảnh hưởng xác nhận là có hiệu quả. Nếu bạn muốn duy trì hiệu quả nhất có thể, chúng tôi khuyên bạn nên làm theo các phương pháp theo thứ tự được trình bày vì chúng được sắp xếp theo hiệu quả và mức độ nghiêm trọng.
Hãy bắt đầu nào!
Phương pháp 1: Xác minh xem chuột của bạn có hoạt động bình thường với các thiết bị khác không
Trước khi bạn thử bất kỳ bản sửa lỗi tiềm năng nào khác dưới đây, điều quan trọng là phải thực hiện các xác minh cần thiết để đảm bảo rằng bạn không thực sự xử lý một con chuột bị lỗi. Có thể cáp / dongle USB của bạn không hoạt động bình thường và bằng cách nào đó gây ra tình trạng ngắt kết nối.
Để loại bỏ thủ phạm tiềm năng này khỏi danh sách của bạn, chỉ cần kết nối chuột với một thiết bị khác và xem sự cố có còn xảy ra hay không. Nếu bạn không có máy tính khác, hãy kết nối nó với TV thông minh hoặc thậm chí với thiết bị Android của bạn nếu bạn có cáp OTG.
Nếu tình trạng ngắt kết nối vẫn xảy ra, rõ ràng vấn đề không phải là riêng biệt trên Windows 10 và không liên quan đến trình điều khiển chuột. Trong trường hợp này, giải pháp duy nhất được chấp nhận là gửi chuột của bạn để sửa chữa (nếu bạn vẫn còn bảo hành hợp lệ) hoặc xem xét mua một thiết bị ngoại vi mới.
Nếu sự cố không xảy ra trên một thiết bị khác, ít nhất bạn đã quản lý được sự cố với Windows. Trong trường hợp này, hãy làm theo phương pháp bên dưới để có chiến lược sửa chữa khác.
Phương pháp 2: Tắt tính năng treo USB tự động cho thiết bị HID
Hầu hết người dùng bị ảnh hưởng đã báo cáo rằng họ đã giải quyết được sự cố chuột trên Windows 10 bằng cách tắt tính năng tạm ngưng USB. Tính năng này cho phép trình điều khiển trung tâm tạm dừng một cổng riêng lẻ mà không ảnh hưởng đến hoạt động của các cổng khác trên trung tâm. Tính năng tạm ngưng có chọn lọc là một tính năng hữu ích cần được bật (đặc biệt nếu bạn muốn tiết kiệm điện), nhưng nó được biết là gây ra sự cố ngắt kết nối với các thiết bị ngoại vi.
Nếu bạn nhận thấy rằng chuột của mình có xu hướng ngắt kết nối trong thời gian không hoạt động, rất có thể bạn sẽ giải quyết được sự cố bằng cách tắt Tự động tạm ngưng USB từ tab Quản lý nguồn của thuộc tính chuột của bạn. Đây là những gì bạn cần làm:
- Nhấn phím Windows + R để mở hộp thoại Chạy . Sau đó, nhập “devmgmt.msc” và nhấn Enter để mở Trình quản lý thiết bị . Nếu bạn được UAC (Kiểm soát tài khoản người dùng) nhắc, hãy nhấp vào Có tại lời nhắc để cấp đặc quyền quản trị viên.
- Khi bạn đang ở trong Trình quản lý thiết bị, hãy mở rộng menu thả xuống được liên kết với Thiết bị giao diện người .
- Sau đó, từ danh sách thiết bị HID, nhấp chuột phải vào chuột và chọn Thuộc tính từ trình đơn ngữ cảnh.
Lưu ý: Tôi đang sử dụng chuột Logitech trong thử nghiệm của mình.
- Khi bạn đang ở trong màn hình Thuộc tính của chuột, hãy chọn tab Quản lý nguồn từ danh sách các menu.
- Từ tab Quản lý nguồn , bỏ chọn hộp được liên kết với Cho phép máy tính tắt thiết bị này để tiết kiệm pin .
- Nhấp vào Ok để lưu các thay đổi, sau đó khởi động lại máy tính của bạn để thực thi thay đổi.
- Khi trình tự khởi động tiếp theo hoàn tất, hãy kiểm tra chuột của bạn và xem sự cố đã được giải quyết chưa.

Nếu bạn vẫn gặp phải tình trạng chuột bị ngắt kết nối ngẫu nhiên ngay cả sau khi tắt tính năng tạm ngưng USB, hãy chuyển sang phương pháp tiếp theo bên dưới.
Phương pháp 3: Tắt tính năng tạm ngưng có chọn lọc USB qua Tùy chọn nguồn
Một cách thanh lịch hơn để vô hiệu hóa tính năng tạm ngưng USB là thực hiện từ menu Power Options . Một số người dùng cũng gặp phải tình trạng ngắt kết nối ngẫu nhiên đã báo cáo rằng quy trình này đã cho phép họ khắc phục sự cố. Vì vậy, nếu bạn không thể làm theo Phương pháp 2 hoặc bạn không chắc chắn rằng bạn tắt tính năng tạm ngưng USB một cách chính xác, bạn có thể làm theo quy trình này để có cách tiếp cận tập trung hơn.
Dưới đây là hướng dẫn nhanh về cách tắt tính năng tạm ngưng USB Selective qua menu Power Options:
- Nhấn phím Windows + R để mở hộp thoại Chạy . Sau đó, nhập “ powercfg.cpl ” bên trong hộp văn bản và nhấn Enter để mở menu Power Options .
- Khi bạn đang ở trong cửa sổ Power Options , hãy nhấp vào nút Thay đổi cài đặt gói được liên kết với gói nguồn hiện đang hoạt động
Lưu ý: Nếu bạn liên tục đạp xe giữa nhiều gói năng lượng, hãy lặp lại quy trình bên dưới với mỗi gói năng lượng.
- Bên trong Chỉnh sửa cài đặt gói , nhấp vào Thay đổi cài đặt nguồn nâng cao .
- Khi bạn vào Tùy chọn Nguồn , hãy cuộn xuống danh sách cài đặt và mở rộng menu được liên kết với cài đặt USB .
- Sau đó, mở rộng menu cài đặt tạm ngừng chọn lọc USB và đặt menu thả xuống Bật pin và Đã cắm thành Tắt.
- Nhấp vào Áp dụng để lưu thay đổi, sau đó khởi động lại máy tính của bạn.
- Khi trình tự khởi động tiếp theo hoàn tất, hãy xem liệu bạn có còn gặp phải tình trạng ngắt kết nối ngẫu nhiên hay không.

Nếu sự cố vẫn không được giải quyết, hãy chuyển xuống phương pháp tiếp theo bên dưới.
Phương pháp 4: Giải quyết nhiễu điện từ (EMI)
Một thủ phạm khó xảy ra nhưng khá phổ biến là nhiễu điện từ hoặc xung đang tạm thời ngắt kết nối chuột. Nếu bạn đang gặp phải sự cố ngắt kết nối chuột ngẫu nhiên trong khi đang sử dụng chuột, bạn có thể muốn điều tra trường hợp này.
Một số người dùng cũng gặp phải sự cố này đã báo cáo rằng họ đã xác định được thủ phạm là một thiết bị được kết nối USB khác gây ra nhiễu ảnh hưởng đến các thiết bị kết nối USB khác.
Trong hầu hết các trường hợp, trường hợp cụ thể này gặp phải trên máy tính xách tay và ultrabook sử dụng bộ làm mát bao gồm quạt. Nếu tình huống này có thể áp dụng cho tình huống hiện tại của bạn, hãy thử ngắt kết nối giải pháp làm mát tùy chỉnh của bạn và xem các ngắt kết nối ngẫu nhiên có dừng lại hay không.

Nếu quy trình này không giải quyết được sự cố của bạn hoặc không áp dụng được cho trường hợp cụ thể của bạn, hãy chuyển xuống phần sửa chữa tiềm năng tiếp theo bên dưới.
Phương pháp 5: Tải xuống phiên bản trình điều khiển mới nhất cho chuột của bạn
Nếu trước đó bạn đã xác định rằng sự cố chỉ xảy ra khi chuột được kết nối với máy tính Windows 10 của mình, rất có thể bạn đang gặp sự cố trình điều khiển. Mặc dù về mặt lý thuyết, Windows 10 được trang bị để tự động cập nhật và cài đặt các phiên bản trình điều khiển mới nhất từ các thiết bị được kết nối của bạn (bao gồm cả thiết bị ngoại vi), nhưng trên thực tế, điều này không phải lúc nào cũng xảy ra.
Có thể sau khi cập nhật Windows, hệ điều hành của bạn đã cài đặt phiên bản trình điều khiển sai, dẫn đến sự cố ngắt kết nối. Một số người dùng bị ảnh hưởng gặp phải trường hợp tương tự đã tìm cách giải quyết vấn đề bằng cách gỡ cài đặt phiên bản trình điều khiển chuột hiện tại và tải xuống phiên bản mới nhất từ trang web của nhà sản xuất.
Dưới đây là hướng dẫn nhanh về cách thực hiện việc này:
- Nhấn phím Windows + R để mở hộp thoại Chạy . Sau đó, nhập “devmgmt.msc” bên trong hộp văn bản và nhấn Enter để mở Trình quản lý thiết bị . Nếu được nhắc bởi lời nhắc UAC (Kiểm soát tài khoản người dùng) , hãy nhấp vào Có để cấp quyền truy cập quản trị viên.
- Khi bạn đang ở trong Trình quản lý thiết bị, hãy mở rộng menu thả xuống được liên kết với Chuột và các thiết bị trỏ khác .
- Tiếp theo, nhấp chuột phải vào chuột tương thích với HID và chọn Thuộc tính từ trình đơn ngữ cảnh.
Lưu ý: Nếu bạn có nhiều danh sách chuột tuân thủ HID , đó là do bạn đã kết nối nhiều thiết bị ngoại vi loại này với máy tính của mình. Trong trường hợp này, hãy lặp lại các hướng dẫn bên dưới với mọi danh sách chuột tuân thủ HID.
- Bên trong màn hình Thuộc tính của chuột tương thích với HID, chọn tab Trình điều khiển từ thanh menu ở trên cùng và nhấp vào Gỡ cài đặt thiết bị .
- Khi được cửa sổ Gỡ cài đặt thiết bị nhắc nhở , hãy nhấp vào Gỡ cài đặt một lần nữa để xác nhận hành động.
- Sau khi quá trình gỡ cài đặt hoàn tất, hãy mở trình duyệt của bạn và tìm kiếm trực tuyến trình điều khiển “ * Kiểu chuột * + * Nhà sản xuất * +. Từ kết quả tìm kiếm, hãy tìm trang tải xuống chính thức. Chuột của tôi do Logitech sản xuất, vì vậy tôi đã tải xuống phiên bản trình điều khiển mới nhất từ support.logitech.com
Lưu ý : Hãy nhớ rằng “ kiểu chuột ” và “ nhà sản xuất ” chỉ đơn giản là trình giữ chỗ. Thay thế chúng bằng mô hình thực tế và nhà sản xuất chuột của bạn.
- Sau khi tệp thực thi cài đặt được tải xuống, hãy mở tệp và làm theo lời nhắc trên màn hình để hoàn tất cài đặt.
- Khi quá trình cài đặt hoàn tất, hãy khởi động lại máy tính của bạn và xem liệu chuột của bạn có hoạt động bình thường hay không (không ngắt kết nối ngẫu nhiên) sau khi trình tự khởi động tiếp theo hoàn tất.

Nếu các ngắt kết nối ngẫu nhiên tương tự vẫn tiếp diễn ngay cả khi bạn đã đảm bảo rằng phiên bản trình điều khiển mới nhất được cài đặt chính xác, hãy chuyển sang phương pháp tiếp theo bên dưới.
Phương pháp 6: Cài đặt mọi bản cập nhật Windows đang chờ xử lý
Hóa ra, vấn đề cụ thể này cũng có thể do trục trặc của Windows 10 được giới thiệu với bản cập nhật được phát hành vào tháng 6 năm 2018. Microsoft đã im lặng về vấn đề này, nhưng đã có một lượng lớn vé sau khi bản cập nhật được đẩy với người dùng nhận được ngắt kết nối ngẫu nhiên - trục trặc này dường như chỉ ảnh hưởng đến các thiết bị chuột được kết nối USB.
May mắn thay, Microsoft đã vá lỗi này một cách lặng lẽ sau một vài tuần. Vì vậy, nếu bạn cho rằng sự cố có thể do trục trặc và bạn không cập nhật các bản cập nhật Windows, thì việc cài đặt bất kỳ bản cập nhật nào đang chờ xử lý sẽ cho phép bạn giải quyết vấn đề rất dễ dàng.
Một số người dùng bị ảnh hưởng đã báo cáo rằng việc ngắt kết nối chuột ngẫu nhiên đã dừng lại sau khi họ cài đặt tất cả các bản cập nhật Windows 10 đang chờ xử lý. Dưới đây là hướng dẫn nhanh về cách thực hiện việc này:
- Nhấn phím Windows + R để mở hộp thoại Chạy . Sau đó, nhập “ ms-settings: windowsupdate ” bên trong hộp văn bản và nhấn Enter để mở tab Windows Update của ứng dụng Cài đặt .

- Khi bạn đang ở trong tab Windows Update, hãy nhấp vào Kiểm tra bản cập nhật .
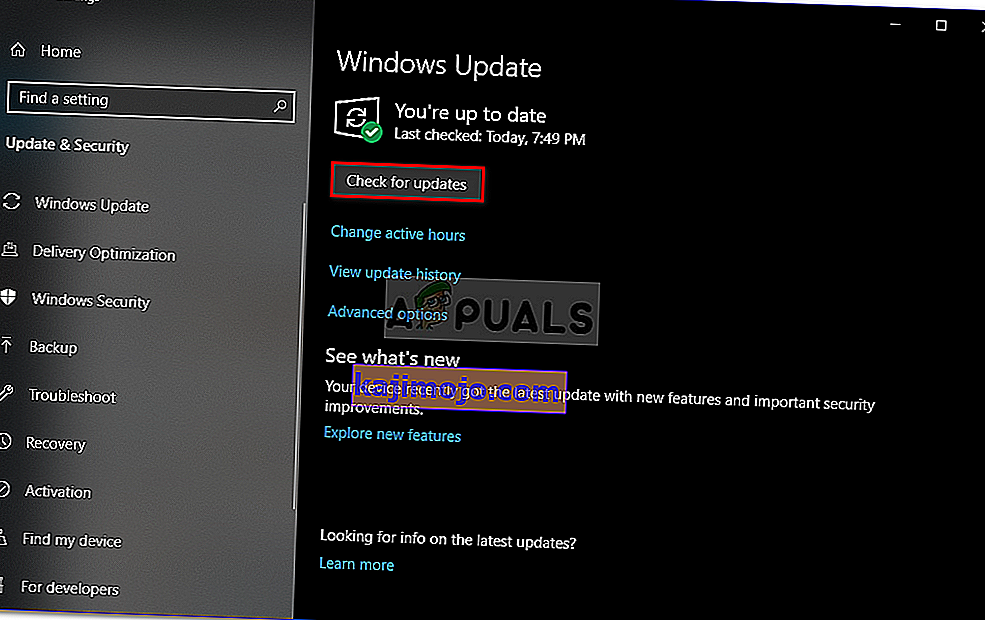
- Khi quá trình phân tích hoàn tất, hãy làm theo lời nhắc trên màn hình để cài đặt tất cả các bản cập nhật Windows đang chờ xử lý cho đến khi hệ điều hành của bạn được cập nhật. Nếu bạn được nhắc khởi động lại, hãy làm như vậy và sau đó đảm bảo quay lại màn hình Windows Update và cài đặt phần còn lại của chúng.
- Bắt đầu sử dụng chuột bình thường và xem sự cố còn xảy ra hay không. Nếu bạn vẫn gặp phải tình trạng ngắt kết nối ngẫu nhiên, hãy chuyển xuống phương pháp tiếp theo bên dưới.
Nếu sự cố vẫn xảy ra ngay cả khi bạn đã cập nhật hệ thống Windows 10 của mình lên phiên bản mới nhất, hãy chuyển sang phương pháp tiếp theo bên dưới.
Phương pháp 7: Giải quyết vấn đề Power draw
Hóa ra, sự cố cụ thể này cũng có thể xảy ra do sự cố nguồn điện. Nếu bộ cấp nguồn (PSU) của bạn không đủ để duy trì tất cả các thiết bị được kết nối USB của bạn, bạn có thể gặp phải tình trạng ngắt kết nối chuột ngẫu nhiên vì hệ thống của bạn không thể cấp nguồn cần thiết.
Điều này được báo cáo cụ thể là xảy ra với các cấu hình có ổ cứng ngoài được kết nối qua USB. Nếu trường hợp này có thể áp dụng cho tình huống hiện tại của bạn, hãy thử tháo ổ cứng ngoài và xem bạn có còn bị ngắt kết nối ngẫu nhiên hay không.
Nếu ngắt kết nối dừng lại và bạn định khắc phục sự cố mà không làm mất bất kỳ chức năng nào, bạn có hai cách tiếp tục:
- Nhận PSU (Bộ cấp nguồn) cao hơn có thể cung cấp nhiều năng lượng hơn cho các thiết bị được kết nối USB của bạn. Tất nhiên, điều này chỉ áp dụng cho các cấu hình máy tính để bàn
- Nhận một bộ chia USB với nguồn điện bên ngoài. Đây sẽ là cách khắc phục nếu bạn gặp sự cố trên máy tính xách tay hoặc ultrabook. Bộ chia USB có bộ điều hợp nguồn đi kèm sẽ tải PSU của bạn, ngăn các ngắt kết nối ngẫu nhiên.

Nếu sự cố vẫn xảy ra, hãy chuyển xuống phương pháp tiếp theo bên dưới.
Phương pháp 8: Thực hiện Khôi phục Hệ thống
Một số báo cáo của người dùng dường như cho thấy rằng sự cố cũng có thể do lỗi Registry gây ra. Hóa ra, việc ngắt kết nối chuột ngẫu nhiên có thể xảy ra trong trường hợp liệt kê thiết bị tại HKEY_LOCAL_MACHINE \ SYSTEM \ CurrentControlSet bị hỏng. Điều này có thể xảy ra vì một số lý do khác nhau.
Một số người dùng bị ảnh hưởng trong đó trường hợp này có thể áp dụng đã quản lý để giải quyết sự cố bằng cách thực hiện khôi phục hệ thống., Khôi phục máy về trạng thái khỏe mạnh mà sổ đăng ký không bị hỏng.
Nếu bạn chỉ bắt đầu nhận được các ngắt kết nối ngẫu nhiên gần đây, bạn sẽ có thể khắc phục sự cố bằng cách đưa sổ đăng ký của mình về trạng thái khỏe mạnh. Dưới đây là hướng dẫn nhanh về cách thực hiện việc này:
- Nhấn phím Windows + R để mở hộp thoại Chạy . Sau đó, nhập “rstrui” bên trong hộp văn bản và nhấn Enter để mở trình hướng dẫn Khôi phục Hệ thống .

- Bên trong trình hướng dẫn Khôi phục Hệ thống đầu tiên, hãy nhấp vào Tiếp theo để chuyển sang menu tiếp theo.

- Tiếp theo, chọn hộp được liên kết với Hiển thị thêm điểm khôi phục , sau đó chọn điểm khôi phục hệ thống được xác định ngày trước khi bạn bắt đầu gặp phải tình trạng ngắt kết nối chuột ngẫu nhiên và nhấp vào Tiếp theo.

Lưu ý: Hãy nhớ rằng khi bạn vượt qua bước này, tất cả các thay đổi bạn đã thực hiện kể từ khi điểm khôi phục được lưu sẽ bị mất khi quy trình hoàn tất.
- Nhấp vào Kết thúc để nhấp vào bắt đầu quá trình. Máy tính của bạn sẽ khởi động lại và trạng thái cũ hơn sẽ được thực thi vào lần khởi động tiếp theo. Cuối cùng, máy tính của bạn sẽ được khôi phục về trạng thái chính xác như khi điểm khôi phục được tạo.