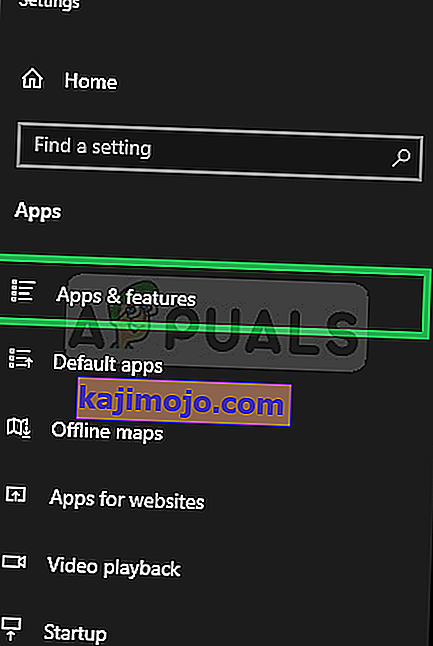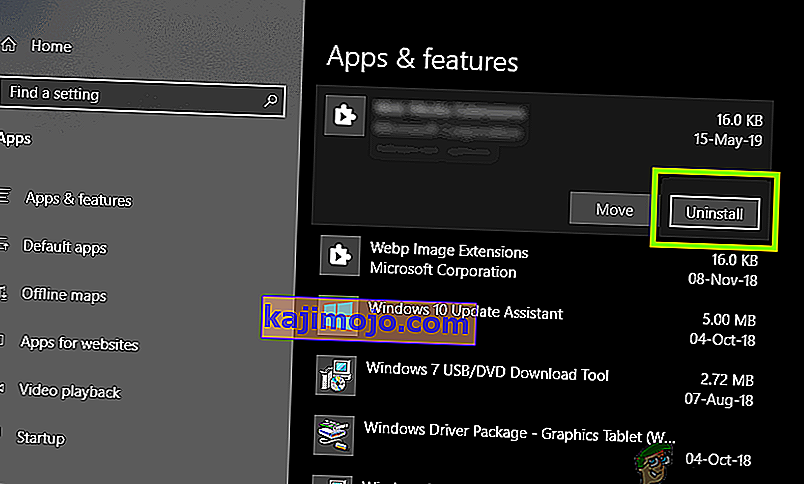Nhiều người dùng Windows (7, 8 và 10) đã báo cáo gặp phải sự cố khi họ nhận được thông báo lỗi cho biết “ COM Surrogate đã ngừng hoạt động ” trong khi duyệt các thư mục chứa tệp video hoặc phương tiện. Một số người dùng cũng đã gặp lỗi này trong khi cố gắng in. COM Surrogate là quá trình máy chủ thực thi ( dllhost.exe ) chạy ở chế độ nền, trong khi bạn đang điều hướng qua các tệp và thư mục. Do quá trình này, bạn có thể xem các hình thu nhỏ và khi quá trình này gặp sự cố, lỗi sẽ bật lên trên màn hình. Điều này cũng có thể do codec bị hỏng cần thiết để xem phương tiện. Trong hướng dẫn này, chúng tôi đã liệt kê một số bước cho bạn hy vọng sẽ khắc phục được sự cố.
Sửa chữa các tệp hệ thống bị hỏng
Tải xuống và chạy Restoro để quét các tệp bị hỏng từ đây , nếu các tệp được tìm thấy là bị hỏng và thiếu, hãy sửa chúng và sau đó kiểm tra xem nó có khắc phục được sự cố hay không, nếu không, hãy tiếp tục với các Giải pháp được liệt kê bên dưới.
Phương pháp 1: Khôi phục về Trình điều khiển Bộ điều hợp Hiển thị Trước đó
Để làm điều này, Giữ Windows Key và Nhấn R . Trong hộp thoại chạy, nhập hdwwiz.cpl và Nhấp vào OK . Cuộn đến phần Bộ điều hợp hiển thị trong Trình quản lý thiết bị. Nhấp chuột phải vào nó và chọn Thuộc tính. Nhấp vào Roll Back Driver và thực hiện theo hướng dẫn trên màn hình. Trong một số trường hợp, tùy chọn này chuyển sang màu xám, nếu đúng như vậy, hãy thử các Phương pháp bên dưới.

Phương pháp 2: Thêm dllhost.exe vào DEP Exception
- Đi tới Bắt đầu > Bảng điều khiển > Hệ thống > Cài đặt hệ thống nâng cao > Cài đặt hiệu suất > Ngăn chặn thực thi dữ liệu.
- Chọn “ Bật DEP cho tất cả các chương trình và dịch vụ ngoại trừ những chương trình và dịch vụ tôi chọn:”
- Nhấp vào “ Thêm ” và điều hướng đến C: \ Windows \ System32 \ dllhost.exe trên Máy Windows 32-bit và trên máy 64-bit, thêm C: \ Windows \ SysWOW64 \ dllhost.exe
- Sau khi Thêm dllhost.exe vào danh sách ngoại lệ, Áp dụng thay đổi hoặc bấm OK

Phương pháp 3: Đăng ký lại các tệp DLL
Chạy các lệnh sau trong dấu nhắc lệnh đã được nâng cấp. Bấm Bắt đầu, gõ cmd ; Nhấp chuột phải vào chương trình “ cmd ” từ kết quả tìm kiếm và chọn Run as Administrator .

Trong cửa sổ Command Prompt , nhập các lệnh sau và nhấn phím Enter lần lượt:
regsvr32 vbscript.dll regsvr32 jscript.dll

Phương pháp 4: Kiểm tra đĩa để tìm lỗi
Nếu lỗi này xảy ra khi mở các tệp được lưu trong một DRIVE cụ thể khác sau đó là C: \ thì bạn nên kiểm tra ổ đĩa đó để tìm lỗi, ngược lại nếu không có ổ đĩa bổ sung nào thì nên kiểm tra C: \.
Giữ Windows Key và Press E . Trên Windows 7 / Vista - Bạn sẽ thấy các ổ đĩa được liệt kê. Trên Windows 8/10, chọn PC này từ khung bên trái để xem các ổ đĩa. Nhấp chuột phải vào ổ đĩa cứng đã chọn mà bạn muốn kiểm tra, sau đó chọn “ Thuộc tính” .

Nhấp vào tab Công cụ từ trên cùng và sau đó nhấp vào Kiểm tra ngay trong Kiểm tra lỗi.

Kiểm tra cả Tùy chọn và Nhấp vào Bắt đầu .
Phương pháp 5: Cập nhật Codec
Một phương pháp thủ công khác để giải quyết lỗi này là cập nhật tất cả các Codec của Windows (7, 8 hoặc 10) lên phiên bản cập nhật mới nhất của chúng. Bạn có thể tải xuống và cài đặt Windows Codec Pack mới nhất của mình từ đây:
Gói Codec Windows 7: //www.windows7codecs.com/
Gói Codec Windows 8 & 10: //www.windows8codecs.com/
Phương pháp 6: Đặt lại Internet Explorer
Sự cố cũng có thể được gây ra do các tệp được lưu trong bộ nhớ cache bị hỏng. Trong trường hợp này, cách tốt nhất là Reset IE. Để làm điều này, giữ phím Windows Key và Nhấn R . Trong hộp thoại chạy, nhập inetcpl.cpl và Nhấp vào OK. Chuyển đến Tab Nâng cao và chọn Đặt lại. Đánh dấu vào Xóa cài đặt cá nhân và nhấn lại vào nút đặt lại. Sau khi hoàn tất, hãy khởi động lại PC và kiểm tra.
Phương pháp 7: Gỡ cài đặt Phục hồi dữ liệu EaseUS
Trong một số trường hợp, có báo cáo rằng ứng dụng Phục hồi dữ liệu EaseUS đang gây ra sự cố với quy trình COM Surrogate bằng cách can thiệp vào một số yếu tố quan trọng của nó. Do đó, bạn nên gỡ cài đặt nó và kiểm tra xem sự cố vẫn tiếp diễn. Để làm điều đó:
- Nhấn đồng thời phím “ Windows ” + “ I ” để mở cài đặt.
- Nhấp vào “ Ứng dụng ” và chọn “ Ứng dụng & Tính năng ” từ ngăn bên trái .
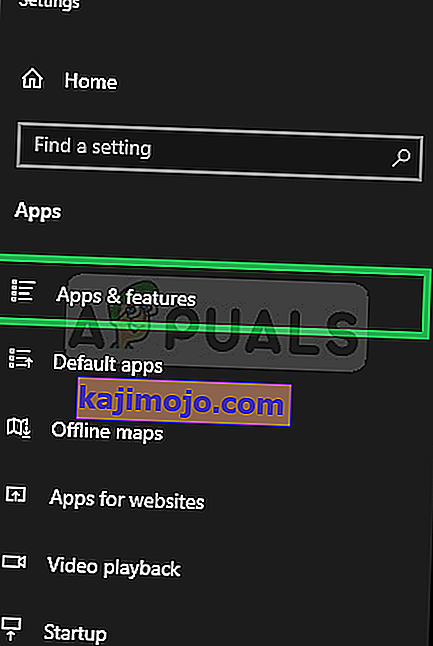
- Cuộn xuống và nhấp vào tùy chọn “ Phục hồi dữ liệu EaseUS ” và chọn “ Gỡ cài đặt ”.
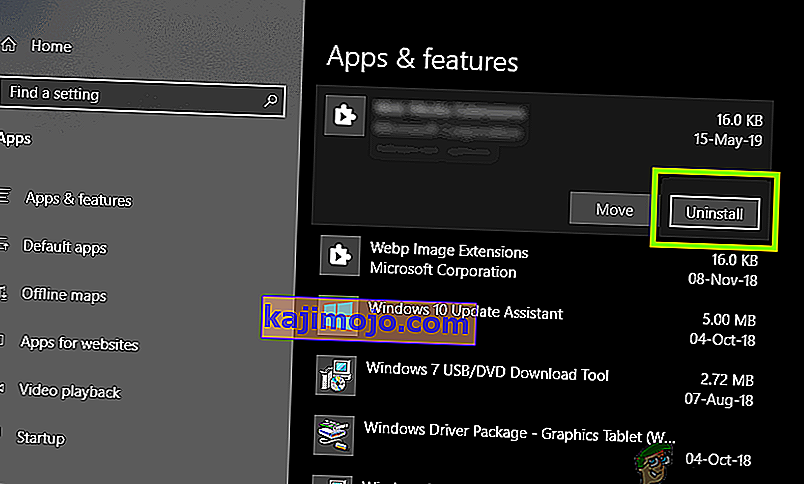
- Thực hiện theo các trên - màn hình hướng dẫn để hoàn toàn gỡ bỏ cài đặt nó từ máy tính của bạn.
- Kiểm tra xem sự cố vẫn tiếp diễn.
Phương pháp 8: Thực hiện Khởi động sạch
Trong một số trường hợp, thực hiện khởi động sạch có thể giải quyết được vấn đề này vì ở trạng thái khởi động sạch, các ứng dụng của bên thứ ba bị ngăn không cho khởi chạy. Do đó, hãy kiểm tra xem lỗi này có xảy ra trong quá trình khởi động sạch không và nếu lỗi không xảy ra thì có nghĩa là ứng dụng của bên thứ ba đang gây ra lỗi này. Thử bật từng ứng dụng một và xem ứng dụng nào khiến lỗi quay trở lại. Hơn nữa, bạn có thể chọn gỡ cài đặt ứng dụng này hoặc kiểm tra bất kỳ giải pháp khắc phục lỗi nào.
Lưu ý: Ngoài ra, hãy thử tắt Xem trước hình thu nhỏ và kiểm tra xem điều đó có khắc phục được sự cố cho bạn hay không.