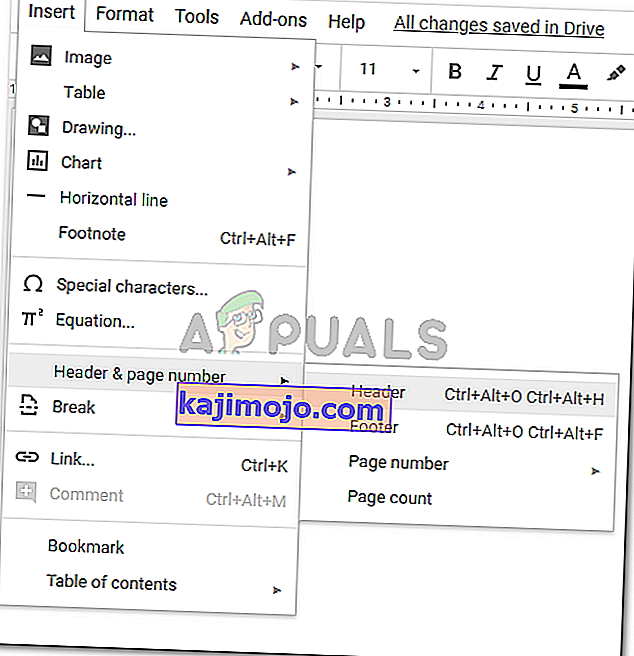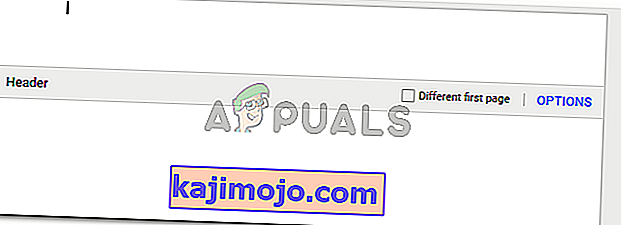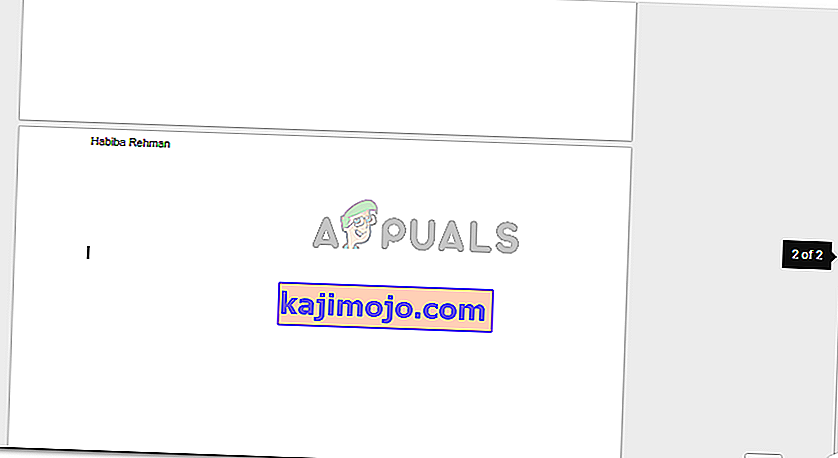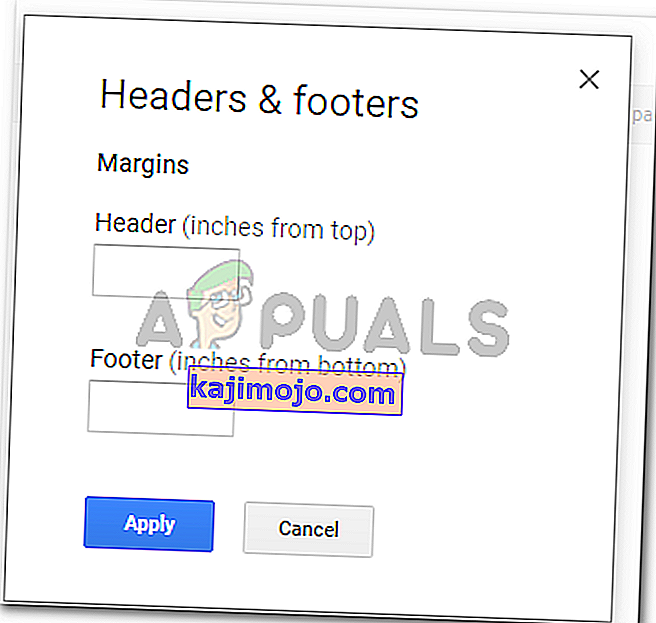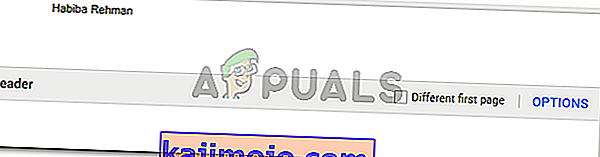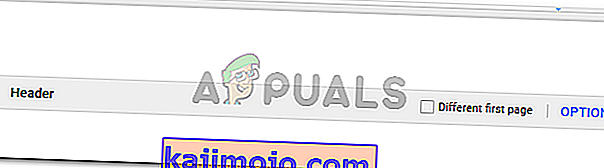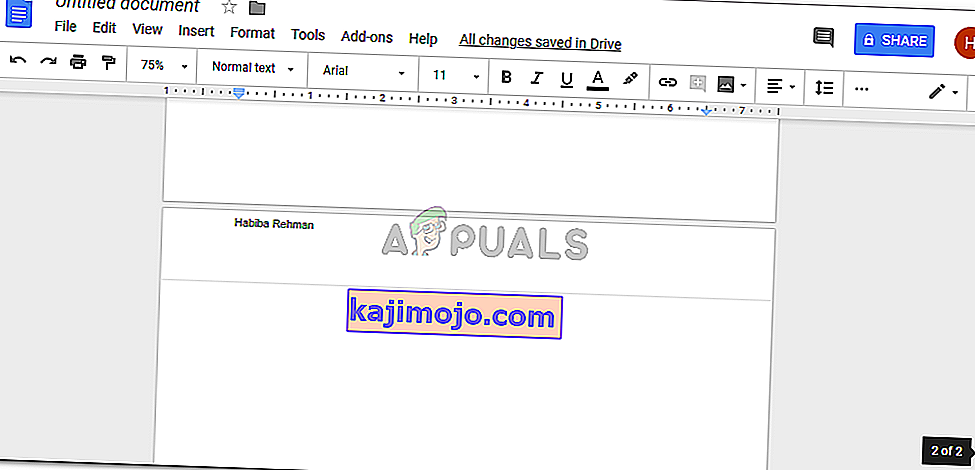Cách thêm và xóa tiêu đề trong Google Tài liệu
Bởi Habiba Rehman ngày 14 tháng 2 năm 2020 Đọc 2 phút
Tiêu đề là những gì được viết ngay trên đầu tài liệu của bạn. Hầu hết các bài viết học thuật và thậm chí cho các bài báo chuyên nghiệp, tiêu đề được sử dụng để mang lại sự rõ ràng cho công việc của bạn và nhắc nhở mọi người về tiêu đề của bài báo. Hầu hết, tiêu đề bao gồm tiêu đề của bài báo để người đọc không phải lật lại các trang để liên quan đến chủ đề. Không phải mọi trang trong báo cáo hoặc luận án đều có tiêu đề. Các trang tiêu đề, ví dụ, sẽ không có tiêu đề.
Trước tiên, hãy xem cách bạn có thể thêm tiêu đề vào tài liệu của mình trên Google Documents. Bạn cũng có thể tạo đầu trang và chân trang cho trang đầu tiên của mình hoặc cho bất kỳ số lượng trang nào trong tài liệu.
Thêm Tiêu đề vào Tài liệu của bạn trên Google Tài liệu
- Mở một tài liệu trống trên Google Tài liệu của bạn. Để thêm tiêu đề, hãy nhấp vào trang đầu tiên của tài liệu, sau đó nhấp vào Chèn và tìm tab cho Đầu trang và Số trang. Khi bạn đưa con trỏ đến 'Đầu trang và Số trang', tab sẽ mở rộng và hiển thị cho bạn các tùy chọn mà bạn cần nhấp vào Đầu trang.
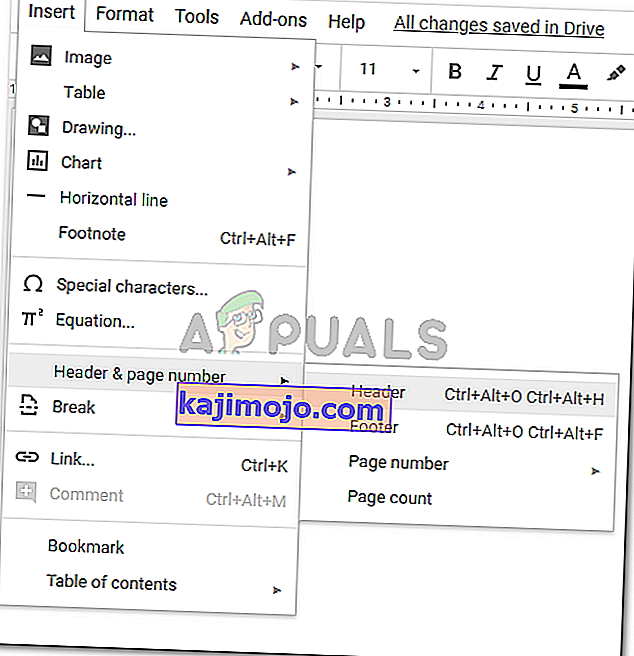
- Khi bạn nhấp vào tiêu đề, tài liệu của bạn sẽ trông như thế này.
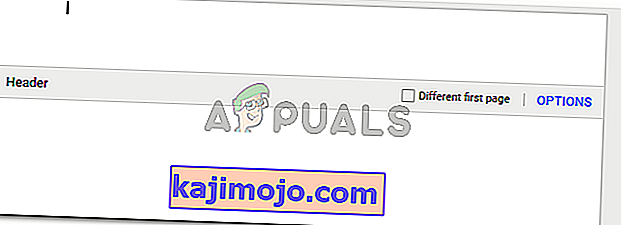
Viết bất kỳ tiêu đề nào hoặc bất kỳ điều gì bạn muốn hiển thị dưới dạng tiêu đề cho người đọc, hãy nhập tiêu đề đó vào khoảng trống dành cho Tiêu đề. Khi bạn đã viết xong, hãy sử dụng con trỏ và nhấp vào nó ở bất kỳ đâu trên tài liệu để tạo tiêu đề vĩnh viễn.
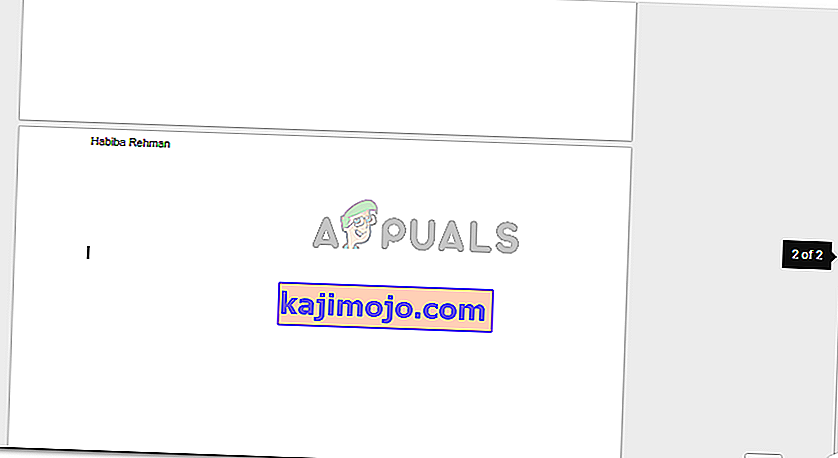
- Bạn có thể thay đổi khoảng trống hoặc lề cho tiêu đề bằng cách nhấp vào tiêu đề, sau đó nhấp vào tab 'Tùy chọn' được viết bằng màu xanh lam xuất hiện trên màn hình ngay bên cạnh 'Trang đầu tiên khác nhau' như được hiển thị trong các hình trên.
Nhấp vào Tùy chọn sẽ dẫn bạn đến hộp thoại này, nơi bạn có thể thay đổi lề của tiêu đề tùy thuộc vào yêu cầu của bài báo.
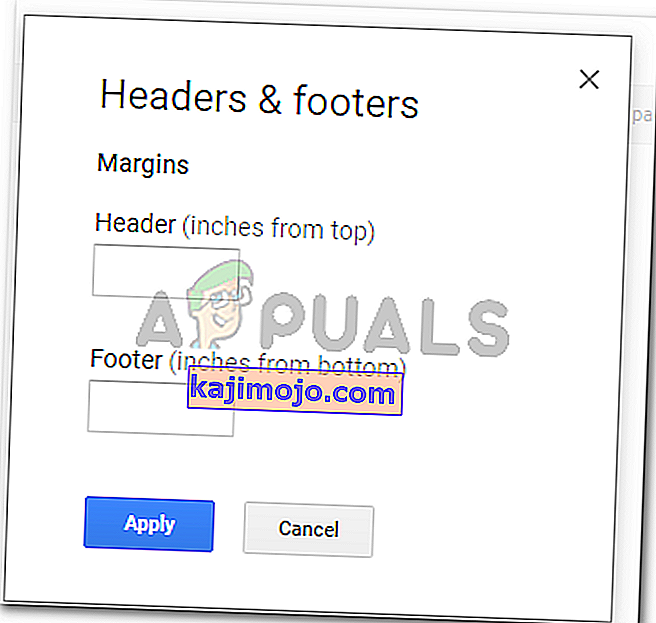
Thông thường, tiêu đề không nên chiếm quá nhiều không gian trên giấy của bạn. Vì vậy, hãy giữ nó ở không gian hạn chế cũng như kích thước phông chữ khác so với nội dung chính của bài báo.
Xóa tiêu đề trên Google Tài liệu
Xóa tiêu đề dễ hơn thêm tiêu đề. Khi bạn phải thêm tiêu đề vào tài liệu của mình, bạn phải làm theo một vài bước trước khi thực sự có thể thêm nó. Nhưng để xóa tiêu đề, bạn chỉ cần sử dụng nút xóa lùi trên bàn phím hoặc phím xóa.
- Bấm vào tiêu đề hoặc khoảng trống cho tiêu đề nơi bạn đã thêm một cái gì đó. Trong trường hợp của tôi, tôi đã viết Habiba Rehman làm tiêu đề. Khi tôi nhấp vào không gian đó, trang trông như thế này.
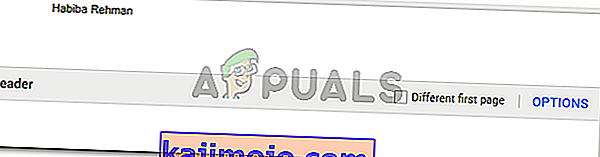
Bây giờ vì tôi muốn xóa tiêu đề khỏi tất cả các tài liệu, tôi chỉ cần xóa lùi tên của mình.
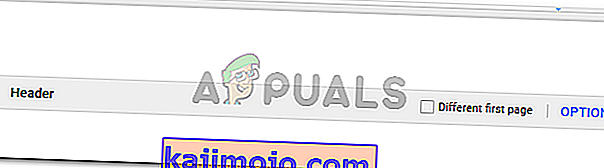
Giống như cách tôi nhấp vào bất kỳ đâu trên tài liệu để đặt tiêu đề vĩnh viễn, tôi sẽ thực hiện lại tương tự để đặt các cài đặt này vĩnh viễn. Bây giờ tiêu đề sẽ không hiển thị trên bất kỳ trang nào của tài liệu.
Dễ dàng phải không? Xóa tiêu đề khỏi tài liệu trên Google Tài liệu là một quy trình gồm một bước chính. Sử dụng các phím trên bàn phím để xóa tiêu đề và bạn đã sẵn sàng. Nhưng đây chỉ là trường hợp nếu bạn muốn xóa nó khỏi tất cả các trang của toàn bộ tài liệu.
Tuy nhiên, nếu bạn muốn xóa tiêu đề 'chỉ' khỏi trang đầu tiên chứ không phải khỏi toàn bộ tài liệu, đây là những gì bạn cần làm.
- Khi chúng tôi thêm tiêu đề trong các bước trước đó, hãy nhớ tùy chọn cho biết 'Trang đầu tiên khác nhau' với hộp kiểm? Đây là nơi hộp kiểm đó sẽ được sử dụng.
- Để làm cho tiêu đề bắt đầu từ trang thứ hai, bạn cần chọn hộp này. Thao tác này sẽ xóa tiêu đề khỏi trang đầu tiên và hiển thị nó từ trang thứ hai và các trang tiếp theo.

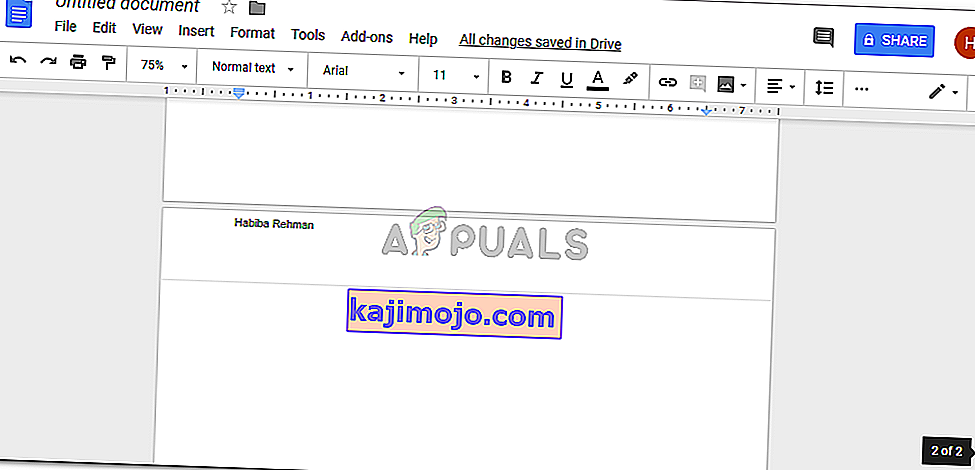
Bỏ chọn hộp cho 'trang đầu tiên khác' nếu bạn đổi ý sau đó.