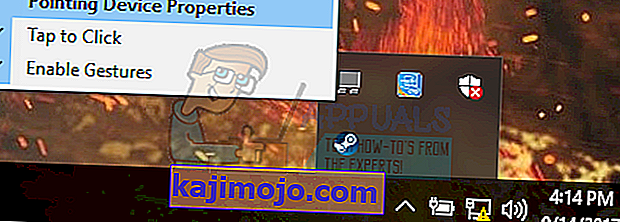Sau khi nâng cấp lên Windows 10, nhiều người dùng gặp phải sự cố chuột khi chuột tự di chuyển. Có vẻ như con chuột đang tự di chuyển và nhảy ở đây và ở đó mà bạn không cần di chuyển. Hầu hết, các chuyển động này là dọc hoặc ngang và gần như khiến PC của bạn không thể sử dụng được vì chuột là thiết bị giao diện quan trọng nhất sau bàn phím.
Trong hầu hết các trường hợp, máy tính có thể bị ảnh hưởng bởi phần mềm độc hại lây nhiễm vào cài đặt và thực thi các lệnh trong nền khiến chuột phát điên. Nếu bạn đã kiểm tra hệ thống của mình để tìm phần mềm độc hại mà chuột vẫn không phản hồi, bạn có thể tiếp tục và làm theo các hướng dẫn được liệt kê bên dưới.
Giải pháp 1: Kiểm tra phần cứng của chuột
Trước khi chuyển sang các giải pháp khác, trước tiên chúng ta phải kiểm tra xem con chuột có thực sự hoạt động như mong đợi hay không. Không có lỗi trong phần cứng.
- Kiểm tra chuột của bạn trên máy khác xem nó có hoạt động bình thường không. Nếu vấn đề di chuyển vẫn tiếp diễn thì rất có thể phần cứng trên chuột đã bị hỏng và bạn nên mua chuột mới.
- Kiểm tra chính con chuột. Đảm bảo rằng không có hư hỏng và các cổng USB , nút chuột và dây điện còn nguyên vẹn và hoạt động hoàn hảo. Đảm bảo rằng các nút chức năng và cáp không bị hỏng theo bất kỳ cách nào.
- Nếu bạn đang sử dụng chuột không dây , hãy đảm bảo rằng nó có đủ nguồn. Nhiều trường hợp chuột không dây chạy pin và rất có thể do hết pin hoặc chuột không hỗ trợ.
Giải pháp 2: Thay đổi độ trễ của bàn di chuột
Nếu bạn đang sử dụng máy tính xách tay, bạn nên kiểm tra bàn di chuột. Vì bàn di chuột và chuột đều điều khiển con trỏ nên có khả năng bàn di chuột của bạn đang gây ra sự cố. Bàn di chuột đôi khi nhạy đến mức khi bạn đang nhập, nó sẽ ghi lại chuyển động và di chuyển chuột xung quanh.
Chúng tôi có thể thử thay đổi độ trễ của bàn di chuột trước khi nhấp chuột hoạt động. Điều này sẽ giúp con trỏ chuột không di chuyển vô tình khi bạn đang gõ một cái gì đó.
- Press Windows + I to launch the Settings directly. If this doesn’t work, press Windows + S to launch the search bar of your start menu and type “Settings” in the dialogue box. Open the first result which comes forth.
- Once in the Settings, head over to the options of “Devices”. It will be the second entry from the left on the first row.

- Now navigate to the Touchpad tab present at the left side of the screen.

- Now you can change the delay/touchpad sensitivity in the options. Change accordingly and check if the conditions get any better.

Solution 3: Disabling the Touchpad
In order to completely determine that the problem lies with your mouse, we can disable the touchpad and check if the issue still persists. If it doesn’t, it means that there is a problem with the touchpad or the settings are not configured properly. If the problem still persists, you can always turn the touchpad back on.
- Right click on the Touchpad icon present at the bottom right side of the screen.
- Now select the option of Pointing Device Properties. This will launch the settings of your touchpad in front of you.
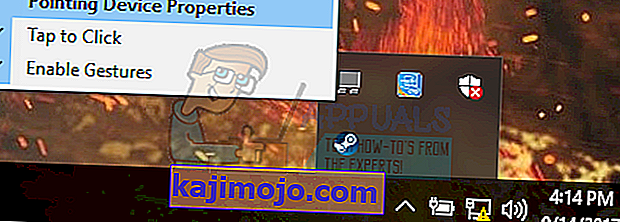
- Once in the settings, search for an option of Disable Each manufacturer has their own settings so you might need to navigate properly to find the disable.

- Once disabled, check if the mouse behaves the same way. If it does, you can enable your touchpad back, in the same way as explained above. If not, it means that there is a problem with the touchpad settings. In that case, click the button of “Restore Defaults” on the touchpad settings. This will remove all the modified settings and your touchpad will be when you first started to use the computer.
Solution 4: Checking for Malware and Virus
Sometimes, this unusual behavior is caused by malware or virus present in your machine. They have special scripts which run in the background which may be extracting your data or making changes to the settings.
Scan your computer using your antivirus utility and ensure that your PC is clean. If you don’t have any specific antivirus utility installed, you can use the Windows Defender utility and scan.
- Press Windows + S to launch the start menu’s search bar. Type “Windows Defender” and open the first result which comes forward.

- At the right side of the screen, you will see a scan option. Select the full scan and click on Scan This process might take some time as Windows scans all of your computer’s files one by one. Be patient and let the process complete accordingly.

Solution 5: Updating your Mouse Drivers
Outdated, broken or incompatible drivers also often cause the problem. After your upgrade to Windows 10, the device drivers may not be installed properly or they might not be configured as expected. We can try updating the mouse drivers automatically using the Windows Update.
If you still don’t get the desired drivers installed, we can manually install the drivers after downloading them from the manufacturer’s site.
- Press Windows + R to launch the Run Type “devmgmt.msc” in the dialogue box and hit Enter. This will launch your computer’s device manager.
- Navigate to the “Mice and other pointing devices” section and expand it. Here all the devices will be connected. If you see a yellow exclamation mark, it means that the driver for the device isn’t installed properly.
- Right click on the device and select “Update driver” from the list of options.

- Now select the option “Search automatically for updated driver software”. Now windows will search the internet and install the optimum driver available for your hardware.

- If Windows fails to find suitable drivers for your hardware, you can navigate to your manufacturer’s website and download the drivers manually. Then head back to the device manager and after pressing the update command, select “Browse my computer for driver software”. Then navigate to the location where you downloaded the driver and click it.
Solution 6: Running Hardware Troubleshooter
Hardware Troubleshooter is a utility present in the windows operating system. It detects problems with your existing hardware and tries to resolve it after following a series of steps. We can try running the hardware troubleshooter and check if this does the trick.
- Right click on the Windows icon present at the bottom left side of the screen or Press Windows + X button and select Control panel. If this doesn’t work, press Windows + and in the dialogue box type “control panel” and hit enter.
- Now on the top right side of the screen, click on View By and select Large Icons from the list of options available.

- Now select the option of Troubleshooting from the control panel.

- Now on the left side of the window, select “View all” option to list all the troubleshooting packs available on your computer.

- Now select “Hardware and Devices” from the list of options available and click it.

- Now select Next in the new window that pops up in front of you.

- Now Windows will start searching for hardware problems and fix them if it finds any. This process can take some time as all of your hardware is being checked. Be patient and let the process complete successfully.

- Windows might prompt you to restart your PC in order to fix problems. Don’t delay the request, save your work and press “Apply this Fix”.

Solution 7: Changing Sensitivity of your Mouse
It is possible that the sensitivity of your mouse pointer is so high that whenever you type or move the mouse detects a movement and applies it to your screen; hence the bizarre behavior. We can try changing your mouse movement to a moderate/low level and checking if the problem at hand gets fixed.
- Press Windows + X to launch the quick menu. Select Settings from the list of options available.

- Once in the Settings, head over to the options of “Devices”. It will be the second entry from the left on the first row.
- Now navigate to the Mouse tab present at the left side of the screen.
- Once in the Mouse settings, click on “additional mouse settings” present at the right side of the screen.

- Once the new window has opened, navigate to “Pointer Options” tab present at the top of the window.
- Now under the subheading of Motion, you would see the speed of your mouse. Try changing it to a low speed/moderate speed and check the effects on your mouse immediately.

- Once you have selected a decent speed for your mouse, save the changes and exit.
Solution 8: Checking for other wireless devices
Many users reported that they owned more than one wireless mouse devices of the same type in their household or surroundings. If they all belong to the same manufacturer, more the reason to investigate.
If another wireless mouse comes in range with your PC, the PC might also register the movements of the other device. As both of the mice are made by the same manufacturer, the computer doesn’t understand which is the real one and also considers the movement of the other. Try taking those mice out of range of your computer and observing if the problem occurs again.
You can also perform this the other way around; bring both mice near your PC, turn both of them on and move them. This way you can easily determine if your PC is registering their movements or not.
Solution 9: Disabling Controller Programs on your PC
Many people use controller utilities to connect and modify their experience with the different controllers such as Xbox or PS Dualshock controller.This controller software also has their own controller program which has a proper mouse feature on it. It might be causing you the problem.
We advise that you disable these additional controller devices and unplug all the controller from your system and check for the problem again. If the problem was associated with them, it will be solved instantly. Do a restart if required.
Solution 10: Disabling Realtek HD Audio Manager
Realtek HD Audio Manager is a manager for your sound which is well known for interfering with other drivers on your computer. We can try disabling this manager from the task manager and checking if our issue gets fixed.
- Nhấn Windows + R để khởi chạy ứng dụng Run. Nhập “ taskmgr ” trong hộp thoại và nhấn enter để khởi chạy trình quản lý tác vụ.
- Bây giờ hãy chuyển đến tab Khởi động ở trên cùng. Nếu có Realtek HD Audio Manager , hãy chọn nó và Tắt chương trình khởi chạy khi Window của bạn khởi động.

- Bây giờ khởi động lại PC của bạn và kiểm tra xem sự cố đã được khắc phục chưa. Hãy nhớ kết thúc quá trình của Realtek HD Audio Manager.
Giải pháp 11: Cập nhật Windows của bạn
Windows tung ra các bản cập nhật quan trọng nhắm vào các bản sửa lỗi trong hệ điều hành. Một trong những lỗi là trường hợp của chúng tôi; chuyển động ngẫu nhiên của chuột. Nếu bạn đang giữ và không cài đặt bản cập nhật Windows, chúng tôi thực sự khuyên bạn nên làm như vậy. Windows 10 là hệ điều hành Windows mới nhất và các hệ điều hành mới cần rất nhiều thời gian để trở nên hoàn hảo về mọi mặt.
Có rất nhiều vấn đề vẫn đang chờ xử lý với HĐH và Microsoft tung ra các bản cập nhật thường xuyên để nhắm mục tiêu những vấn đề này.
- Nhấn nút Windows + S để khởi chạy thanh tìm kiếm của menu bắt đầu. Trong hộp thoại nhập “ Windows update ”. Nhấp vào kết quả tìm kiếm đầu tiên xuất hiện.

- Khi ở trong cài đặt cập nhật, hãy nhấp vào nút có nội dung “ Kiểm tra bản cập nhật ”. Bây giờ Windows sẽ tự động kiểm tra các bản cập nhật có sẵn và cài đặt chúng. Nó thậm chí có thể nhắc bạn khởi động lại.

- Sau khi cập nhật, hãy kiểm tra xem sự cố của bạn đã được khắc phục chưa.