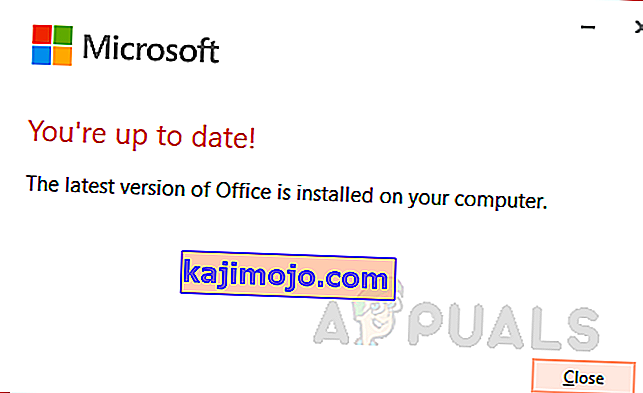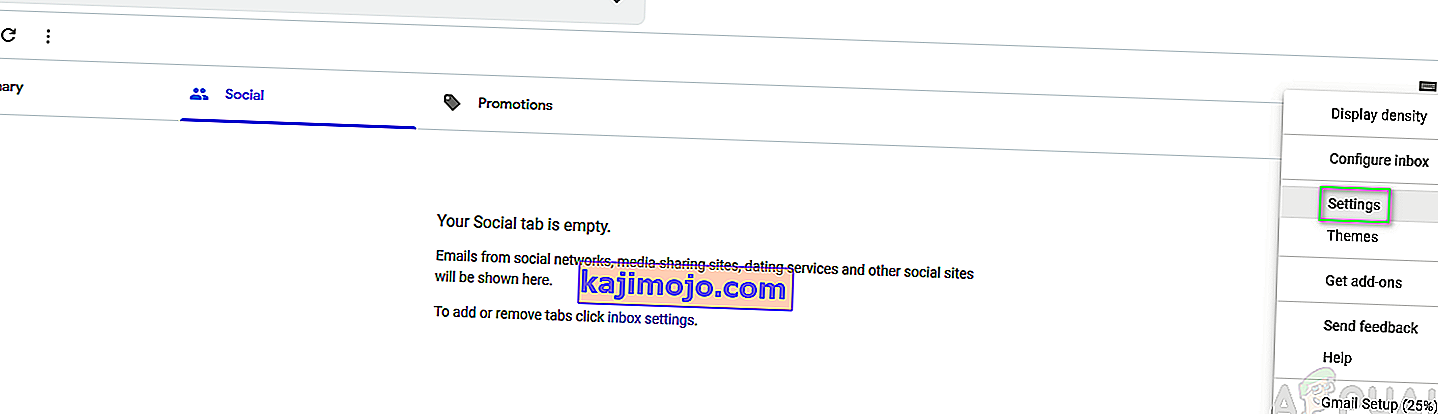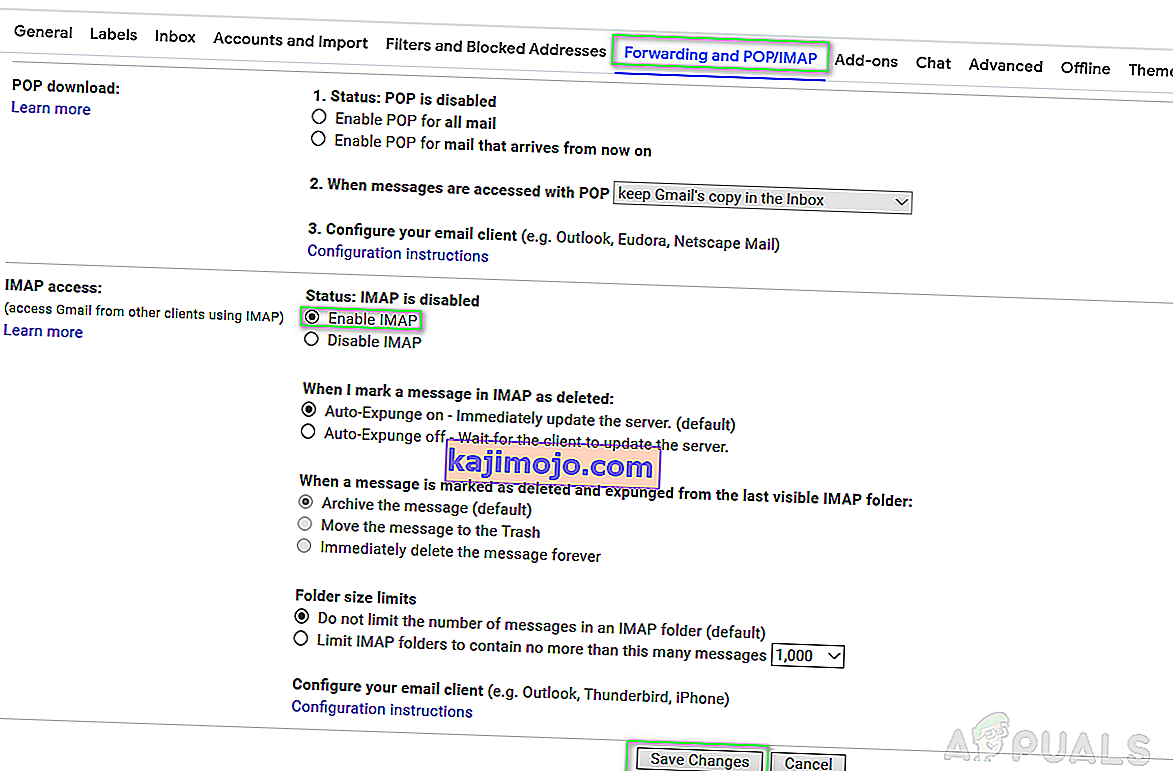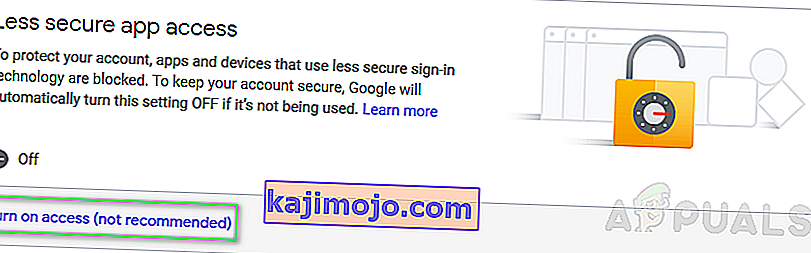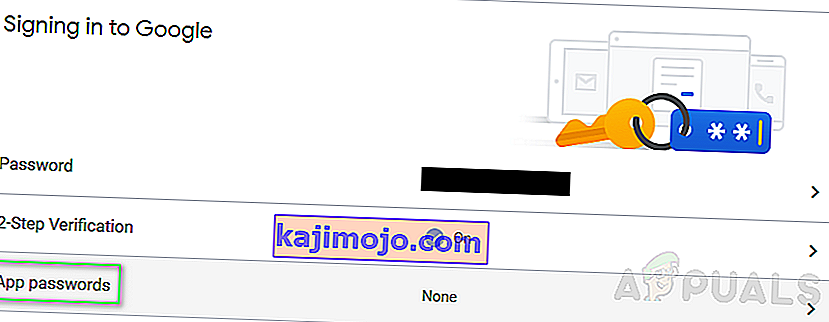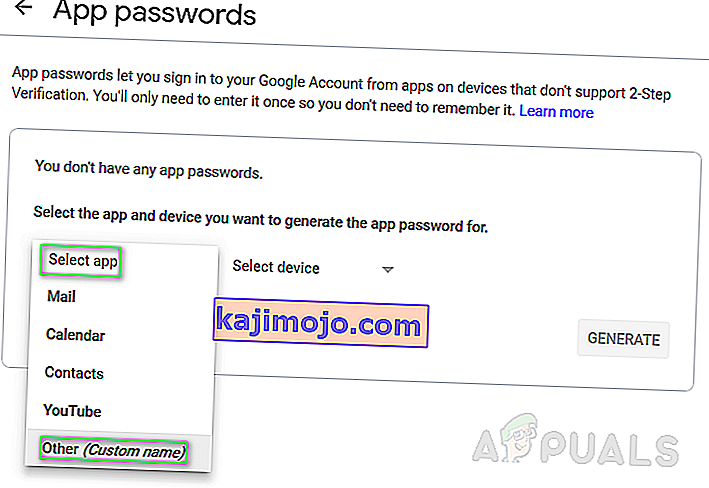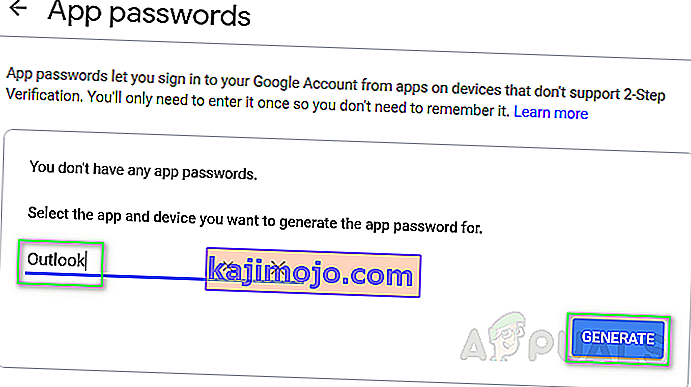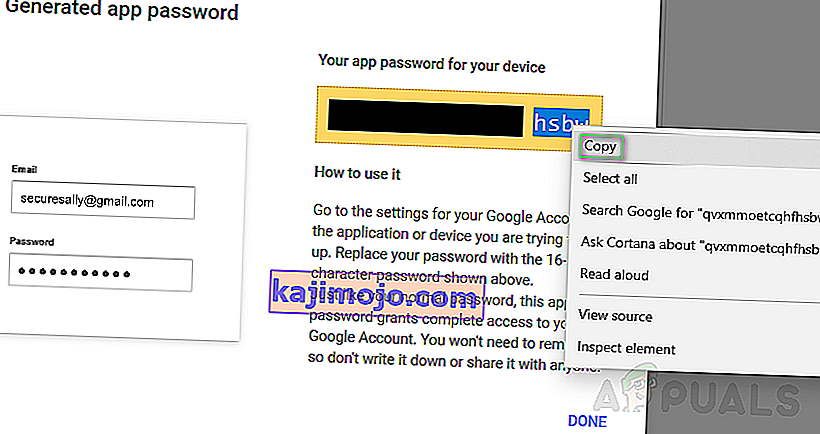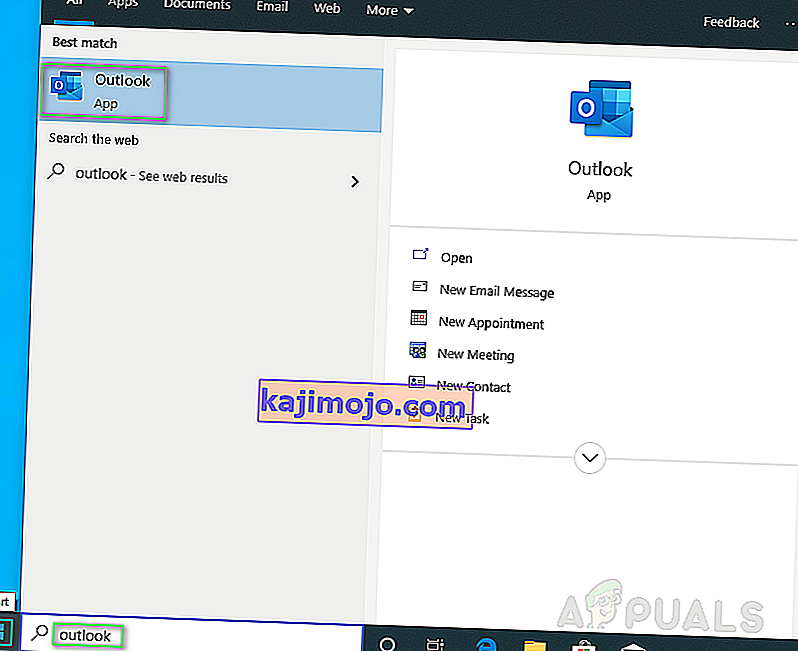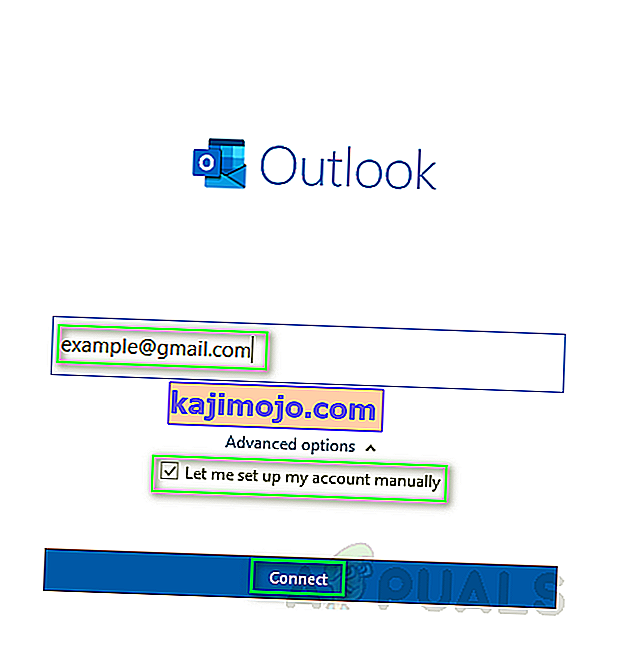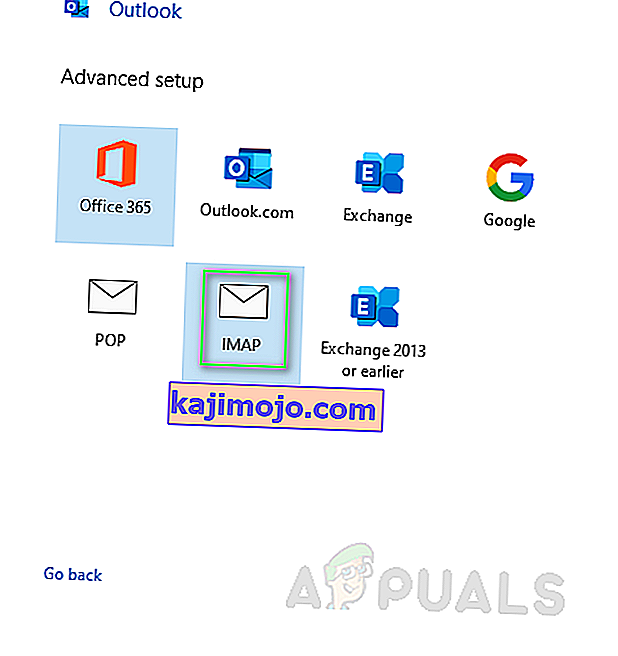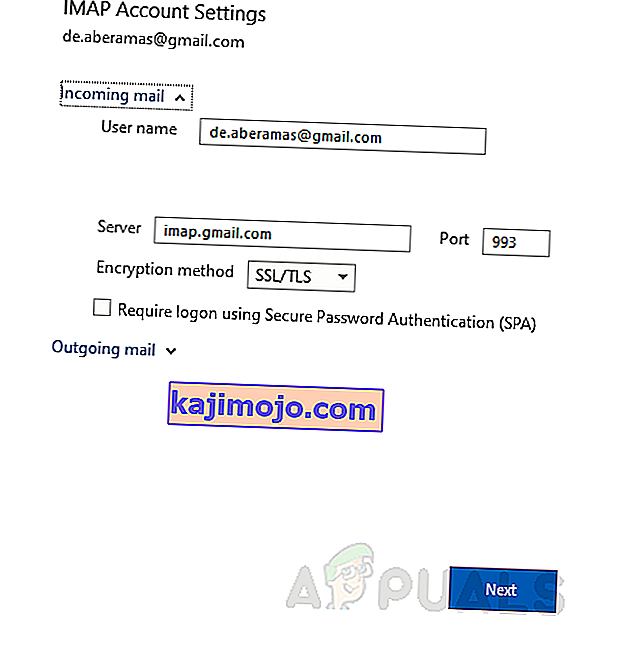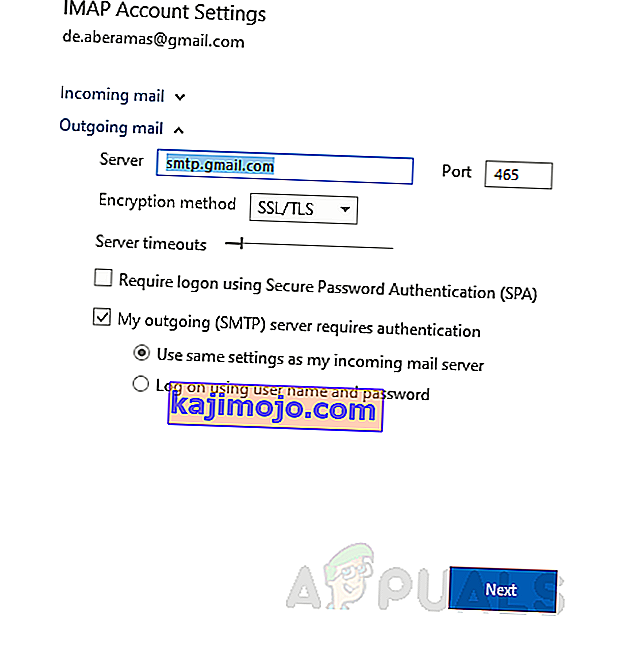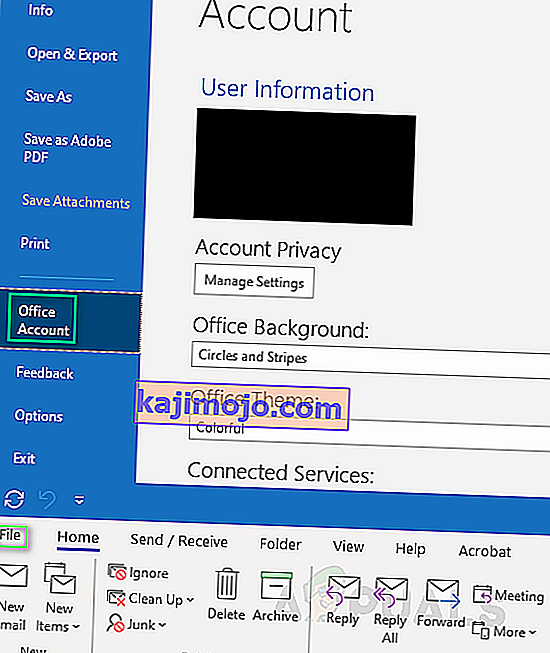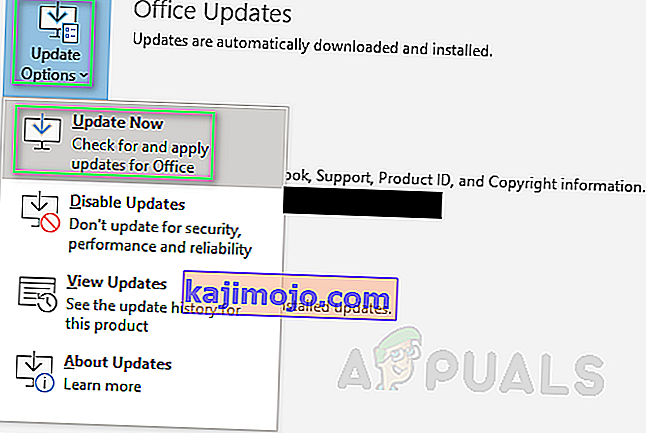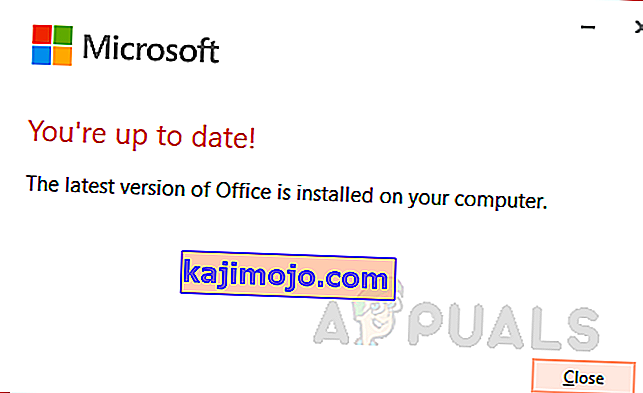Microsoft Outlook là một phần của Microsoft Office Suite giúp người dùng quản lý thông tin cá nhân của mình. Nó là một ứng dụng email để sử dụng chính nhưng nó cũng bao gồm các tính năng như lịch, trình quản lý liên hệ, trình quản lý tác vụ, v.v. để người dùng lên lịch cuộc sống hàng ngày của mình.

Các Failure 78.754 là một Microsoft Outlook web log-in lỗi kinh nghiệm của một cá nhân khi cố gắng sử dụng để truy cập vào tài khoản Gmail của mình / cô ấy. Sự cố IMAP khiến máy chủ thư buộc phải đóng một ứng dụng khách trong khi nó đang cố gắng truy cập vào email của người dùng thông qua nền tảng Microsoft Outlook.
Lỗi này thường bật lên trong các trường hợp; khi thông tin xác thực đăng nhập của người dùng không được nhận dạng, khi người dùng đang cố gắng truy cập tài khoản của mình từ một thiết bị / vị trí mới, khi Google phát hiện người dùng đáng ngờ đăng nhập, khi cần có mật khẩu dành riêng cho ứng dụng để đăng nhập, thay vì mật khẩu tài khoản thông thường hoặc bất kỳ trường hợp tương tự nào khác. Thông báo lỗi được hiển thị cho người dùng như sau:

Trước khi chúng tôi tiếp tục, bạn cần có một số hiểu biết về Giao thức truy cập tin nhắn Internet (IMAP).
Máy chủ IMAP là gì?
IMAP là một nền tảng giao thức thư điện tử tiêu chuẩn lưu trữ các thư trên một máy chủ thư và sau đó cho phép người dùng xem, thao tác và sắp xếp các email khi người dùng thấy phù hợp. Thư được lưu trữ trên máy chủ thư ban đầu được lưu trữ trên máy của người dùng.
IMAP cũng cho phép người dùng truy cập tất cả các điều khiển thư chính trên nhiều ứng dụng thư khách (Outlook, MailExplorer, v.v.) ngay cả trên các thiết bị khác nhau, đồng bộ hóa mọi thứ trong thời gian thực, tức là người dùng có thể thiết lập tài khoản thư của mình trên ứng dụng khách Microsoft Outlook trên máy tính cũng như trên ứng dụng Outlook Android / iPhone cùng một lúc.
Nguyên nhân nào gây ra lỗi Gmail IMAP 78754 trên Outlook?
Như đã minh họa trong các tình huống trường hợp ở trên, lỗi này có thể phát sinh do nhiều nguyên nhân. Hầu hết các báo cáo như sau:
- Đăng nhập đáng ngờ: Khi Google phát hiện thấy đăng nhập đáng ngờ vào tài khoản của bạn. Bạn đăng nhập vào tài khoản của mình ở một mốc thời gian lạ có thể là một ví dụ cho việc đăng nhập đáng ngờ.
- Thông tin đăng nhập không chính xác: Khi mật khẩu do người dùng đặt không được công nhận hoặc không chính xác. Hãy nhớ kiểm tra Caps Lock trước khi nhập mật khẩu vì mật khẩu được Google bảo vệ có phân biệt chữ hoa chữ thường.
- Thiết bị hoặc Vị trí khác nhau: Khi người dùng cố gắng truy cập tài khoản Gmail của mình từ một vị trí khác hoặc một thiết bị mới.
- Xác minh 2 bước: Vì Google cung cấp kiểm tra bảo mật bổ sung này, nó có thể là lý do đằng sau lỗi xảy ra. Mật khẩu dành riêng cho ứng dụng cũng có thể được yêu cầu trước khi đăng nhập trong một số trường hợp.
- Cấu hình IMAP: Cài đặt Máy chủ IMAP không chính xác có thể dẫn đến lỗi này. IMAP không được bật ngay từ đầu cũng có thể gây ra lỗi này.
- Cấu hình Outlook: Cấu hình Outlook lỗi thời cũng có thể dẫn đến lỗi này, tức là có thể đặt sai cổng, IMAP có thể chưa được chọn cho máy chủ thư, v.v.
- Máy khách lỗi thời: Máy khách Microsoft Outlook lỗi thời cũng có thể gây ra lỗi này vì cơ sở dữ liệu của nó cần được cập nhật hàng ngày để có môi trường làm việc lý tưởng.
Giải pháp 1: Xác minh lại thông tin đăng nhập Gmail của bạn
Đơn giản chỉ cần xác minh lại thông tin đăng nhập của bạn để chúng chính xác theo mọi cách có thể. Nếu đây là nguồn gốc lỗi, thì giải pháp này có thể sẽ hoạt động. Vì vậy, nó phải là điểm gọi đầu tiên của bạn. Sau khi xác nhận chi tiết đăng nhập của bạn, hãy thực hiện kiểm tra đăng nhập trên Outlook bằng PC hoặc thiết bị di động và lỗi sẽ được giải quyết.

Lưu ý: Vì mật khẩu được bảo vệ của Google có phân biệt chữ hoa chữ thường, hãy nhớ kiểm tra phím Caps Lock của bạn để tránh bất kỳ sai lầm nào.
Giải pháp 2: Bật IMAP và cho phép các ứng dụng kém an toàn trên Gmail
Như đã giải thích trước đó, máy chủ IMAP là cần thiết để Microsoft Outlook hoạt động bình thường. Do đó, cần phải kích hoạt nó. Trong trường hợp, người dùng đã vô hiệu hóa nó, họ có thể gặp phải lỗi này. Bạn có thể kích hoạt nó bằng cách thực hiện các bước sau:
- Mở trang Đăng nhập Gmail từ trình duyệt web của bạn.
- Đăng nhập vào Gmail bằng chi tiết tài khoản của bạn.
- Ở góc trên cùng bên phải, nhấp vào Biểu tượng bánh răng và chọn Cài đặt từ menu thả xuống.
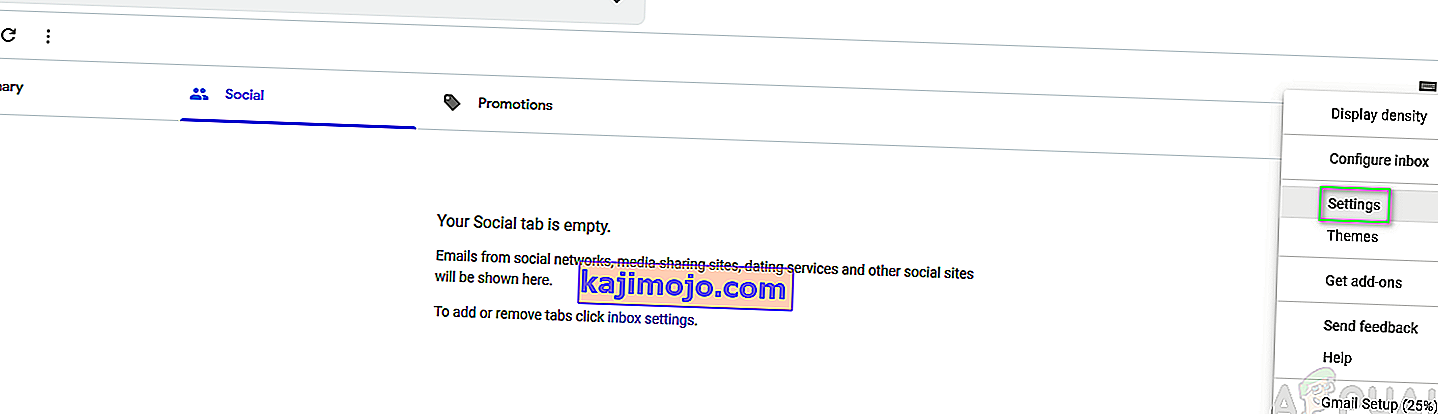
- Chuyển sang tab Chuyển tiếp và POP / IMAP và chọn Bật IMAP ngay bên cạnh quyền truy cập IMAP .
- Nhấp vào Lưu thay đổi .
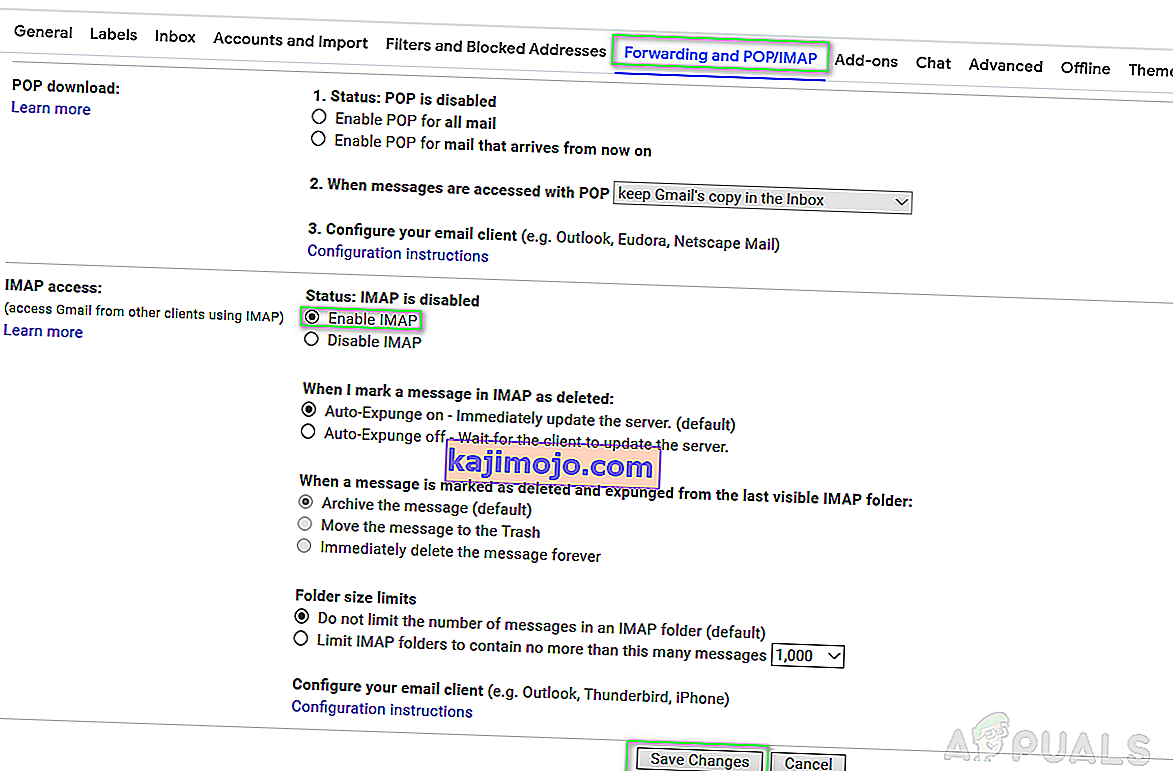
Ngoài ra, việc bật Cho phép ứng dụng kém an toàn hơn sẽ giúp người dùng loại bỏ lỗi này vì ứng dụng Microsoft Outlook đôi khi có thể được Google công nhận là ứng dụng kém an toàn hơn.
Lưu ý: Đảm bảo rằng bạn chưa bật Xác minh 2 bước trước khi bật tính năng này vì trong trường hợp bạn đã bật tính năng này, tùy chọn này sẽ không khả dụng cho bạn với thông báo 'Cài đặt này không khả dụng cho các tài khoản đã bật Xác minh 2 bước . Các tài khoản như vậy yêu cầu mật khẩu dành riêng cho ứng dụng để truy cập các ứng dụng kém an toàn hơn 'như hình dưới đây.

- Trong khi vẫn đăng nhập, hãy điều hướng đến trang Bảo mật của Google từ trình duyệt web của bạn.
- Cuộn xuống để tìm Quyền truy cập ứng dụng kém an toàn và nhấp vào Bật quyền truy cập (không được khuyến nghị) để bật tính năng này.
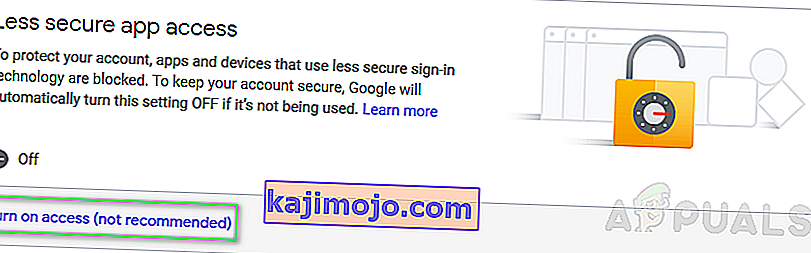
- Thử đăng nhập vào ứng dụng khách Microsoft Outlook. Vấn đề này bây giờ sẽ được giải quyết.
Giải pháp 3: Tạo Mật khẩu dành riêng cho ứng dụng (nếu Xác minh 2 bước được Bật)
Như đã thảo luận trước đây, bạn không thể bật tính năng Cho phép ứng dụng kém an toàn hơn bởi các dịch vụ thư của Google nếu bạn có kiểm tra bảo mật bổ sung, tức là đã bật Xác minh 2 bước. Trong trường hợp này, người dùng phải tạo mật khẩu dành riêng cho Ứng dụng trước khi họ có thể đăng nhập vào ứng dụng khách Microsoft Outlook của bạn. Làm theo quy trình đã cho để làm như vậy:
- Mở trang Đăng nhập Gmail từ trình duyệt web của bạn.
- Đăng nhập vào Gmail bằng chi tiết tài khoản của bạn.
- Trong khi vẫn đăng nhập, hãy điều hướng đến trang Bảo mật của Google từ trình duyệt web của bạn.
- Điều hướng đến Đăng nhập vào Google và nhấp vào Mật khẩu ứng dụng .
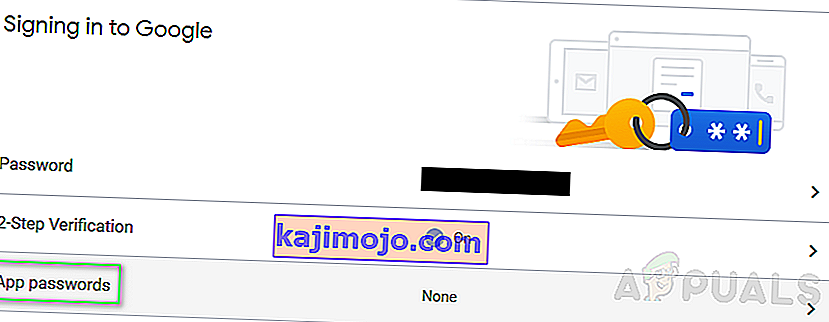
- Xác nhận lại lần đăng nhập của bạn để tiếp tục.
- Nhấp vào Chọn ứng dụng> Khác (Tên tùy chỉnh) .
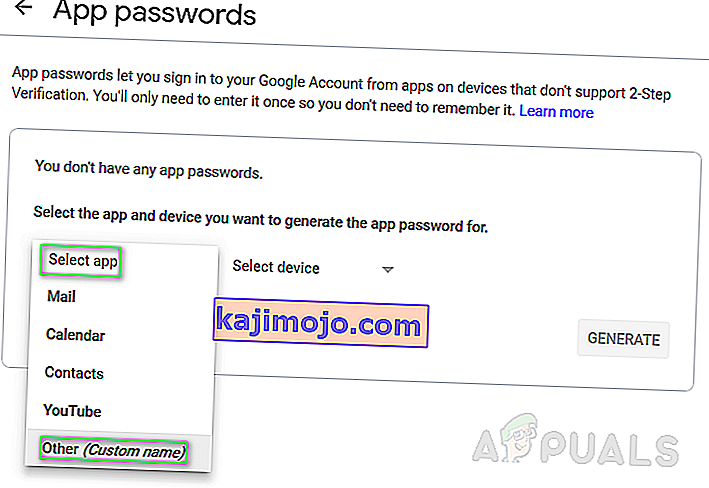
- Nhập Outlook và nhấn Tạo .
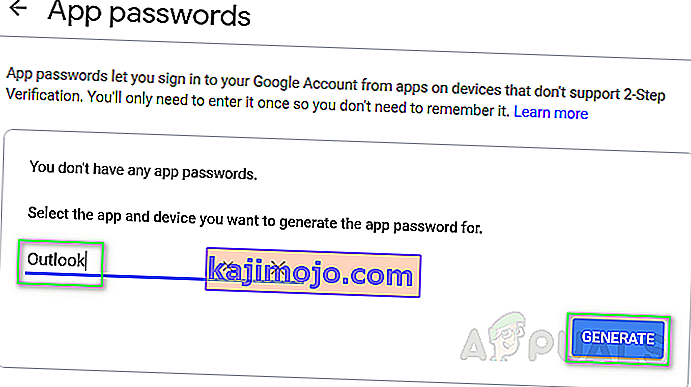
- Thao tác này sẽ tạo mật khẩu ứng dụng cho thiết bị của bạn. Sao chép mật khẩu 16 ký tự đã tạo.
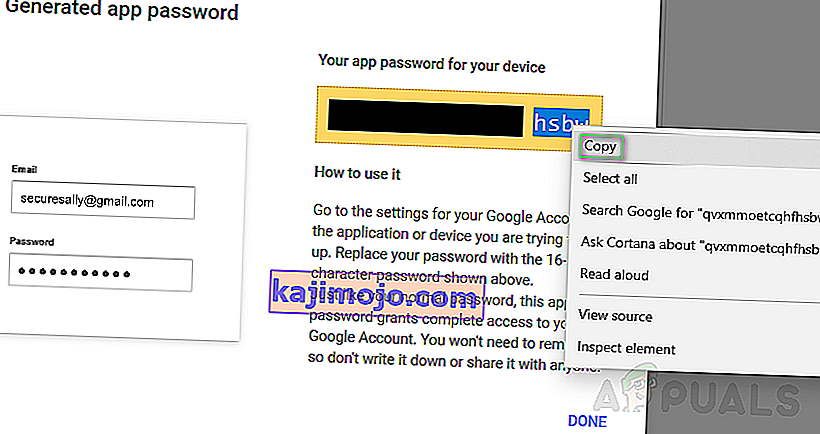
- Sử dụng mật khẩu này để đăng nhập vào Microsoft Outlook của bạn. Điều này sẽ khắc phục sự cố của bạn.
Giải pháp 4: Kiểm tra cấu hình Microsoft Outlook của bạn
Như đã đề cập trước đây, lỗi 78754 có thể xảy ra nếu Microsoft Outlook không được định cấu hình đúng. Để đảm bảo nếu nó được định cấu hình đúng, hãy làm theo:
- Click Start or press Windows key, search Outlook and hit Enter.
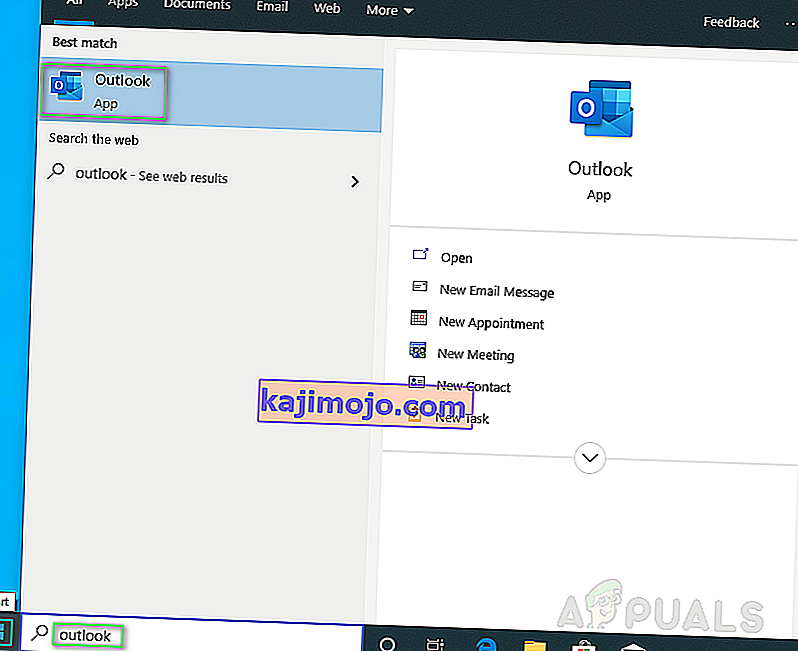
- Now enter your email address, click on Advanced options and check Let me set up my account manually and hit Connect.
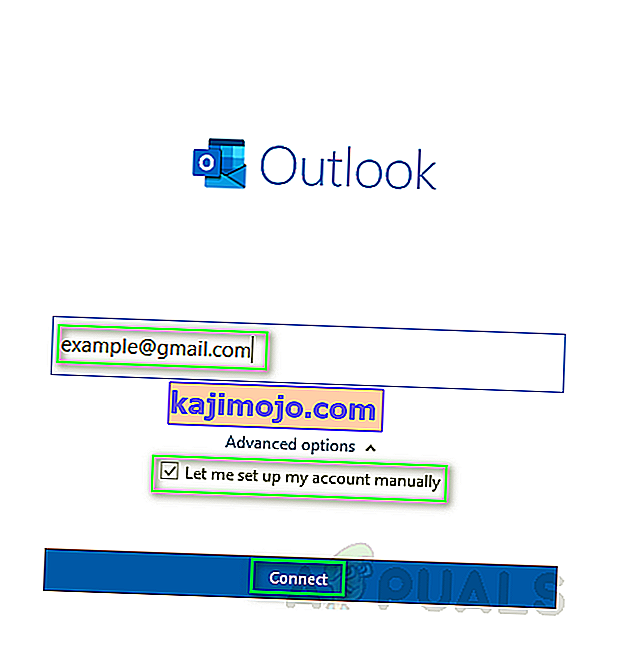
- Select IMAP (for Windows 10 Operating System) or POP or Google on other Windows versions.
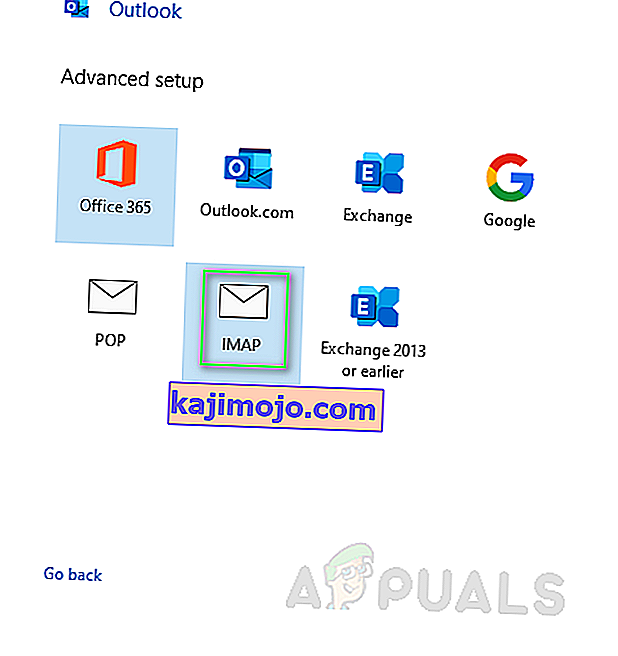
- Ensure that IMAP or POP access is turned on (It should already be done while following solution 2 steps) before attempting to add your Gmail account on Microsoft Outlook client.
- Use the given server information to configure your Microsoft Outlook client correctly.
Incoming mail
Server: imap.gmail.com Port: 993 Encryption method: SSL/TLS Require logon using Secure Password Authentication (SPA): Unchecked
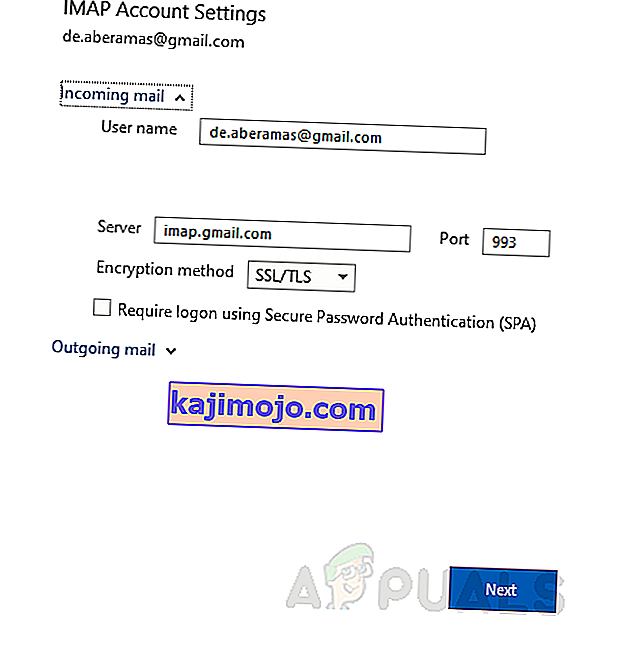
Outgoing mail
Server: smtp.gmail.com Port: 465 Encryption method: SSL/TLS Server timeout: One bar Require logon using Secure Password Authentication (SPA): Unchecked My outgoing (SMTP) server requires authentication: Checked Use same settings as my incoming mail server: Checked
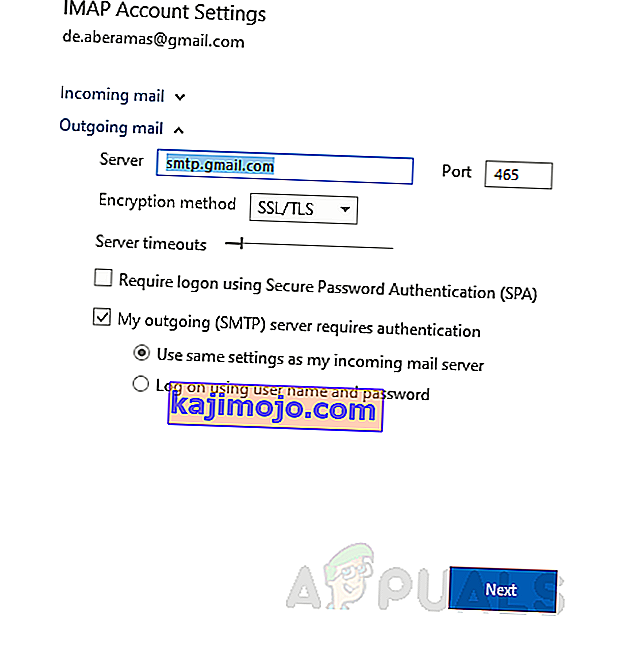
- You will be required to enter your log-in credentials. Put your correct information and click Connect. This should fix your error.
Solution 5: Update your Microsoft Outlook
As we know, sometimes, an outdated Windows cause troubling errors forbidding the proper functionality of Windows applications and features. Similarly, any outdated application can behave the same way. Therefore, upgrading your email client (Microsoft Outlook) to the latest version might just simply fix your problem. If none of the solutions have worked for you, this finally should. Follow the given procedure to do so:
- Click Start or press Windows key, search Outlook and hit Enter.
- Navigate to File and click on Office Account.
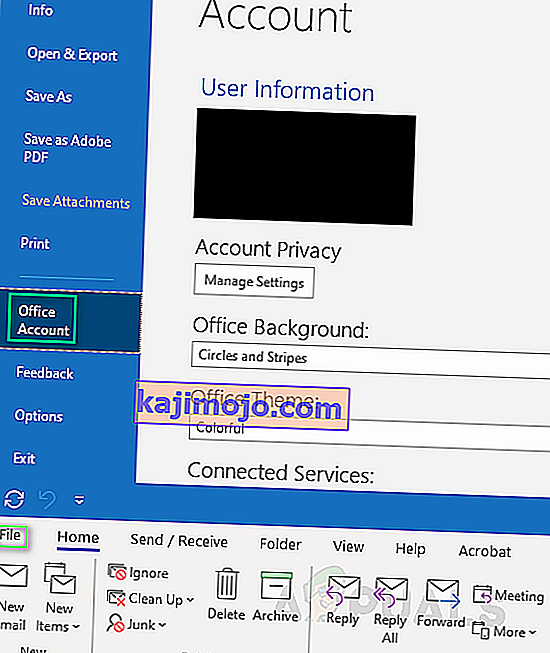
- Click Update Options, select Update Now from the drop-down menu.
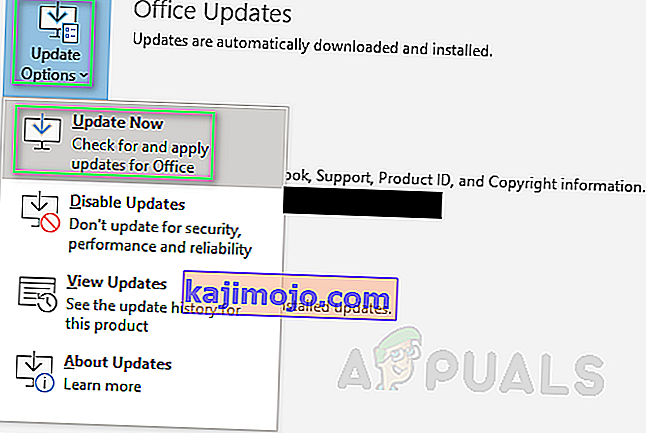
- This will automatically find updates for your Microsoft Outlook client and install them.
- To make sure you are updated to the latest version, you should see the following message when you repeat the same procedure.