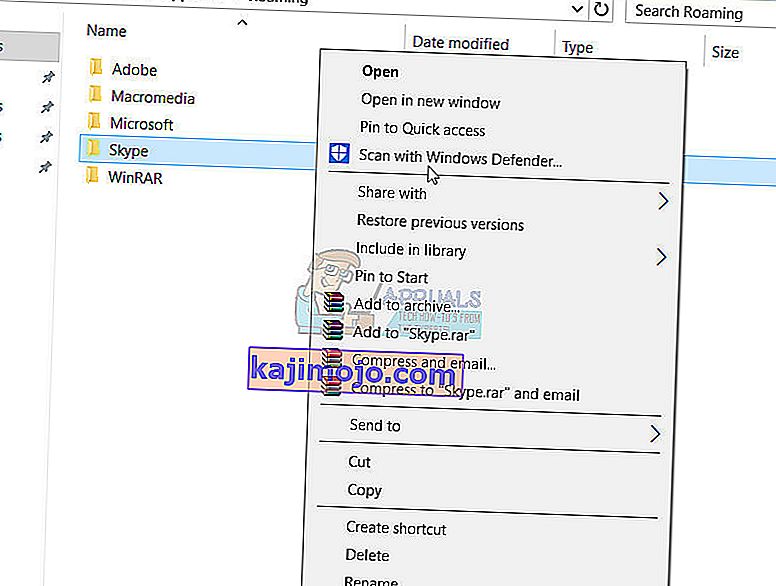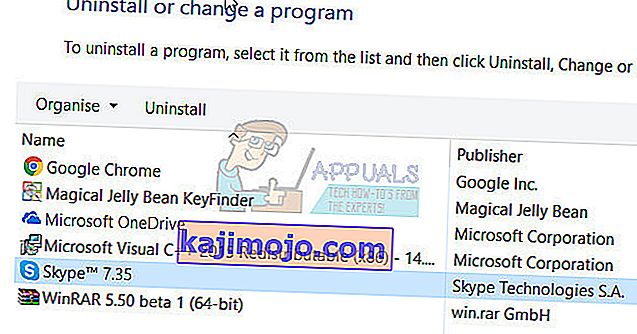Skype - một ứng dụng khởi đầu là một ứng dụng khách IM và VoIP đơn giản nay đã trở thành một thứ gì đó hơn thế nữa, một thiết bị chủ yếu cho hầu hết điện thoại và máy tính của mọi người và là phương tiện liên lạc được phần lớn thế giới doanh nghiệp sử dụng. Thật không may, nhiều người sử dụng Windows 8 và Windows 10 đã báo cáo rằng không thể khởi chạy Skype và nhiều người dùng có thể khởi chạy thành công chương trình không thể đăng nhập bằng thông tin đăng nhập Skype của họ.
Không thể sử dụng một ứng dụng đã trở nên cực kỳ phổ biến trên toàn cầu (và vì lý do chính đáng) có thể là một vấn đề khá nghiêm trọng. Tuy nhiên, rất may, nó không phải là một vấn đề không thể khắc phục. Sau đây là một số giải pháp hiệu quả nhất mà bất kỳ người dùng Windows 8/10 nào không thể khởi chạy hoặc đăng nhập vào Skype đều có thể sử dụng để tự mình giải quyết vấn đề.
Một chút thông tin cơ bản về vấn đề này thường gặp nhất trong Windows 8 trở lên là do các ứng dụng tích hợp sẵn, trong đó người dùng đang cố chạy Skype từ ứng dụng đã cài đặt, lưu ý rằng có sự khác biệt giữa ứng dụng và phiên bản dành cho máy tính để bàn .
Trước khi bạn tiếp tục bất kỳ bước nào trong số này, hãy thử tải xuống và cài đặt phiên bản Skype dành cho máy tính để bàn từ đây . Điều này sẽ hoạt động, nhưng nếu bạn đã có phiên bản dành cho máy tính để bàn và nó không mở thì hãy tiếp tục với các bước bên dưới.
Nếu bạn không biết đó là phiên bản dành cho Máy tính để bàn hay phiên bản dựa trên ứng dụng Windows, thì bạn hãy nhìn vào hình bên dưới để biết sự khác biệt.

Giải pháp 1: Chạy quét SFC
Các tệp hệ thống bị hỏng thường có thể là lý do tại sao người dùng Windows 8/10 không thể khởi chạy hoặc đăng nhập vào Skype. Bạn thấy đấy, nếu một tệp hệ thống có liên quan đến Skype hoặc cần thiết để Skype có thể hoạt động bình thường bị hỏng hoặc bị hỏng, Skype sẽ không còn hoạt động như bình thường và các vấn đề như ứng dụng không khởi chạy hoặc không thể đăng nhập bạn có thể được sinh ra. Rất may, tất cả các phiên bản của Hệ điều hành Windows đều được trang bị tiện ích quét SFC - một tiện ích được thiết kế đặc biệt để tìm kiếm các tệp hệ thống bị hỏng hoặc bị hỏng trên máy tính Windows và sửa chữa bất kỳ tệp nào mà nó tìm thấy hoặc thay thế chúng bằng các phiên bản đã lưu trong bộ nhớ cache.
Nếu bạn không thể khởi chạy hoặc đăng nhập vào Skype, chạy quét SFC là một nơi đặc biệt tốt để bắt đầu tìm cách khắc phục sự cố. Nếu bạn không biết cách chạy quét SFC, bạn có thể chỉ cần sử dụng hướng dẫn này để chạy quét SFC trên máy tính Windows 10.
Giải pháp 2: Thử khởi chạy và đăng nhập vào Skype ở Chế độ an toàn
- Nhấn phím Biểu trưng Windows + R để mở hộp thoại Chạy , nhập msconfig. exe vào hộp thoại Chạy và nhấn Enter để khởi chạy Cấu hình Hệ thống .
- Điều hướng đến tab Khởi động của Cấu hình Hệ thống .
- Đánh dấu vào ô bên cạnh khởi động an toàn để kích hoạt tính năng tùy chọn, và sau đó cũng cho phép các mạng tùy chọn bên dưới nó.
- Nhấp vào Áp dụng và sau đó nhấp vào OK , và nhấp vào Khởi động lại trong cửa sổ bật lên kết quả để khởi động lại máy tính của bạn ở Chế độ An toàn với Mạng .
- Khi máy tính của bạn khởi động, nó sẽ ở Chế độ An toàn . Khởi động Skype và kiểm tra xem nó có khởi động đúng cách hay không hoặc đăng nhập thành công cho bạn.
- Nếu sự cố vẫn tiếp diễn, hãy nhấn phím Biểu trưng Windows + R để mở lại hộp thoại Chạy , nhập % appdata% vào hộp thoại Chạy và nhấn Enter .
- Định vị thư mục có tên Skype , nhấp chuột phải vào nó, nhấp vào Đổi tên trong menu ngữ cảnh kết quả, đổi tên thư mục thành Skype_2 và nhấn Enter .
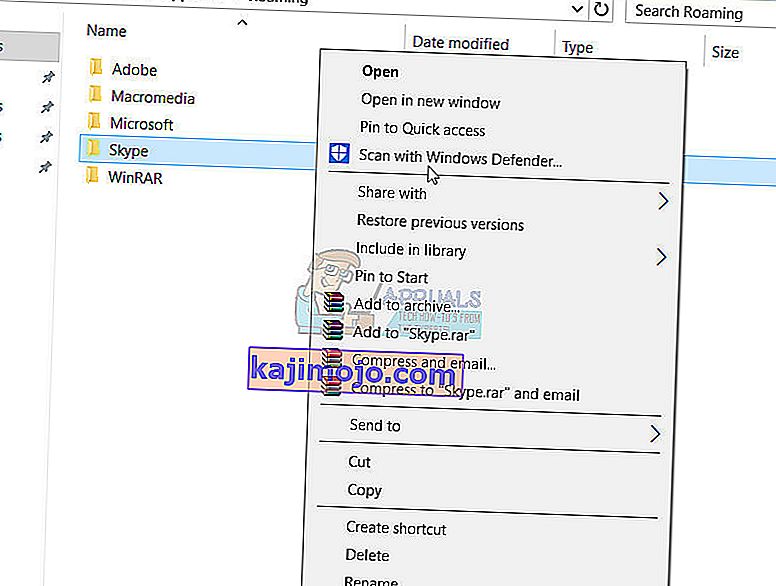
- Đóng File Explorer để khởi chạy Skype để xem sự cố bạn đang gặp phải đã được giải quyết hay chưa.
- Lặp lại các bước 1 và 2 , vô hiệu hóa các khởi động an toàn tùy chọn, bấm vào Apply , bấm vào OK và bấm vào Restart trong kết quả popup để khởi động lại máy tính của bạn vào chế độ bình thường.
Giải pháp 3: Tắt uPnP
Skype có một tính năng được gọi là uPnP được bật theo mặc định trên tất cả các máy khách. Thật không may, trong một số trường hợp, tính năng này có thể dẫn đến việc máy khách không thể giao tiếp chính xác với máy chủ Skype và đăng nhập vào Skype. Tuy nhiên, rất may, chỉ cần tắt uPnP trong những trường hợp như vậy là đủ để hoàn thành công việc và giải quyết sự cố. Để tắt uPnP , bạn cần:
- Khởi chạy Skype
- Nhấp vào Công cụ .
- Nhấp vào Tùy chọn… .
- Nhấp vào Nâng cao trong ngăn bên trái.
- Nhấp vào Kết nối trong ngăn bên trái.
- Trong ngăn bên phải, tìm tùy chọn Bật uPnP và bỏ chọn hộp kiểm bên cạnh tùy chọn tắt uPnP .
- Nhấp vào Lưu .
- Khởi động lại máy tính của bạn.
- Khi máy tính khởi động, hãy kiểm tra xem sự cố đã được khắc phục hay chưa.

Giải pháp 4: Gỡ cài đặt và sau đó cài đặt lại Skype
Nếu không có giải pháp nào khác được liệt kê và mô tả ở trên có hiệu quả với bạn, đừng lo vì bạn vẫn còn phương án cuối cùng - gỡ cài đặt hoàn toàn Skype và sau đó cài đặt lại từ đầu. Mặc dù có vẻ cực đoan nhưng gỡ cài đặt và cài đặt lại Skype là một cách chắc chắn để khắc phục hầu hết các sự cố liên quan đến Skype. Để gỡ cài đặt và sau đó cài đặt lại Skype, bạn cần:
- Nhấn phím Logo Windows + R để mở Run
- Gõ appwiz. cpl vào hộp thoại Run và nhấn Enter .
- Xác định vị trí Skype trong danh sách các chương trình và ứng dụng được cài đặt trên máy tính của bạn, nhấp chuột phải vào nó và nhấp vào Gỡ cài đặt .
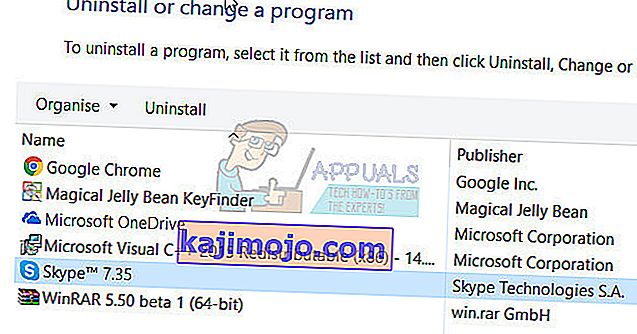
- Xem qua trình hướng dẫn gỡ cài đặt đến hết phần cuối.
- Khi Skype đã được gỡ cài đặt thành công, hãy khởi động lại máy tính của bạn.
- Khi máy tính khởi động, hãy khởi chạy Windows Store và tìm và tải xuống phiên bản mới nhất của ứng dụng Skype tương thích với phiên bản Hệ điều hành Windows của bạn.
- Khi Skype đã được cài đặt lại, hãy khởi chạy nó để xem sự cố của bạn đã được giải quyết hay chưa.
Nếu sự cố vẫn tiếp diễn ngay cả khi bạn đã gỡ cài đặt Skype và sau đó cài đặt lại từ đầu, chỉ cần lặp lại Giải pháp 2 trên phiên bản Skype mới được cài đặt của bạn và xem điều đó có giúp loại bỏ sự cố hay không.