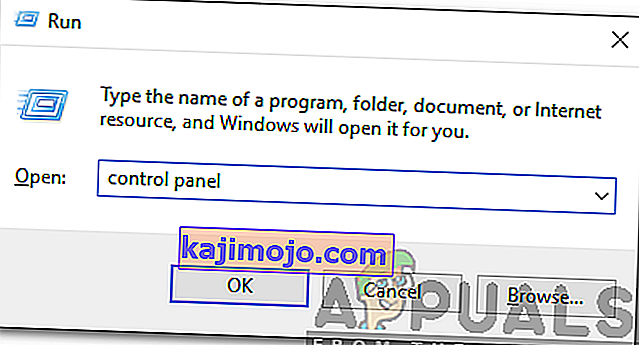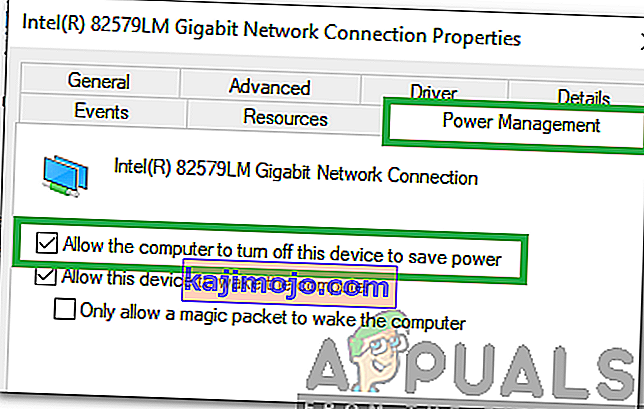Windows 10 đi kèm với WiFi Sense, một tính năng được thiết kế để giúp kết nối với mạng WiFi dễ dàng hơn. WiFi Sense tự động làm cho máy tính của bạn thử và kết nối với mạng WiFi mà nó xác định là điểm phát WiFi mở hoặc mạng WiFi mà bạn bè của bạn đã kết nối hoặc đã kết nối trước đây, trong số một số chức năng khác mà nó cũng thực hiện. Tuy nhiên, trong một số trường hợp, WiFi Sense gây hại nhiều hơn lợi, ở chỗ nó gây ra sự cố trong đó máy tính Windows 10 bị ảnh hưởng ngắt kết nối khỏi mạng WiFi mà nó đã được kết nối trong vòng vài phút sau khi thiết lập kết nối khả thi, chỉ để thử và kết nối với một mạng WiFi khác gần đó không chỉ được bảo mật bằng mật khẩu mà còn chưa từng kết nối thành công trước đó.
Vấn đề này khá nghiêm trọng vì không ai có thể sống với một máy tính Windows 10 liên tục ngắt kết nối khỏi mạng WiFi mà nó được kết nối vài phút một lần. Rất may, sự cố này hoàn toàn có thể khắc phục được và tất cả những gì người dùng bị ảnh hưởng cần làm để giải quyết vấn đề này là vô hiệu hóa một số tính năng cụ thể của WiFi Sense. Để khắc phục sự cố này, bạn cần:
Giải pháp 1: Tắt tính năng Nhận biết Wifi
Mở Menu Bắt đầu .
Nhấp vào Cài đặt .
Nhấp vào Mạng & Internet .
Trong ngăn bên trái của cửa sổ Cài đặt , nhấp vào WiFi .
Trong ngăn bên phải của cửa sổ, nhấp vào Quản lý cài đặt WiFi .
Cuộn xuống Nhận biết WiFi
Tắt nhiều tùy chọn sau mà bạn có thể tìm thấy trong tiêu đề WiFi Sense :
Kết nối với các điểm phát sóng mở được đề xuất
Kết nối với các mạng được chia sẻ bởi bạn bè của tôi
Lưu các thay đổi của bạn bằng cách nhấp vào Áp dụng và / hoặc OK / Lưu .

Lưu ý: Wifi Sense đã bị xóa khỏi các phiên bản Windows mới hơn. Do đó, trong các phiên bản mới hơn, bạn có thể tìm thấy các tùy chọn trong Cài đặt điểm phát sóng.
Khi các tính năng được liệt kê ở trên đã bị vô hiệu hóa, WiFi Sense sẽ không còn khiến máy tính của bạn ngắt kết nối khỏi mạng WiFi mà nó đã được kết nối để thử và kết nối với một mạng khác được bảo mật bằng mật khẩu.
Giải pháp 2: Thay đổi Cài đặt Quản lý Nguồn
Trong một số trường hợp, máy tính sẽ tắt một số tính năng nhất định để tiết kiệm năng lượng. Một trong những tính năng này có thể là Wifi hoặc Bộ điều hợp mạng. Do đó, trong bước này, chúng tôi sẽ thay đổi một số cài đặt quản lý điện năng nhất định để có hiệu suất tối ưu. Vì điều đó:
- Nhấn đồng thời các nút “ Windows ” + “ R ” để mở lời nhắc Chạy.

- Nhập “ Control Panel ” và nhấn “enter”.
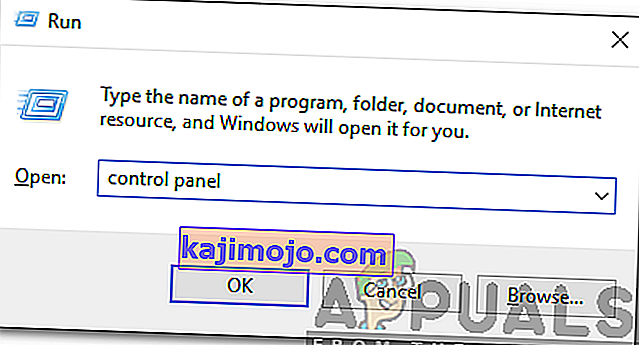
- Nhấp vào tùy chọn “ Phần cứng và Âm thanh ” và chọn nút “ Tùy chọn Nguồn ”.

- Kiểm tra các “ cao Hiệu suất” tùy chọn và click vào “ Change Plan Cài đặt “.

- Nhấp vào tùy chọn “ Thay đổi cài đặt nguồn nâng cao ” và nhấp đúp vào menu thả xuống “ Cài đặt bộ điều hợp không dây ”.

- Nhấp đúp vào menu thả xuống “ Chế độ tiết kiệm năng lượng ” và sau đó chọn menu thả xuống “Cài đặt” .
- Nhấp vào tùy chọn "Hiệu suất tối đa" và nhấp vào " Áp dụng ".
- Nhấp vào “ OK ” để lưu cài đặt của bạn.
- Điều hướng trở lại màn hình và nhấn lại nút “ Windows ” + “R” để mở lời nhắc Chạy.
- Nhập “ devmgmt . msc ”và nhấn“ Enter “.

- Nhấp đúp vào tùy chọn “ Bộ điều hợp mạng ” và nhấp chuột phải vào bộ điều hợp mạng bạn đang sử dụng.
- Nhấp vào “ Thuộc tính ” và sau đó chọn “ Quản lý nguồn điện
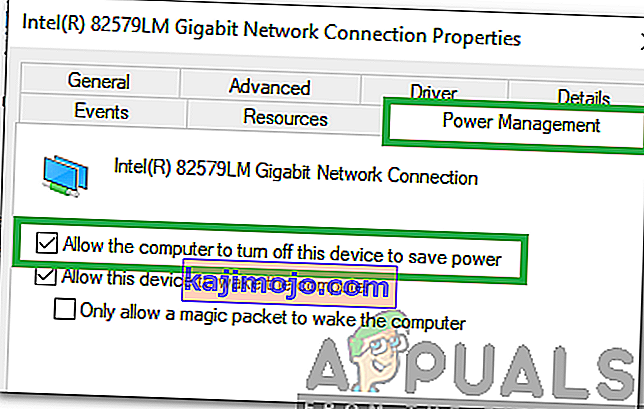
- Bỏ chọn tất cả các tùy chọn và nhấp vào nút "Áp dụng" .
- Nhấp vào “ OK ” để lưu các thay đổi của bạn và khởi động lại máy tính của bạn.
- Kiểm tra xem sự cố vẫn tiếp diễn.