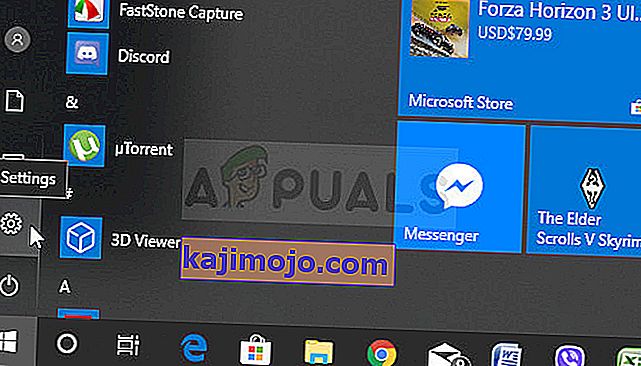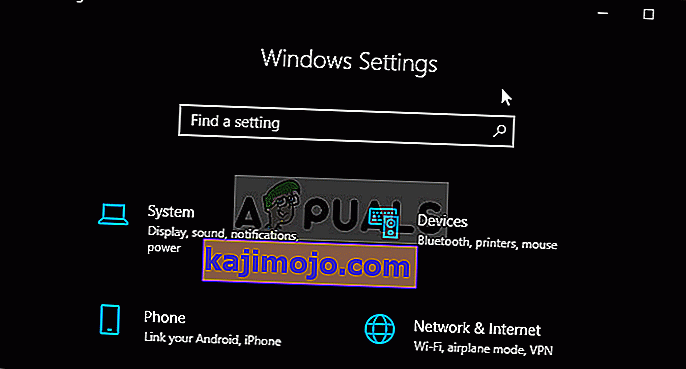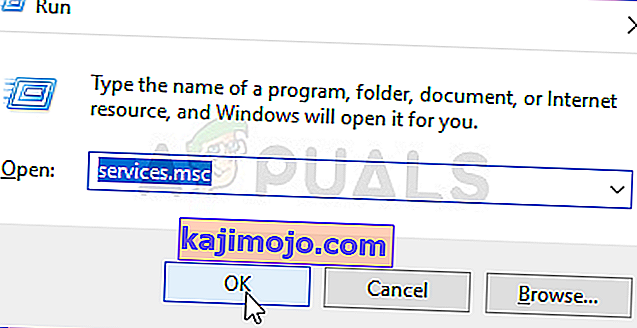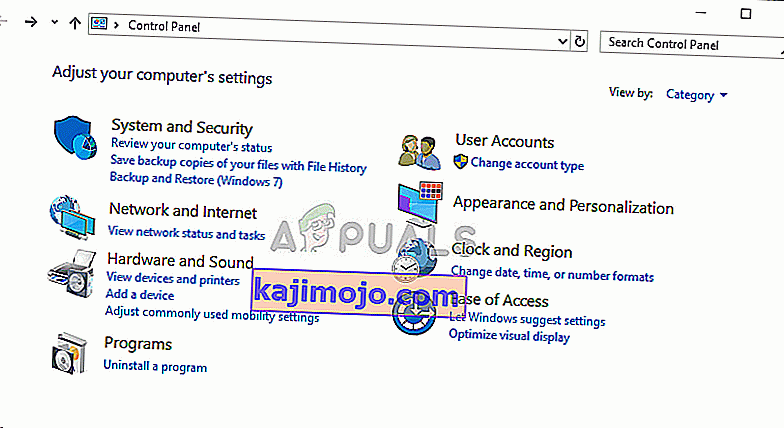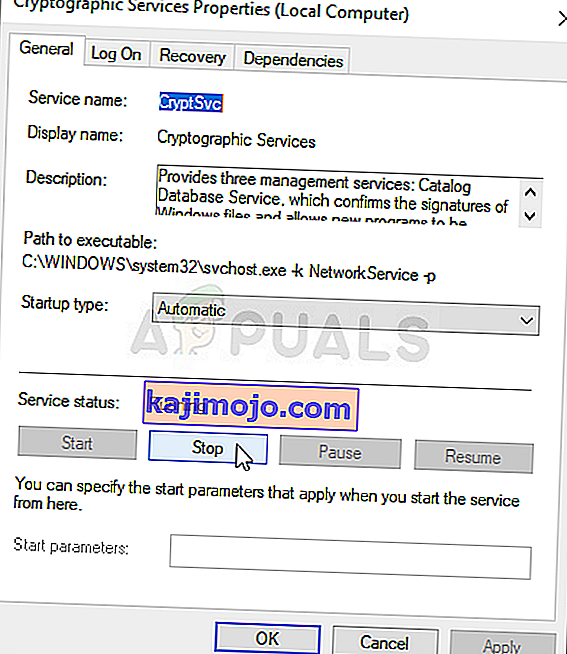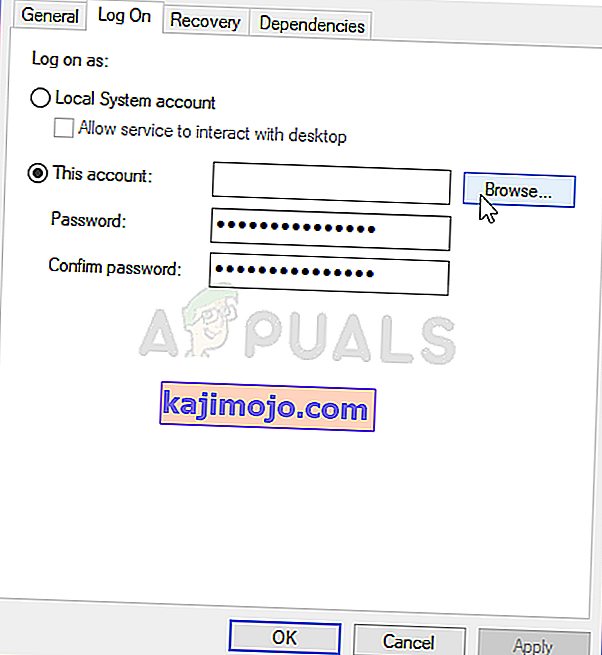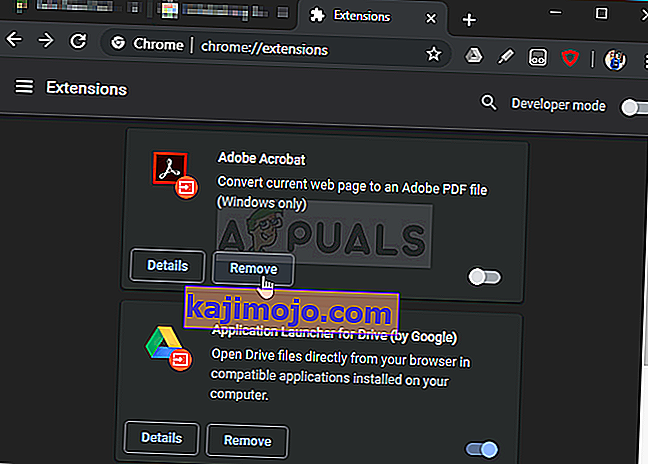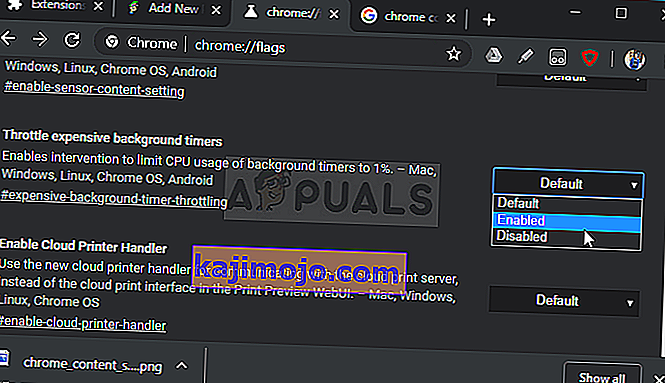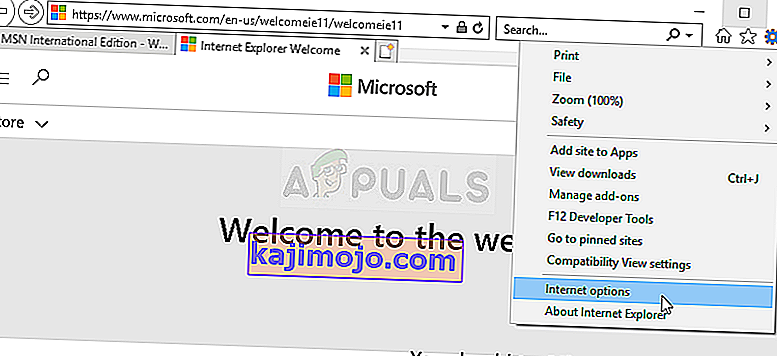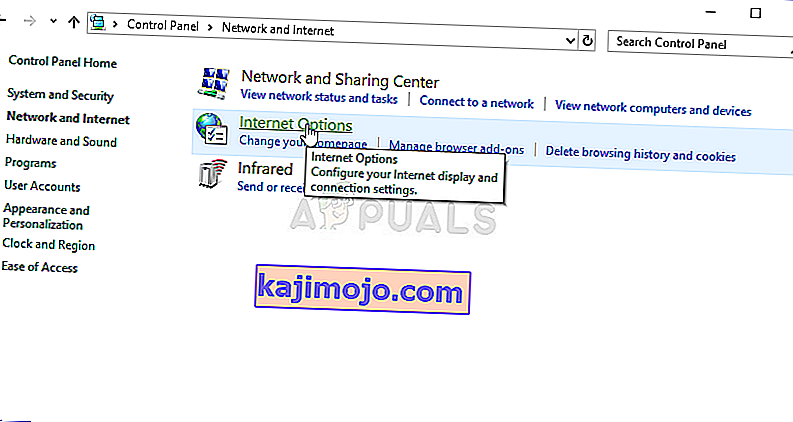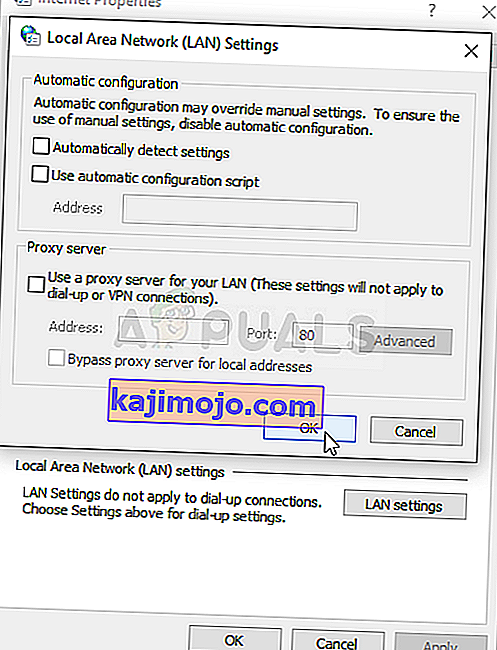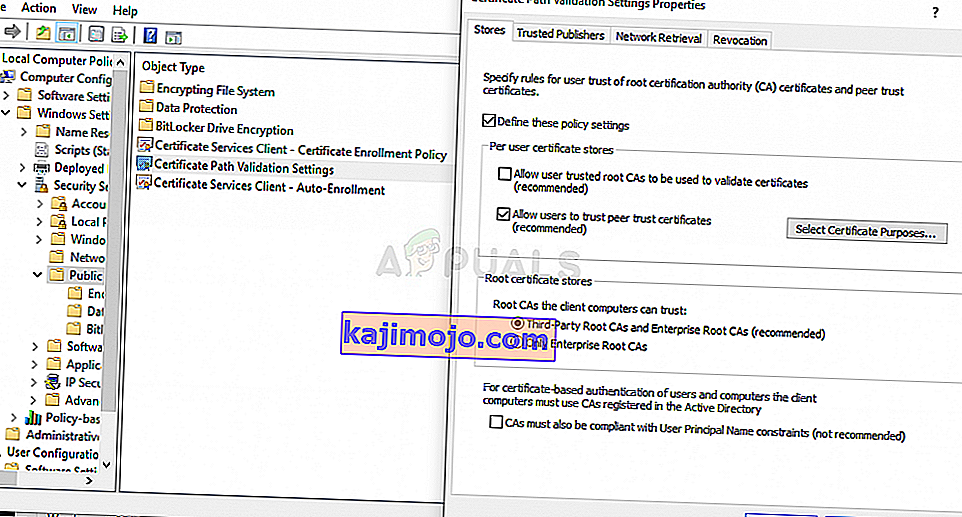“ Thiết lập kết nối an toàn ” là một thông báo xuất hiện ở góc dưới cùng bên trái của cửa sổ trình duyệt Google Chrome sau khi bạn cố gắng truy cập một trang web. Nó xuất hiện khi truy cập các trang web sử dụng giao thức HTTPS. Truy cập các trang web như vậy có nghĩa là một kết nối an toàn, được mã hóa cần được thiết lập.

Tuy nhiên, người dùng Google Chrome cho rằng kết nối này mất quá nhiều thời gian để thiết lập trên tất cả các trang web, đặc biệt là khi so sánh với trình duyệt Edge hoặc Firefox. Có khá nhiều phương pháp khác nhau mà mọi người đã sử dụng để giải quyết thành công sự cố này và chúng tôi quyết định liệt kê chúng trong bài viết này. Kiểm tra chúng dưới đây!
Nguyên nhân nào gây ra sự cố chậm thiết lập kết nối an toàn trong Google Chrome?
Có khá nhiều nguyên nhân khác nhau gây ra sự cố này và bạn nên xem danh sách dưới đây để xác định chính xác nguyên nhân chính xác cho tình huống của bạn. Điều này sẽ thu hẹp các phương pháp khắc phục sự cố mà bạn có thể sử dụng! Kiểm tra nó ra dưới đây!
- Dịch vụ mật mã đã bị trục trặc - Dịch vụ này chịu trách nhiệm giải quyết các lỗi bắt tay TLS được sử dụng để thiết lập kết nối an toàn giữa máy khách và máy chủ. Khởi động lại dịch vụ này sẽ giải quyết được sự cố.
- Các tiện ích bổ sung đáng ngờ - Nếu bạn đã thêm các tiện ích mở rộng và bổ trợ mới vào trình duyệt Chrome, một trong số chúng có thể gây ra sự cố kết nối và kéo dài thời gian cần thiết để thiết lập kết nối an toàn. Cân nhắc xóa chúng khỏi Google Chrome.
- Kiểm tra chống vi-rút - Hầu hết các bộ chống vi-rút đều cung cấp tính năng quét HTTP để quét các kết nối bạn đang cố gắng thiết lập. Nó sẽ kéo dài thời gian kết nối cần thiết và bạn nên cân nhắc việc tắt nó đi để tăng tốc độ.
- TLS 1.3 - Nếu bạn đang sử dụng TLS 1.3 trong trình duyệt Google Chrome của mình, một số trang web nhất định có thể không tương thích, vì vậy hãy xem xét việc tắt nó trong lúc này.
Giải pháp 1: Sử dụng Bộ lệnh sau
Phương pháp này khá phổ biến vì tính đơn giản của nó và nhiều người sử dụng nó để khắc phục hầu hết mọi thứ liên quan đến sự cố trong tầm tay. Điều buồn cười là nó hoạt động và người dùng đã bình luận nói rằng đây là bước duy nhất nó thực hiện để giải quyết vấn đề. Hãy thử ngay bây giờ bằng cách xem Giải pháp 2 từ bài viết Khắc phục: Err_Connection_Closed của chúng tôi . Đảm bảo rằng bạn chỉ thực hiện tập hợp các bước đầu tiên, với các lệnh trong Command Prompt!
Hãy thử mở Google Chrome và kiểm tra xem thông báo “Thiết lập kết nối an toàn” có còn bị treo quá lâu không!
Giải pháp 2: Thực hiện Thiết lập lại Mạng
Thực hiện Thiết lập lại mạng là một phương pháp đơn giản khác để giải quyết vấn đề này. Nó đã hoạt động với nhiều người dùng và bạn hoàn toàn không có gì để sử dụng nếu bạn dùng thử. Làm theo các bước bên dưới và kiểm tra xem thông báo “Thiết lập kết nối an toàn” có còn mất quá nhiều thời gian để biến mất khi truy cập một trang web trong Google Chrome hay không!
- Mở tiện ích Run bằng cách sử dụng tổ hợp phím Windows Key + R trên bàn phím của bạn (nhấn các phím này cùng lúc. Nhập “ ms-settings: ” vào hộp mới mở mà không có dấu ngoặc kép và nhấp OK để mở công cụ Cài đặt .
- Một cách khác là mở công cụ Cài đặt trên PC của bạn bằng cách nhấp vào menu Bắt đầu và nhấp vào biểu tượng bánh răng ở dưới cùng bên trái.
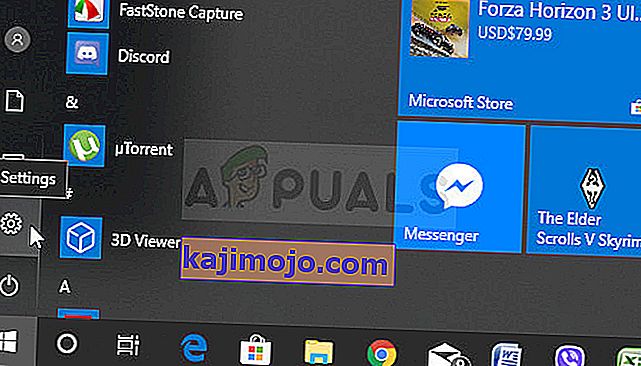
- Ngoài ra, bạn có thể sử dụng tổ hợp phím Windows + I để có tác dụng tương tự. Nhấp để mở phần Mạng & Internet và ở trong tab Trạng thái ở bên trái cửa sổ.
- Cuộn xuống cho đến khi bạn gặp nút Đặt lại mạng màu xanh lam . Nhấp vào nó và làm theo các hướng dẫn sẽ xuất hiện trên màn hình và đảm bảo bạn tuân thủ mọi thứ.
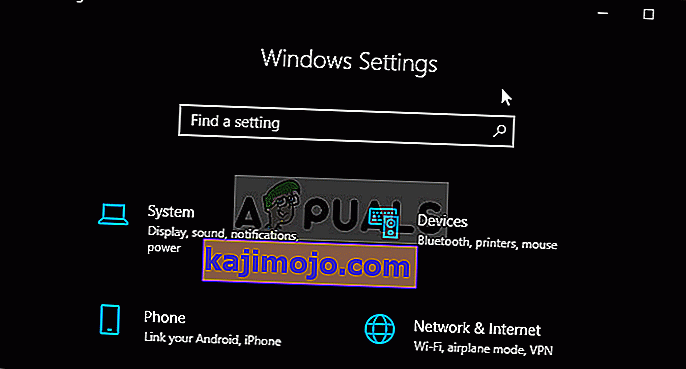
- Kiểm tra xem nếu vấn đề tương tự vẫn tiếp diễn!
Giải pháp 3: Khởi động lại Dịch vụ mật mã và Máy khách DNS trong Dịch vụ
Chia sẻ tệp, giống như bất kỳ tính năng nào khác trong Windows 10, phụ thuộc vào một số dịch vụ nhất định để chạy đúng cách. Trong trường hợp này, các dịch vụ được gọi là Máy chủ Nhà cung cấp Khám phá Chức năng và Xuất bản Tài nguyên Khám phá Chức năng. Các dịch vụ này cần được khởi động và cần phải chạy liên tục. Làm theo các bước dưới đây để đạt được điều đó trên máy tính của bạn!
- Mở tiện ích Run bằng cách sử dụng tổ hợp phím Windows Key + R trên bàn phím của bạn (nhấn các phím này cùng lúc. Gõ “ services.msc ” vào hộp mới mở mà không có dấu ngoặc kép và nhấp OK để mở công cụ Services .
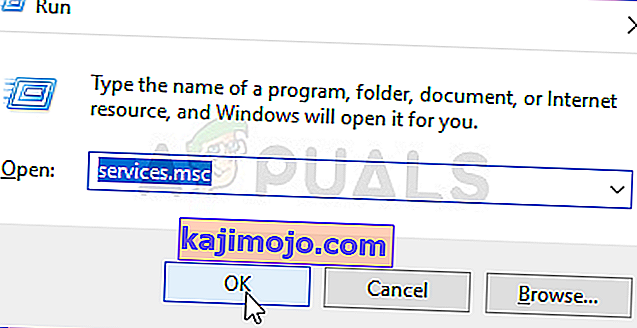
- Cách khác là mở Control Panel bằng cách định vị nó trong menu Start . Bạn cũng có thể tìm kiếm nó bằng cách sử dụng nút tìm kiếm của menu Start.
- Sau khi cửa sổ Bảng điều khiển mở ra, hãy thay đổi tùy chọn “ Xem theo ” ở phần trên cùng bên phải của cửa sổ thành “ Biểu tượng lớn ” và cuộn xuống cho đến khi bạn tìm thấy mục nhập Công cụ quản trị . Nhấp vào nó và tìm lối tắt Dịch vụ ở dưới cùng. Nhấp vào nó để mở nó.
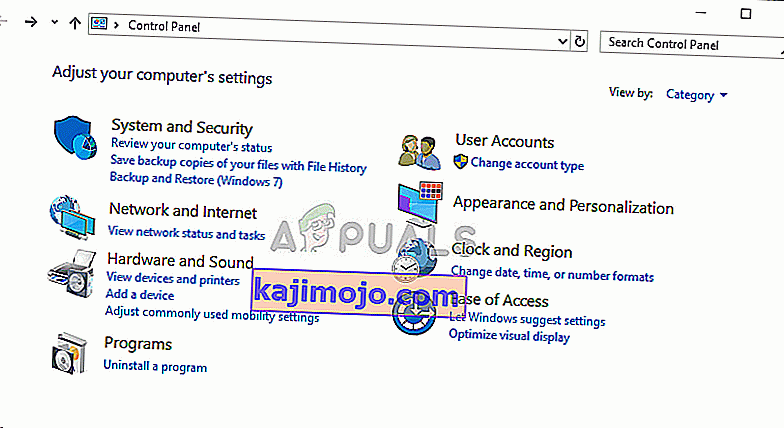
- Tìm Dịch vụ Mật mã và Dịch vụ Máy khách DNS trên danh sách, nhấp chuột phải vào từng dịch vụ và chọn Thuộc tính từ menu ngữ cảnh xuất hiện.
- Nếu dịch vụ được khởi động (bạn có thể kiểm tra xem ngay bên cạnh thông báo Trạng thái dịch vụ), bạn nên dừng dịch vụ ngay bây giờ bằng cách nhấp vào nút Dừng ở giữa cửa sổ. Nếu nó bị dừng, hãy để nó dừng lại cho đến khi chúng tôi tiếp tục.
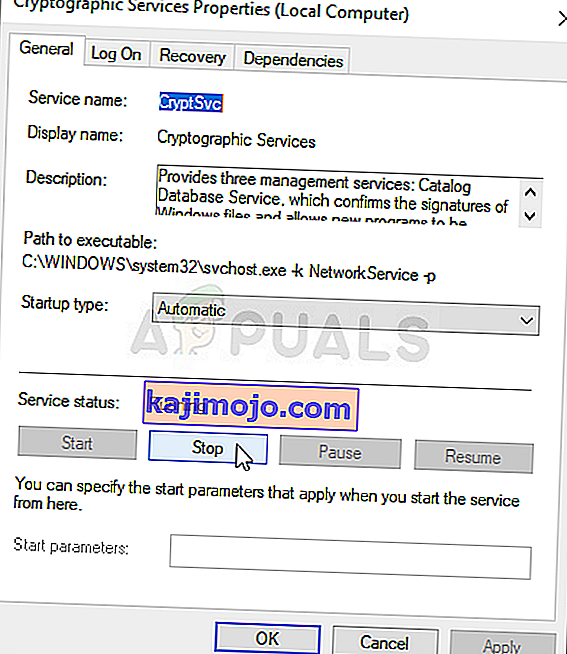
- Đảm bảo rằng tùy chọn trong menu Loại khởi động trong cửa sổ thuộc tính của dịch vụ được đặt thành Tự động trước khi bạn tiếp tục các bước khác. Xác nhận bất kỳ hộp thoại nào có thể xuất hiện khi thay đổi kiểu khởi động. Nhấp vào nút Bắt đầu ở giữa cửa sổ trước khi thoát. Đảm bảo rằng bạn lặp lại quy trình tương tự cho tất cả các dịch vụ mà chúng tôi đã đề cập.
Bạn có thể nhận được thông báo lỗi sau khi nhấp vào Bắt đầu:
Windows không thể khởi động dịch vụ trên Máy tính cục bộ. Lỗi 1079: Tài khoản được chỉ định cho dịch vụ này khác với tài khoản được chỉ định cho các dịch vụ khác đang chạy trong cùng một quy trình.
Nếu điều này xảy ra, hãy làm theo hướng dẫn bên dưới để khắc phục.
- Làm theo các bước 1-3 từ hướng dẫn ở trên để mở cửa sổ thuộc tính của dịch vụ. Điều hướng đến tab Đăng nhập và nhấp vào nút Duyệt qua… .
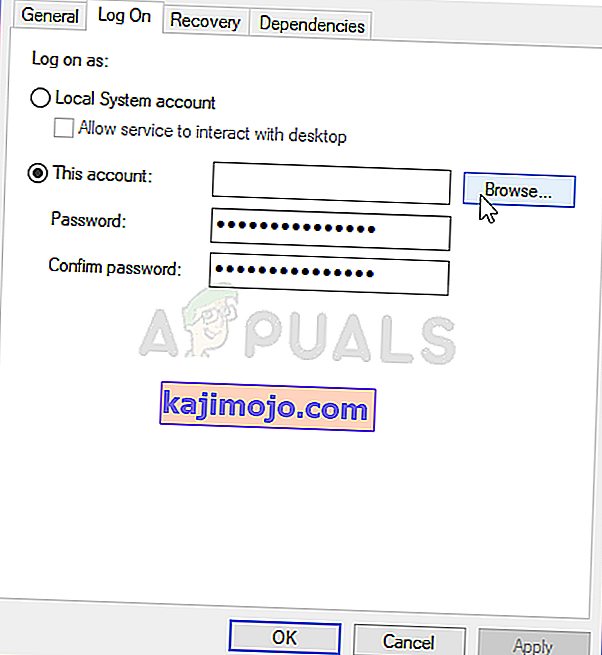
- Trong hộp nhập “ Nhập tên đối tượng để chọn ”, nhập Dịch vụ mạng , nhấp vào Kiểm tra tên và đợi tên khả dụng.
- Bấm OK khi bạn hoàn tất và nhập mật khẩu vào hộp Mật khẩu khi bạn được nhắc với nó nếu bạn đã thiết lập mật khẩu. Chia sẻ tệp trên Windows 10 giờ sẽ hoạt động bình thường!
Giải pháp 4: Kiểm tra các tiện ích mở rộng đáng ngờ
Nếu sự cố bắt đầu xảy ra gần đây, có thể là do một tiện ích mở rộng mới được thêm vào đang gây ra buổi hòa nhạc bảo mật. Bạn có thể kiểm tra điều đó dễ dàng bằng cách mở Google Chrome, tắt từng tiện ích một và kiểm tra xem tiện ích nào là thủ phạm. Xóa nó sau đó!
- Mở Google Chrome bằng cách nhấp đúp vào biểu tượng của nó từ Màn hình hoặc bằng cách tìm kiếm nó trong menu Bắt đầu. Nhập địa chỉ bên dưới vào thanh địa chỉ để mở Tiện ích mở rộng :
chrome: // extensions
- Cố gắng tìm tiện ích mở rộng có thể gây ra sự cố bảo mật hoặc tiện ích mở rộng đã được thêm gần đây và nhấp vào nút Xóa bên cạnh tiện ích mở rộng đó để xóa vĩnh viễn khỏi Google Chrome.
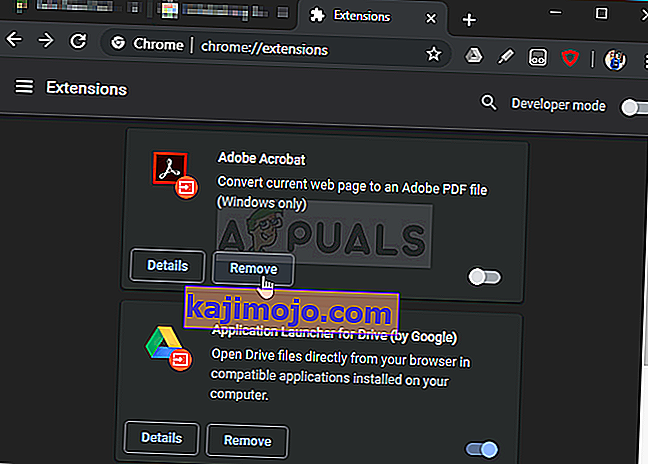
- Khởi động lại Google Chrome và kiểm tra xem bạn có còn nhận thấy thông báo “Thiết lập kết nối an toàn” bị treo quá lâu trên máy tính của mình không!
Giải pháp 5: Tắt HTTP / Kiểm tra cổng trên phần mềm chống vi-rút của bạn
Nguyên nhân thông thường của sự cố là do phần mềm chống vi-rút của bạn quét chứng chỉ của trang web một cách không cần thiết, điều này làm chậm quá trình yêu cầu tệp từ máy chủ, do đó, có thể khiến thông báo “Thiết lập kết nối an toàn” bị treo trong thời gian dài trong Google Chrome .
Since the error appears to users using different antivirus tools, here is how to locate the HTTP or Port scanning options on some of the most popular third-party AV tools.
- Open the antivirus user interface by double-clicking on its icon at the system tray (right part of the taskbar at the bottom of the window) or by searching for it in the Start menu.
- The HTTPS scanning setting is located in different spots concerning different antivirus tools. It can often be found simply without much hassle but here are some quick guides on how to find it in the most popular antivirus tools:
Kaspersky Internet Security: Home >> Settings >> Additional >> Network >> Encrypted connections scanning >> Do not scan encrypted connections

AVG: Home >> Settings >> Components >> Online Shield >> Enable HTTPS Scanning (uncheck it)

Avast: Home >> Settings >> Components >> Web Shield >> Enable HTTPS Scanning (uncheck it)
ESET: Home >> Tools >> Advanced Setup >> Web and Email >> Enable SSL/TLS protocol filtering (turn it off)
Check to see if you are now able to visit any website without receiving the “Establishing a secure connection” message for a long time! If the error still appears, you might consider using a different antivirus or firewall tool, especially if the one giving you the problems is free!
Solution 6: Disable TLS 1.3
The problem is mostly related to some of the latest version of TLS. Certain developers have discovered that the problem can be resolved easily simply by editing certain advanced Chrome settings which will disable TLS 1.3. TLS is the transport layer protocol which handles encryption and data transfer. Try using an older version. Follow the instructions below to try this method out!
- Open Google Chrome by double-clicking its icon from the Desktop or by searching for it in the Start menu. Type in the address below in the address bar to open Experiments:
chrome://flags
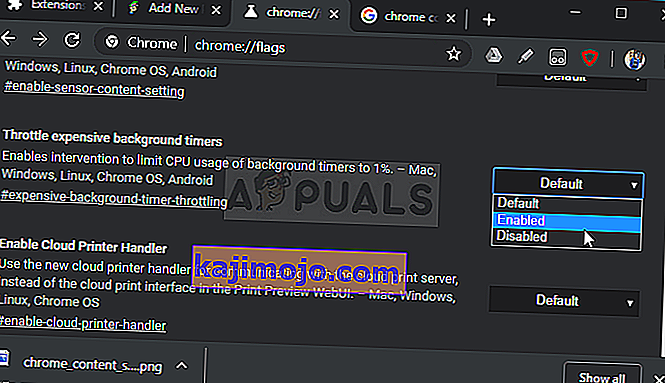
- Locate the option to disable TLS listed below inside the Experiments window, under the Available tab. You can use the search bar at the top of the window to locate it as the list is very long. Make sure you search for TLS, find the related settings, and set it to Disabled.
- Restart Google Chrome and check to see if establishing the connection is still a problem!
Solution 7: Make Sure Certain Settings are Set in Internet Options
This is one of the easiest methods used to resolve the problem. Proxy servers can cause the login process to fail and you need to disable them inside Internet Options. Make sure you try out the methods above before troubleshooting this problem!
- Open Internet Explorer on your computer by searching for it on the Desktop or the Start menu. Click on the cog icon located in the top right corner. From the menu which opens, click on Internet Options to open a list on related connection settings.
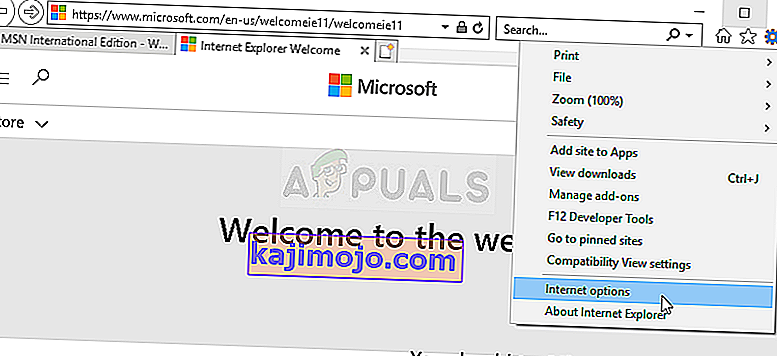
- If you don’t have access to Internet Explorer, Open Control Panel by searching for it in the Start menu or by using the Windows Key + R key combination, typing “control.exe” in the Run box, and click OK to run Control Panel.
- In Control Panel, select to View as: Category at the top right corner and click on the Network and Internet button to open this section. Inside this window, click on Internet Options to navigate to the same screen as you would if you opened Internet Explorer.
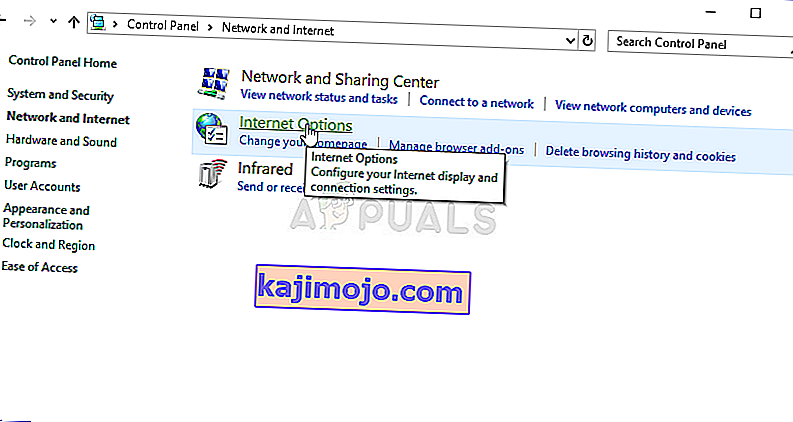
- Navigate to the Connections tab and click on LAN Settings. Uncheck the box next to Automatically Detect Settings and make sure the Use a proxy server for your LAN option is unchecked.
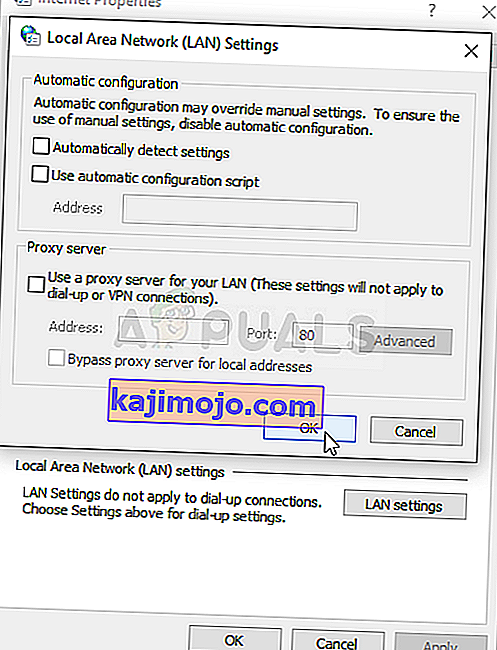
- Make sure you apply the changes you made and restart your computer before you check to see if the Origin won’t go online login error still appears.
Solution 8: Clear Browsing Data
An over-accumulation of browsing data in the form of cookies, browser cache, and history files can slow down a browser’s ability to connect and cause it to use more internet resources than necessary. This can be observed when trying to connect to a secure website. Users have reported that deleting their browsing data was able to help them get rid of the problem!
Make sure you follow the steps from the Solution 3 of our How to Fix Google Chrome High CPU Usage on Windows? article. Restart your computer again and check if the “Establishing secure connection” message keeps appearing!
Solution 9: Group Policy Fix
This is quite an easy way of resolving the problem but, unfortunately, it’s not available to Windows 10 Home users. If you are using Windows 10 Pro or Enterprise, make sure you follow the steps below to try to resolve this problem!
- Use the Windows Key + R key combination (tap the keys simultaneously) to open the Run dialog box. Enter “gpedit.msc” in the Run dialog box, and press the OK button to open the Local Group Policy Editor tool. On Windows 10, you can try simply type Group Policy Editor in the Start menu and click the top result.

- On the left navigation pane of Local Group Policy Editor, under Computer Configuration, double click on Windows Settings, and navigate to Security Settings >> Public Key Policies.
- Select the Public Key Policies folder by left-clicking on it and check out its right side section.
- Double click on the “Certificate Path Validation Settings” policy and check the radio button next to the “Define Policy Settings” option. Uncheck the box next to the Allow user trusted root CAs to be used to validate certificates (recommended) option.
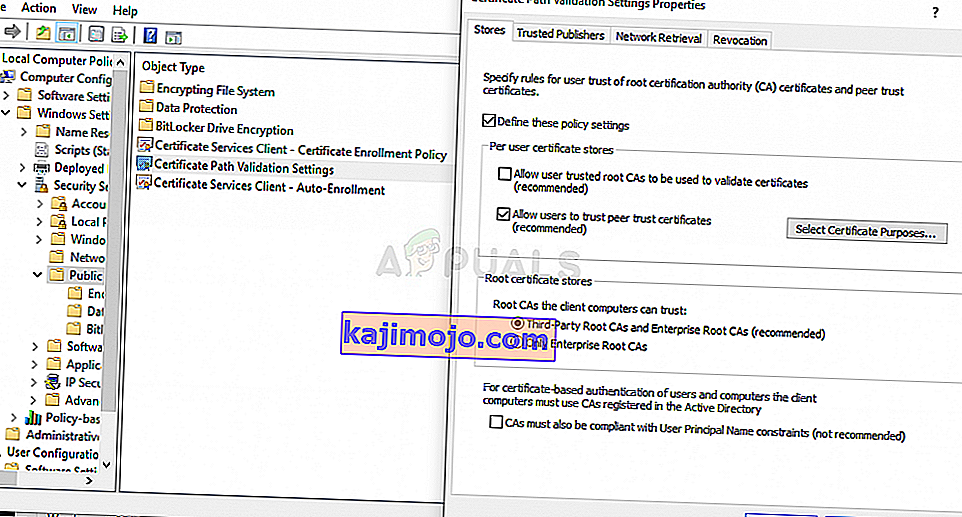
- Apply the changes you have made before exiting. The changes won’t be applied until you restart.
- Finally, reboot the computer to save the changes and check to see if you are still being targeted with the error.