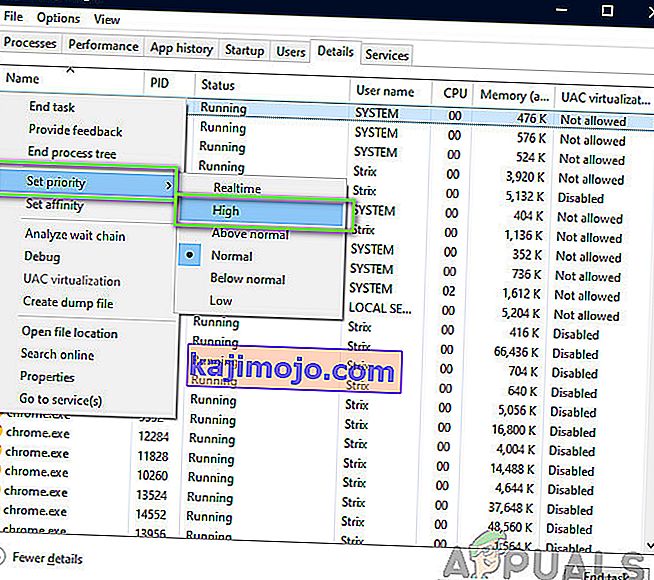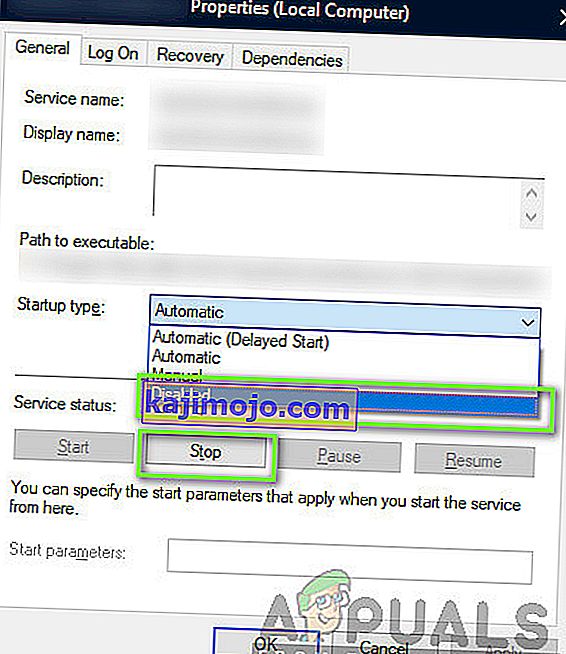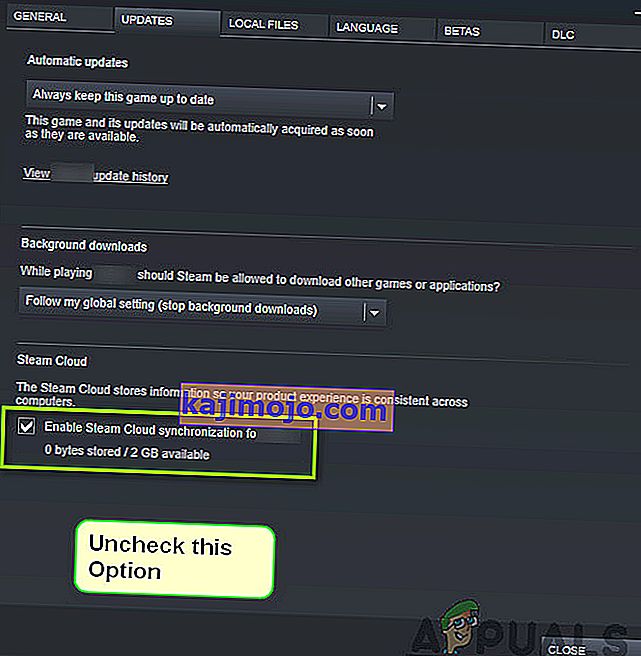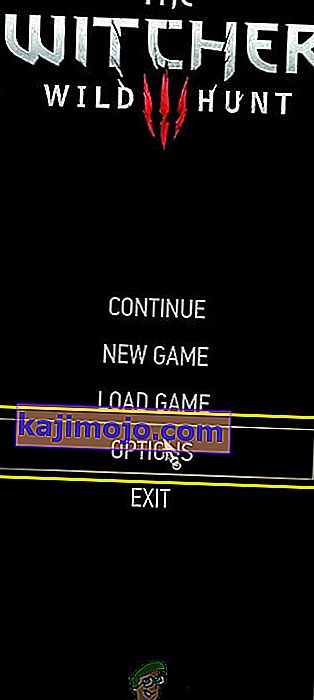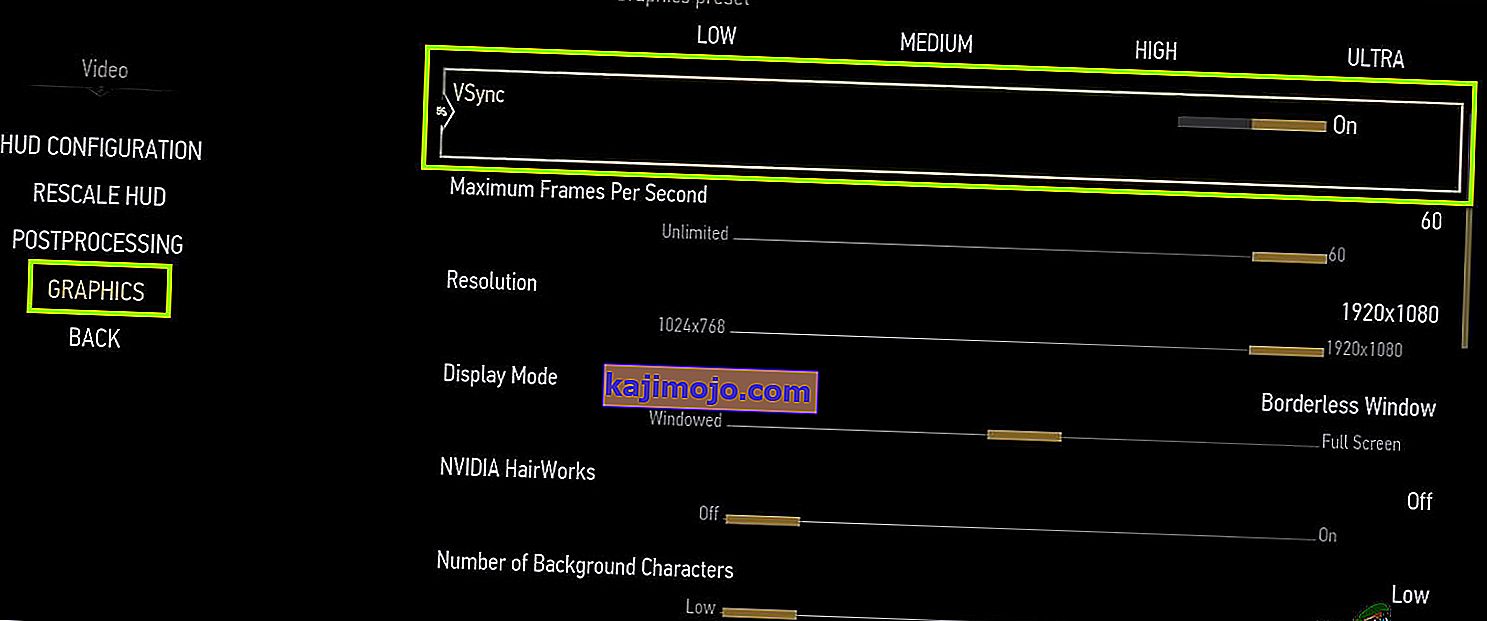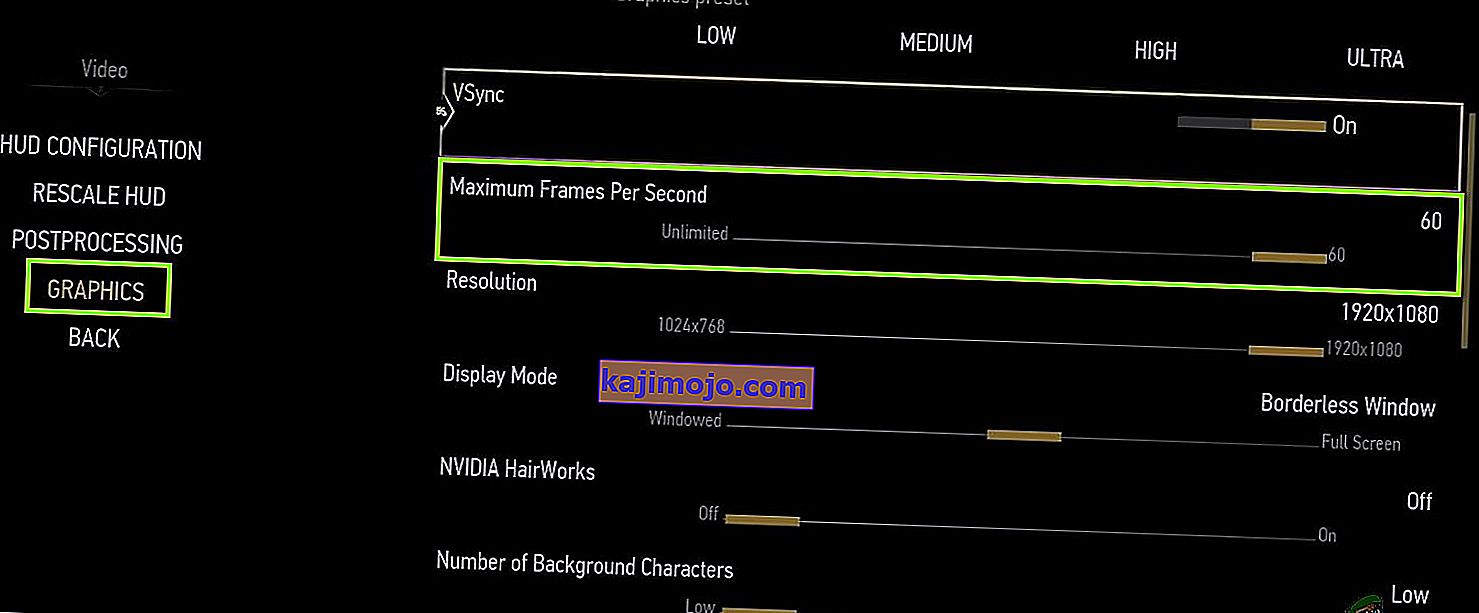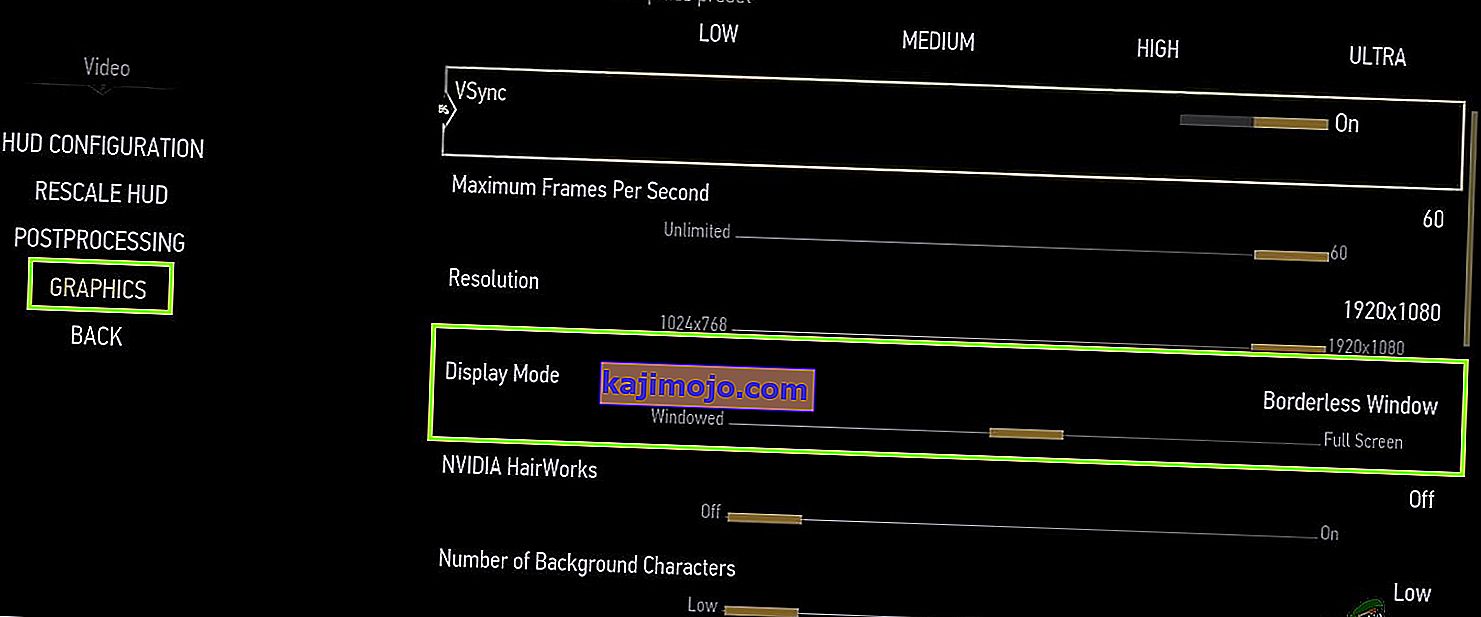The Witcher 3: Wild Hunt là một trò chơi hành động nhập vai được xuất bản và phát triển bởi CD Projekt. Đây là một loạt trò chơi đang diễn ra đã để lại dấu ấn khá lớn trong thế giới kỹ thuật số.

Bất chấp sự phổ biến của trò chơi, chúng tôi đã gặp phải một vấn đề cụ thể là trò chơi bị lỗi trong quá trình chơi trò chơi hoặc đoạn phim. Sau khi trò chơi gặp sự cố, không có bất kỳ loại thông báo lỗi nào và người dùng đã được chuyển hướng trở lại Màn hình nền. Điều này trở nên khó chịu vì không có thông báo lỗi nào cả và nguyên nhân của sự cố cũng không được xác định.
Trong bài viết này, chúng tôi sẽ đi qua tất cả các nguyên nhân tại sao vấn đề này xảy ra và các giải pháp liên quan để giải quyết vấn đề.
Nguyên nhân nào khiến Witcher 3 gặp sự cố?
Sau khi phân tích tất cả các báo cáo của người dùng và thử nghiệm trên máy tính của chúng tôi, chúng tôi kết luận rằng sự cố xảy ra do một số lý do khác nhau, từ sự cố phần mềm đến sự cố phần cứng. Một số lý do giải thích tại sao bạn có thể gặp sự cố này nhưng không giới hạn ở:
- Card màn hình / phần cứng quá nóng: Đây có lẽ là một trong những nguyên nhân phổ biến nhất mà chúng tôi gặp phải. Nếu thẻ video của bạn hoặc bất kỳ phần cứng nào khác quá nóng, máy tính để khắc phục sự cố sẽ treo trò chơi.
- Cài đặt hỏng / không đầy đủ: Nếu cài đặt của bạn bị hỏng bằng cách nào đó hoặc bị thiếu tệp, bạn có thể gặp phải sự cố đột ngột. Việc xác minh các tệp trò chơi có thể hữu ích và khắc phục sự cố.
- Dịch vụ phát trực tuyến NVIDIA: Mặc dù dịch vụ phát trực tuyến do gã khổng lồ đồ họa cung cấp là một công cụ tốt, nhưng nó được biết là có thể gây ra xung đột với trò chơi ngay cả khi bạn không sử dụng và khiến trò chơi bị treo.
- Bản mod: Các bản mod làm cho trò chơi trở nên thú vị hơn trong Witcher 3 nhưng giống như tất cả các thiếu sót của mọi bản mod, đây không phải là một ngoại lệ. Nếu mod xung đột với trò chơi của bạn tại bất kỳ thời điểm nào, nó sẽ bị treo.
- Steam Cloud Saves: Steam Cloud Saves là một tính năng được cung cấp bởi Steam để lưu trò chơi của bạn khi đang di chuyển. Dịch vụ này lưu tệp của bạn theo định kỳ; chính hành động này được cho là gây ra xung đột với Witcher 3 và khiến nó gặp sự cố.
- Ép xung: Ép xung là 'công cụ' để tăng hiệu quả từ PC của bạn. Tuy nhiên, nó cũng được biết là làm cho hệ thống không ổn định và gây ra sự cố mà không có lý do rõ ràng. Việc tắt tác vụ thường giải quyết được vấn đề.
- Trình điều khiển cạc đồ họa bị hỏng: Cạc đồ họa là động lực chính để chơi trò chơi trên máy tính của bạn. Nếu trình điều khiển của nó theo bất kỳ cách nào không đồng bộ với phần cứng, trò chơi của bạn có thể bị lỗi ở giữa.
- Lớp phủ trong GOG Galaxy: GOG Galaxy là một nền tảng thu thập trò chơi giống như Steam và lớp phủ của nó được biết là nguyên nhân gây ra sự cố với Witcher 3. Việc tắt lớp phủ hoạt động ở đây.
- Đầu nối GPU: GPU được kết nối với bo mạch chủ chính của bạn thông qua các đầu nối khác nhau. Các kết nối này, nếu bị lỏng, có thể không truyền thông tin đúng cách và do đó gây ra sự cố trong quá trình vận hành trò chơi.
- Cài đặt đồ họa cao: Nếu bạn có cài đặt đồ họa rất cao nhưng không có PC thích hợp để xử lý chúng, bạn sẽ gặp một số sự cố và trò chơi có thể bị treo / treo.
Trước khi chúng tôi bắt đầu với các giải pháp, hãy đảm bảo rằng bạn đã đăng nhập với tư cách quản trị viên và cũng lưu công việc của bạn trước vì chúng tôi sẽ thường xuyên khởi động lại máy tính của bạn.
Điều kiện tiên quyết: Yêu cầu hệ thống
Trước khi chúng tôi bắt đầu với các giải pháp, trước tiên bạn nên kiểm tra xem máy tính của mình có đáp ứng các yêu cầu hệ thống của trò chơi hay không.
Yêu cầu hệ thống tối thiểu của Wild Hunt
CPU : Intel CPU Core i5-2500K 3.3GHz / AMD CPU Phenom II X4 940 RAM : 6 GB Hệ điều hành : 64-bit Windows 7 hoặc 64-bit Windows 8 (8.1) THẺ VIDEO : Nvidia GPU GeForce GTX 660 / AMD GPU Radeon HD 7870 PIXEL SHADER : 5.0 VERTEX SHADER : 5.0 KHÔNG GIAN ĐĨA MIỄN PHÍ : 40 GB RAM VIDEO ĐƯỢC CHỈ ĐỊNH : 1.5 GB
Yêu cầu đề xuất của Wild Hunt
CPU : Intel CPU Core i7 3770 3,4 GHz / AMD CPU AMD FX-8350 4 GHz RAM : 8 GB Hệ điều hành : 64 bit Windows 7 hoặc 64 bit Windows 8 (8.1) THẺ VIDEO : Nvidia GPU GeForce GTX 770 / AMD GPU Radeon R9 290 PIXEL SHADER : 5.0 VERTEX SHADER : 5.0 KHÔNG GIAN ĐĨA MIỄN PHÍ : 40 GB RAM VIDEO ĐƯỢC CHỈ ĐỊNH : 2 GB
Cần lưu ý rằng bạn nên có ít nhất các yêu cầu hệ thống được khuyến nghị để chơi trò chơi một cách trơn tru.
Giải pháp 1: Xác minh tính toàn vẹn của tệp trò chơi
Trước khi thử các phương pháp khắc phục sự cố kỹ thuật, trước tiên, chúng tôi sẽ kiểm tra xem bạn có cài đặt trò chơi hợp lệ hay không. Chúng tôi đã gặp một số trường hợp trong đó các tệp trò chơi bị hỏng hoặc cài đặt không đầy đủ. Người dùng có thể gặp sự cố này nếu quá trình cập nhật bị gián đoạn hoặc các tệp trò chơi bị di chuyển giữa các thư mục.
Trong giải pháp này, chúng tôi sẽ mở Steam và sử dụng chức năng tích hợp để xác minh tính toàn vẹn của các tệp trò chơi. Nếu ứng dụng tìm thấy thứ gì đó, nó sẽ được thay thế.
Lưu ý: Nếu bạn đang sử dụng phần mềm xuất bản khác để chơi trò chơi, bạn cũng nên thực hiện các bước tương tự với phần mềm đó.
- Mở ứng dụng Steam của bạn và nhấp vào Trò chơi từ thanh trên cùng. Bây giờ chọn Witcher 3 từ cột bên trái, nhấp chuột phải vào nó và chọn Thuộc tính .
- Khi ở trong Thuộc tính, hãy nhấp vào danh mục Tệp cục bộ và chọn Xác minh tính toàn vẹn của tệp trò chơi .

- Bây giờ, hãy đợi cho đến khi quá trình hoàn tất. Khởi động lại máy tính của bạn sau khi quá trình xác minh hoàn tất và khởi chạy lại Witcher 3. Kiểm tra xem sự cố gặp sự cố đã được giải quyết chưa.
Giải pháp 2: Thay đổi mức độ ưu tiên của trò chơi
Mức độ ưu tiên của một quá trình hoặc các ứng dụng cho máy tính biết tầm quan trọng và liệu nó có nên được ưu tiên hơn những người khác khi phân bổ tài nguyên hay không. Hãy để mặc định, mức độ ưu tiên của tất cả các ứng dụng là bình thường ngoại trừ các quy trình hệ thống. Nếu Witcher 3 không nhận đủ tài nguyên, nó sẽ bị treo vô thời hạn. Trong giải pháp này, chúng tôi sẽ điều hướng đến trình quản lý tác vụ, tìm kiếm quy trình The Witcher 3 và sau đó thay đổi mức độ ưu tiên thành Mức độ ưu tiên cao và xem liệu điều này có phù hợp với chúng tôi hay không.
- Khởi chạy Witcher 3 trên máy tính của bạn. Để đi đến Desktop trong khi các trò chơi vẫn chạy, nhấn Windows + D . Nhấn Windows + R, nhập “ taskmgr ” vào hộp thoại và nhấn Enter.
- Bây giờ hãy nhấp vào tab Chi tiết , tìm tất cả các mục nhập của Mordhau và Vì trình khởi chạy chính của Witcher 3 là chính Steam, nên bạn cũng phải thay đổi mức độ ưu tiên của nó.
- Nhấp chuột phải vào từng mục nhập, di chuột qua đặt mức độ ưu tiên và đặt nó thành Trên Bình thường hoặc Cao .
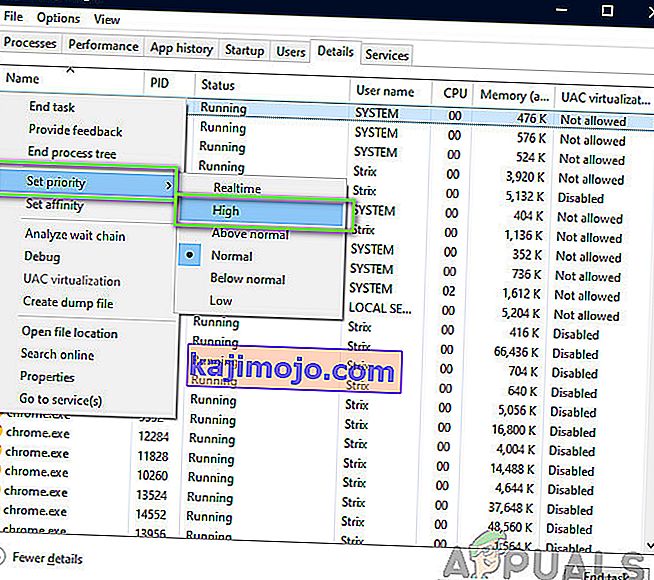
- Làm điều này cho tất cả các mục của bạn. Bây giờ Alt-tab vào trò chơi của bạn và bắt đầu chơi. Quan sát xem điều này có tạo ra sự khác biệt nào đối với sự cố rơi không.
Giải pháp 3: Tắt Dịch vụ Trình phát trực tuyến NVIDIA
Dịch vụ NVIDIA Streamer đi kèm với các card đồ họa mới nhất do NVIDIA phát hành. Nó chạy như một dịch vụ nền trên máy tính của bạn mọi lúc và phát huy tác dụng khi bạn phát trực tuyến bằng ứng dụng của NVIDIA. Chúng tôi thấy rằng dịch vụ này xung đột với Wither 3 rất nhiều và gây ra một số vấn đề bao gồm cả sự cố. Trong giải pháp này, chúng tôi sẽ điều hướng đến Dịch vụ của bạn và tắt dịch vụ theo cách thủ công.
- Nhấn Windows + R, nhập “services.msc” vào hộp thoại và nhấn Enter.
- Khi ở trong Dịch vụ, hãy tìm kiếm mục nhập của Dịch vụ NVIDIA Streamer . Khi bạn xác định được vị trí, hãy nhấp chuột phải vào nó và chọn Thuộc tính .
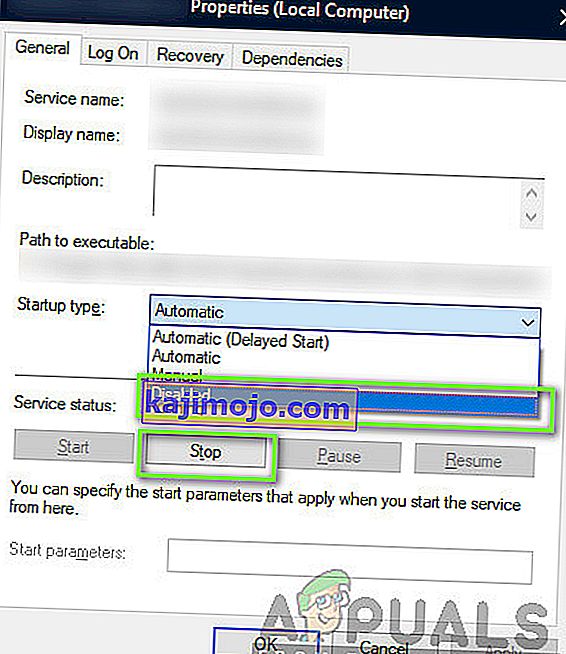
- Khi ở trong các thuộc tính, hãy nhấp vào Dừng để dừng dịch vụ và chọn kiểu khởi động là Thủ công . Lưu các thay đổi và thoát.
- Bây giờ, hãy thử khởi chạy Witcher 3 và xem liệu sự cố sập có được giải quyết hay không.
Giải pháp 4: Tắt tính năng tiết kiệm trên đám mây hơi
Steam Cloud là nền tảng cho phép trò chơi và người dùng lưu tiến trình và dữ liệu của họ qua đám mây Steam để bất cứ khi nào người dùng đăng nhập vào ứng dụng, ứng dụng sẽ tự động tải xuống và cập nhật tiến trình cũng như tùy chọn. Đây là một tính năng khá tiện lợi giúp Steam được ưa chuộng hơn so với các động cơ khác nhưng cũng được biết là gây ra một số vấn đề.
Trong giải pháp này, chúng tôi sẽ điều hướng đến cài đặt Steam và tắt đồng bộ hóa.
- Khởi chạy Steam với tư cách quản trị viên và nhấp vào Thư viện hiện diện ở trên cùng.
- Bây giờ, tất cả các trò chơi sẽ nằm ở bảng điều khiển bên trái của bạn. Xác định vị trí Witcher 3 , nhấp chuột phải vào nó và chọn Thuộc tính .
- Khi ở trong thuộc tính, hãy nhấp vào tab Cập nhật và bỏ chọn tùy chọn Bật đồng bộ hóa đám mây hơi nước .
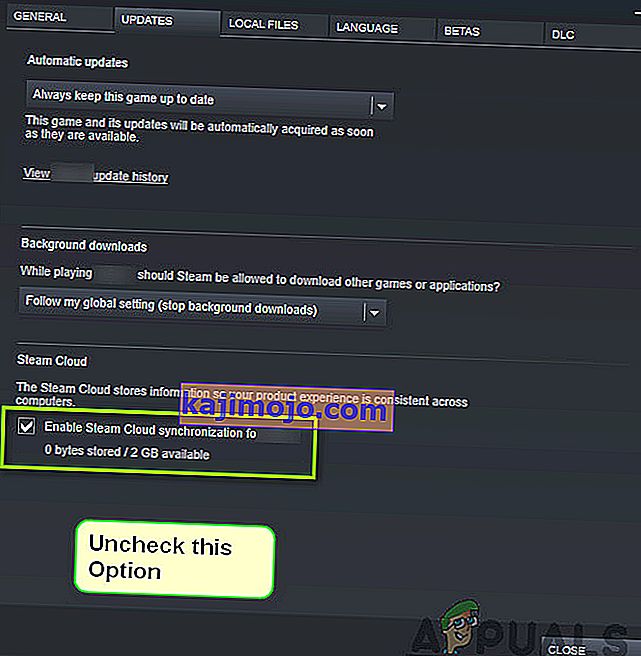
- Lưu các thay đổi và thoát. Khởi động lại Steam và khởi chạy trò chơi. Kiểm tra xem sự cố vẫn xảy ra.
Giải pháp 5: Tắt VSync
Vsync (Vertical Sync) cho phép người dùng đồng bộ hóa tốc độ khung hình của trò chơi với tốc độ làm tươi màn hình để có độ ổn định tốt hơn. Tính năng này được nhúng trong Witcher 3 và thường được bật theo mặc định. Mặc dù cơ chế này khá tiện lợi, nhưng nó được biết là gây ra các vấn đề với lối chơi và gây ra sự cố.
Trong giải pháp này, chúng tôi sẽ điều hướng đến cài đặt của trò chơi và vô hiệu hóa tùy chọn.
- Khởi chạy Witcher 3 và nhấp vào Tùy chọn từ menu chính.
- Now, click on Video and then select Graphics.
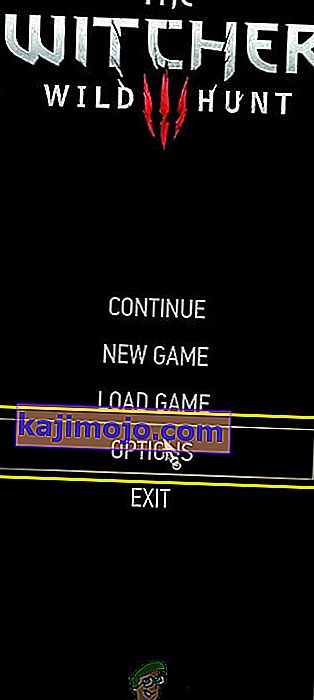
- Once in Graphics options, click on VSync and turn the option off.
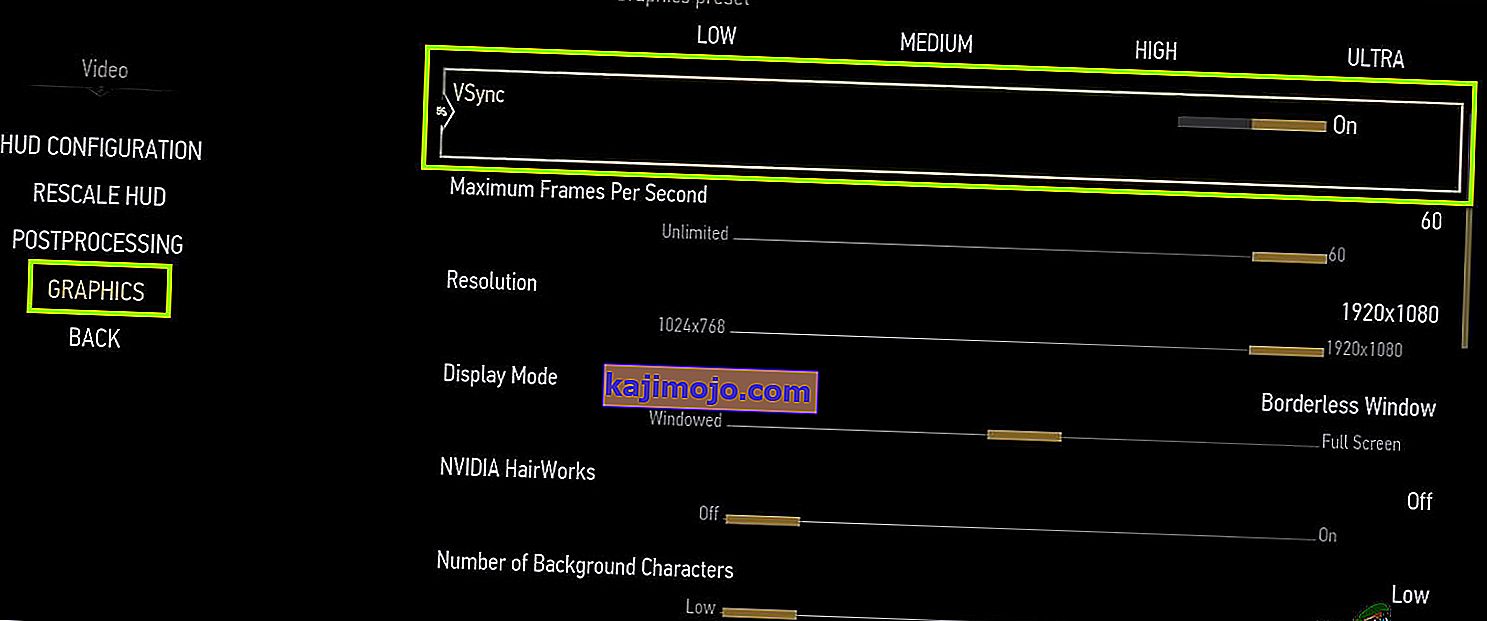
Note: You can also tweak other graphics settings from here if this doesn’t work.
- Save changes and exit. Restart Witcher 3 and see if the issue is resolved.
Solution 6: Disabling Frame Rate Cap
Witcher 3 also provides an in-game option which allows you to set the maximum frame rate. However, even though this allows you to manage your frame rate, it causes issues with the game. In this solution, we will navigate to graphics settings and remove the cap.
- Navigate to Graphics settings using Options in the main menu as we did in the last solution.
- Once in graphics, look for the option of Maximum Frames Per Second. Move the slider to unlimited.
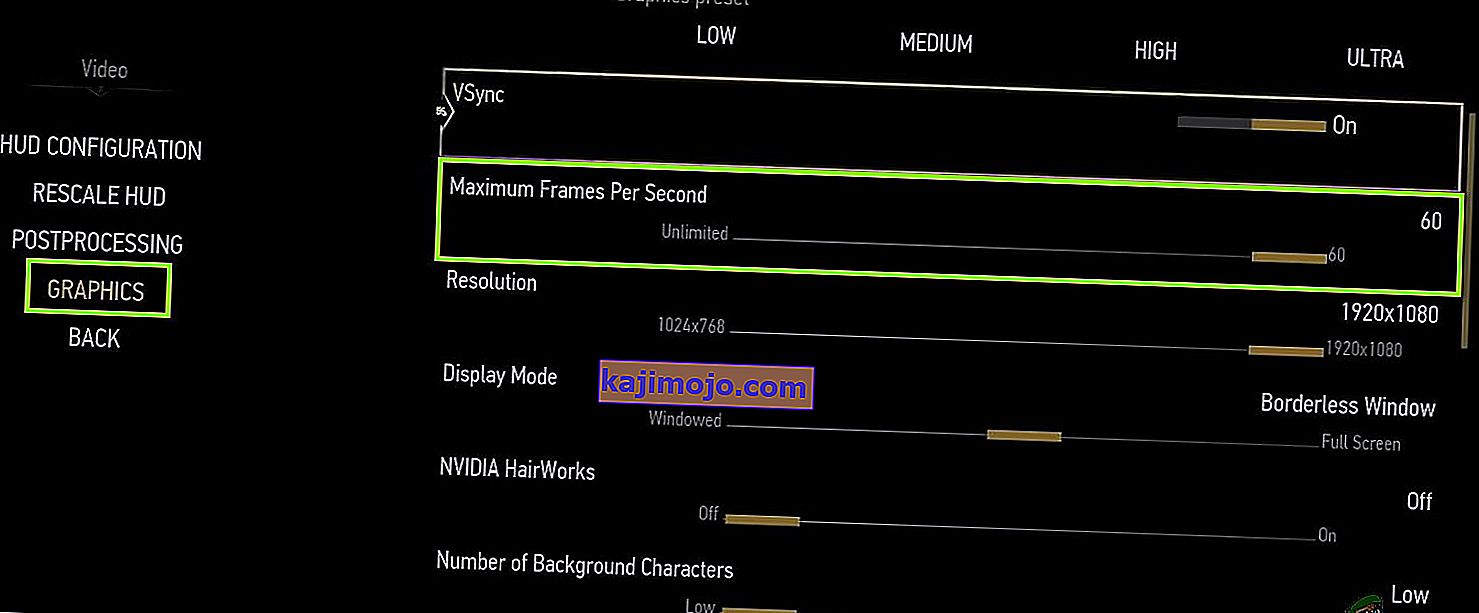
- Restart the game and check if the issue is resolved for good.
Solution 7: Playing in Full Screen
Another thing to try before we jump into more technical methods is changing the game type to Fullscreen. It seems that the borderless window causes more load on the CPU as the Desktop is also running in the background. In this solution, we will navigate to Witcher 3 settings and tweak the changes.
- Navigate to Graphics Settings using Options from the main menu as we did earlier.
- Now, click on Display Mode and set the option to Fullscreen.
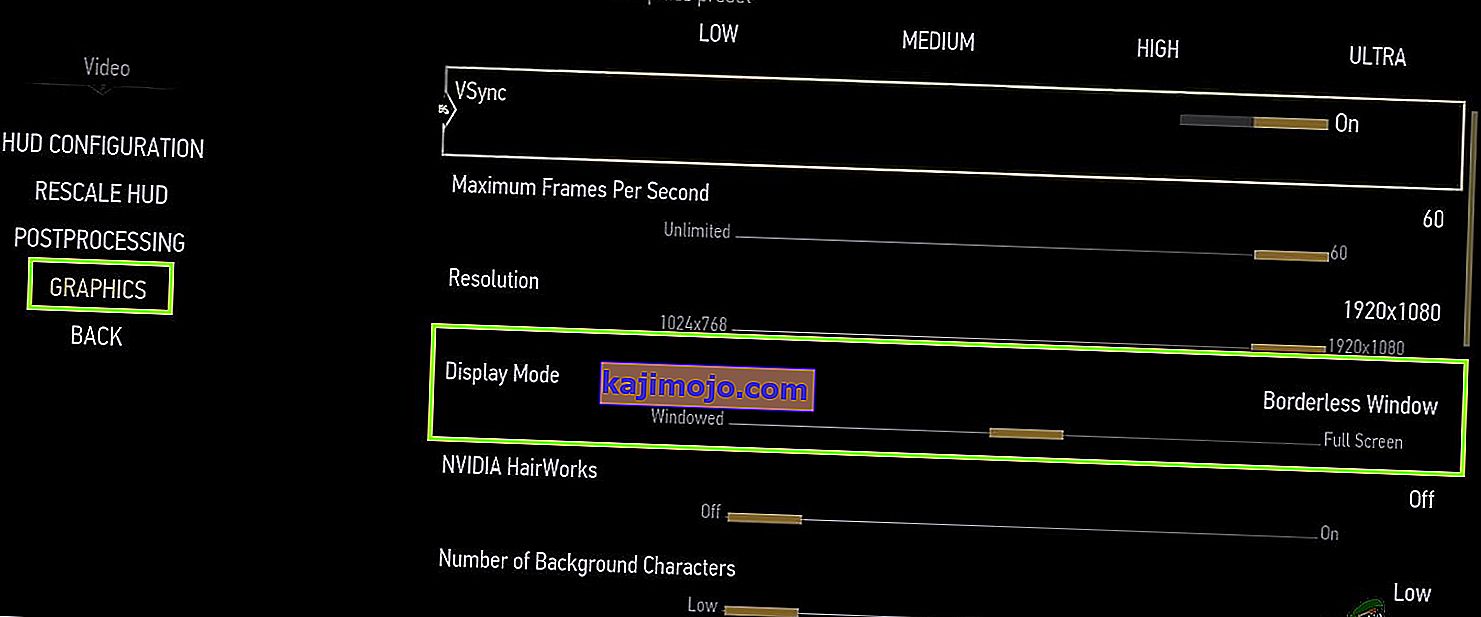
- Save changes and exit. Restart the game and check if the crashing issue is resolved.
Solution 8: Disabling Overclocking
All high-end PC builds nowadays have the option of Overclocking which can help in outputting more juice than what your specifications already have. Overclocking means running the graphics card/processor faster than its default clock speed. When this occurs, the hardware reaches its threshold temperature in a while. The computer detects this and reverts to the normal clock speed until the hardware cools off. When the hardware is cool enough again, the clock speed is increased again.

This act increases your computer’s performance a lot and helps if you don’t have a powerful computer with good processing/graphics capability. The thing to note here is that not all games support overclocking in their mechanisms. The same is the case with Witcher 3. Hence you should try disabling all overclocking on your computer and then try launching the game. If things go well, you will not experience the crashing anymore.
Solution 9: Disabling Mods
Mods are third-party plugins which are meant to enhance the experience of users by changing the graphics a little bit and adding more features than the stock game. This gives players a whole new level of customization to create a better and enjoyable gaming environment. However, since Mods are third-party, they are known to conflict with the game’s very engine and cause several issues.

Also, if the mod’s version and the game’s version are not in sync with each other, the game will crash whenever the mods try to change something in the game. Hence, in this solution, you should try disabling all types of mods on your computer and then see if the issue gets solved. Consider copy-pasting the mod content to another location until we complete the troubleshooting process. After removing the mods, restart your computer and check if the issue is resolved.
Solution 10: Checking for Overheating
Computers often get overheated when they used extensively or when they are performing heavy computations. Similar cases were seen to occur with Witcher 3. It seemed that whenever the computer overheated, the users were given no warning of any such and the game automatically crashed.

Here, you should check your components whether the cooling system is indeed working properly and dust isn’t blocking anything. You can also download temperature checking utilities and measure the temperature when the game is running. Make sure that no components (especially the graphics card) are overheating.
Solution 11: Checking Connectors:
Another thing to try is making sure that the connectors connecting the graphics card, RAM, etc. are properly connected with the hardware. This was a very common occurrence with various users. If the connection is not stable, the data will not be transmitted properly and hence, your game might crash.

You can even try placing the hardware on other connectors and see if this fixes the problem at hand. Press the hardware gently into the connectors to make sure.
Solution 12: Updating Graphics Drivers
If all the above methods don’t work, there is a possibility that you don’t have correct graphics drivers installed on your computer. Drivers are the main components which facilitate the interaction between the game and the hardware. If the drivers are outdated or corrupt, the game might not display correctly and cause lagging. In this solution, we will first remove the current drivers using DDU and then install fresh copies.
- Download and install DDU (Display driver uninstaller) from its official website.
- After installing Display Driver Uninstaller (DDU), launch your computer in safe mode. You can check our article on how to boot your computer into safe mode.
- After launching the DDU, select the first option “Clean and restart”. This will uninstall the current drivers completely from your computer.

- Now after the uninstallation, boot your computer normally without safe mode. Press Windows + R, type “devmgmt.msc” in the dialogue box and press Enter. Right-click on any space and select “Search for hardware changes”. The default drivers will be installed. Try launching the game and check if this solves the problem.
- In the majority of the cases, the default drivers will not work for you so you can either install the latest drivers through Windows update or navigate to your manufacturer’s website and download the latest ones.

- After you have installed the drivers, restart your computer and check if the problem is solved.
Note: Also consider uninstalling NVIDIA GeForce Experience from your computer. This is known to cause issues. Also, we saw several cases where rolling back the driver fixes the problem. Make sure that you try it.