Warframe là một trò chơi hành động nhập vai miễn phí được phát triển bởi Digital Extremes. Nó chủ yếu được tạo ra để chơi trò chơi trên PC nhưng nhanh chóng xuất hiện trên Xbox và PS4. Trò chơi được chơi rộng rãi và đã trở thành một trong những trò chơi phổ biến nhất mọi thời đại.

Bất chấp sự nổi tiếng của trò chơi, chúng tôi đã gặp phải nhiều trường hợp người dùng không thể chơi trò chơi vì nó liên tục gặp sự cố lặp đi lặp lại. Có một số biến thể của sự cố, tức là trò chơi bị treo ngay lập tức sau khi bạn đăng nhập hoặc nó bị treo liên tục trong quá trình chơi.
Ở đây, trong bài viết này, chúng tôi sẽ đi qua tất cả các lý do tại sao điều này có thể xảy ra với bạn và các cách giải quyết liên quan để khắc phục sự cố là gì.
Nguyên nhân khiến Warframe gặp sự cố?
Sau khi nhận được một số báo cáo của người dùng, chúng tôi đã đi đến kết luận rằng sự cố xảy ra do một số lý do khác nhau. Một số lý do tại sao Warframe gặp sự cố nhưng không giới hạn ở:
- Tệp bộ nhớ cache bị lỗi: Giống như tất cả các trò chơi, Warframe cũng lưu trữ tất cả các cấu hình và cài đặt tạm thời trong các tệp bộ nhớ cache được lưu trữ cục bộ trên máy tính của bạn. Các tệp bộ nhớ cache này, nếu bị hỏng, có thể gây ra các hành vi kỳ lạ cho máy tính bao gồm cả sự cố.
- Tệp trò chơi bị hỏng: Chúng tôi cũng nhận được thông báo rằng một số tệp trò chơi bị hỏng hoặc không hoạt động bình thường. Các tệp cụ thể này đã khiến trò chơi trở nên không ổn định và do đó khiến trò chơi gặp sự cố.
- Ép xung / Tốc độ xung nhịp bất thường: Hầu hết các trò chơi được tối ưu hóa để chạy trên PC được ép xung / mở khóa. Những điều này giúp tăng hiệu suất và có thể tăng đáng kể lối chơi. Tuy nhiên, với Warframe thì trường hợp ngược lại.
- Các thành phần của bên thứ ba: Cũng có một số thành phần của bên thứ ba có thể can thiệp vào trò chơi hoặc đồ họa của trò chơi. Chúng tôi đã xem qua một số thứ dường như tạo ra với trò chơi.
- Thông số kỹ thuật thấp: Nếu máy tính của bạn có thông số kỹ thuật thấp và bạn đang cố gắng chơi Warframe, bạn chắc chắn sẽ gặp vấn đề trong quá trình chơi của mình.
Trước khi bạn bắt đầu các giải pháp, hãy đảm bảo rằng bạn đã đăng nhập với tư cách quản trị viên trên máy tính của mình và có kết nối internet mở đang hoạt động.
Điều kiện tiên quyết: Yêu cầu PC
Trước khi chúng tôi bắt đầu khắc phục sự cố, trước tiên bạn nên kiểm tra xem PC của bạn có đáp ứng tất cả các yêu cầu của máy tính để chạy Warframe hay không. Bạn nên có 'ít nhất' các yêu cầu tối thiểu nhưng ngay cả điều đó cũng không đảm bảo rằng bạn sẽ không gặp bất kỳ vấn đề nào.
Dưới đây là các yêu cầu tối thiểu chính thức được Warframe tuyên bố.
OS : Windows 7 64-bit (32-bit không được hỗ trợ) Processor : Intel Core 2 Duo E6400 hoặc AMD Athlon 4000+ x64 (~ 2.2GHz dual CPU lõi) video : DirectX 10+ có khả năng card đồ họa bộ nhớ : 4 GB RAM lưu trữ : 30 GB dung lượng HD khả dụng Internet : Kết nối Internet băng thông rộng
Giải pháp 1: Xác minh trò chơi và tệp bộ nhớ cache
Bước đầu tiên trong việc khắc phục sự cố trò chơi nên kiểm tra xem các tệp cài đặt đã hoàn tất và không có bất thường nào trong đó. Tương tự đối với các tệp bộ nhớ cache. Các tệp bộ nhớ cache, như đã giải thích trước đây, được sử dụng để lưu trữ các cấu hình và cài đặt tạm thời trên máy tính của bạn. Nếu các tệp bộ nhớ cache này bị hỏng hoặc không đầy đủ, trò chơi sẽ tải dữ liệu xấu và do đó sẽ bị treo bất cứ khi nào chúng được truy cập. Kịch bản tương tự cũng xảy ra với các tệp trò chơi. Trong giải pháp này, chúng tôi sẽ xác thực tính toàn vẹn của trò chơi và các tệp bộ nhớ cache, đồng thời khắc phục mọi sự cố gián đoạn.
Thông thường, Warframe được khởi chạy thông qua Steam hoặc thậm chí là một trình khởi chạy độc lập. Trong cả hai trường hợp, chúng tôi có thể xác minh trò chơi và tệp bộ nhớ cache bằng cách sử dụng cài đặt.
- Khởi chạy Warframe và nhấp vào biểu tượng bánh răng ở phía trên bên phải màn hình.
- Khi cài đặt được mở, hãy nhấp vào Xác minh hiện tại bên dưới Tải xuống bộ nhớ cache . Bạn cũng có thể thực hiện Defrag sau khi hoàn tất quá trình xác minh.

- Khởi động lại máy tính của bạn hoàn toàn. Bây giờ, hãy khởi chạy trò chơi và kiểm tra xem sự cố đã được giải quyết chưa.
Giải pháp 2: Khởi chạy ở Chế độ cửa sổ
Trước khi thử các giải pháp thay thế chuyên sâu khác, trước tiên, chúng ta nên thử khởi chạy trò chơi ở chế độ Cửa sổ. Đây không phải là một cái gì đó mới; mọi trò chơi thỉnh thoảng đều gặp sự cố khi hiển thị ở chế độ toàn màn hình. Tại đây, bạn có thể thử tắt chế độ toàn màn hình. Thao tác này sẽ khởi chạy trò chơi ở chế độ Cửa sổ và bạn có thể dễ dàng kéo các cạnh màn hình để trải rộng ra.
- Khởi chạy cài đặt trò chơi như chúng ta vừa làm trong giải pháp trước.
- Bây giờ, bỏ chọn tùy chọn Toàn màn hình .

- Nhấn Ok để lưu thay đổi và thoát. Khởi động lại máy tính của bạn và kiểm tra xem sự cố đã được giải quyết chưa.
Giải pháp 3: Thay đổi Cài đặt trong trò chơi
Thay đổi cuối cùng mà chúng tôi sẽ thực hiện đối với trò chơi trước khi chuyển sang và thử các cách giải quyết trực tiếp hơn là hạ thấp đồ họa và lối chơi. Nếu trò chơi quá nặng và gây gánh nặng cho hệ thống của bạn, bạn sẽ gặp phải một số vấn đề bao gồm cả sự cố. Ở đây trong giải pháp này, chúng tôi sẽ khởi chạy trò chơi và thay đổi cài đặt trong trò chơi.
- Khởi chạy Warframe và nhấn nút Esc để mở menu. Bây giờ, hãy nhấp vào Tùy chọn

- Điều hướng đến tab Hiển thị và đặt Chế độ hiển thị là Cửa sổ . Bạn cũng có thể giảm cài đặt đồ họa. Tiếp theo, bên dưới tiêu đề Chất lượng đồ họa , hãy thay đổi giá trị đặt trước thành Thấp .

- Lưu các thay đổi và thoát. Khởi động lại Warframe và kiểm tra xem sự cố vẫn tiếp diễn.
Giải pháp 4: Cài đặt lại DirectX
DirectX được xuất bản bởi Microsoft và là một loạt các API là yếu tố cốt lõi trong phần lớn các trò chơi. Nếu DirectX không được cài đặt đúng cách trên máy tính của bạn hoặc nếu bạn có phiên bản cũ hơn, nó có thể gây ra các vấn đề như vấn đề đang được thảo luận. Trong giải pháp này, chúng tôi sẽ cài đặt lại DirectX.
- Điều hướng đến trang web chính thức của Microsoft và tải xuống trình cài đặt từ đó.

- After downloading the file to an accessible location, run the executable with administrator privileges and install DirectX. If it is already installed, consider doing a proper reinstall in case any modules are missing.
- Restart your computer and check if the game ceases to crash.
Note: You can also select another version of DirectX from Warframe settings. Iterate between DirectX 11 and 10 and see which one works for you.
Solution 5: Checking for Conflicting Applications
Despite Warframe being around quite some time, we came across numerous instances where there were applications that conflicted with the game. These applications usually enter a race condition with the game or don’t free up some essential resources of the computer which causes it to have issues when playing. Usually, applications fix this behavior by releasing an update but there are numerous instances where this takes time and the game keeps crashing.
Here, what you can do is either troubleshoot yourself or check the list of applications listed below and see if any of them are installed on your computer. If they are, you can easily disable them one by one and then try launching Warframe. Some of the applications which are known to conflict with Warframe are:
Razer Chrome SDK Razer Synapse Raptr Overlay Baidu IME Rivatuner Lucid Software
Here is the method on how you can uninstall an application from your computer.
- Press Windows + R, type “appwiz.cpl” in the dialogue box and press Enter.
- Once in the application manager, search through all the listings for the required application, right-click on it and select Uninstall.
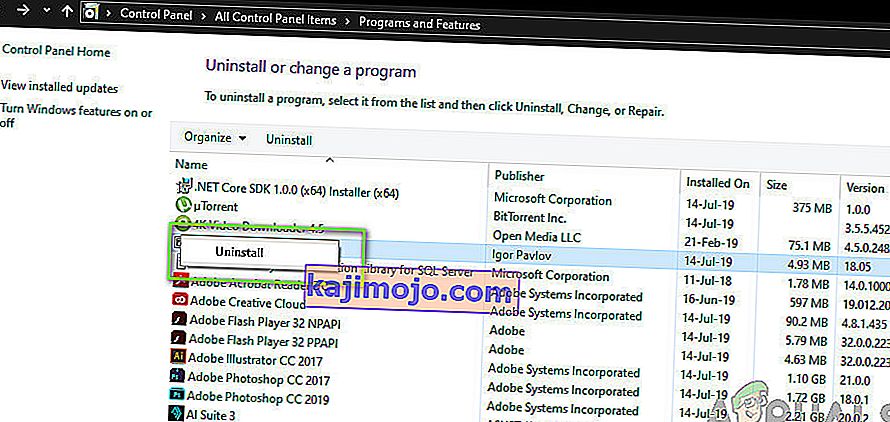
- Restart your computer after uninstalling the applications and then check if the issue is resolved.
Solution 6: Altering Warframe Tools File
Another workaround that we saw worked for a lot of people was changing the Warframe Tools file present in your installation directory. Warframe saves configurations and settings of the tools it uses in its operation in these files. If this file is corrupt, you will definitely experience issues and the game will crash frequently. In this solution, we will navigate to the installation directory and erase the tools file completely. When Warframe launches again, it will notice that the file is empty and will reinitialize all the default configurations which will hopefully fix your problem.
- Make sure that all instances of Warframe are closed.
- Now, press Windows + E to launch Windows Explorer and navigate to the following file path:
C/program files(x86)/steam/steamapps/common/warframe/tools/windows/x64/
Note: If you have Steam installed in some other directory, you can always navigate there.
- Now search for the following file:
discord_game_sdk.dll
- Right-click on it and open it with a Text Editor. This can be Notepad or any other program.
- Now, press Ctrl + A and press the Backspace to delete all the contents. Save the file and exit.
- Restart your computer and launch Warframe again. Check if the issue is resolved.
Note: You can always cut-paste the contents of the file to another location in case you need to get it back.
Solution 7: Disabling NVIDIA PhysX
NVIDIA PhysX is an engine developed by NVIDIA and allows the processor to enable real-time physics in games and other programs. It also allows GPU acceleration and is known to be a game-changer in improving the graphics of any game or program. However, we received numerous reports by users that this option was causing issues for them and caused the crashing of Warframe again and again.
It seems that NVIDIA PhysX does its job quite well but Warframe doesn’t support. If the game itself isn’t supporting the mechanism, it will obviously crash and have issues. In this solution, we will navigate to the NIVIDA control panel and make sure that the feature is turned off for good.
- Right-click anywhere on your Desktop and select NVIDIA Control Panel.
- When the control panel is opened up, select Set PhysX Configuration underneath the 3D Settings using the left navigation pane.
- Now on the right side, click on the drop-down of Select a PhysX processor and select CPU from it.

- Save changes and exit. Now restart your computer completely and then check if the issue is resolved.
Solution 8: Disabling Overclocking and Running at Default Clock Speed
Modern CPU processors have the option to run more than the default clock speed to boost the user’s computer setup. These kinds of processors are called ‘unlocked’. People who require more computational power usually overclock their CPUs. In overclocking, the graphics/CPU increases the clock frequency by quite an amount for a short period of time. When the threshold temperature is reached, the module goes back to its default speed and lets it cool itself down. When it is cool enough again, it starts to overclock again.

This increases the computer’s efficiency and performance a lot and allows users to get more power without making any additions to the system. However, programs such as Warframe are known to have issues with overclocking. It seems they cannot keep up or have issues with the increased clock speed and crashes. Here, you can try disabling overclocking and see if this makes any difference.
Note: This goes for all overclocking modules including RAM, CPU, graphics card, etc. Make sure all of them are running in their default speed.
Solution 9: Resetting/Updating BIOS
BIOS is the core component of your computer system. Whenever you start your computer, the BIOS gets loads up first and it connects to all the hardware and the operating system itself. It is the most important bridge between the operating system and computer components.
Despite it being very rare, we came across situations where the BIOS was causing the game to crash. If the BIOS is not updated to the latest version or corrupt, you will experience the crashing in Warframe. Usually, we don’t recommend users to reset/update their BIOS system but given the frequency of people reporting that this fixed the issue, we decided to keep it as a solution.
Hence, we are not recommending you to reset or update your BIOS on your own. You can always go to a computer expert and ask him to perform the task for you.
Lưu ý: Xin lưu ý rằng nếu bạn không thực hiện đúng thao tác, bạn có nguy cơ làm hỏng máy tính của mình khiến nó trở nên vô dụng vì vậy hãy tiến hành một cách thận trọng. Dưới đây là một số liên kết có thể hữu ích cho bạn trong việc thực hiện giải pháp:
- Cập nhật BIOS của Dell
- Cập nhật BIOS trên Máy tính để bàn / Máy tính xách tay HP
- Cập nhật BIOS cho máy tính để bàn hoặc máy tính xách tay Gateway
