Nếu bạn đang sử dụng card đồ họa NVidia thì bạn sẽ có ứng dụng GeForce Experience trên hệ thống của mình. Ứng dụng GeForce Experience cho phép bạn tận dụng các tính năng khác nhau liên quan đến NVIDIA và giúp bạn cập nhật trình điều khiển. Tuy nhiên, một số người dùng đang gặp sự cố khi sử dụng tính năng Chia sẻ của GeForce. Bạn sẽ thấy thông báo lỗi “ GeForce Experience không thể mở chia sẻ”Mỗi khi bạn nhấp vào Chia sẻ từ ứng dụng GeForce Experience. Điều này sẽ xảy ra ngay cả khi bạn đã bật tính năng Chia sẻ từ cài đặt. Một số người dùng nhận thấy rằng có tính năng Chia sẻ đã bị vô hiệu hóa từ cài đặt nhưng bật tính năng này không giúp ích được gì vì họ thấy thông báo lỗi "Điều đó không hoạt động, hãy thử khởi động lại hệ thống của bạn". Vì vậy, điểm mấu chốt là bạn sẽ không thể sử dụng tính năng GeForce Experience Share.

Nguyên nhân nào gây ra sự cố GeForce Experience Không thể Mở Chia sẻ?
Có rất nhiều thứ có thể gây ra vấn đề này.
- Chống vi-rút: Các ứng dụng chống vi-rút có thể ngăn các ứng dụng khởi động và đó có thể là những gì đang xảy ra ở đây. Nếu đây là lần đầu tiên bạn sử dụng GeForce Experience thì khả năng cao là phần mềm chống vi-rút của bạn đang chặn tính năng Chia sẻ.
- Exe File Settings: Sự cố này cũng có thể do lỗi. Nếu tệp thực thi chính của bạn đã bật tùy chọn Chạy với tư cách quản trị viên thì bạn sẽ không thể sử dụng tính năng Chia sẻ. Tùy chọn này thường được bật theo mặc định nên điều này có thể xảy ra mà bạn không cần thay đổi bất kỳ cài đặt nào. Giải pháp thông thường cho điều này là chỉ cần tắt tùy chọn đó.
- Cài đặt bị hỏng hoặc không tương thích: Nếu bạn bắt đầu gặp sự cố này sau khi cập nhật mới từ NVidia thì vấn đề có thể là do bản cập nhật hoặc cài đặt. Đôi khi bản cập nhật mới không cài đặt đúng cách. Điều này có thể xảy ra do một số vấn đề không tương thích (trình điều khiển trước đó của bạn) hoặc các tệp bị hỏng. Giải pháp phổ biến nhất cho điều này là cài đặt lại hoàn toàn ứng dụng thay vì cập nhật nó.
Ghi chú
Nếu bạn đã cài đặt ứng dụng chống vi-rút trên hệ thống của mình thì hãy bắt đầu bằng cách tắt ứng dụng đó. Các ứng dụng chống vi-rút được biết là chặn các ứng dụng khác. Trong trường hợp cụ thể này, phần mềm chống vi-rút của bạn có thể đang chặn chia sẻ. Trên thực tế, Bitdefender được biết là nguyên nhân gây ra sự cố với GeForce. Hầu hết mọi ứng dụng chống vi-rút lớn hiện nay đều có tùy chọn vô hiệu hóa nên bạn không cần phải gỡ cài đặt hoàn toàn. Chỉ cần tắt phần mềm chống vi-rút của bạn trong một khoảng thời gian ngắn và kiểm tra xem cách đó có giải quyết được sự cố hay không.
Phương pháp 1: Thay đổi cài đặt cho tệp nvspcaps64.exe
nvspcaps64.exe theo mặc định có tùy chọn Chạy với tư cách quản trị viên được bật. Vì việc bật tùy chọn này có thể gây ra sự cố, nên bạn nên tắt tùy chọn này và xem liệu nó có giải quyết được sự cố hay không. Làm theo các bước dưới đây để tắt tùy chọn Chạy với tư cách quản trị viên cho tệp nvspcaps64.exe.
- Trước tiên, hãy đảm bảo rằng ứng dụng GeForce Experience đã được tắt
- Giữ phím Windows và nhấn E
- Loại C: / Program Files / Corporation NVIDIA / Shadowplay trong thanh địa chỉ và nhấn Enter
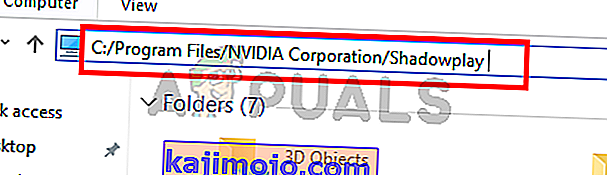
- Tìm tệp có tên nvspcaps64.exe và nhấp chuột phải vào tệp
- Chọn thuộc tính
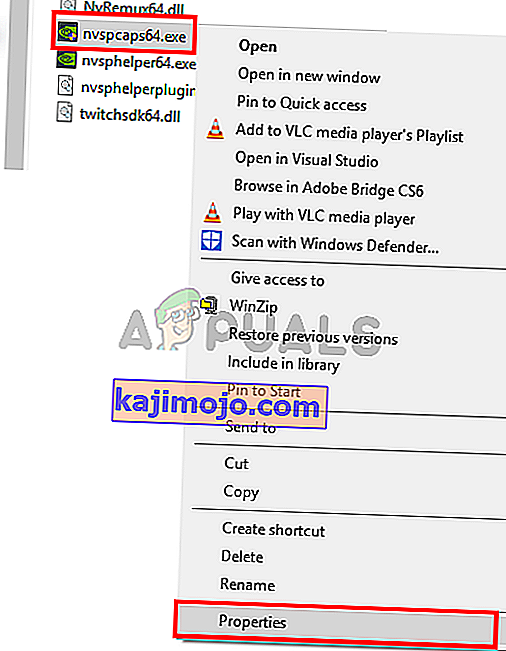
- Nhấp vào tab Tương thích
- Bỏ chọn tùy chọn Chạy chương trình này với tư cách quản trị viên
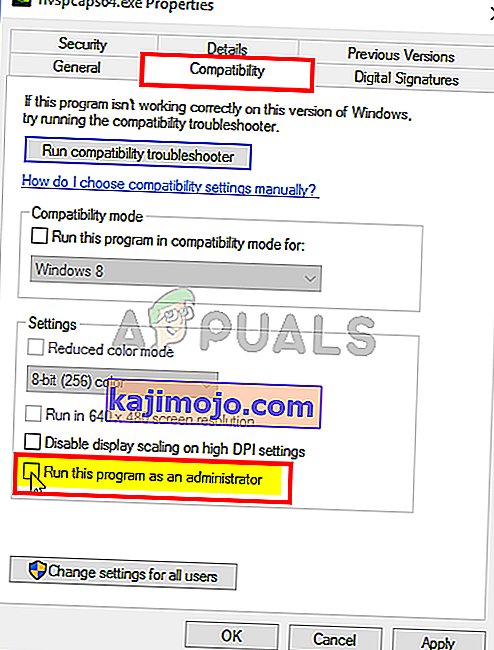
- Nhấp vào Áp dụng rồi chọn Ok
Bây giờ hãy bật GeForce Experience và xem bạn có thể bật Chia sẻ hay không.
Phương pháp 2: Gỡ cài đặt và cài đặt lại GeForce Experience
Một giải pháp đơn giản cho vấn đề này là chỉ cần gỡ cài đặt và cài đặt lại toàn bộ GeForce Experience. Điều này hoạt động vì đôi khi các bản cập nhật mới có thể không được cài đặt đúng cách. Vì vậy, gỡ cài đặt và cài đặt lại sẽ đảm bảo bạn có tất cả các tệp mới và mọi thứ đều được cập nhật. Rất nhiều người dùng đã giải quyết vấn đề này bằng cách cài đặt lại GeForce Experience.
- Giữ phím Windows và nhấn R
- Gõ appwiz.cpl và nhấn Enter
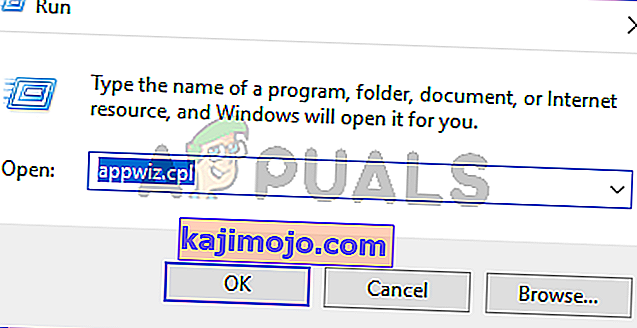
- Tìm ứng dụng GeForce Experience từ danh sách và nhấp chuột phải vào Chọn Gỡ cài đặt / Thay đổi và làm theo hướng dẫn trên màn hình
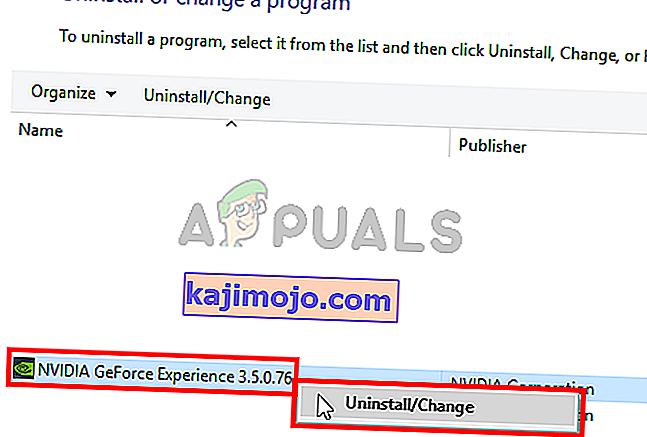
- Sau khi ứng dụng được gỡ cài đặt, hãy khởi động lại
- Bây giờ hãy tải xuống bản sao mới của thiết lập từ trang web chính thức và cài đặt GeForce Experience
Mọi thứ sẽ hoạt động bình thường sau khi cài đặt lại.
Phương pháp 3: Chạy NVidia Share với tư cách Quản trị viên
Một giải pháp khác cho vấn đề này là chạy chia sẻ NVidia với các đặc quyền của quản trị viên. Điều này có thể hơi khó hiểu vì chúng tôi đã tắt cài đặt Chạy với tư cách quản trị viên trong phương pháp 1 nhưng phương pháp 1 được áp dụng trên tệp thực thi NVidia trong khi phương pháp này sẽ được thực hiện cho tệp NVidia Share thực. Rất nhiều người dùng đã giải quyết vấn đề này bằng cách chạy NVidia Share với đặc quyền quản trị viên, vì vậy hãy làm theo các bước dưới đây nếu bạn không chắc chắn về cách thực hiện.
- Giữ phím Windows và nhấn E
- Loại C: / Program Files (x86) / Tổng công ty NVIDIA / NVIDIA GeForce Experience trong thanh địa chỉ và nhấn Enter
- Xác định vị trí và nhấp chuột phải vào NVidia Share . Chọn thuộc tính
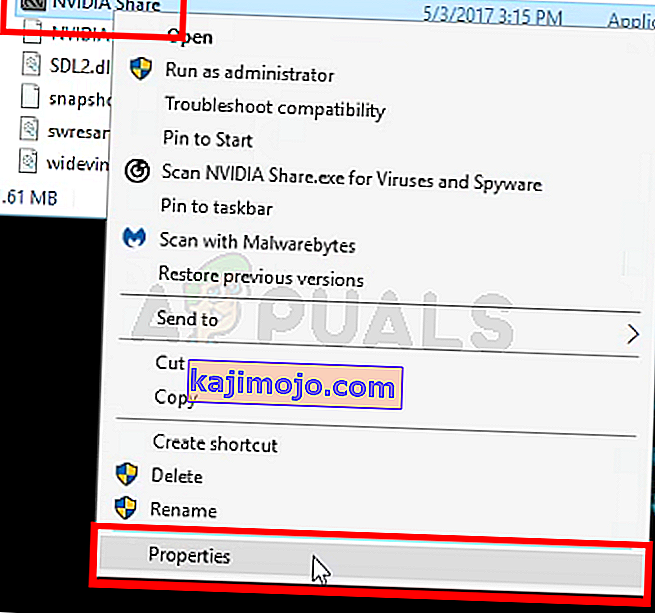
- Nhấp vào tab Tương thích
- Chọn tùy chọn Chạy chương trình này với tư cách quản trị viên
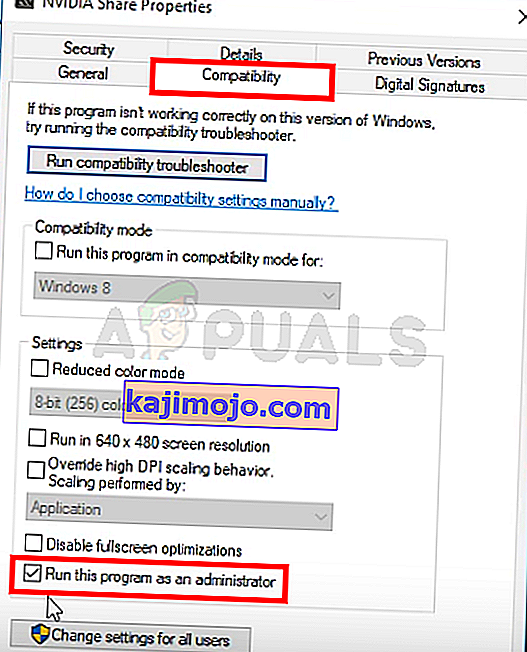
- Nhấp vào Áp dụng rồi chọn Ok
- Bây giờ hãy đóng File Explorer. Giữ phím SHIFT, CTRL và Esc đồng thời ( SHIFT + CTRL + Esc) để mở Trình quản lý tác vụ
- Định vị các quy trình NVidia từ danh sách quy trình. Chọn một trong các quy trình NVidia (bất kỳ quy trình nào) và nhấp vào Kết thúc tác vụ . Lặp lại quy trình này cho tất cả các quy trình NVidia.
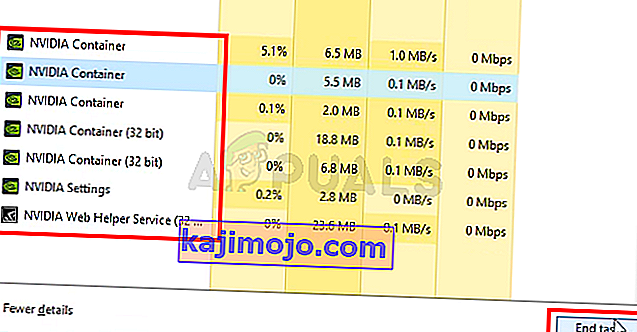
- Điều hướng trở lại nơi đặt tệp NVidia Share bằng cách làm theo các bước 1 và 2
- Nhấp chuột phải vào NVidia Share và chọn Run as administrator
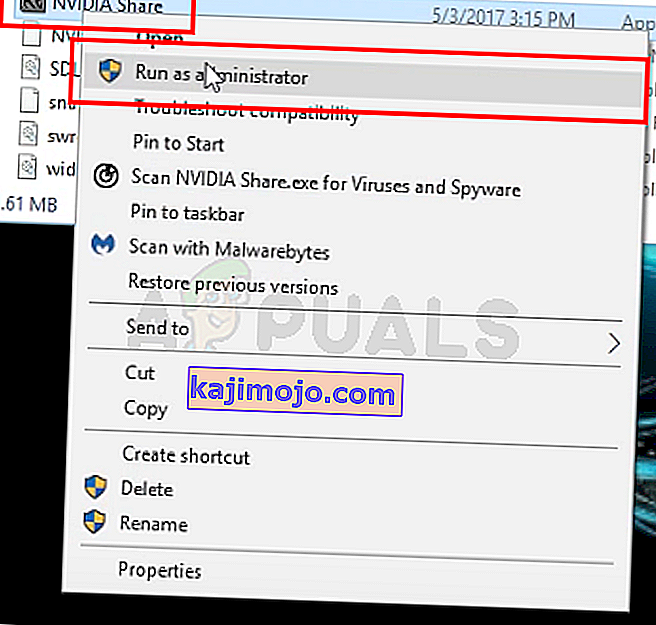
- Cho nó một phút. Hãy để NVidia Share bắt đầu
- Bây giờ khởi động lại hệ thống. Đảm bảo rằng bạn thực sự khởi động lại và không tắt hệ thống. Điều này sẽ không hoạt động nếu bạn tắt và khởi động hệ thống.
- Sau khi hệ thống được khởi động lại, hãy làm theo các bước 1 và 2
- Nhấp chuột phải vào NVidia Share và chọn Run as administrator
Bây giờ hãy khởi động NVidia GeForce Experience và mọi thứ sẽ hoạt động tốt.
