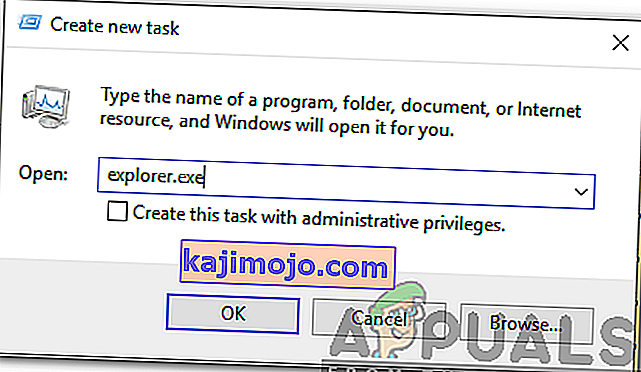Sự cố màn hình đen trên Windows 10 thường xảy ra sau khi nâng cấp hoặc khi Windows Update tự động cài đặt các bản cập nhật trên hệ thống của bạn. Vì màn hình đen này rất có thể là sự cố phần cứng (GPU), chúng tôi sẽ cần đánh giá và khắc phục sự cố các cài đặt khác nhau để chẩn đoán và khắc phục sự cố.
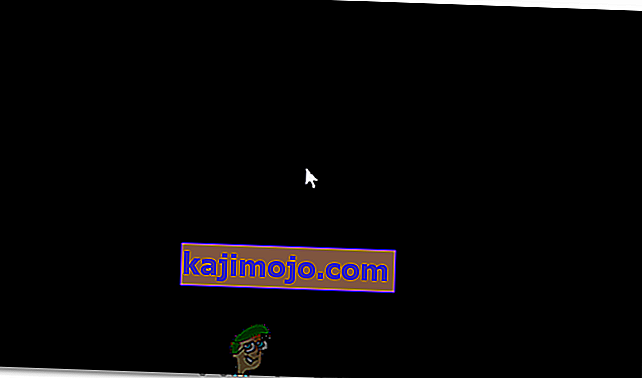
Ngày nay, PC ngày càng trở nên tiên tiến hơn với nhiều card đồ họa để sử dụng nhiều. Vì vậy, nếu bạn đang có một card đồ họa không phải là Bộ điều khiển đồ họa tích hợp của Intel , có thể bạn sẽ gặp sự cố màn hình đen khởi động này. Đôi khi, Windows coi điều này như thể có hai màn hình được gắn vào hệ thống. Vì vậy, Windows tải tín hiệu đầu ra vào Màn hình đen.
Trước khi chúng tôi đi vào bất kỳ khắc phục sự cố rộng rãi nào; chúng ta cần kiểm tra một số cài đặt cơ bản. Nếu bạn đang sử dụng nhiều màn hình, hãy ngắt kết nối / kết nối lại và kiểm tra với màn hình chính của bạn. Nếu điều này giải quyết được vấn đề; Bạn thật may mắn. Nếu không, hãy tiến hành các bước dưới đây:
Phương pháp 1: Khắc phục nó một cách mù quáng
Phương pháp này nhằm khắc phục sự cố một cách mù quáng vì bạn không thể nhìn thấy gì trên màn hình đen.
- Khi Windows bị kẹt ở màn hình đen, hãy đợi con trỏ chuột màu trắng xuất hiện trên màn hình. Bạn có thể kiểm tra sự hiện diện của nó bằng cách di chuyển bàn rê chuột.
- Sau khi con trỏ xuất hiện trên màn hình, hãy nhấn phím cách trên bàn phím và nhấn phím ctrl một lần trên bàn phím. Nhập mật khẩu đăng nhập hoặc mã pin một cách mù quáng (Bạn không thể nhìn thấy trên màn hình đen) . Nó sẽ đăng nhập vào Windows bằng thông tin đăng nhập của bạn.
Nếu bạn không thể nhìn thấy màn hình sau khi đăng nhập vào tài khoản của mình và bạn bị kẹt trên màn hình đen, hãy nhấn Win + P + Phím Mũi tên Xuống (Hai lần) trên bàn phím và nhập lại chi tiết.
Phương pháp 2: Chu kỳ năng lượng
Nếu đó là một máy tính xách tay có pin người dùng có thể tháo rời;
- Lấy pin ra.
- Rút phích cắm bộ đổi nguồn.

- Nhấn và giữ nút Nguồn trong 10 giây
- Thả nút nguồn.
- Kết nối lại bộ sạc và thử bật nó lên.
Kiểm tra và xem sự cố đã được giải quyết chưa; nếu không, hãy chuyển sang Phương pháp 4
Phương pháp 3: Tắt Khởi động nhanh
Windows 10 được phát hành với tính năng Khởi động nhanh. Như tên cho thấy, nó cho phép khởi động nhanh hệ điều hành để bạn có thể tiếp tục công việc hoặc giải trí của mình một cách nhanh chóng.
LƯU Ý: Tính năng Khởi động nhanh chỉ hoạt động khi bạn thực hiện Tắt máy rồi Bật hệ thống của mình, không áp dụng khi bạn thực hiện Khởi động lại .
Để tắt tùy chọn khởi động nhanh; làm theo các bước sauKhởi động bằng Phương tiện Cài đặt Windows 10 của bạn. Bạn có thể cần thay đổi thứ tự khởi động từ bios.
xem: cách tạo phương tiện windows 10 có thể khởi động
- Nhấp vào Sửa chữa máy tính của bạn ở dưới cùng
- Nhấp vào Khắc phục sự cố
- Nhấp vào Tùy chọn nâng cao
Lưu ý: Nếu phương pháp này không hoạt động, hãy thử nhấp vào “Quay lại các phiên bản trước” và làm theo lời nhắc trên màn hình.
- Nhấp vào Cài đặt Khởi động
- Nhấp vào Khởi động lại
- Chọn chế độ An toàn với Mạng

- Khi PC bắt đầu Chuyển đến Bảng điều khiển ;
- Chọn Tùy chọn Nguồn ; Chọn Chọn các nút Nguồn làm ở bên trái của bạn.
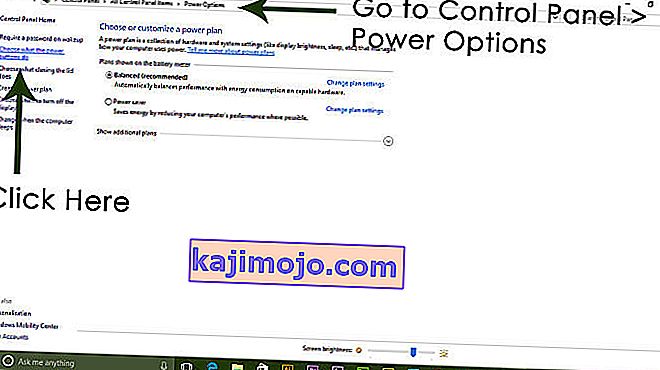
Tại đây, hãy cuộn xuống và tìm tùy chọn Fast Startup và bỏ chọn nó.
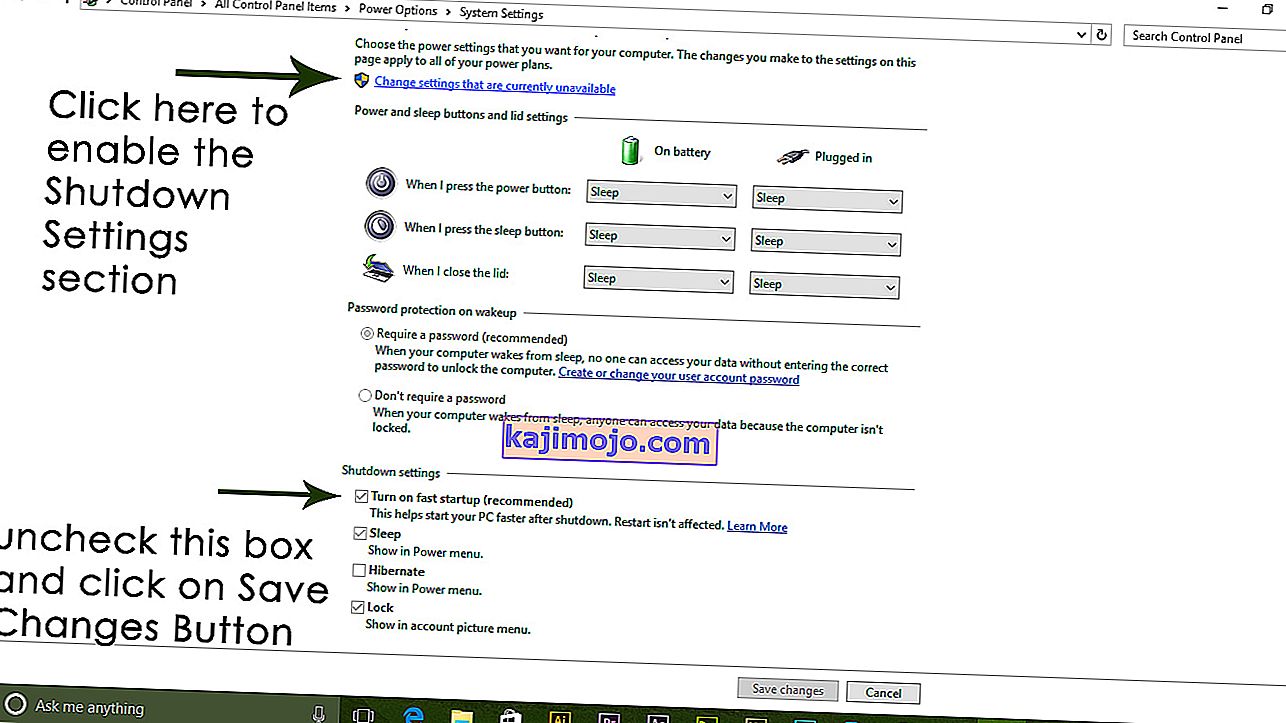
Phương pháp 4: Gỡ cài đặt Bộ điều hợp hiển thị
Khi bạn thấy màn hình đen:
- Giữ phím CTRL + ALT + DEL để xem Trình quản lý tác vụ có bật lên hay không. Nếu có, hãy nhấp vào Tệp -> Mới -> và nhập explorer.exe
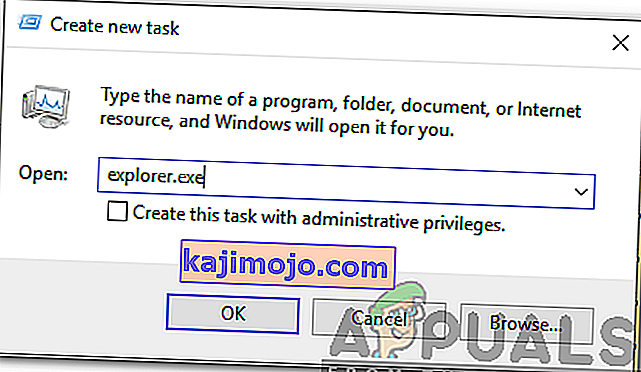
- Nếu nó mở cửa sổ Explorer; đăng nhập và gỡ cài đặt phần mềm chống vi-rút / thẻ đồ họa và sau đó cài đặt lại.
Lưu ý: bạn cũng có thể chọn tạm thời vô hiệu hóa Antivirus thay vì gỡ cài đặt nó.
- Để Gỡ cài đặt bộ điều hợp Đồ họa / Hiển thị; nếu CTRL + ALT + DEL thành công và bạn thấy cửa sổ khám phá thì hãy giữ phím win và nhấn R
- Gõ hdwwiz.cpl và bấm OK

- Ghi lại tên của bộ điều hợp hiển thị của bạn;
- Mở rộng Bộ điều hợp hiển thị -> Chọn Gỡ cài đặt
Sau khi nó đã được gỡ cài đặt, hãy truy cập trang web của nhà sản xuất để tải xuống trình điều khiển mới nhất. Khởi động lại & KIỂM TRA
Phương pháp 5: Khôi phục hệ thống của bạn trở lại mặc định ban đầu
Phương pháp này sẽ xóa tất cả dữ liệu của bạn và cài đặt / cài đặt hệ điều hành gốc đi kèm với máy tính của bạn. Vì có tham nhũng; và nếu dữ liệu không quan trọng, chúng tôi có thể khôi phục dữ liệu về mặc định ban đầu sau đó thực hiện cài đặt Windows sạch sẽ. Tùy chọn nâng cấp có thể không còn ở đó sau này.
Tham khảo hướng dẫn sử dụng hệ thống của bạn để biết hướng dẫn khôi phục cài đặt gốc.
Phương pháp 6: Chỉ cần khởi động lại máy tính của bạn
Một số người dùng Windows 10 gặp phải sự cố màn hình đen trong báo cáo trước đây rằng chỉ cần tắt máy tính của họ bằng nút Nguồn và sau đó khởi động lại máy đã thực hiện thủ thuật và loại bỏ sự cố cho họ. Nghe có vẻ kỳ lạ nhưng giải pháp này chắc chắn đáng để thử.
Phương pháp 7: Cập nhật trình điều khiển GPU của bạn lên phiên bản mới nhất
Windows 10 là một bước tiến lớn so với các phiên bản Windows trước, đó là lý do tại sao tất cả các nhà sản xuất GPU phải tạo ra các trình điều khiển hoàn toàn mới được thiết kế đặc biệt cho Hệ điều hành mới. Không có trình điều khiển tương thích với Windows 10 được cập nhật trên máy tính của bạn là một điều khác có thể khiến máy tính của bạn bị ảnh hưởng bởi sự cố màn hình đen. Nếu các trình điều khiển lỗi thời gây ra sự cố màn hình đen trong trường hợp của bạn, tất cả những gì bạn cần làm là truy cập trang web chính thức của nhà sản xuất máy tính hoặc nhà sản xuất GPU của bạn và tải xuống các trình điều khiển mới nhất cho GPU của bạn (chúng sẽ có sẵn ở cả hai địa điểm). Đảm bảo rằng trình điều khiển bạn tải xuống được thiết kế đặc biệt cho Windows 10 để đảm bảo sự thành công của giải pháp này.
Phương pháp 8: Thay đổi độ sáng được cắm của máy tính xách tay của bạn thành bất kỳ thứ gì trừ 100%
Trên các máy tính xách tay có card đồ họa cao cấp và được cập nhật lên Windows 8, vấn đề màn hình đen thường xuất hiện khi chúng được cắm vào ổ cắm điện AC. Nếu đúng như vậy, chỉ cần mở Start Menu , tìm kiếm Cài đặt nguồn nâng cao , mở Cài đặt nguồn nâng cao và thay đổi độ sáng màn hình máy tính xách tay của bạn khi được cắm vào bất kỳ thứ gì ngoại trừ 100% (thậm chí 99% sẽ làm được) sẽ thoát khỏi màn hình đen vấn đề.
Phương pháp 9: Nếu bạn có hai cạc đồ họa, hãy tắt một cạc tích hợp
Một cách khắc phục phù hợp cho vấn đề màn hình đen cho những người có máy tính có cạc đồ họa kéo - cạc đồ họa tích hợp đi kèm với máy tính và cạc đồ họa mà họ đã thêm vào nó (chẳng hạn như cạc đồ họa Nvidia hoặc AMD) - đơn giản là vô hiệu hóa cạc đồ họa tích hợp. Rõ ràng, việc có hai card đồ họa trên máy tính Windows 10 có thể dẫn đến xung đột dẫn đến sự cố màn hình đen. Nếu đúng như vậy, chỉ cần vào Trình quản lý thiết bị , mở rộng phần Bộ điều hợp hiển thị, nhấp chuột phải vào cạc đồ họa tích hợp và nhấp vào Tắt sẽ khắc phục được sự cố.
Nếu bạn không thấy cạc đồ họa tích hợp của mình trong phần Bộ điều hợp hiển thị , hãy nhấp vào Xem ở trên cùng bên trái của hộp thoại Trình quản lý thiết bị và nhấp vào Hiển thị thiết bị ẩn . Điều này sẽ làm cho cạc đồ họa tích hợp của bạn (hoặc trong một số trường hợp là cạc) hiển thị và sau đó bạn có thể nhấp chuột phải vào nó và nhấp vào Tắt .
Phương pháp 10: Làm mới máy tính của bạn
The infamous black screen issue on Windows 10 can also be fixed by simply refreshing your computer. Refreshing your computer has almost entirely the same effect as resetting it to factory settings, with the exception of the fact that a refresh only deletes installed programs and applications and keeps your personal data whereas a reset gets rid of everything on your computer. To refresh a Windows 10 computer, you need to:
- Open the Start Menu.
- Click on Settings.
- Out of the array of different options provided, click on Update & Security.

- Click on Recovery in the left pane.
- In the right pane, click on the Get started button under the Reset this PC
- When provided with a choice to either keep your files or remove everything, click on Keep my files.
Method 11: Correcting User Shell
In some cases, the User shell might be preventing the user from being able to boot safely into their computer. In certain situations, the user shell configuration inside the registry might get corrupted due to which this black screen issue can occur. Therefore, in this step, we will be correcting this user shell entry. In order to do that, follow the steps below.
- Boot your computer and wait for the black screen to appear.
- Press “Ctrl” + “Alt” + “Del” and select the “Task Manager” option.
- Click on the “File” option on the top left of the task manager and select “Run New Task” from the list.

- Type in “regedit” and press “Enter” to open it.
Computer\HKEY_LOCAL_MACHINE\SOFTWARE\Microsoft\Windows NT\CurrentVersion\Winlogon
- Double click on the “Shell” entry on the right pane.
- Type in “Explorer.exe” in the Value data field and save your changes.
- Press “Ctrl” + “Alt” + “Del” again and click on the “Power Options” icon on the lower right side.

- Select “Restart” from the menu and wait for your computer to be restarted.
- Check to see if the issue persists after restarting the computer.
Method 12: Stopping Service
There is a specific service that prevents the computer from being able to function properly in some cases and stopping it can prevent the black screen issue from occurring. Therefore, in this step, we will be stopping this service. For that:
- Press “Ctrl” + “Alt” + “Del” and select the “Task Manager” option.
- Click on the “File” option on the top left of the task manager and select “Run New Task” from the list.

- Type in “services.msc” and press “Enter” to open it.
- Scroll through this list and look for the “RunOnce32.exe” or the “RunOnce.exe” entry. Also, do this same process for the “App Readiness” Service.
- Right-click on it and select “Stop”.
- Double click on it and change its startup type to “Disabled”.

- Wait for the service to be stopped completely and restart your computer.
- Check to see if the issue persists after stopping it completely.
Method 13: Renaming Files
In certain cases, the files in some Windows’ folders might have gotten corrupted due to which this black screen issue is being triggered. Therefore, in this step, we will be renaming these files and then check to see if the issue still persists.
- Press “Ctrl” + “Alt” + “Del” on the black screen.
- Click on the “Task Manager” option and then select “File”.
- Select the “Run New Task” option and then type in “cmd”.

- Type in the following command one by one for each file to rename it.
rename “(File Path) (File Name)” “(New Name)”
- Rename the following files to anything except their original names.
C:\ProgramData\Microsoft\Windows\AppRepository\StateRepository-Deployment C:\ProgramData\Microsoft\Windows\AppRepository\StateRepository-Deployment C:\ProgramData\Microsoft\Windows\AppRepository\StateRepository-Deployment C:\ProgramData\Microsoft\Windows\AppRepository\StateRepository-Machine C:\ProgramData\Microsoft\Windows\AppRepository\StateRepository-Machine C:\ProgramData\Microsoft\Windows\AppRepository\StateRepository-Machine
- Check to see if the issue persists after making these changes.
- If it still does, try the following code to just fix it.
cd "ProgramData\Microsoft\Windows\AppRepository" ren "StateRepository-Deployment.srd" "StateRepository-Deployment-Corrupted.srd" ren "StateRepository-Deployment.srd-shm" "StateRepository-Deployment-Corrupted.srd-shm" ren "StateRepository-Deployment.srd-wal" "StateRepository-Deployment-Corrupted.srd-wal" ren "StateRepository-Machine.srd" "StateRepository-Machine-Corrupted.srd" ren "StateRepository-Machine.srd-shm" "StateRepository-Machine-Corrupted.srd-shm" ren "StateRepository-Machine.srd-wal" "StateRepository-Machine-Corrupted.srd-wal"
- Check to see if the issue persists.
Method 14: Replacing Profile Cache
It is possible the Profile cache for your current user account has either gone missing from some locations or it has been corrupted in certain locations due to which this issue is being triggered. Therefore, in this step, we will be replacing this profile cache after copying it from a location. For that:
- Create a new user account before doing so and log into that.
- Restart your computer in safe mode.
- Log in to your new profile.
- Navigate to the following location and copy the folder named “caches”.
C:\Users\{working-user-profile-name}\AppData\Local\Microsoft\Windows\Caches - Paste this folder in the following location.
C:\Users\{broken-user-profile-name}\AppData\Local\Microsoft\Windows\Caches. - Check to see if the issue persists.
Follow the onscreen instructions and dialogs, and once you are done, your computer will have been refreshed and the black screen issue will be no more.
You can further try to:
- Boot your computer in safe mode and check if the issue persists over there. This will help you to isolate these issues from a specific app that is causing it.
- Press “Windows” + “P” to switch displays that might fix this.
- Update your Bios
- Disconnect the Second monitor
- Try to use an HDMI cable for connection instead of a DVI or VGA one.
- When in the black screen, press the “Windows’ + “Ctrl” + “Shift” + “B” keys to refresh the Graphics Driver.
- You can also try to perform a Startup Repair.
- Try to create a new user account using the last methods listed in this article.
- Thực hiện quét SFC và DISM.