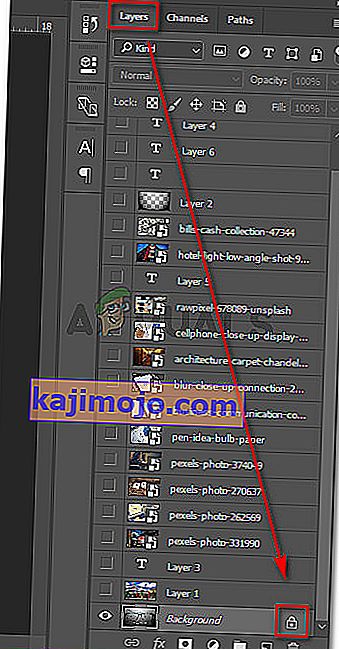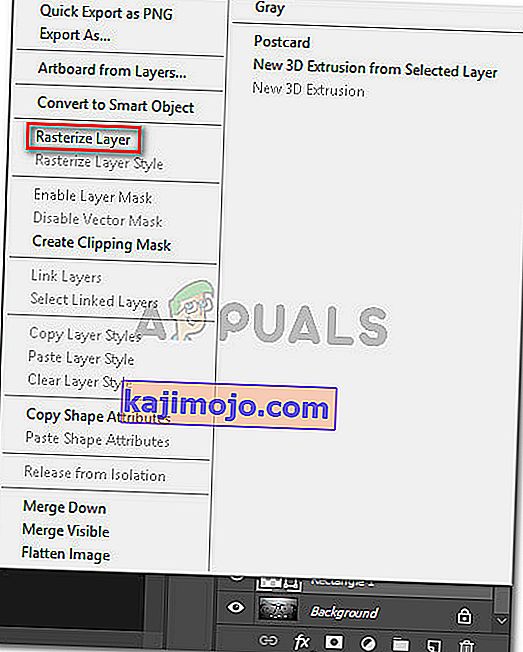Một số người dùng đang thấy lỗi Không thể hoàn thành yêu cầu của bạn vì đối tượng thông minh không thể chỉnh sửa trực tiếp khi cố gắng cắt hoặc xóa một phần đã chọn khỏi hình ảnh trong Photoshop. Lỗi cụ thể này được báo cáo là xảy ra trên CS3, CS4, CS5, CS6 và tất cả các phiên bản CC của Photoshop.

Điều gì đang gây ra lỗi đối tượng thông minh không thể chỉnh sửa trực tiếp?
Chúng tôi đã điều tra vấn đề cụ thể này bằng cách xem xét các báo cáo người dùng khác nhau. Chúng tôi cũng cố gắng tái tạo lỗi trên một trong các máy thử nghiệm của mình. Từ những gì chúng tôi thu thập được, có một số trường hợp sẽ dẫn đến sự xuất hiện của thông báo lỗi này:
- Lớp hình ảnh liên quan đến vùng chọn bị khóa - Lý do phổ biến nhất khiến sự cố này xảy ra là khi lớp hình ảnh đã chọn bị khóa hoặc bị khóa một phần. Làm theo Phương pháp 1 để biết các bước mở khóa lớp hình ảnh đã chọn.
- Lớp liên quan chứa dữ liệu vectơ - Sự cố này cũng có thể xảy ra nếu bạn đang cố gắng xóa vùng chọn có chứa dữ liệu vectơ. Rasterizing lớp sẽ giải quyết vấn đề trong trường hợp này.
Nếu bạn đang đấu tranh để giải quyết vấn đề cụ thể này, bài viết này sẽ cung cấp cho bạn một số chiến lược sửa chữa. Dưới đây, bạn có một số bản sửa lỗi mà nhiều người dùng gặp phải vấn đề tương tự đã sử dụng để giải quyết lỗi " Không thể hoàn thành yêu cầu của bạn vì đối tượng thông minh không thể chỉnh sửa trực tiếp" .
Phương pháp 1: Mở khóa lớp hình ảnh
Như một số người dùng đã báo cáo rằng đối với họ, giải pháp đơn giản là mở hình ảnh bị lỗi trong Photoshop và mở khóa lớp hình ảnh.
Điều này sẽ cho phép bạn xóa, cắt hoặc sửa đổi lựa chọn hình ảnh mà không nhận được lỗi Không thể hoàn thành yêu cầu của bạn vì đối tượng thông minh không thể chỉnh sửa trực tiếp ” .
Dưới đây là hướng dẫn nhanh về cách thực hiện việc này:
- Mở Photoshop và tải lên hình ảnh đang hiển thị thông báo lỗi.
- Trước khi thực hiện lựa chọn, hãy chuyển đến tab Lớp bằng menu bên phải và nhấp vào biểu tượng Khóa để mở khóa lớp bị khóa một phần.
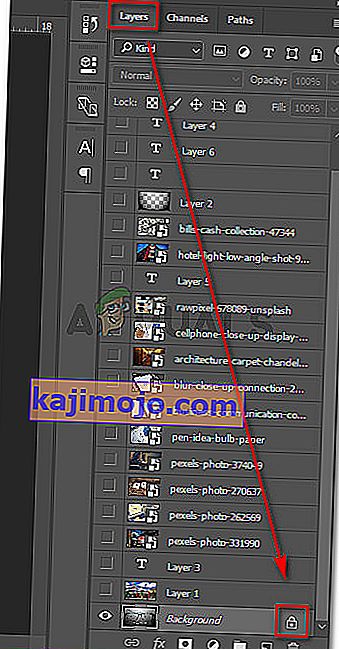
- Với lớp đã được mở khóa, hãy chọn khu vực bạn muốn cắt, sao chép và xóa và xem lỗi có còn xảy ra hay không.
Nếu bạn vẫn gặp lỗi tương tự, hãy chuyển xuống Phương pháp 2.
Phương pháp 2: Giải quyết xung đột vectơ
Một cách tiếp cận phổ biến khác sẽ tạo ra lỗi này là nếu bạn cố gắng sử dụng các công cụ dựa trên raster trên một lớp hình dạng. Có hai cách để bạn có thể giải quyết xung đột của vị vua này:
- Bạn sử dụng các công cụ vectơ để chỉnh sửa hoặc xóa tất cả các phần tử vectơ (công cụ bút, công cụ chọn trực tiếp, v.v.)
- Bạn phân loại lớp để có thể sử dụng các công cụ dựa trên raster
Bởi vì việc phân loại dễ dàng hơn và có thể áp dụng cho hầu hết các tình huống, chúng tôi sẽ tập trung vào điều đó. Dưới đây là hướng dẫn nhanh về cách sắp xếp lại lớp đang gây ra sự cố cho bạn:
- Mở tệp Photoshop mà bạn đang gặp sự cố.
- Nhấp chuột phải vào lớp đang hiển thị thông báo lỗi và chọn Rasterize Layer .
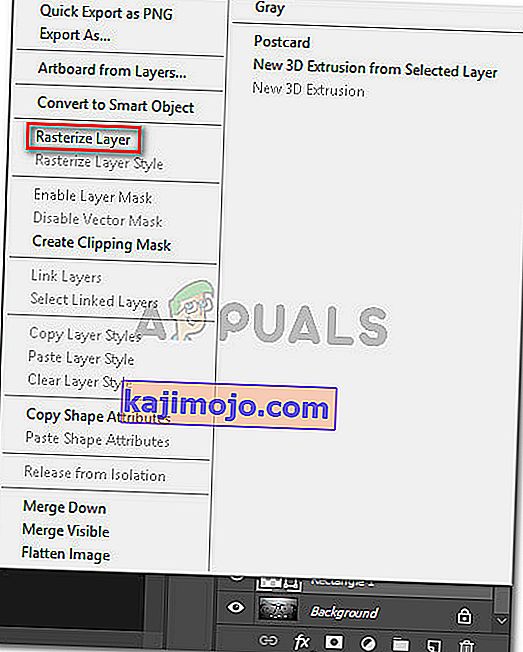
Lưu ý: Bạn cũng có thể sử dụng chức năng Simplify Layer để chuyển đổi đối tượng thông minh thành một lớp rastezed bình thường.
- Khi đối tượng thông minh đã được kích hoạt, hãy xóa, cắt hoặc lặp lại quy trình tương tự đã gây ra sự cố. Bạn sẽ không gặp khó khăn khi hoàn thành nó.