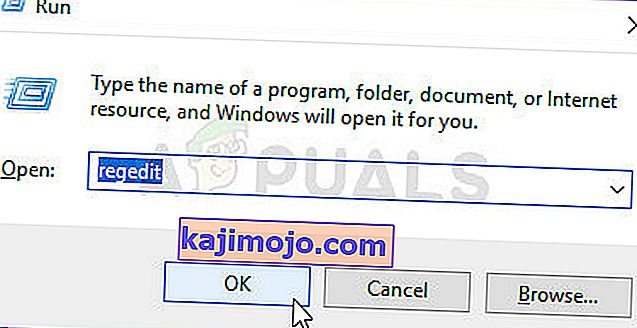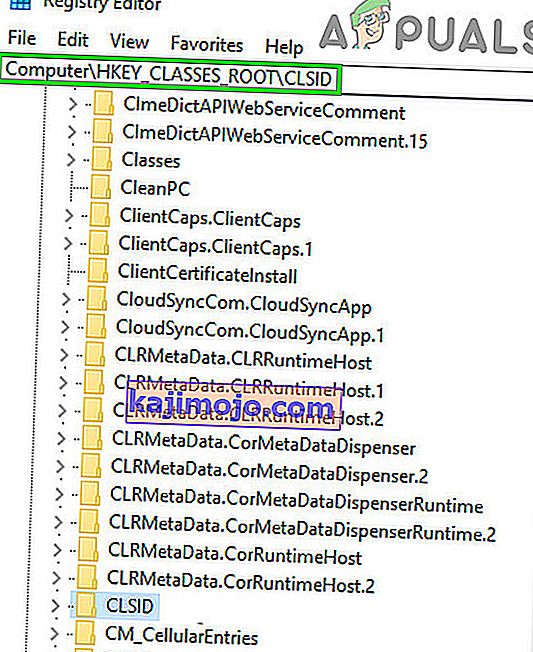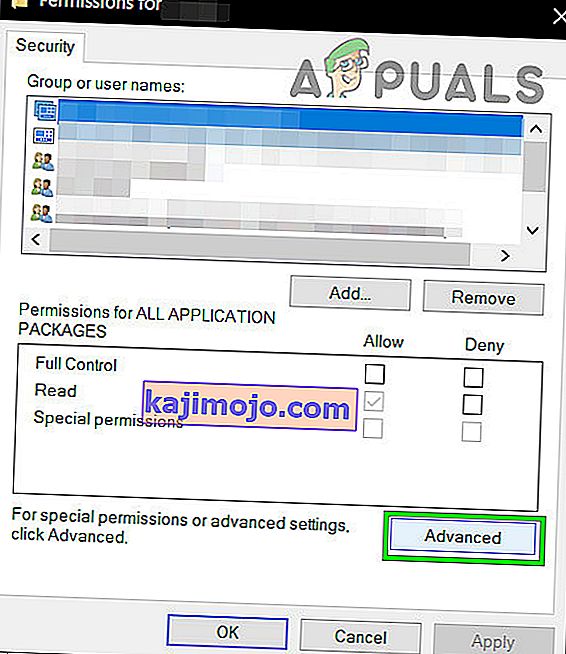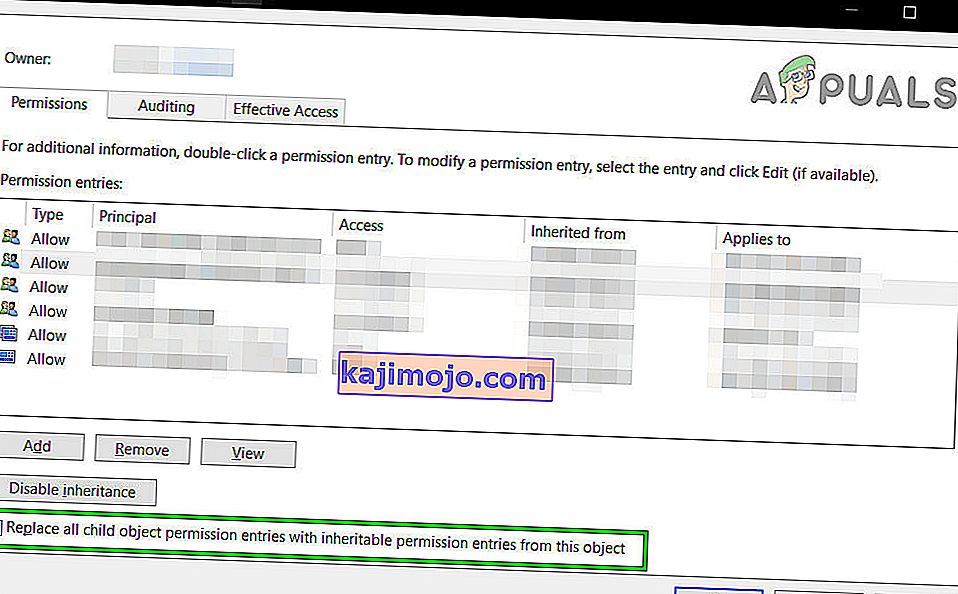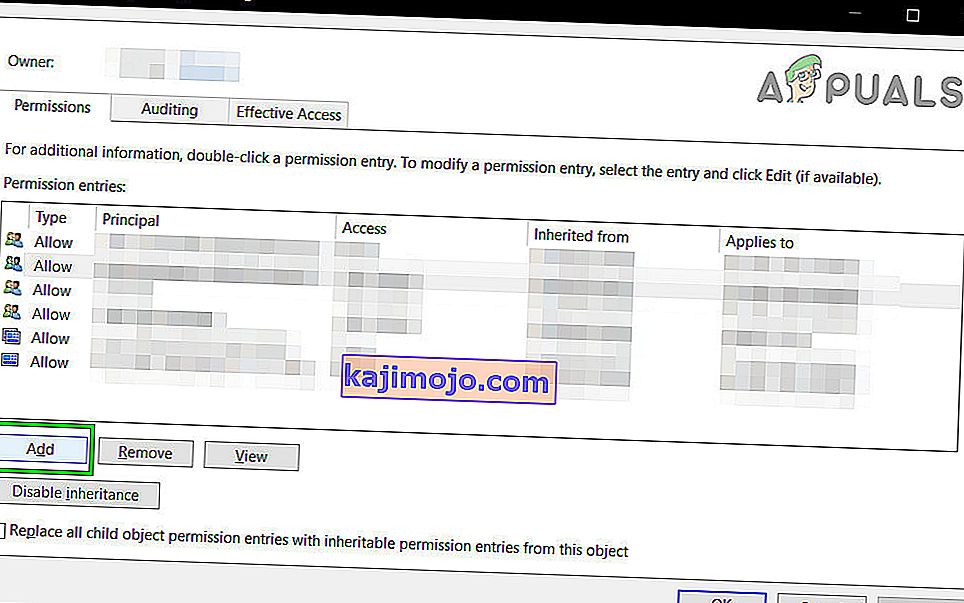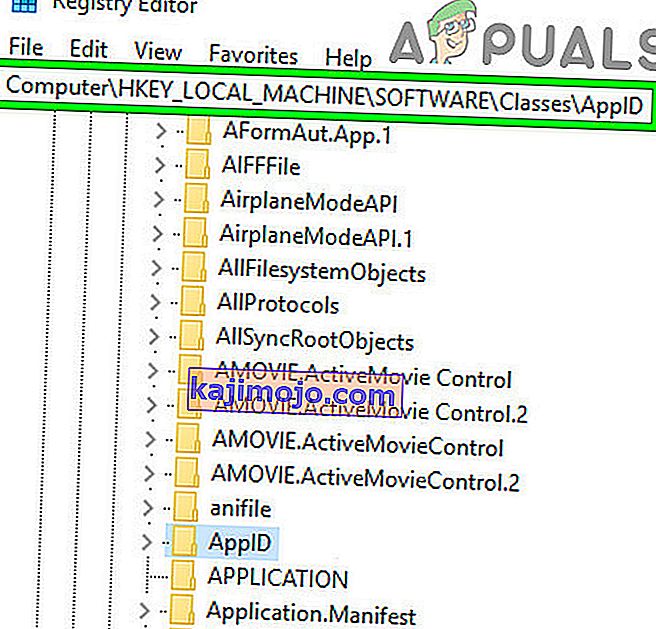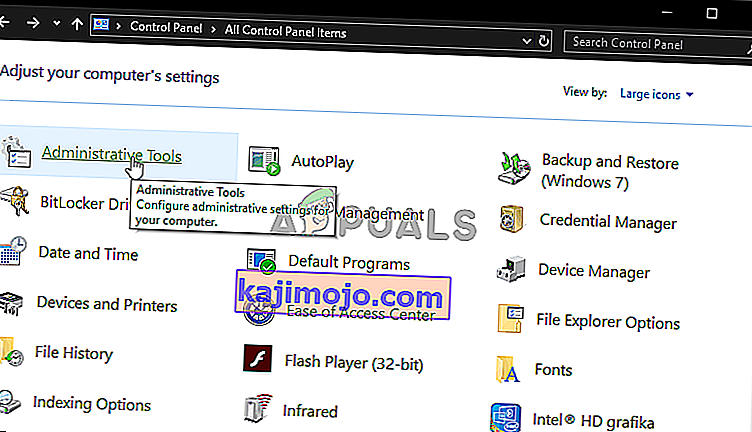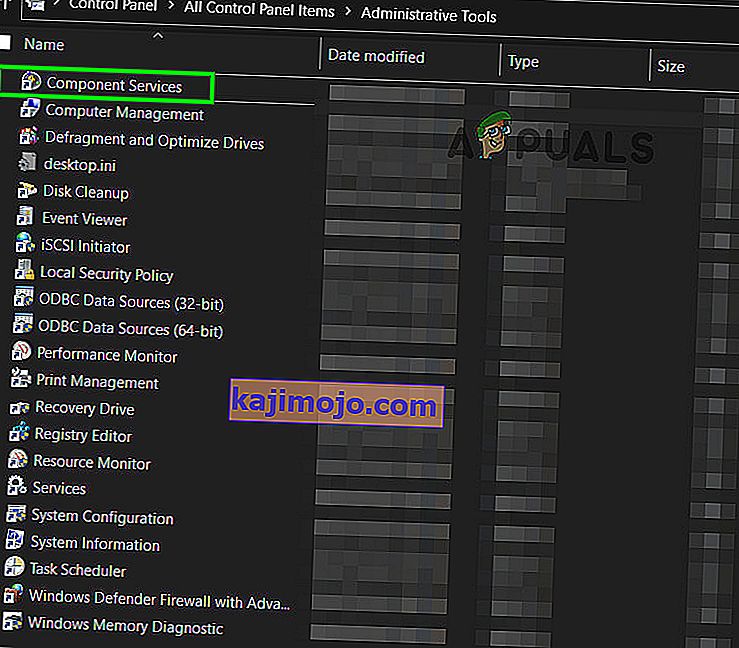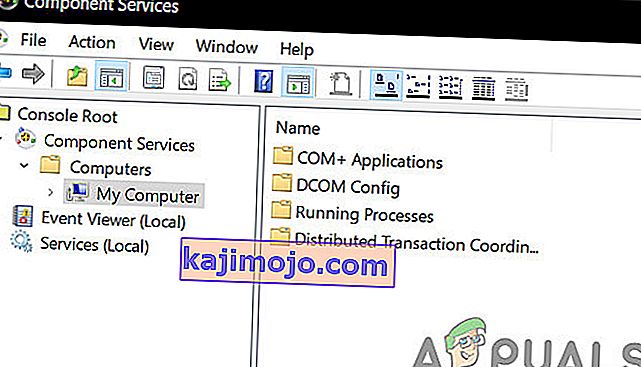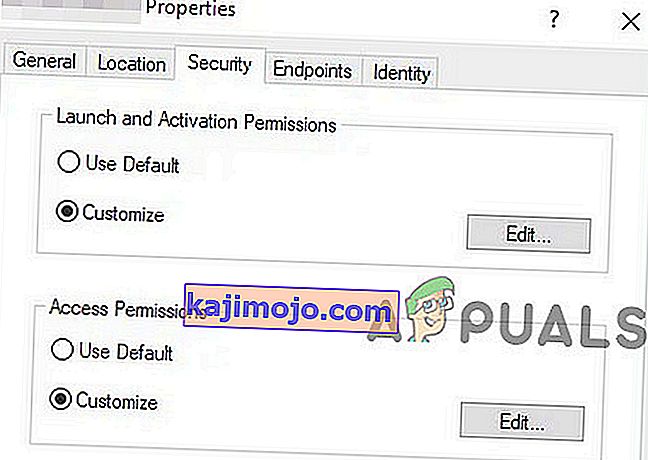Gặp lỗi DCOM với ID sự kiện 10016 có nghĩa là một chương trình đã cố gắng khởi động máy chủ DCOM bằng cách sử dụng cơ sở hạ tầng DCOM, nhưng người dùng không có quyền cần thiết để làm như vậy. Đây là một lỗi đã biết vẫn còn trong các phiên bản Windows cũ hơn, nhưng nó không thực sự được giải quyết khi bạn nâng cấp lên phiên bản mới hơn của hệ điều hành và cũng xuất hiện trong Windows 8 và 10.
Bạn sẽ nhận được thông báo này dưới dạng lỗi hệ thống và bạn cũng sẽ nhận được thông báo chứa CLSID và APPID . Lỗi DCOM này có thể hoàn toàn vô hại, nhưng việc nhìn thấy nó và phải xử lý nó mọi lúc có thể gây khó chịu.
Nhưng trước khi tiếp tục quá trình khắc phục sự cố, hãy đảm bảo rằng nguồn điện hệ thống của bạn đã đạt chuẩn và không bị lỗi. Nếu bạn đang sử dụng bất kỳ loại ép xung nào (CPU, GPU hoặc RAM) thì hãy hạ thấp hoặc gỡ bỏ nó. Ngoài ra, hãy đảm bảo rằng trình điều khiển hệ thống của bạn, đặc biệt là trình điều khiển GPU được cập nhật và sau đó kiểm tra xem hệ thống của bạn có xóa lỗi đang thảo luận hay không.
Có một giải pháp đã được chứng minh là phù hợp với rất nhiều người dùng và để làm điều đó, bạn sẽ cần CLSID và APPID từ thông báo lỗi và bạn nên làm theo các bước trong phương pháp bên dưới.

Phương pháp 1: Cấp S quyền không đủ cho ứng dụng gây ra lỗi
CLSID và APPID là duy nhất cho một ứng dụng - và cả hai đều có thể giúp bạn xác định ứng dụng gây ra sự cố. Ngay cả khi bạn biết ứng dụng nào đang gây ra sự cố, tất cả những gì bạn cần làm là cấp đủ quyền để ứng dụng không gây ra sự cố bất cứ khi nào ứng dụng cần. Các bước thực hiện rất đơn giản.
- Nhấn đồng thời phím Windows và R trên bàn phím của bạn và nhập RegEdit trong Run Nhấn Enter hoặc nhấp vào OK để mở Registry Editor.
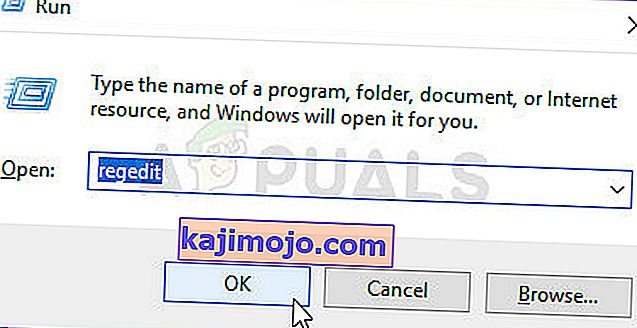
- Từ Registry Editor, mở rộng thư mục HKEY_CLASSES_ROOT và thư mục CLSID bên trong.
- Tìm thư mục có CLSID bạn nhận được trong thông báo lỗi.
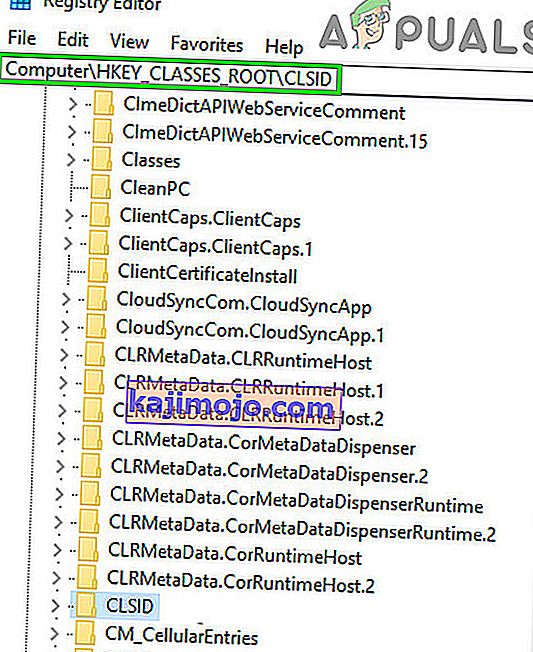
- Bây giờ nhấp chuột phải vào nó và chọn “ quyền ” và nhấp vào “ Nâng cao ”.
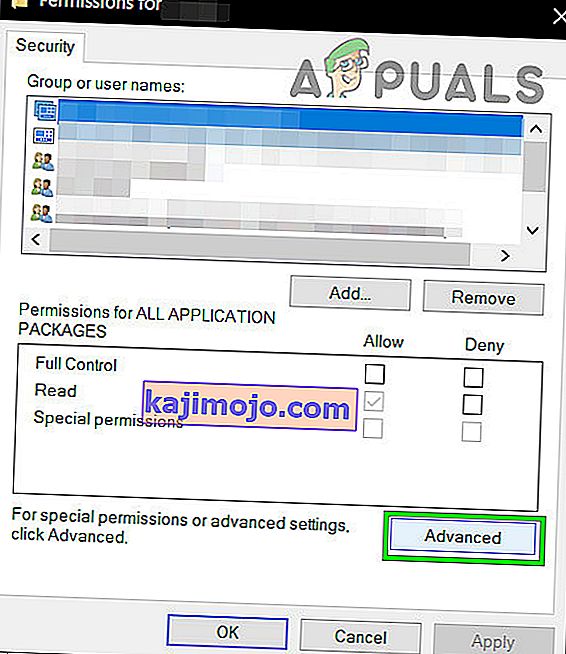
- Nhấp vào Ở trên cùng, bạn sẽ thấy chủ sở hữu - hãy thay đổi nó thành nhóm Quản trị viên.
- Ở cuối cửa sổ chủ sở hữu, cũng chọn Thay thế tất cả các mục nhập quyền đối tượng con . Bấm OK , sau đó chọn Có cho cảnh báo Bảo mật Windows .
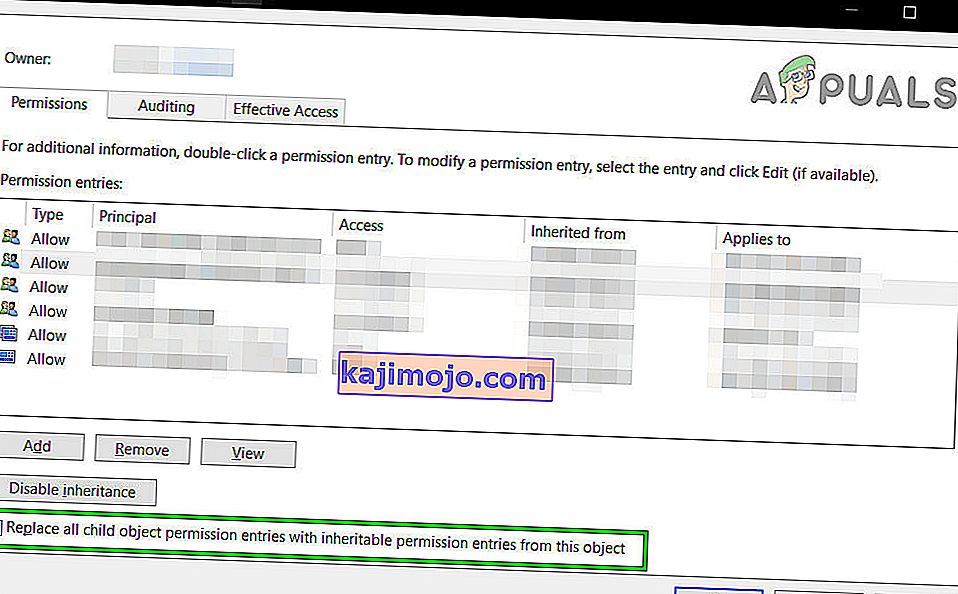
- Quay lại cửa sổ quyền chính, nhấp vào Thêm , nhập Mọi người và nhấp OK . Một lần nữa trong Cửa sổ quyền chính, chọn Mọi người từ danh sách người dùng ở trên cùng và chọn Toàn quyền kiểm soát từ cột Cho phép ở nửa dưới. Bấm OK.
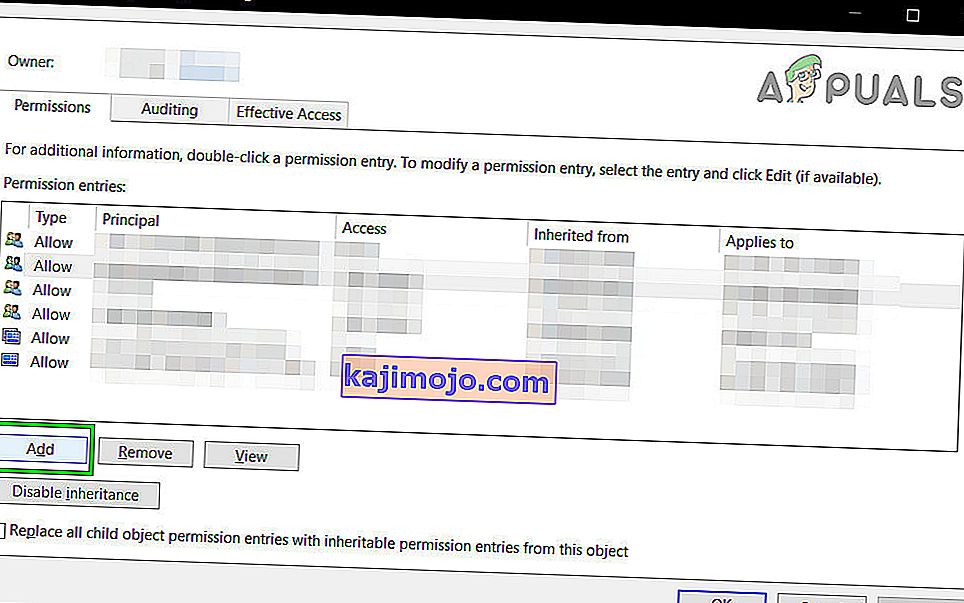
- Áp dụng toàn quyền kiểm soát .
- Khi bạn đã hoàn tất, hãy mở rộng HKEY_LOCAL_MACHINE Inside, mở rộng các thư mục sau: Phần mềm, sau đó đến Lớp , sau đó là AppID .
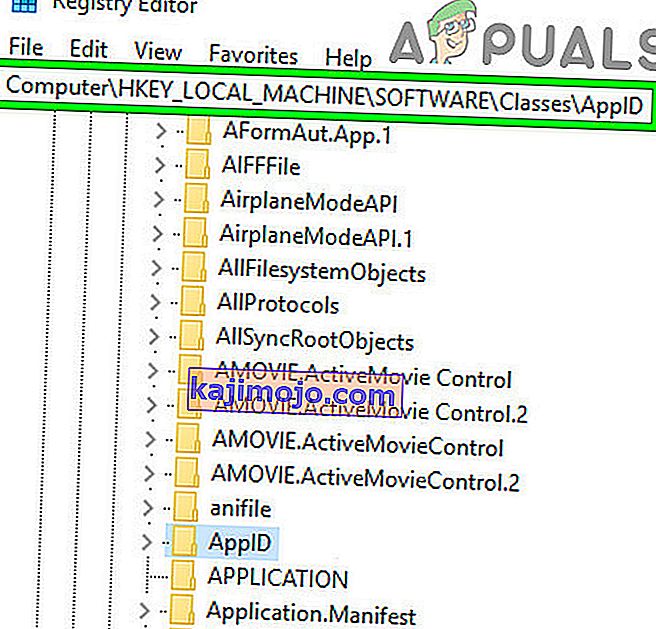
- Đi tới thư mục có cùng APPID mà bạn đã nhận được trong thông báo lỗi của mình. Nhấp chuột phải và chọn quyền và chọn “ Nâng cao ”.
- Sử dụng các bước từ 4 đến 6, cấp đủ quyền cho ứng dụng.
- Lưu ý rằng khi bạn đang xem các thư mục có CLSID và APPID, bạn sẽ thấy một khóa đăng ký có tên của dịch vụ gây ra sự cố.
- Nhấn phím Windows , sau đó nhập Control Panel và mở kết quả, hoặc mở Control Panel từ menu Start, tùy thuộc vào phiên bản Windows bạn đang sử dụng.

- Chuyển sang chế độ xem biểu tượng ở trên cùng bên phải và mở Công cụ quản trị.
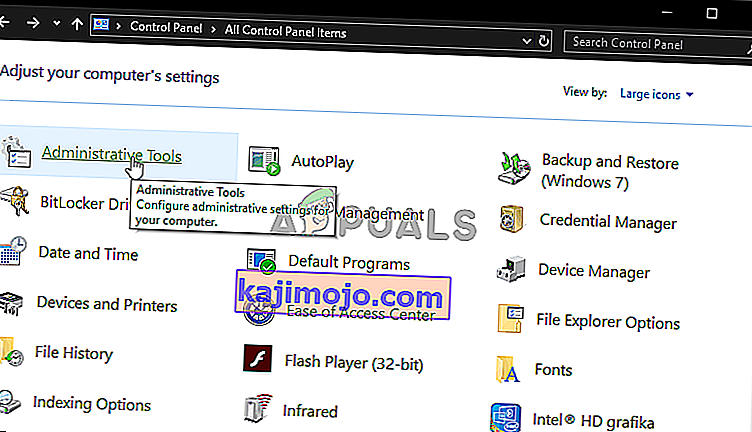
- Mở Dịch vụ Thành phần.
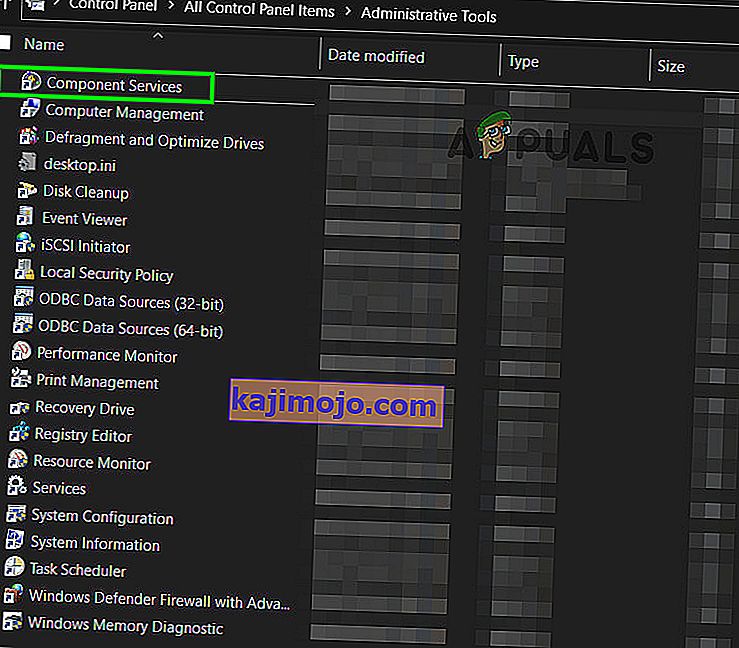
- Nhấp vào Máy tính , sau đó là Máy tính của tôi .
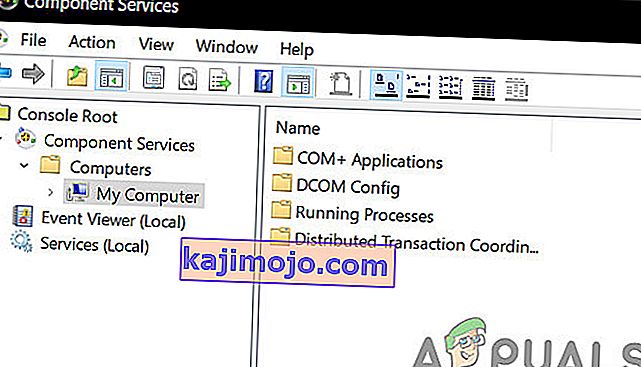
- Bây giờ cuối cùng tìm thấy dịch vụ gây ra sự cố, nhấp chuột phải vào dịch vụ đó và chọn thuộc tính . Sau đó nhấp vào tab Bảo mật .
- Nếu quyền được đặt đúng cách trong sổ đăng ký, bạn sẽ có thể chọn Tùy chỉnh trên cả ba danh mục trong cửa sổ này (Quyền khởi chạy và kích hoạt, Quyền truy cập và Quyền cấu hình). Nếu bất kỳ mục nào trong số này có màu xám, hãy lặp lại các bước trước để thiết lập quyền đăng ký để xác minh các cài đặt đó.
- Sau khi Tùy chỉnh đã được chọn trên cả ba danh mục, hãy chọn Chỉnh sửa trên Quyền khởi chạy và Kích hoạt.Nếu bạn nhận được cảnh báo rằng một hoặc nhiều mục nhập quyền được đính kèm có loại không nhận dạng được, hãy nhấp vào Xóa . Điều này chỉ có nghĩa là các quyền trong sổ đăng ký đã được đặt thành giá trị không phải là giá trị mặc định, điều này là cần thiết để hoàn thành việc sửa chữa.
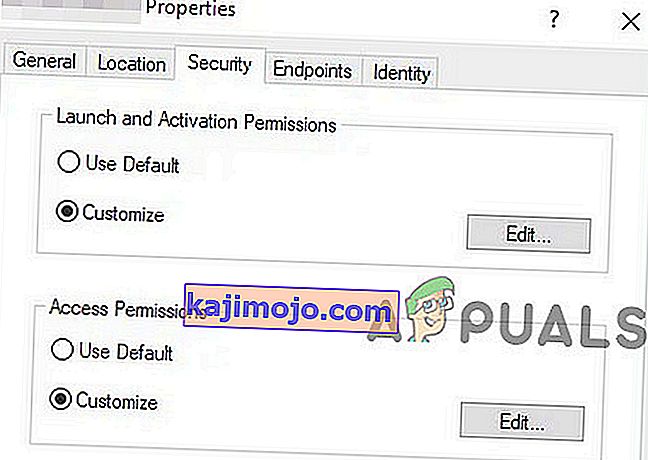
- Trong cửa sổ mới, tìm Hệ thống trong danh sách người dùng ở trên cùng. Nếu nó không tồn tại, hãy nhấp vào Thêm . Nhập Hệ thống và nhấp vào OK . Chọn Hệ thống từ danh sách người dùng trong cửa sổ. Ở nửa dưới của cửa sổ, hãy đánh dấu vào cột Cho phép bên cạnh Khởi chạy cục bộ và Kích hoạt cục bộ . Thay vào đó, bạn cũng có thể thấy Truy cập cục bộ , chỉ cần đảm bảo có dấu kiểm cho mục này trong cột Cho phép. Bấm OK . Lặp lại các bước cho hai mục khác, Quyền truy cập và Quyền cấu hình .
- Lặp lại các bước [được đánh số] cho các giá trị ClSID và AppID khác được liệt kê trong nhật ký sự kiện.
- Khởi động lại sau khi thực hiện các bước trên là bắt buộc để các thay đổi có hiệu lực.
Mặc dù đây có vẻ là một cách lâu dài và mệt mỏi để giải quyết vấn đề, nhưng đây là cách đã được báo cáo là có hiệu quả đối với đại đa số người dùng gặp sự cố này. Hãy làm theo từng bước một cách cẩn thận và bạn sẽ nhanh chóng biến mất lỗi DCOM.
Phương pháp 2: Xóa khóa đăng ký
Một số khóa đăng ký xung đột cũng có thể gây ra sự cố này. Khóa đăng ký là một dạng hướng dẫn trong hệ nhị phân để hệ thống làm theo. Có một vài khóa đăng ký hiện diện trong sổ đăng ký của bạn, mặc dù thuộc về chính danh mục con của Microsoft, được biết là gây ra sự cố. Xóa các khóa này có thể giải quyết vấn đề trong tầm tay.
Cảnh báo : Việc thay đổi sổ đăng ký của hệ thống cần có chuyên môn kỹ thuật và nếu thực hiện sai, bạn có thể làm hỏng hệ thống của mình ngoài khả năng sửa chữa, vì vậy, hãy tự chịu rủi ro khi tiến hành. Ngoài ra, đừng quên tạo một bản sao lưu sổ đăng ký của bạn nếu bạn định thực hiện các thay đổi trong sổ đăng ký.
- Nhấp vào nút Windows và trong hộp tìm kiếm, nhập Registry Editor . Bây giờ trong kết quả được hiển thị, nhấp chuột phải vào Trình chỉnh sửa sổ đăng ký và nhấp vào “ Chạy với tư cách quản trị viên ”.

- Điều hướng đến khóa sau:
HKEY_LOCAL_MACHINE \ SOFTWARE \ Microsoft \ Ole
- Bây giờ xóa các khóa sau
1. DefaultAccessPermission 2. DefaultLaunchPermission 3. MachineAccessRestrict 4. MachineLaunchRestrict
- Lưu các thay đổi và khởi động lại hệ thống của bạn.
- Sau khi xóa các khóa nêu trên khỏi sổ đăng ký, các quyền mặc định sẽ được ghi cho hệ thống. Do đó, các ứng dụng yêu cầu quyền truy cập vào Máy chủ DCOM sẽ có quyền truy cập vào nó.