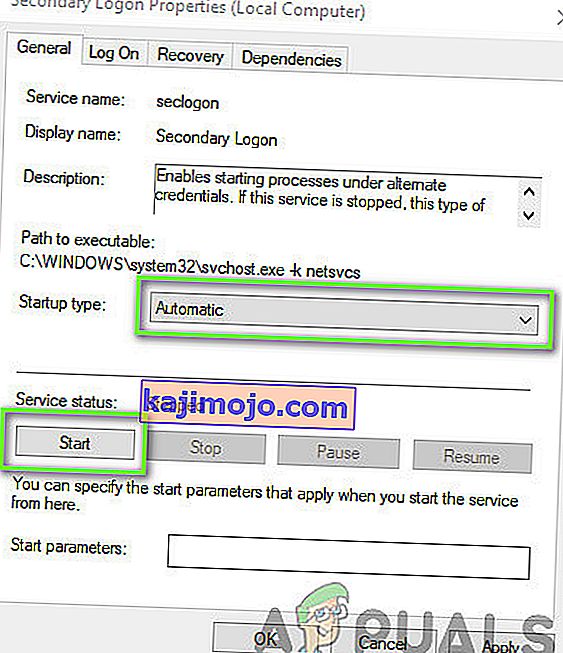Battle.net là ứng dụng dành cho máy tính để bàn do Blizzard phát triển, được sử dụng để cài đặt, cập nhật và khởi chạy tất cả các trò chơi do Blizzard phát triển. Nhiều tính năng khác có thể truy cập thông qua ứng dụng. Tuy nhiên, có khá nhiều vấn đề khác nhau liên quan đến ứng dụng khiến người dùng không thể sử dụng nó.

Ứng dụng đôi khi chỉ đơn giản là không mở được trên Windows và người dùng không thể chơi bất kỳ trò chơi Blizzard nào của họ. Người dùng đã có thể nghĩ ra một số cách khác nhau để giải quyết vấn đề này và chúng tôi đảm bảo đưa vào bài viết này tất cả các phương pháp phù hợp với họ.
Nguyên nhân nào khiến Battle.net không mở được trên Windows?
Không có nhiều nguyên nhân rõ ràng khiến Battle.net hoạt động sai và không mở được và việc giải quyết sự cố thường bao gồm thử một số phương pháp đặt lại một số thứ liên quan đến ứng dụng. Kiểm tra danh sách chúng tôi đã chuẩn bị bên dưới:
- Bộ nhớ cache đã quá lớn - Khi các tệp trong bộ nhớ cache tích tụ quá mức, bạn nên xóa tất cả và kiểm tra xem sự cố đã biến mất chưa. Đây là một cách dễ dàng để giải quyết vấn đề và giúp ứng dụng hoạt động nhanh hơn và tốt hơn.
- Thiếu quyền quản trị viên - Trong một số trường hợp, ứng dụng yêu cầu nâng cấp quản trị viên để chạy đúng cách và bạn nên cung cấp. Hơn nữa, đôi khi nó giúp chạy nó ở chế độ tương thích cho các phiên bản Windows cũ hơn.
- Các chương trình khác là nguyên nhân - Có thể các sự cố khác được cài đặt trên máy tính của bạn hoặc các dịch vụ hiện đang chạy đang ngăn Battle.net hoạt động bình thường. Đó thường là phần mềm chống vi-rút của bạn hoặc một chương trình mà bạn có thể đã cài đặt gần đây.
Giải pháp 1: Xóa thư mục bộ nhớ đệm Battle.net
Xóa một thư mục nhất định có thể đặt lại các cài đặt nhất định được ứng dụng khách sử dụng. Đôi khi những tệp này không bị thay đổi ngay cả khi tệp đã được gỡ cài đặt, vì vậy bạn có thể xóa nội dung của thư mục này để sửa máy khách.
Trước hết, bạn sẽ cần đóng ứng dụng Battle.net và giết tất cả các quy trình liên quan đến nó (Agent, ứng dụng Blizzard Battle.net trên máy tính để bàn và các quy trình trò chơi).
- Sử dụng tổ hợp phím Ctrl + Shift + Esc để mở Trình quản lý tác vụ . Ngoài ra, bạn có thể sử dụng tổ hợp phím Ctrl + Alt + Del và chọn Trình quản lý tác vụ từ toàn màn hình màu xanh lam mở ra

- Nhấp vào Chi tiết khác để mở rộng Trình quản lý tác vụ và tìm kiếm tất cả các mục liên quan đến Battle.net được hiển thị trên danh sách trong tab Quy trình của Trình quản lý tác vụ. Chúng phải được đặt ngay trong các quy trình Nền . Nhấp vào từng cái và chọn Kết thúc Nhiệm vụ .
Sau đó, đã đến lúc xóa nội dung của thư mục Battle.net trong ProgramData.
- Mở File Explorer của bạn và thử điều hướng đến vị trí này từ Máy tính của tôi hoặc Máy tính này:
C: \ ProgramData
- Nếu bạn không thể nhìn thấy thư mục ProgramData , đó là do các tệp ẩn bị vô hiệu hóa không cho hiển thị trên hệ thống của bạn và bạn sẽ cần bật chế độ xem chúng.
- Nhấp vào mục View trên thanh menu của File Explorer và nhấp vào hộp kiểm Các mục ẩn trong Show / hide File Explorer lúc này sẽ có thể hiển thị thư mục ProgramData vì vậy hãy nhấp đúp để mở nó.

- Tìm thư mục có tên Battle.net, nhấp chuột phải vào thư mục đó và chọn Xóa . Xác nhận hộp thoại và mở lại ứng dụng Battle.net để xem sự cố mở vẫn tiếp diễn.
Giải pháp 2: Chạy ứng dụng ở chế độ tương thích với quyền quản trị
Giải pháp thú vị cho vấn đề này được đề xuất bởi một người dùng đã liên hệ với bộ phận hỗ trợ của Blizzard và họ đề xuất các bước bên dưới. Hiện tại vẫn chưa biết tại sao phương pháp cụ thể này lại thành công như vậy nhưng nó khá dễ dàng để thử và bạn thường không có gì để mất. Chúc may mắn và làm theo hướng dẫn chặt chẽ!
- Điều hướng đến thư mục cài đặt Battle.net chính, tùy thuộc vào những gì bạn đã chọn trong quá trình cài đặt. Vị trí mặc định là C: \ Program Files (x86) \ Battle.net.
- Tìm tệp Launcher.exe net và thay đổi các thuộc tính của nó bằng cách nhấp chuột phải vào mục nhập của nó trên Màn hình nền, menu Bắt đầu hoặc cửa sổ Kết quả tìm kiếm và chọn Thuộc tính . Điều hướng đến tab Tương thích trong cửa sổ Thuộc tính và chọn hộp bên cạnh Chạy chương trình này với tư cách quản trị viên .

- Trong phần Chế độ tương thích , hãy chọn hộp bên cạnh tùy chọn Chạy chương trình này ở chế độ tương thích cho và chọn Windows 8 từ danh sách thả xuống trước khi chấp nhận các thay đổi.
- Đảm bảo rằng bạn xác nhận bất kỳ hộp thoại nào có thể xuất hiện để bạn xác nhận với đặc quyền quản trị viên và net sẽ khởi chạy với đặc quyền quản trị viên từ bây giờ. Mở nó bằng cách nhấp đúp vào biểu tượng của nó và thử xem có mở thành công hay không.

Giải pháp 3: Khởi động sạch Máy tính của bạn
Có nhiều chương trình và dịch vụ khác có thể ảnh hưởng đến hoạt động bình thường của Battle.net. Trong hầu hết các trường hợp, nguyên nhân là do phần mềm chống vi-rút bạn đã cài đặt và bạn có thể thử tắt nó để xem liệu Battle.net có mở được hay không. Tuy nhiên, để đảm bảo không có gì có thể can thiệp vào ứng dụng, chúng tôi khuyên bạn nên thực hiện khởi động sạch sẽ vô hiệu hóa tất cả các chương trình và dịch vụ không phải của Microsoft khởi động. Sau khi xác định được thủ phạm, bạn có thể quay lại chế độ bình thường.
- Sử dụng tổ hợp phím Windows + R trên bàn phím của bạn. Trong hộp thoại Run, gõ MSCONFIG và bấm OK.
- Nhấp vào tab Khởi động và bỏ chọn tùy chọn Khởi động An toàn (nếu được chọn).

- Trong tab Chung trong cùng một cửa sổ, bấm để chọn tùy chọn Khởi động có chọn lọc , sau đó bấm để bỏ chọn hộp kiểm Tải các mục khởi động để đảm bảo rằng nó không được chọn.
- Trong tab Dịch vụ , bấm để chọn hộp kiểm Ẩn tất cả các dịch vụ của Microsoft , sau đó bấm Tắt tất cả .

- Trên tab Khởi động, bấm Mở Trình quản lý Tác vụ . Trong cửa sổ Trình quản lý tác vụ bên dưới tab Khởi động, nhấp chuột phải vào từng mục khởi động được bật và chọn Tắt .

- Sau đó, bạn sẽ cần phải thực hiện một số quy trình nhàm chán nhất và đó là bật từng mục Khởi động và khởi động lại máy tính của bạn. Sau đó, bạn cần kiểm tra xem sự cố có xuất hiện trở lại hay không. Bạn sẽ cần lặp lại quy trình tương tự ngay cả đối với các Dịch vụ mà bạn đã tắt ở Bước 4.
- Sau khi xác định được mục hoặc dịch vụ khởi động có vấn đề, bạn có thể thực hiện hành động để giải quyết vấn đề. Nếu đó là một chương trình, bạn có thể cài đặt lại hoặc sửa chữa Nếu đó là một dịch vụ, bạn có thể tắt nó, v.v.
Giải pháp 4: Cài đặt lại ứng dụng
Có vẻ như sự cố liên quan đến phiên bản Battle.net được cài đặt trên máy tính của bạn. Thực hiện các bước bên dưới sẽ đảm bảo bạn đã cài đặt phiên bản mới nhất và sự cố sẽ không còn xuất hiện khi cố gắng mở Battle.net để thưởng thức các trò chơi Blizzard của bạn!
- Nhấp vào nút menu Bắt đầu và mở Bảng điều khiển bằng cách nhập tên của nó khi menu Bắt đầu mở. Mặt khác, bạn có thể nhấp vào biểu tượng bánh răng để mở Cài đặt nếu bạn đang sử dụng Windows 10.
- Trong Control Panel, chọn View as - Category ở góc trên cùng bên phải và nhấp vào Gỡ cài đặt Chương trình trong phần Chương trình.

- Nếu bạn đang sử dụng ứng dụng Cài đặt, nhấp vào Ứng dụng sẽ ngay lập tức mở ra danh sách tất cả các chương trình đã cài đặt trên PC của bạn.
- Xác định vị trí trận chiến. net trong Control Panel hoặc Settings và nhấp vào Uninstall .
- Trình hướng dẫn gỡ cài đặt của nó sẽ mở ra, vì vậy hãy làm theo hướng dẫn để gỡ cài đặt nó.

- Nhấp vào Kết thúc khi trình gỡ cài đặt hoàn tất quá trình và khởi động lại máy tính của bạn để xem liệu sự cố đăng nhập có còn xuất hiện hay không. Đảm bảo bạn tải xuống phiên bản mới nhất từ liên kết này . Chạy tệp thực thi và làm theo hướng dẫn trên màn hình để cài đặt nó.
Giải pháp 5: Bật dịch vụ đăng nhập phụ
Dịch vụ đăng nhập phụ được sử dụng để tránh đăng nhập nhiều lần khi sử dụng Battle.net. Tuy nhiên, có nhiều trường hợp dịch vụ này bị vô hiệu hóa và máy tính không sử dụng được. Trong giải pháp này, chúng tôi sẽ điều hướng đến các dịch vụ của máy tính và kích hoạt nó theo cách thủ công và xem điều này có tạo ra sự khác biệt nào không. Bạn luôn có thể hoàn nguyên các thay đổi nếu điều này không hiệu quả.
- Nhấn Windows + R, nhập “ services.msc ” vào hộp thoại và nhấn Enter.
- Khi ở trong các dịch vụ, hãy tìm kiếm dịch vụ sau, nhấp chuột phải vào dịch vụ đó và chọn Thuộc tính .
Dịch vụ đăng nhập phụ
- Bây giờ, đặt loại tp Tự động và bắt đầu dịch vụ.
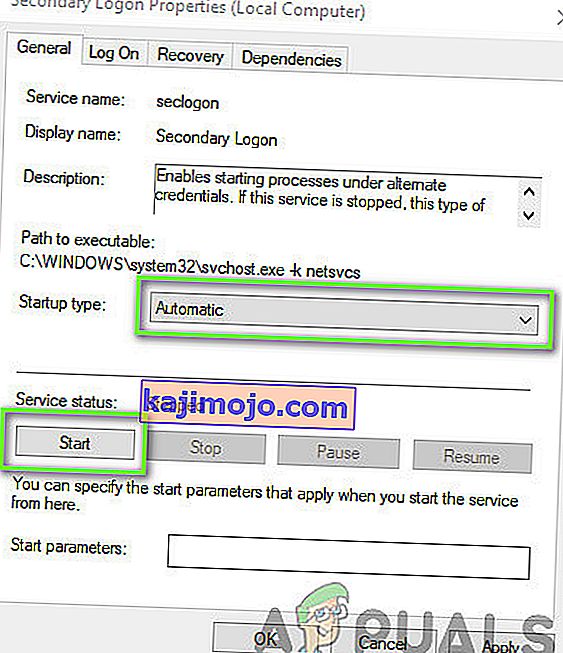
- Thoát khỏi dịch vụ và khởi động lại máy tính của bạn và kiểm tra xem sự cố đã được giải quyết chưa.
Giải pháp 6: Vô hiệu hóa Windows Firewall
Một điều khác cần thử là tắt hoàn toàn Tường lửa của Windows. Tường lửa của Windows là ứng dụng chính giám sát lưu lượng mạng đến và đi từ các ứng dụng và máy tính của bạn. Tuy nhiên, có những trường hợp tường lửa chặn lưu lượng truy cập từ Battle.net dưới dạng dương tính giả. Do đó, bạn nên thử tắt Tường lửa Windows của mình và xem liệu điều này có tạo ra sự khác biệt trong trường hợp của bạn hay không.