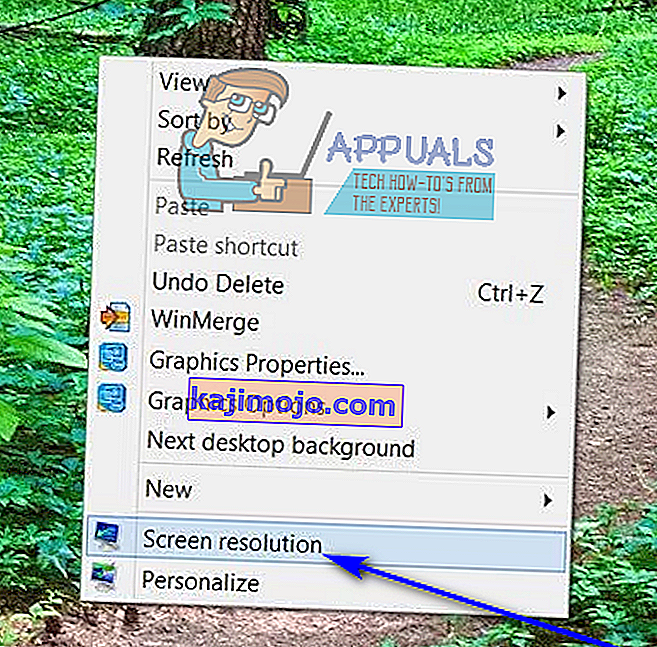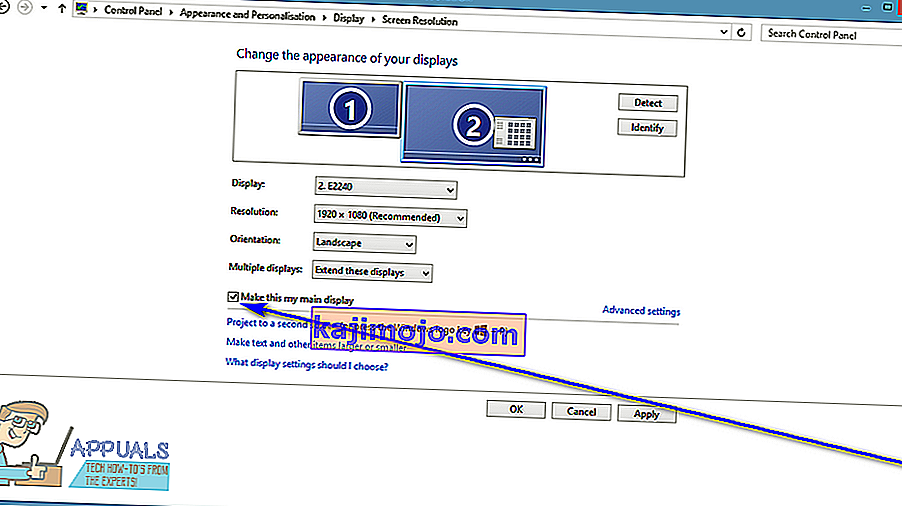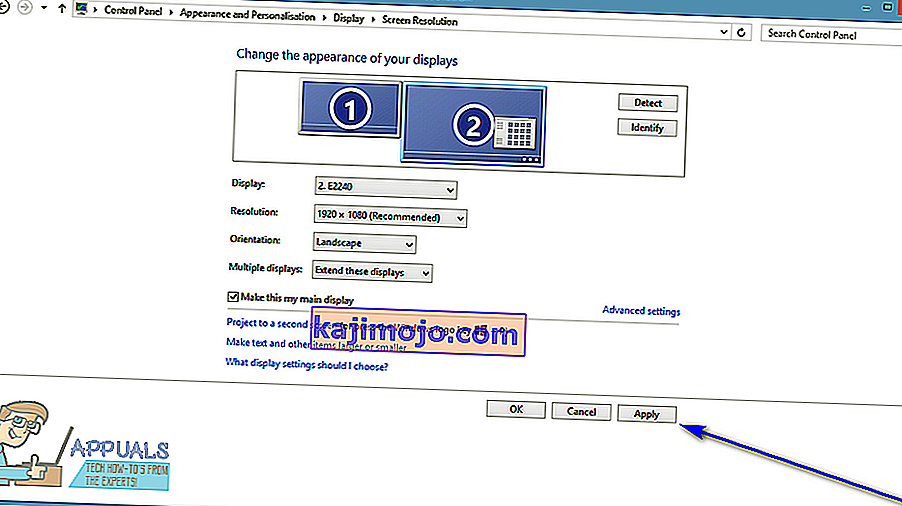Tất cả các phiên bản của Hệ điều hành Windows hiện được Microsoft hỗ trợ đều có màn hình kép và thậm chí hỗ trợ nhiều màn hình. Điều này có nghĩa là bạn có thể có nhiều hơn một màn hình không chỉ được kết nối với máy tính của mình mà còn hiển thị bất kỳ thứ gì bạn muốn màn hình hiển thị để tăng năng suất và cải thiện tính dễ sử dụng. Windows 10, phiên bản mới nhất và tốt nhất trong một loạt các Hệ điều hành Windows, cũng có hỗ trợ nhiều màn hình. Trên thực tế, Windows 10 khá tốt trong việc xử lý nhiều hơn một màn hình. Hỗ trợ nhiều màn hình là một ơn trời cho người dùng thành thạo vì hầu hết người dùng thành thạo đều có nhiều hơn một màn hình được kết nối với máy tính của họ.
Khi bạn kết nối nhiều hơn một màn hình với một máy tính chạy trên Hệ điều hành Windows, Windows sẽ biến một trong các màn hình trở thành màn hình chính (trong hầu hết các trường hợp, đây là màn hình được kết nối với máy tính trước) và phần còn lại của theo dõi các màn hình thứ cấp, thứ ba, v.v. Màn hình chính là màn hình mặc định mà Windows hiển thị mọi thứ trên đó, đó là lý do tại sao có thể xác định màn hình nào được kết nối với máy tính mà bạn muốn làm màn hình chính là vô cùng quan trọng. Rất may, Windows 10 không chỉ cho phép người dùng có nhiều màn hình chọn màn hình chính của họ tại bất kỳ thời điểm nào mà quy trình sử dụng để làm như vậy cũng khá đơn giản.
Đối với Windows 7
Để thay đổi màn hình chính trên máy tính chạy Windows 7 có nhiều màn hình được kết nối với nó, bạn chỉ cần:
- Nhấp chuột phải vào không gian trống trên Màn hình nền của bạn .
- Nhấp vào Độ phân giải màn hình .
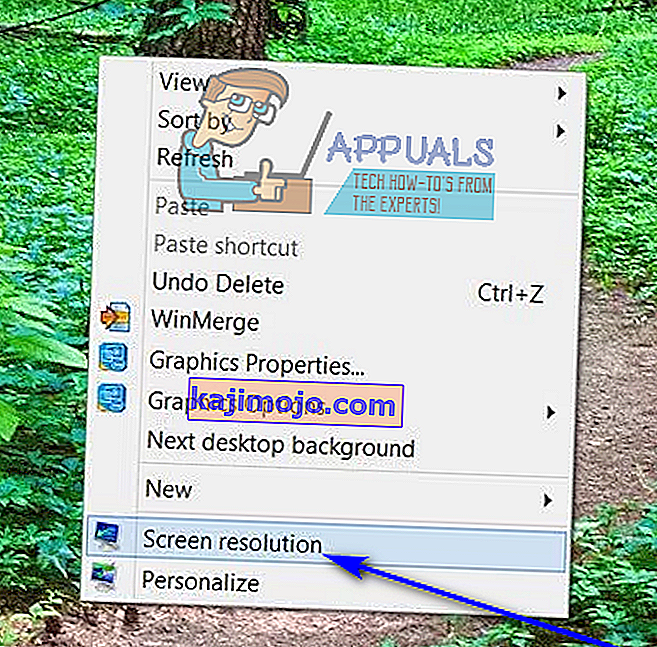
- Trong không gian bên dưới Thay đổi hình thức hiển thị của bạn , tất cả các máy tính được kết nối với máy tính của bạn sẽ hiển thị, mỗi máy tính được biểu thị dưới dạng màn hình với một số ở giữa. Màn hình có số 1 ở giữa là màn hình hiện được định cấu hình làm màn hình chính của máy tính của bạn. Nhấp vào màn hình mà bạn muốn làm màn hình chính của máy tính để chọn màn hình đó.
- Chọn hộp kiểm bên cạnh tùy chọn Sử dụng thiết bị này làm màn hình chính (hoặc tùy chọn Đặt thiết bị này làm màn hình chính của tôi , tùy thuộc vào phiên bản Windows bạn đang sử dụng) để bật tùy chọn này. Làm như vậy sẽ yêu cầu Windows 10 thay đổi màn hình chính thành màn hình bạn vừa chọn.
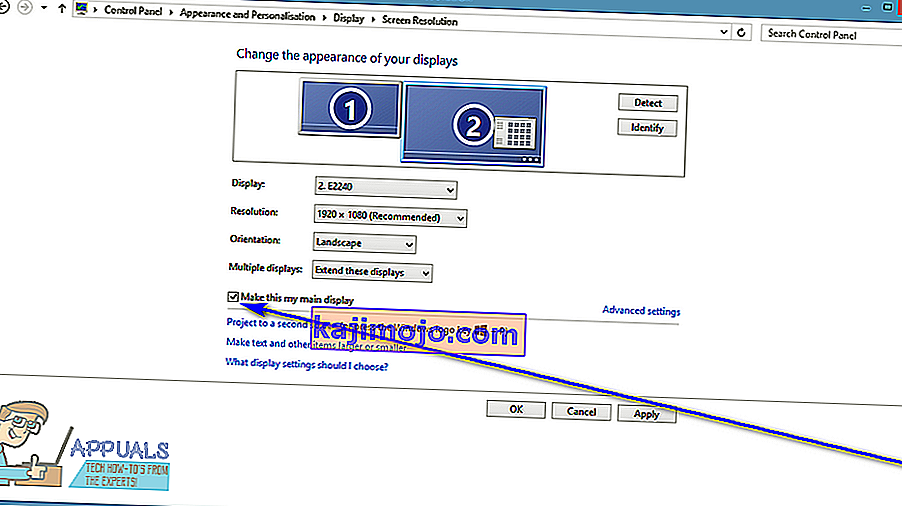
- Nhấp vào Áp dụng và thay đổi bạn đã thực hiện đối với cấu hình hiển thị của máy tính sẽ được áp dụng.
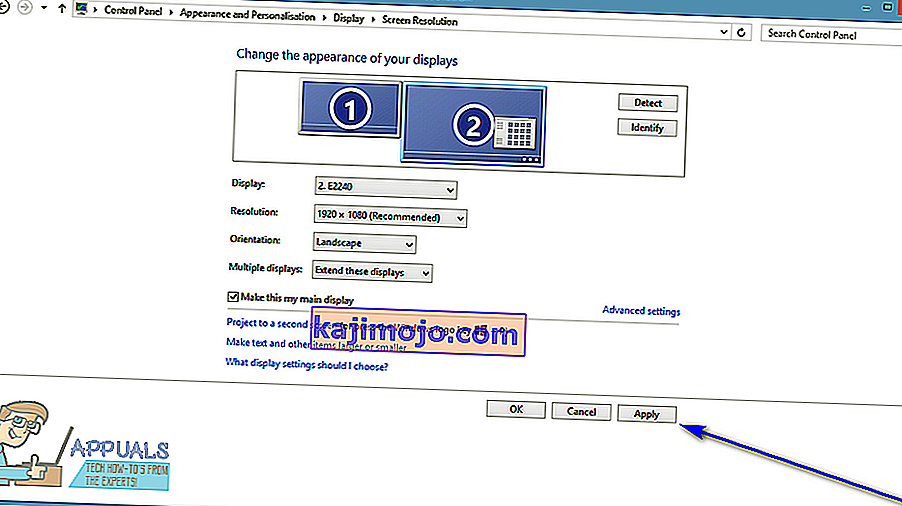
- Nhấp vào OK và đóng cửa sổ Độ phân giải màn hình .
Đối với Windows 10
Trong Windows 10, các bước hơi khác một chút. Một số tên được thay đổi ở đây và ở đó nhưng phương pháp chính là giống nhau.
- Nhấp chuột phải vào bất kỳ đâu trong Màn hình và chọn Cài đặt hiển thị .
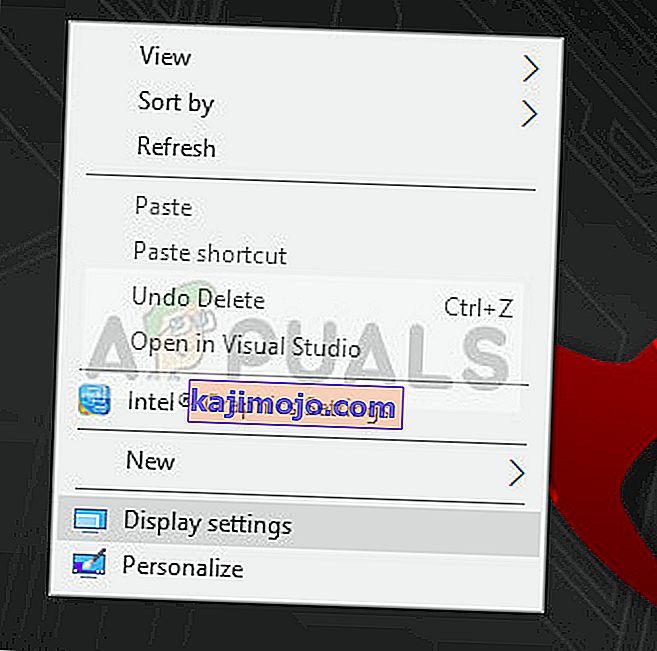
- Tại đây, tất cả các màn hình sẽ được hiển thị dưới dạng đồ họa. Bạn có thể dễ dàng phân biệt các màn hình với nhau. Bây giờ hãy chọn màn hình mà bạn muốn đặt làm màn hình chính. Bây giờ điều hướng xuống màn hình và chọn Đặt đây là màn hình chính của tôi .
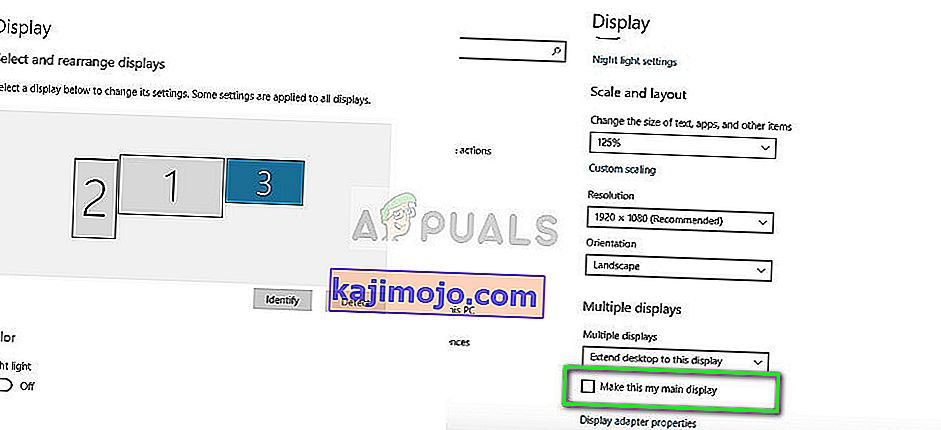
- Nếu bạn thấy màn hình Đặt màn hình chính này chuyển sang màu xám, điều đó có thể có nghĩa là màn hình hiện tại mà bạn đang cố gắng đặt làm màn hình chính đã được đặt.
Lưu ý: Nếu bạn đã cài đặt phần cứng đồ họa trên máy tính của mình, có thể cài đặt của ứng dụng đồ họa đang ghi đè cài đặt hiển thị mặc định của hệ thống. Trong trường hợp đó, hãy mở ứng dụng và chọn màn hình chính từ đó trong cài đặt.
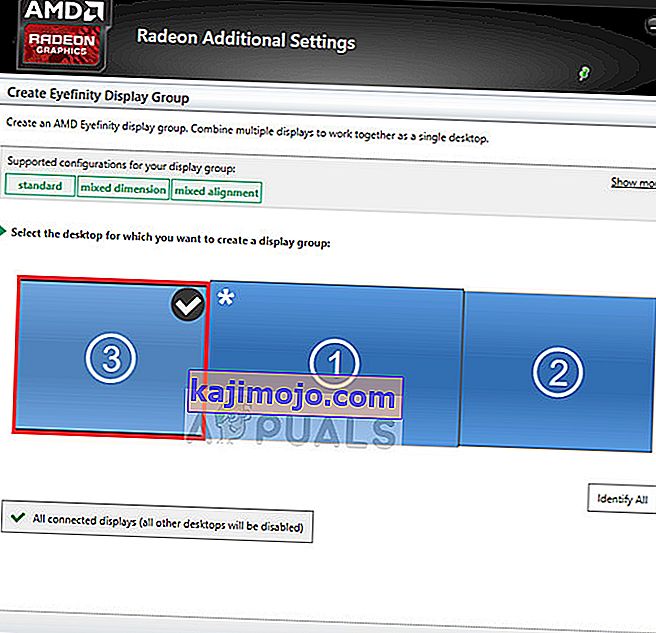
Hơn nữa, bạn cũng nên đảm bảo rằng màn hình được mở rộng . Nếu bạn chưa mở rộng màn hình, sẽ không có tùy chọn làm màn hình chính vì tất cả màn hình sẽ được đối xử như nhau. Bạn có thể thay đổi cài đặt thành Mở rộng các màn hình này từ cài đặt hiển thị trong Windows 10.
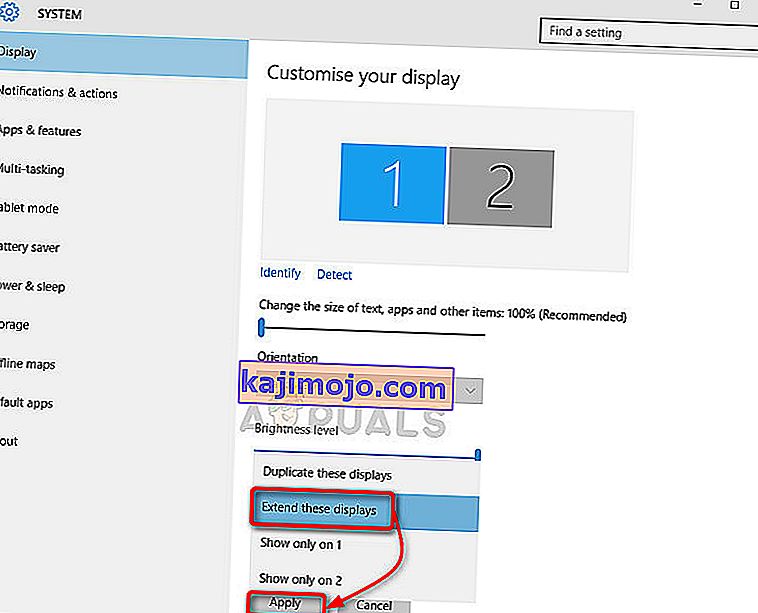
Lưu ý: Cố gắng kết nối cáp HDMI của bạn với màn hình mà bạn muốn sử dụng làm màn hình chính vì một số người dùng đã báo cáo rằng màn hình được kết nối bằng cáp HDMI thực sự được nhận dạng là màn hình chính. Điều này có thể không đúng với tất cả các bạn nhưng nó vẫn có thể giúp ích cho một số người.