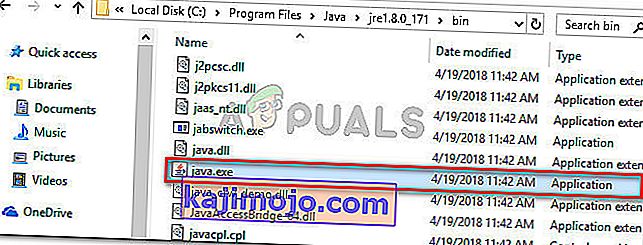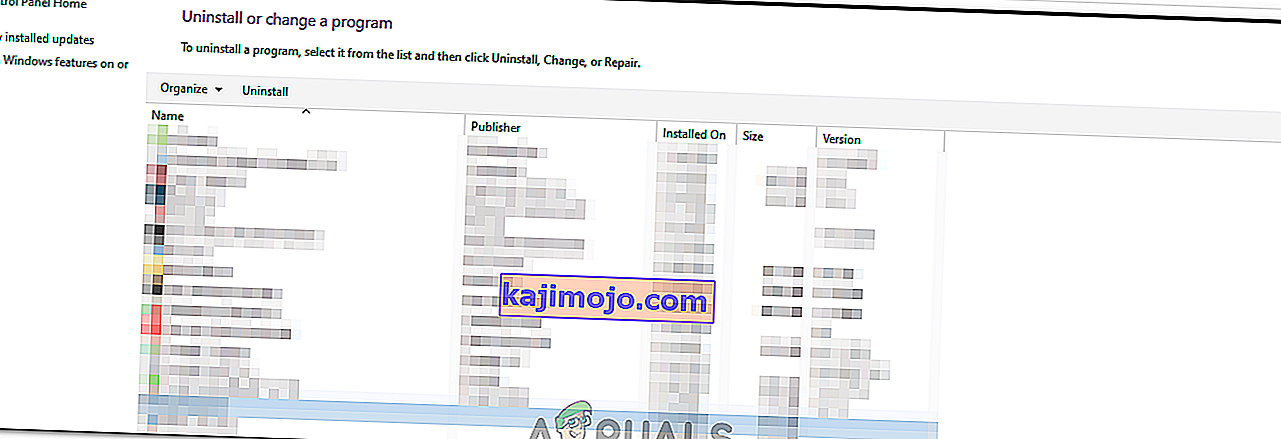Một số người dùng đang gặp phải lỗi Không thể tạo Máy ảo Java khi cố gắng khởi chạy một ứng dụng đang sử dụng Java. Sự cố cụ thể này được báo cáo là xảy ra với Minecraft và một số ứng dụng khác được xây dựng xung quanh Java.
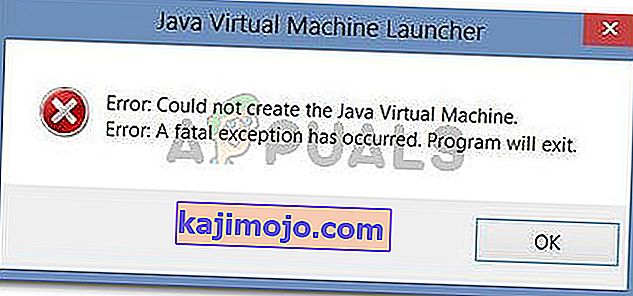
Điều gì gây ra lỗi Không thể tạo Máy ảo Java?
Chúng tôi đã điều tra vấn đề cụ thể này bằng cách xem xét các báo cáo người dùng khác nhau và các chiến lược khắc phục sự cố mà họ đã sử dụng để giải quyết cùng một thông báo lỗi. Dựa trên kết luận của họ, có một số tình huống sẽ kích hoạt vấn đề cụ thể này:
- Java được gọi bởi các đối số hoặc tùy chọn sai - Điều này có thể xảy ra nếu bạn đang chạy một ứng dụng được sản xuất tại nhà hoặc bạn đang cố gắng mở một ứng dụng mã nguồn mở được xác định là gây mất ổn định hệ thống.
- Bộ nhớ heap tối đa toàn cầu của Java không đủ cao - Một trong những nguyên nhân phổ biến nhất khiến bạn có thể gặp phải lỗi cụ thể này là nếu bạn cố gắng khởi động một ứng dụng Java với kích thước bộ nhớ heap tối đa lớn hơn kích thước được đặt là Biến hệ thống .
- Java thực thi và / hoặc ứng dụng yêu cầu đặc quyền quản trị - Điều này có thể xảy ra với các ứng dụng cần quyền truy cập quản trị để hoạt động bình thường.
Nếu bạn hiện đang tìm cách giải quyết lỗi Không thể tạo Máy ảo Java , thì bài viết này sẽ cung cấp cho bạn một số chiến lược khắc phục sự cố đã được xác minh. Dưới đây, bạn có một bộ sưu tập các phương pháp mà những người dùng khác trong tình huống tương tự đã sử dụng để khắc phục sự cố.
Để đảm bảo kết quả tốt nhất, hãy làm theo các phương pháp bên dưới theo thứ tự được trình bày cho đến khi bạn phát hiện ra phương pháp hiệu quả trong việc giải quyết lỗi cho trường hợp cụ thể của bạn.
Phương pháp 1: Thêm _JAVA_OPTIONS vào các biến hệ thống
Hầu hết người dùng bị ảnh hưởng đã tìm cách khắc phục sự cố bằng cách tạo Biến hệ thống cho Java có tên _JAVA_OPTIONS và đặt giá trị của nó thành Xmx512M . Điều này thực chất là nó thiết lập kích thước bộ nhớ heap tối đa toàn cầu cho Java.
Điều này sẽ giải quyết bất kỳ thông báo lỗi nào xảy ra vì kích thước bộ nhớ heap tối đa của ứng dụng Java đã khởi động lớn hơn kích thước được đặt làm Biến hệ thống. Một số người dùng gặp phải sự cố tương tự đã báo cáo rằng sự cố đã được giải quyết hoàn toàn sau khi họ thực hiện các bước bên dưới.
Đây là những gì bạn cần làm để thêm mục nhập _JAVA_OPTION S trong Biến hệ thống để phóng to kích thước bộ nhớ heap tối đa chung:
- Nhấn phím Windows + R để mở hộp thoại Chạy . Sau đó, gõ “ sysdm.cpl ” và nhấn Enter để mở màn hình Thuộc tính hệ thống .
- Bên trong màn hình Thuộc tính hệ thống , chuyển đến tab Nâng cao và nhấp vào Biến môi trường.
- Trong cửa sổ Biến môi trường , nhấp vào Mới (bên dưới Biến hệ thống ).
- Bên trong cửa sổ Biến hệ thống mới , đặt tên Biến thành _JAVA_OPTIONS và giá trị Biến thành - Xmx512M và nhấp vào Ok để lưu các thay đổi.
- Đóng các cửa sổ đã mở trước đó và khởi động lại máy của bạn để thực thi các thay đổi.
- Ở lần khởi động tiếp theo, hãy mở ứng dụng mà trước đó đã hiển thị cho bạn lỗi Không thể tạo Máy ảo Java và xem liệu bây giờ có hoạt động bình thường hay không.
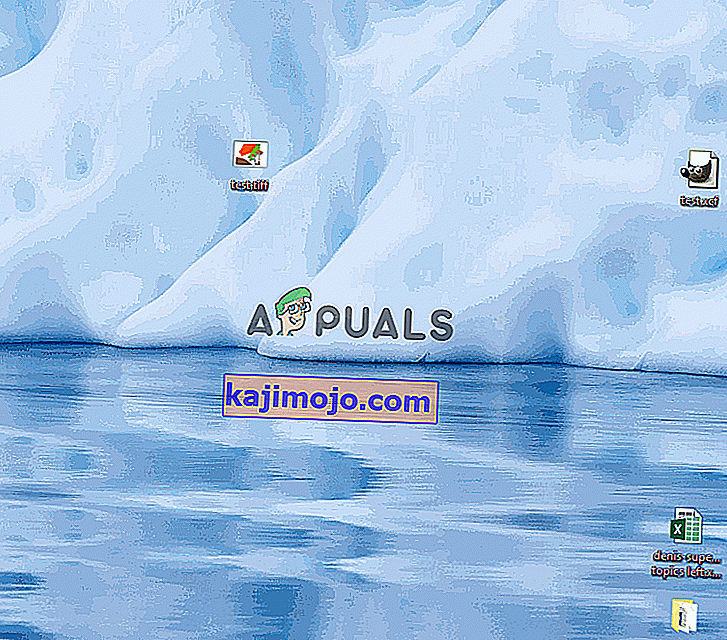
Nếu bạn vẫn thấy thông báo lỗi tương tự khi bắt đầu ứng dụng, hãy thử thêm đường dẫn Thùng rác Java có thể tương tự như “% \ USER PATH \ Java \ jdk1.6.0_39 \ bin” vào biến môi trường như được chỉ ra trong phương pháp trên và xem nếu nó hoạt động.
Phương pháp 2: Mở java.exe bằng quyền quản trị
Một số người dùng đang vật lộn để giải quyết vấn đề tương tự đã cố gắng giải quyết vấn đề sau khi buộc tệp thực thi Java chính (java.exe) mở bằng các đặc quyền quản trị.
Một số người dùng đã báo cáo rằng họ có thể giải quyết sự cố sau khi áp dụng bản sửa lỗi này trên cả tệp thực thi java chính và tệp thực thi của ứng dụng đang hiển thị thông báo lỗi.
Dưới đây là hướng dẫn nhanh về toàn bộ vấn đề:
- Mở File Explorer và điều hướng đến vị trí cài đặt java của bạn. Chúng tôi sẽ cần đến vị trí của tệp thực thi Java chính ( java.exe ). Theo mặc định, bạn sẽ tìm thấy nó trong Program Files / Java / * JRE build version * / bin. Vị trí chính xác sẽ khác nhau tùy thuộc vào Môi trường chạy Java nào bạn đang sử dụng.
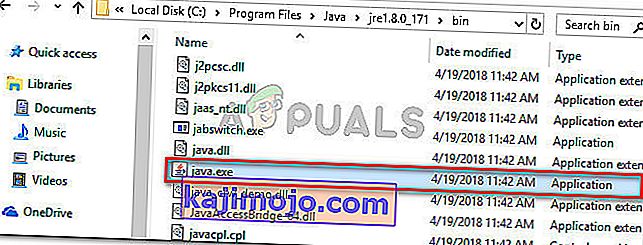
Lưu ý: Nếu bạn đã cài đặt Java ở một vị trí tùy chỉnh, hãy điều hướng vị trí tùy chỉnh để thay thế.
- Nhấp chuột phải vào java.exe và chọn Thuộc tính . Sau đó, chuyển đến tab Tương thích và chọn hộp được liên kết với Chạy chương trình này với tư cách quản trị viên (trong Cài đặt). Nhấp vào Áp dụng để lưu các thay đổi.

- Nhấp chuột phải vào tệp thực thi ứng dụng (tệp đang gây ra lỗi) và lặp lại quy trình tương tự: Khả năng tương thích> Chạy chương trình này với tư cách quản trị viên> Áp dụng .
- Chạy ứng dụng và xem thông báo lỗi có được giải quyết hay không.
Phương pháp 3: Cài đặt lại Java
In some cases, the error is triggered because Java might not be installed properly or its installation might have been corrupted over time. Therefore, in this step, we will be reinstalling Java after uninstalling it completely. For that:
- Press Windows key + R to open up the Run prompt and type in “Appwiz.cpl”.

- Press “Enter” and the Programs and Features screen will open up.
- At the Programs and Features screen, scroll through the installed application list until you find Java.
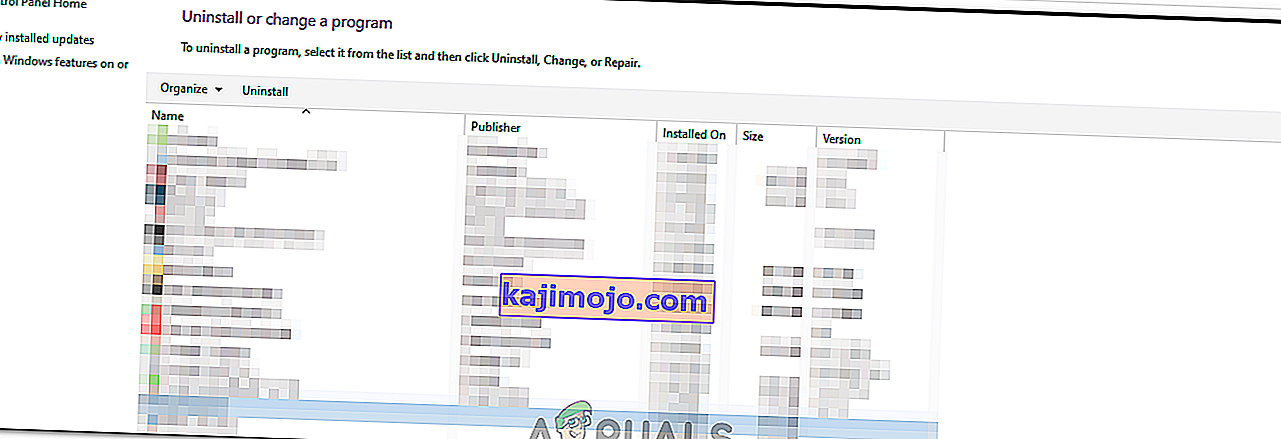
- Right-click on it and select “Uninstall” to remove it completely from the system
- First, delete the primary Java installation and later you should also remove all other Java installations such as updates and other versions.
- After uninstalling all installation, restart your computer.
- After booting up, visit this link and download the latest version of JRE.
- Check to see if the issue persists.
- If the error still persists, download and install the latest version of JDK from here.
Note: If you are already using JDK, try changing its versions or uninstalling the JRE that has been installed along with it.
- Verify if the issue still exists.
Method 4: Fixing Errors With Code
There are different reasons behind this error and some of them include if you have some particular errors with your code. We will highlight some below.
- Remove Hyphen: Some users noted that the error was fixed by changing the double hyphen “–” to a single one “-” in their code. For example:
Change the code
“sony@sony-VPCEH25EN:~$ java –version
Picked up JAVA_TOOL_OPTIONS: -javaagent:/usr/share/java/jayatanaag.jar
Unrecognized option: –version
Error: Could not create the Java Virtual Machine.
Error: A fatal exception has occurred. Program will exit.”
To
“sony@sony-VPCEH25EN:~$ java -version
Picked up JAVA_TOOL_OPTIONS: -javaagent:/usr/share/java/jayatanaag.jar
Unrecognized option: –version
Error: Could not create the Java Virtual Machine.
Error: A fatal exception has occurred. Program will exit.”
- Also, Try removing the following line from your argument
-Djava.endorsed.dirs=”C:\Program Files\Apache Software Foundation\Tomcat 8.5\endorsed”
- Open your eclipse.ini file and make sure that you add the “-vm” entry above the vm args otherwise, JVM V6 will be selected in env vars.
- If on Ubuntu, you should know that Java 8 is the only version that is supported. Therefore, using the third method. Uninstall Java, and install the previous version.
Method 5: Editing Eclipse.ini File
We can also tweak things inside the Eclipes.ini File to get rid of this issue. There might be a couple of issues with its configuration that need to be addressed therefore, we have divided it into separate issues. Follow the one which suits your scenario the best.
Lowering Memory Use
- Open the Eclipse.ini file inside the Eclipse folder with notepad.
- Find the line similar to “-Xmx256m” (It might be -Xmx1024m or -Xmx 512m).
- Now change the default value to a more reasonable figure depending upon the RAM installed on your computer and add the version number to it as well. For Example:
-Xmx512m -Dosgi.requiredJavaVersion=1.6 OR -Xmx512m -Dosgi.requiredJavaVersion=1.7 OR -Xmx512m -Dosgi.requiredJavaVersion=1.8
- Also, try removing the “256m” value from the “-launcher.XXMaxPermSize” line.
- Check to see if the issue persists.
Tinkering Around
- Try to remove the following lines from your file.
-vm P:\Programs\jdk1.6\bin
- Also, change the following lines.
set -Dosgi.requiredJavaVersion=1.5 TO set -Dosgi.requiredJavaVersion=1.6
- Also, try adding the following line above “-vmargs!” line.
-vm C:\Program Files (x86)\Java\jre6\bin\javaw.exe
- Also, point to JVM.dll using the following line.
-vm C:\Program Files\Java\jre7\bin\client\jvm.dll
- Open the Eclipse file and replace “-vmargs” with the path of javaw.exe. For Example:
-startup plugins/org.eclipse.equinox.launcher_1.3.0.v20120522-1813.jar --launcher.library plugins/org.eclipse.equinox.launcher.win32.win32.x86_1.1.200.v20120522-1813 -product com.android.ide.eclipse.adt.package.product --launcher.XXMaxPermSize 256M -showsplash com.android.ide.eclipse.adt.package.product --launcher.XXMaxPermSize 256m --launcher.defaultAction openFile **-vm “c:\Program Files\Java\jdk1.7.0_07\bin\javaw.exe”** -Dosgi.requiredJavaVersion=1.6 -Xms40m -Xmx768m -Declipse.buildId=v21.1.0-569685
- Also, you can place the following line at the end and check if that works.
-vmargs -Xms40m -Xmx512m -XX:MaxPermSize=256m
- Furthermore, try removing the following lines from the eclipse.ini and check if that works.
-XX:+UseStringDeduplication -XX:+UseG1GC
- Bạn cũng có thể thử xóa tệp eclipse.ini nếu sự cố vẫn tiếp diễn vì điều đó đã được báo cáo là đã khắc phục sự cố cho một số người nhưng hãy nhớ sao lưu tệp trước trong trường hợp bạn cần. Ngoài ra, hãy thử đóng tất cả các ứng dụng ngốn điện trước khi khởi động Java để đảm bảo có sẵn các tài nguyên thích hợp.
Kiểm tra tham nhũng JDK
- Nhấn “Windows” + “R” để mở lời nhắc Run và nhập “cmd”.
- Nhập lệnh sau và kiểm tra xem điều đó có xảy ra lỗi không.
c: \> java -version
- Nếu nó xuất hiện lỗi, hãy cài đặt lại JDK hoàn toàn.