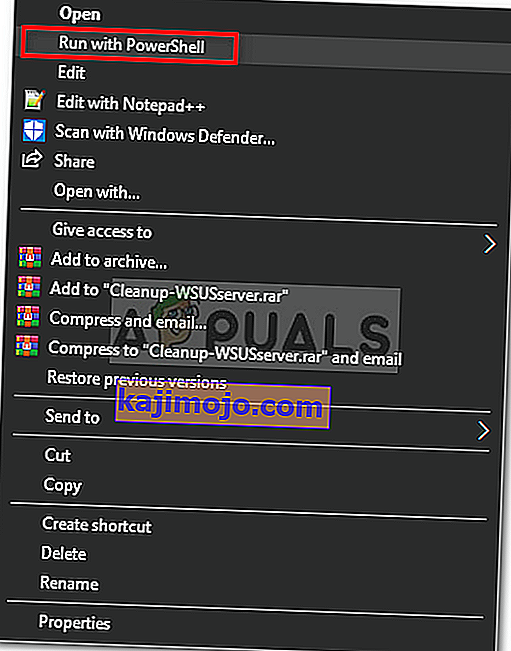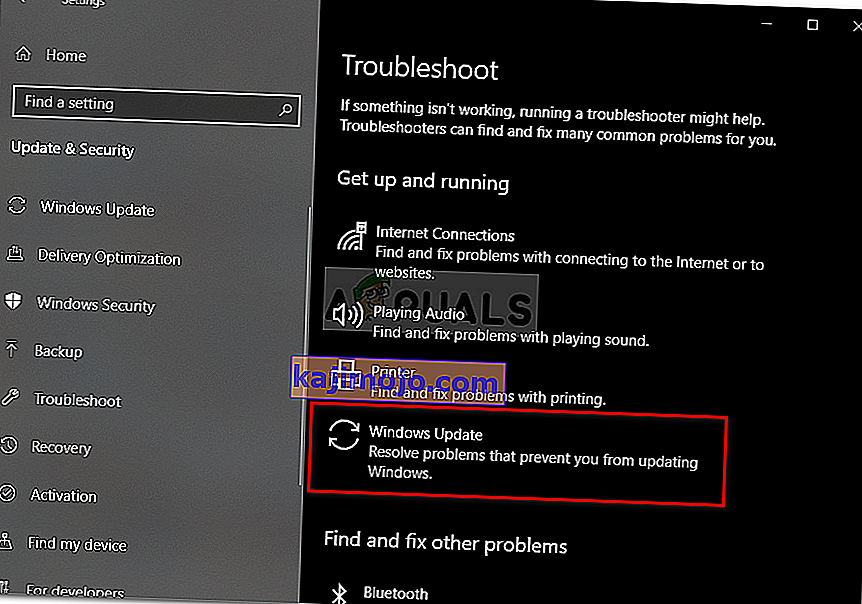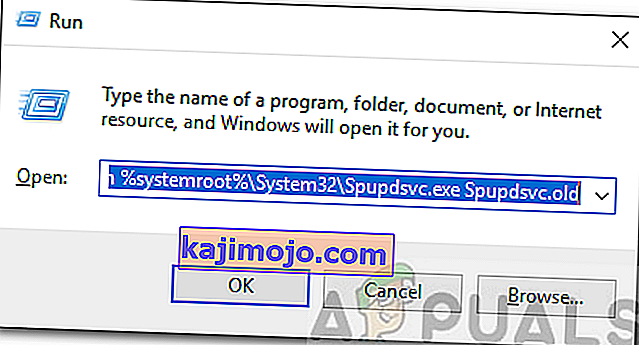Lỗi cập nhật Windows 0x8024000b gây ra khi hệ điều hành không thể truy cập tệp kê khai cho các bản cập nhật được sử dụng trong khi cài đặt các bản cập nhật trên hệ thống. Tệp kê khai về cơ bản là tệp XML đi kèm với các ứng dụng cũng như các bản cập nhật Windows.

Microsoft tung ra các bản cập nhật cho các ứng dụng Windows khác nhau cũng như cho hệ điều hành để giữ cho mọi thứ diễn ra suôn sẻ. Các bản cập nhật này thường được đóng gói với các bản vá lỗi bảo mật, các bản sửa lỗi khác nhau cùng với sự ổn định và đôi khi là một thiết kế mới cho một số ứng dụng nhất định. Mặc dù các bản cập nhật được đánh giá cao, nhưng đôi khi chúng có thể gây khó khăn nếu không cung cấp nhiều thông tin về nguyên nhân có thể gây ra lỗi. Tuy nhiên, trong bài viết này, chúng tôi sẽ xem xét nguyên nhân của mã lỗi đã nói và sau đó cung cấp danh sách các giải pháp mà bạn có thể thực hiện để loại bỏ nó.
Nguyên nhân nào gây ra Lỗi Windows Update 0x8024000b trên Windows 10?
Để cung cấp cho bạn thông tin chi tiết hơn, hãy để chúng tôi trình bày những gì thực sự gây ra lỗi trong khi cập nhật hệ điều hành của bạn.
- Cập nhật tệp kê khai: Lý do mà lỗi được hiển thị là các tệp kê khai được liên kết với các bản cập nhật Windows. Lỗi bật lên khi Windows không thể truy cập / đọc tệp kê khai cho các bản cập nhật Windows. Điều này xảy ra khi bản cập nhật bị hủy giữa chừng bởi dịch vụ Windows Update hoặc chính người dùng. Đó là lý do tại sao thông báo lỗi được đi kèm với ngữ cảnh 'Hoạt động đã bị hủy bỏ'.
Bây giờ bạn đã biết nguyên nhân của sự cố, hãy để chúng tôi tiếp tục với các giải pháp cho thông báo lỗi nói trên.
Giải pháp 1: Chạy Tập lệnh Powershell
Cách dễ nhất để sửa thông báo lỗi là chạy một tập lệnh Powershell để dọn dẹp các bản cập nhật thay thế trên hệ thống của bạn. Tập lệnh được cung cấp trên Microsoft Technet, do đó, bạn không phải lo lắng về việc hệ thống của mình bị nhiễm virus. Đây là cách chạy tập lệnh:
- Truy cập trang này và tải xuống tập lệnh.
- Khi bạn đã tải xuống tập lệnh, hãy chuyển đến thư mục tải xuống của bạn và nhấp chuột phải vào tệp.
- Chọn Chạy với Powershell để thực thi tập lệnh và sau đó đợi nó hoàn thành.
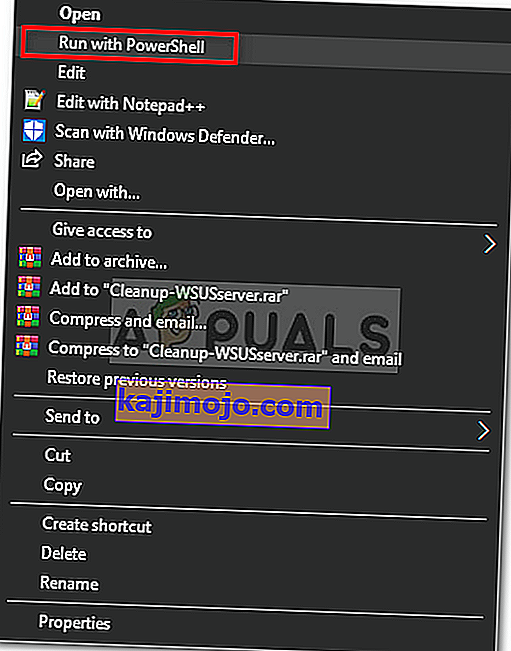
- Khởi động lại hệ thống của bạn và sau đó thử cập nhật lại.
Giải pháp 2: Sử dụng Trình gỡ rối Windows Update
Điều tiếp theo bạn có thể làm để giải quyết vấn đề của mình là sử dụng Trình gỡ rối Windows Update. Trong trường hợp bạn không tự mình hủy cập nhật, thì Trình khắc phục sự cố Windows Update có thể xác định vấn đề với các dịch vụ cập nhật Windows của bạn và tránh nó. Để chạy Trình gỡ rối cập nhật cửa sổ, hãy làm theo các bước đã cho:
- Nhấn phím Windows + I để mở cửa sổ Cài đặt.
- Đi tới Cập nhật & Bảo mật .
- Điều hướng đến ngăn Khắc phục sự cố ở phía bên trái.
- Chọn Windows Update để chạy trình khắc phục sự cố.
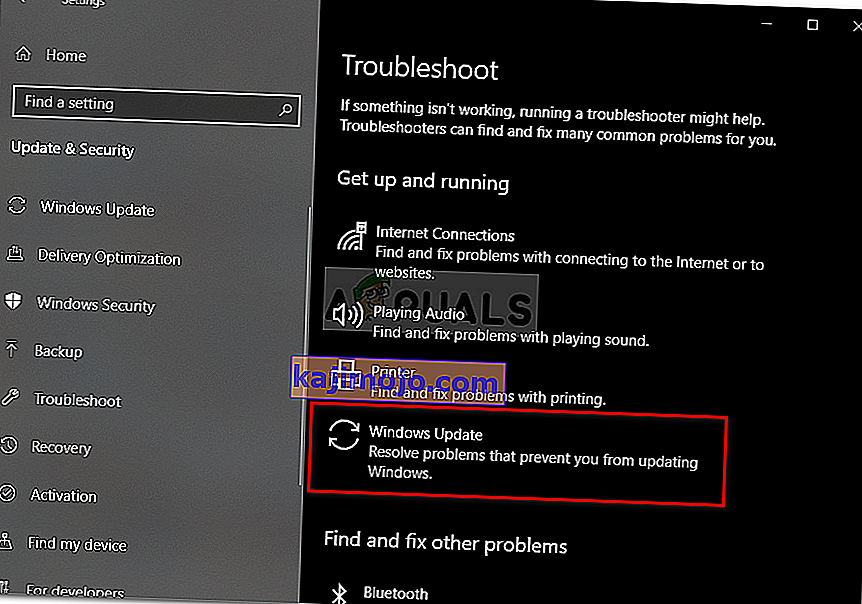
- Chờ nó hoàn tất khắc phục sự cố và sau đó chạy lại bản cập nhật để xem sự cố đã được giải quyết chưa.
Giải pháp 3: Đổi tên tệp Spupdsvc.exe
Cuối cùng, lỗi có thể được giải quyết bằng cách đổi tên tệp có tên spupdsvc.exe. Spupdsvc về cơ bản là viết tắt của Microsoft Update RunOnce Service và tệp là một quá trình của dịch vụ này. Điều này được sử dụng trong khi tải xuống các bản cập nhật Windows, tuy nhiên, đôi khi nó cần được đổi tên để giải quyết một số vấn đề. Đây là cách đổi tên tệp:
- Nhấn phím Windows + R để mở hộp thoại Chạy .
- Khi nó mở ra, hãy dán vào lệnh sau và sau đó nhấn phím Enter :
cmd / c ren% systemroot% \ System32 \ Spupdsvc.exe Spupdsvc.old
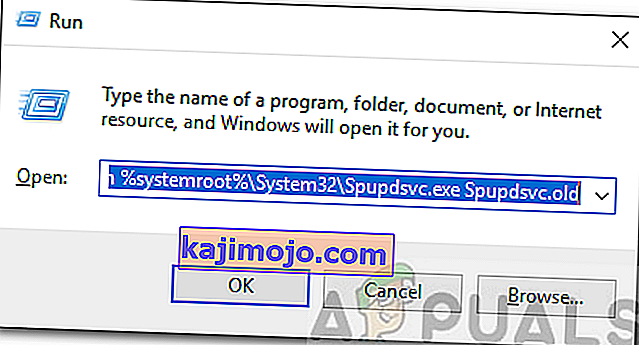
- Cuối cùng, khởi động lại máy tính của bạn và sau đó thử chạy bản cập nhật, hy vọng nó sẽ khắc phục được sự cố của bạn.