Nếu bạn đã vá Windows 10 của mình bằng Bản cập nhật dành cho người sáng tạo, bạn sẽ rất vui khi biết rằng nó đã thêm hỗ trợ cho Dolby Atmos. Windows 10 đến muộn hơn một chút vì Xbox One và PlayStation 4 đã nắm bắt công nghệ âm thanh này ngay từ đầu. Mặc dù bạn cần phải đầu tư nhiều đô la vào phần cứng hỗ trợ Atmos để tận dụng tối đa công nghệ này, bạn cũng có thể đi theo con đường giá rẻ và thử miễn phí một phần âm thanh không gian dựa trên đối tượng Atmos của Dolby. Phần tốt nhất của giải pháp thay thế miễn phí này là bạn có thể dùng thử trên bất kỳ PC nào và chỉ với mọi cặp tai nghe.
Dolby Atmos là gì?
Dolby Atmos là công nghệ âm thanh vòm 3D mới được tiếp thị dưới dạng âm thanh không gian . Được coi là sự kế thừa của âm thanh vòm truyền thống (5.1 và 7.1), Atmos thông minh hơn rất nhiều khi gửi âm thanh đến hệ thống loa hoặc tai nghe của bạn.
Trong khi các công nghệ vòm truyền thống sử dụng 5 hoặc 7 kênh riêng biệt để phân phối âm thanh, Atmos hoàn toàn không sử dụng các kênh. Thay vào đó, nó tạo ra hiệu ứng âm thanh vòm bằng cách ánh xạ âm thanh đến các vị trí ảo trong không gian 3D, điều này cũng bổ sung thêm chiều cao cho toàn bộ phương trình âm thanh vòm. Đây là lý do tại sao tất cả các hệ thống âm thanh cao cấp có hỗ trợ Atmos đều bao gồm loa gắn trên trần (hoặc loa sàn giúp dội lại âm thanh từ trần nhà). Tất cả điều này tạo ra âm thanh vòm mượt mà, trung thực hơn, nếu không thì không thể thực hiện được bằng cách tiếp cận dựa trên kênh truyền thống.
Tuy nhiên, nếu bạn muốn tận dụng toàn bộ sức mạnh của Atmos, hỗ trợ Windows 10 là chưa đủ. Bạn sẽ cần mua một bộ thu hỗ trợ Atmos có khả năng định vị những âm thanh này trong không gian 3D. Ngoài ra, PC của bạn cần có khả năng xuất thông qua HDMI.
Dolby Atmos dành cho tai nghe
Bản cập nhật Windows 10 Creators cũng bổ sung một tính năng Dolby Atmos riêng biệt được gọi là Dolby Atmos cho tai nghe . Thay vì sử dụng bộ thu tương thích Atmos và thiết lập loa đặc biệt, Dolby Atmos dành cho tai nghe sử dụng bộ xử lý tín hiệu kỹ thuật số (DSP). Nói cách khác, nó lấy âm thanh từ PC của bạn và trộn nó bằng kỹ thuật số để cải thiện âm thanh không gian.
Mặc dù điều này không đạt được chất lượng âm thanh của công nghệ Dolby Atmos chính (thông qua bộ thu), nhưng nó tạo ra trải nghiệm âm thanh vị trí được cải thiện với mọi tai nghe, tai nghe hoặc tai nghe nhét tai. Nó cực kỳ hữu ích cho các trò chơi vì nó giúp bạn dễ dàng xác định nơi phát ra âm thanh.
Cách bật Dolby Atmos trên Windows 10
Nếu quyết định dùng thử Dolby Atmos, trước tiên bạn cần tải xuống một ứng dụng chuyên dụng từ Windows Store. Cho dù bạn đã có rạp hát tại nhà hỗ trợ Atmos hay bạn muốn dùng thử Dolby Atmos dành cho Tai nghe của chúng tôi, trước tiên bạn sẽ cần tải xuống Dolby Access .
Bạn có thể thực hiện việc này bằng cách truy cập liên kết cửa hàng (tại đây) hoặc bằng cách nhấp chuột phải vào biểu tượng âm thanh ở phần dưới cùng bên phải của thanh tác vụ và đi tới Âm thanh không gian> Dolby Atmos cho Tai nghe.

Cả hai phương pháp sẽ đưa bạn đến cùng một danh sách cửa hàng Dolby Acess. Khi đó, nhấn nút Get để tải xuống Dolby Acess trên hệ thống của bạn. Khi quá trình tải xuống hoàn tất, hãy làm theo hướng dẫn bên dưới để thiết lập rạp hát tại nhà hỗ trợ Atmos (nếu bạn đã có thiết bị phù hợp). Nếu bạn muốn dùng thử miễn phí một phần Atmos, hãy làm theo hướng dẫn thứ hai để thiết lập Dolby Atmos cho tai nghe.

Cách thiết lập Dolby Atmos Home Theater trên Windows 10
Không giống như Dolby Atmos dành cho tai nghe, bạn sẽ không cần phải mua đăng ký hoặc chọn dùng thử để định cấu hình rạp hát tại nhà hỗ trợ Atmos của mình - chỉ cần "đủ" để mua phần cứng. Nếu bạn có phần cứng phù hợp (bộ thu Atmos + PC có đầu ra HDMI), hãy làm theo hướng dẫn bên dưới để bật Dolby Atmos cho rạp hát tại nhà trên Windows 10:
- Mở ứng dụng Dolby Access và nhấp vào hộp Với rạp hát tại nhà của tôi .
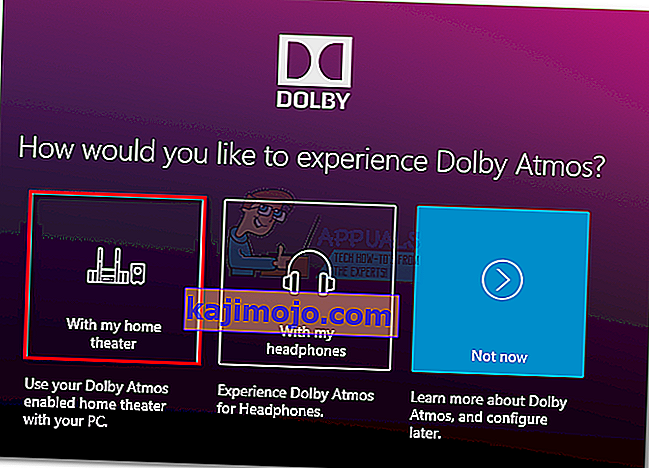
- Tiếp theo, nhấn nút Tiếp tục ở lời nhắc đầu tiên và tiến hành kết nối cáp HDMI từ rạp hát tại nhà với PC của bạn.
- Sau đó, chúng ta cần đảm bảo rằng hệ thống hỗ trợ Atmos được đặt làm thiết bị mặc định. Thực hiện việc này bằng cách nhấp chuột phải vào biểu tượng âm thanh (góc dưới bên phải) và chọn Thiết bị phát lại .
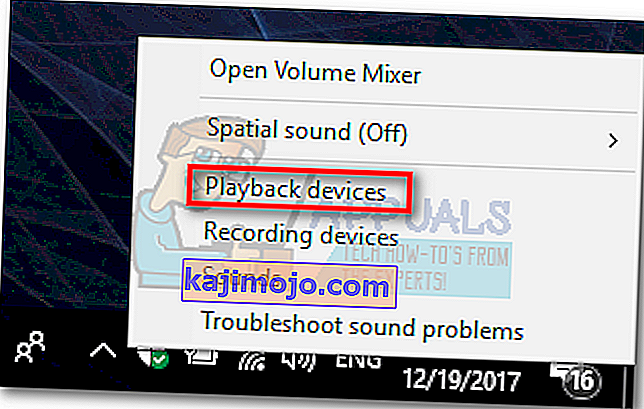
- Kiểm tra xem thiết bị phát lại HDMI của Atmos có được đặt làm mặc định hay không. Nếu không, hãy chọn nó và nhấp vào nút Đặt làm Mặc định .
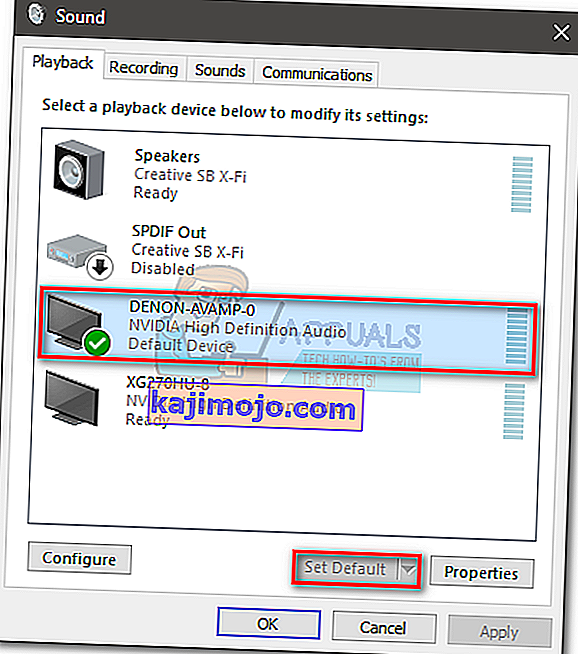
- Khi bạn đã đặt rạp hát hỗ trợ Atmos làm mặc định, hãy quay lại ứng dụng Dolby Access và nhấp vào Định cấu hình cài đặt PC.
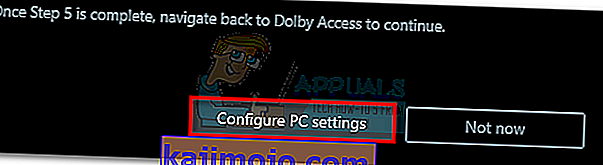
- Tiếp theo, sử dụng menu thả xuống trong Định dạng âm thanh không gian để chọn Dolby Atmos cho rạp hát tại nhà và nhấn Áp dụng để xác nhận.
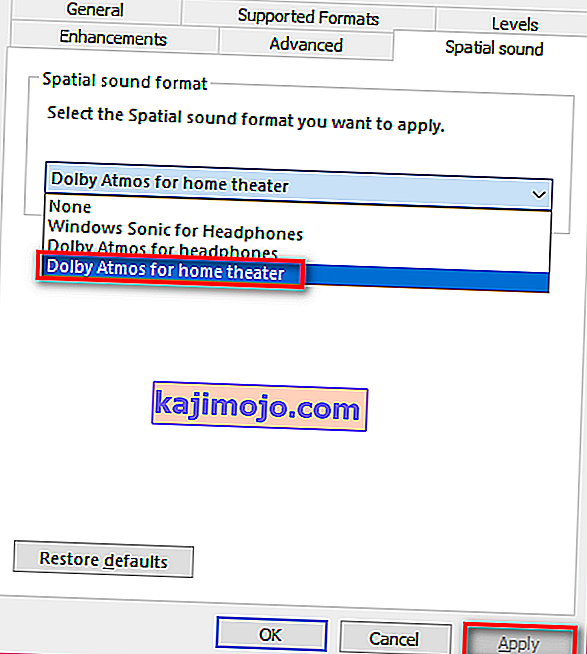 Lưu ý: Nếu bạn không thấy tùy chọn Dolby Atmos cho rạp hát tại nhà, hãy đảm bảo hệ thống âm thanh của bạn có hỗ trợ Dolby Atmos. Nếu có, hãy kiểm tra kỹ kết nối HDMI. Nếu cần, hãy rút phích cắm và lặp lại các bước 3 và 4.
Lưu ý: Nếu bạn không thấy tùy chọn Dolby Atmos cho rạp hát tại nhà, hãy đảm bảo hệ thống âm thanh của bạn có hỗ trợ Dolby Atmos. Nếu có, hãy kiểm tra kỹ kết nối HDMI. Nếu cần, hãy rút phích cắm và lặp lại các bước 3 và 4. - Cuối cùng, quay lại Ứng dụng Dolby Access. Khi âm thanh không gian trong Windows 10 được đặt chính xác, Dolby Access sẽ tự động nhắc bạn hiệu chỉnh hệ thống của mình.
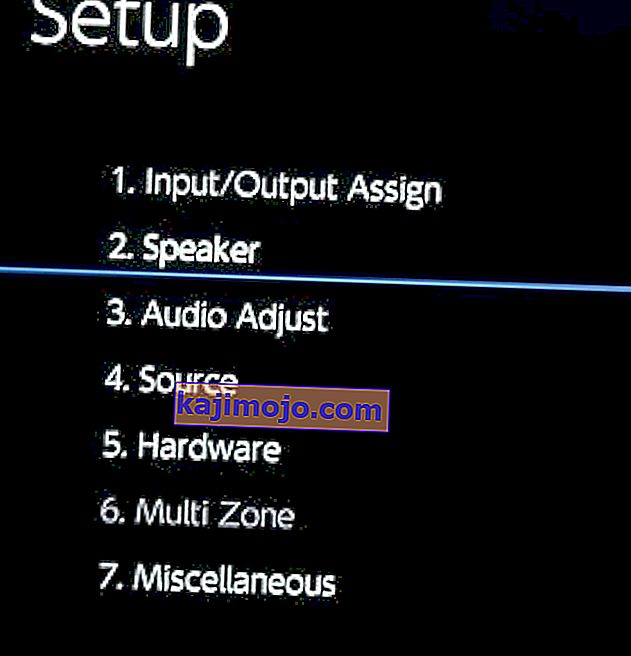 Lưu ý: Hãy nhớ rằng các bước hiệu chỉnh phụ thuộc nhiều vào cấu hình rạp hát tại nhà của bạn. Sau khi bạn làm theo các bước hiệu chỉnh trên màn hình, Dolby Atmos sẽ được bật trên Windows 10.
Lưu ý: Hãy nhớ rằng các bước hiệu chỉnh phụ thuộc nhiều vào cấu hình rạp hát tại nhà của bạn. Sau khi bạn làm theo các bước hiệu chỉnh trên màn hình, Dolby Atmos sẽ được bật trên Windows 10.
Cách thiết lập Dolby Atmos cho tai nghe trên Windows 10
Nếu bạn quyết định dùng thử phiên bản Dolby Atmos rẻ tiền, thì giờ đây bạn nên biết rằng công nghệ này không miễn phí. Thực ra là vậy, nhưng chỉ trong 30 ngày. Sau thời gian dùng thử, bạn sẽ cần chi 15 đô la để nhận công nghệ vô thời hạn. Không rõ tại sao Microsoft lại chọn tích hợp công nghệ này với Windows 10, xét trên thực tế là họ đã phát hành Sonic cho Tai nghe cùng lúc - một công nghệ gần như giống hệt với Dolby Atmos dành cho tai nghe.
Dù lý do là gì, rõ ràng là Microsoft đã không trả toàn bộ phí cấp phép cho Dolby Headphones, vì vậy người dùng Windows không thể sử dụng công nghệ này miễn phí. Do đó, bạn chỉ có thể dùng thử miễn phí Dolby Atmos cho tai nghe trong một khoảng thời gian giới hạn (dùng thử 30 ngày). Nhưng tin tốt là bản dùng thử 30 ngày sẽ không yêu cầu bạn nhập chi tiết thẻ tín dụng của mình.
Nếu bạn quyết định dùng thử, hãy làm theo hướng dẫn bên dưới để thiết lập Dolby Atmos cho tai nghe trên Windows 10:
- Mở ứng dụng Dolby Access và nhấp vào hộp Với tai nghe của tôi .
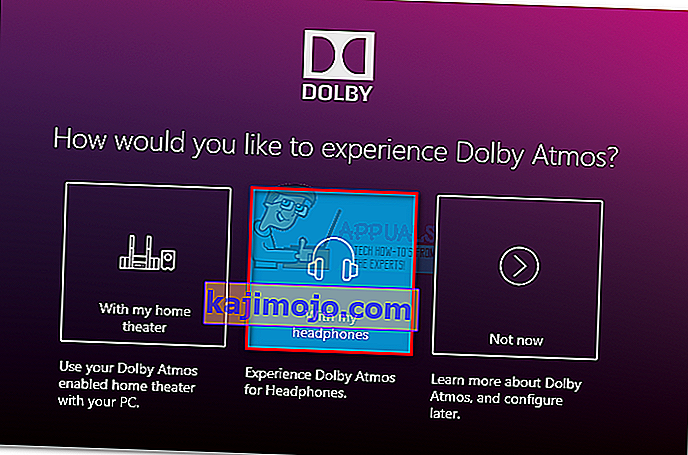
- Tiếp theo, kết nối tai nghe của bạn và chọn chúng từ menu bên phải màn hình và nhấp vào nút Tiếp tục . Khi nhấn tiếp tục, ứng dụng sẽ "kiểm tra" các vấn đề về khả năng tương thích giữa tai nghe của bạn và Dolby Atmos. Nhưng như một số người đã chỉ ra, điều này không liên quan gì đến tai nghe của bạn - tính năng Atmos này yêu cầu một số trình điều khiển âm thanh nhất định mà Windows 10 có theo mặc định. Miễn là bạn có Windows 10, mọi tai nghe sẽ tương thích, nhưng chất lượng âm thanh rõ ràng sẽ khác nhau.
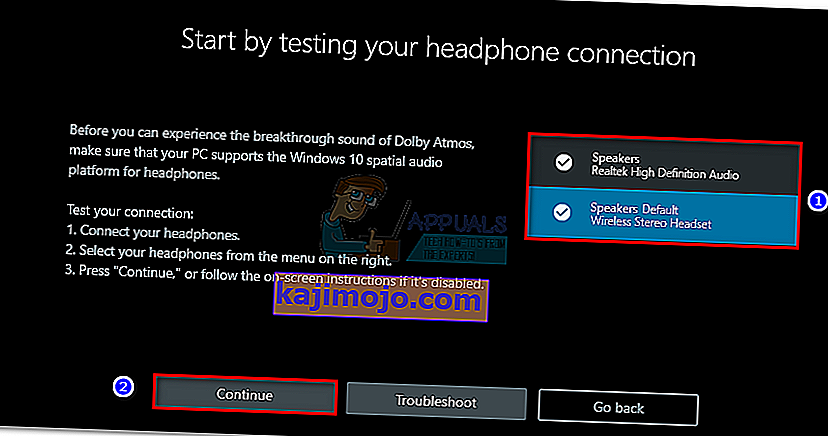 Lưu ý: Nếu tai nghe không phải là lựa chọn phát lại mặc định, bạn sẽ cần nhấp chuột phải vào biểu tượng âm thanh nằm trên thanh tác vụ (góc dưới bên phải) và chọn Thiết bị phát lại . Khi đó, hãy đảm bảo rằng đó là lựa chọn mặc định. Nếu không, hãy chọn nó và nhấn nút Đặt làm mặc định .
Lưu ý: Nếu tai nghe không phải là lựa chọn phát lại mặc định, bạn sẽ cần nhấp chuột phải vào biểu tượng âm thanh nằm trên thanh tác vụ (góc dưới bên phải) và chọn Thiết bị phát lại . Khi đó, hãy đảm bảo rằng đó là lựa chọn mặc định. Nếu không, hãy chọn nó và nhấn nút Đặt làm mặc định .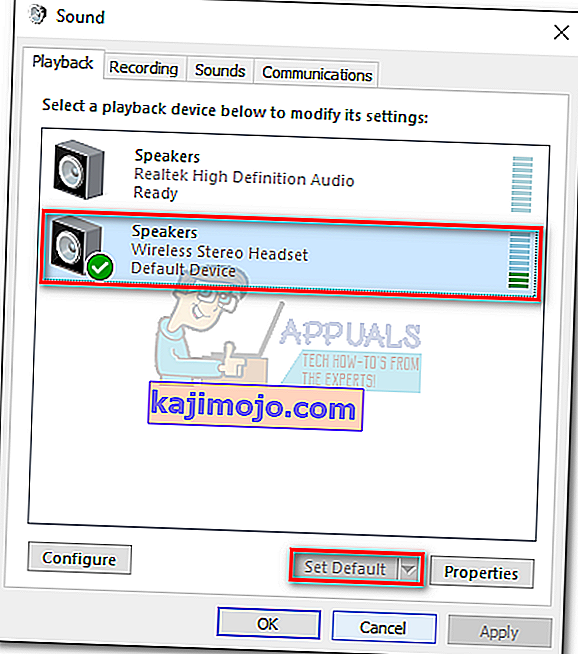
- Trong ứng dụng Dolby Access, nhấp vào nút dùng thử 30 lần . Bạn cũng có thể chọn mua nó vô thời hạn.
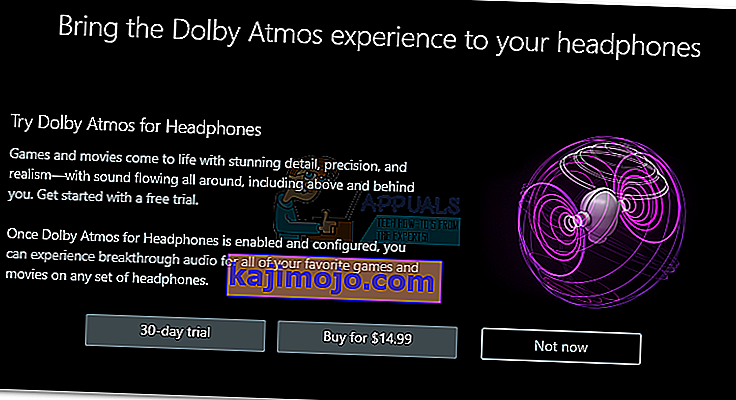 Lưu ý: Nếu nút dùng thử 30 ngày không khả dụng, bạn đã sử dụng bản dùng thử Dolby Access với tài khoản Microsoft cụ thể này.
Lưu ý: Nếu nút dùng thử 30 ngày không khả dụng, bạn đã sử dụng bản dùng thử Dolby Access với tài khoản Microsoft cụ thể này. - Nếu bạn chọn dùng thử 30 ngày, bạn sẽ được cung cấp Cửa sổ Microsoft Store. Nhấn Nhận để đồng ý với Điều khoản của Microsoft.
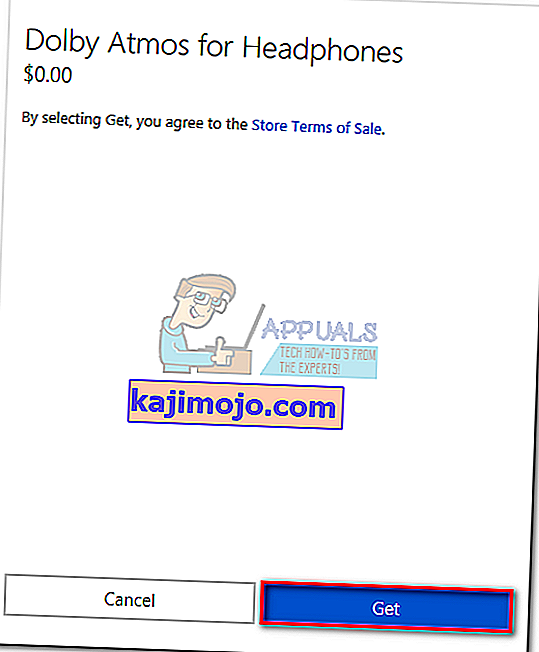 Lưu ý: Thao tác này sẽ không tự động rút tiền từ thẻ tín dụng của bạn khi kết thúc giai đoạn dùng thử.
Lưu ý: Thao tác này sẽ không tự động rút tiền từ thẻ tín dụng của bạn khi kết thúc giai đoạn dùng thử. - Khi quay lại cửa sổ Dolby Access, bạn sẽ được nhắc tải xuống nội dung bổ sung cho ứng dụng. Nhấn OK và đợi quá trình tải xuống hoàn tất.
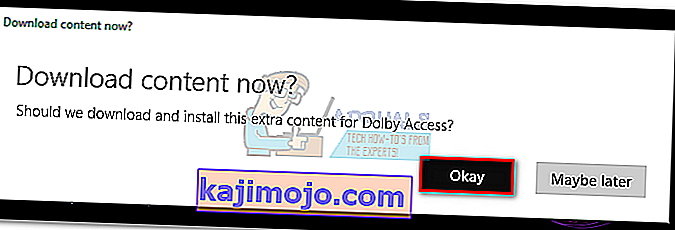 Lưu ý: Nếu bạn không được nhắc cài đặt nội dung mới trong ứng dụng Dolby Access, hãy khởi động lại máy tính của bạn và mở lại Dolby Access.
Lưu ý: Nếu bạn không được nhắc cài đặt nội dung mới trong ứng dụng Dolby Access, hãy khởi động lại máy tính của bạn và mở lại Dolby Access. - Khi quá trình tải xuống hoàn tất, bạn sẽ thấy nút Định cấu hình cài đặt PC mới xuất hiện. Nhấp vào nó để mở Thuộc tính Loa .
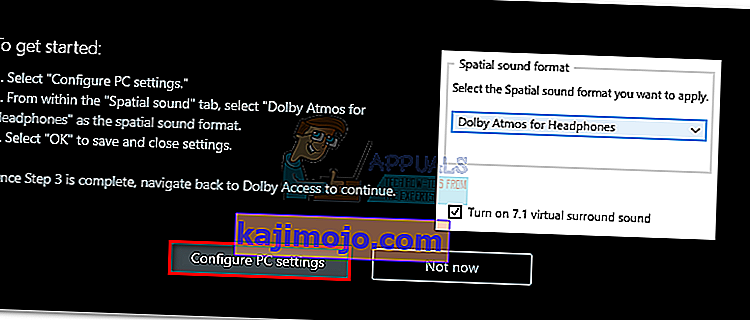
- Trong Thuộc tính loa bên dưới tab Âm thanh không gian , sử dụng menu thả xuống bên dưới Định dạng âm thanh không gian để chọn Dolby Atmos cho Tai nghe. Nhấn Áp dụng để lưu các thay đổi.
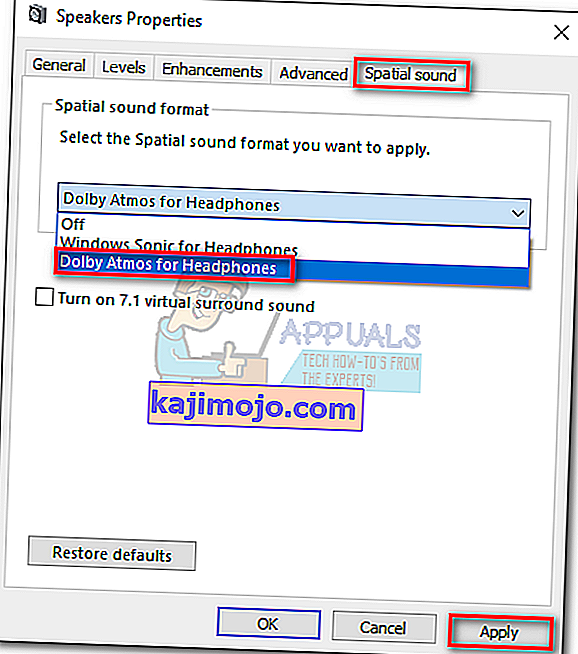 Lưu ý: Bạn cũng có thể chọn hộp bên cạnh T urn trên âm thanh vòm ảo 7.1 . Nhưng hãy nhớ rằng nó có khả năng tạo thêm tiếng ồn tĩnh, tùy thuộc vào phương tiện bạn đang nghe.
Lưu ý: Bạn cũng có thể chọn hộp bên cạnh T urn trên âm thanh vòm ảo 7.1 . Nhưng hãy nhớ rằng nó có khả năng tạo thêm tiếng ồn tĩnh, tùy thuộc vào phương tiện bạn đang nghe.
Vậy là xong, Dolby Atmos hiện đã được định cấu hình cho tai nghe của bạn. Bạn có thể quay lại ứng dụng Dolby Access để trải nghiệm danh sách video được quản lý, được mã hóa bằng công nghệ Atmos.
Lưu ý : Hãy nhớ rằng không phải tất cả nội dung đa phương tiện sẽ thấy sự cải thiện khi tùy chọn này được kích hoạt. Để chứng kiến những cải tiến với tính năng nhận biết vị trí mới, hãy thử chơi trò chơi hoặc xem video được định cấu hình để hoạt động với Dolby Atmos.
Nếu bạn quyết định tắt Dolby Atmos cho tai nghe trong khi bản dùng thử vẫn đang hoạt động, chỉ cần nhấp chuột phải vào biểu tượng âm thanh của bạn (góc dưới bên phải) và đặt Âm thanh không gian thành Tắt.

Thay thế miễn phí của Microsoft
Cùng với việc hỗ trợ Dolby Atmos, Microsoft cũng đã triển khai một giải pháp thay thế tích hợp cho Dolby Atmos cho tai nghe trong Bản cập nhật của người tạo. Về mặt công nghệ, Windows Sonic cho Tai nghe gần giống như Atmos, nhưng một số người cho rằng nó hơi kém hơn so với giải pháp thay thế Dolby. Nhưng vì chất lượng âm thanh có thể rất chủ quan, chúng tôi sẽ không vượt rào và chỉ định người chiến thắng rõ ràng trong bộ phận DSP.
Để bật Windows Sonic cho Tai nghe, hãy chuyển đến phần dưới cùng bên phải của thanh tác vụ và nhấp chuột phải vào biểu tượng âm thanh. Từ đó, chuyển đến Âm thanh không gian và nhấp vào Windows Sonic cho Tai nghe.


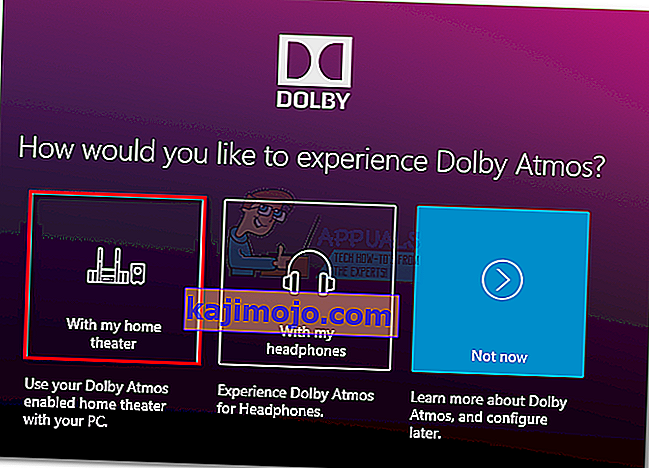
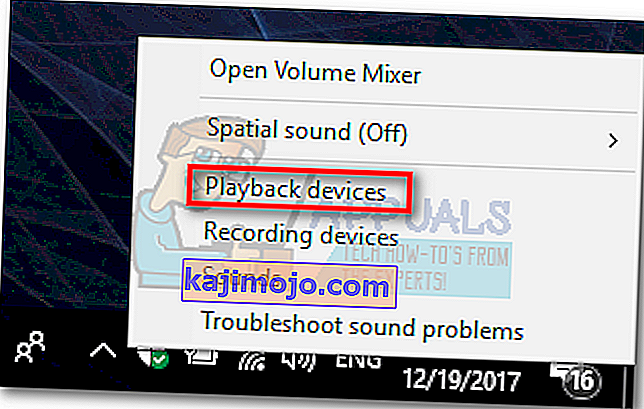
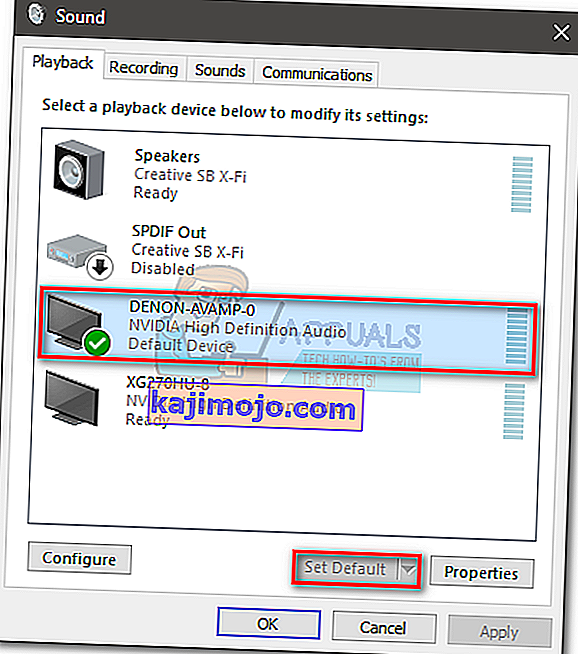
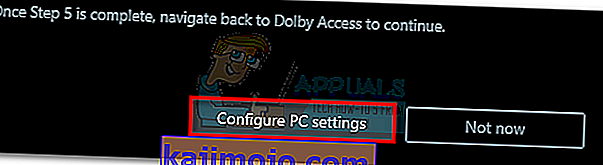
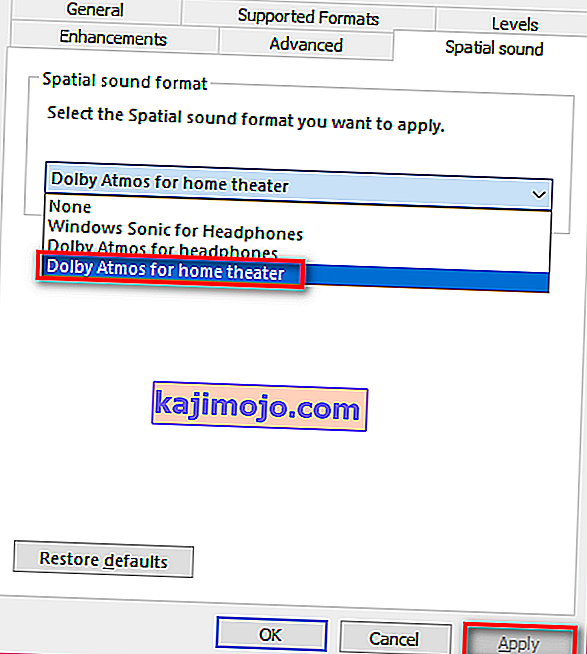 Lưu ý: Nếu bạn không thấy tùy chọn Dolby Atmos cho rạp hát tại nhà, hãy đảm bảo hệ thống âm thanh của bạn có hỗ trợ Dolby Atmos. Nếu có, hãy kiểm tra kỹ kết nối HDMI. Nếu cần, hãy rút phích cắm và lặp lại các bước 3 và 4.
Lưu ý: Nếu bạn không thấy tùy chọn Dolby Atmos cho rạp hát tại nhà, hãy đảm bảo hệ thống âm thanh của bạn có hỗ trợ Dolby Atmos. Nếu có, hãy kiểm tra kỹ kết nối HDMI. Nếu cần, hãy rút phích cắm và lặp lại các bước 3 và 4.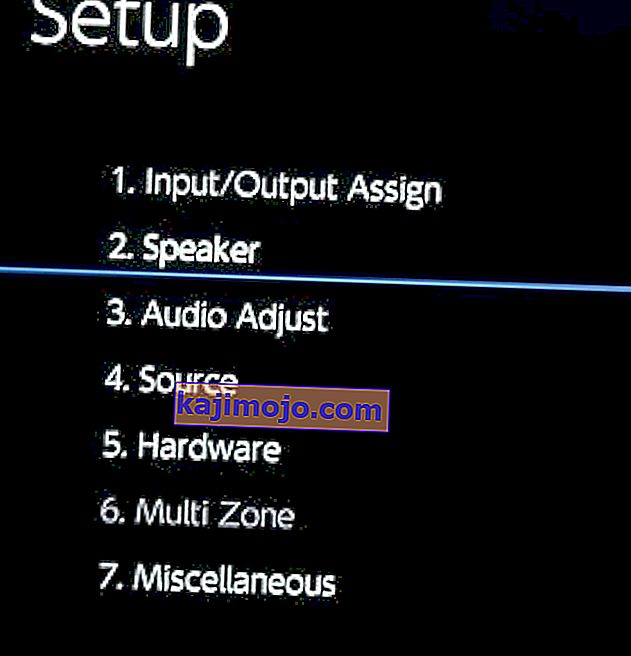 Lưu ý: Hãy nhớ rằng các bước hiệu chỉnh phụ thuộc nhiều vào cấu hình rạp hát tại nhà của bạn. Sau khi bạn làm theo các bước hiệu chỉnh trên màn hình, Dolby Atmos sẽ được bật trên Windows 10.
Lưu ý: Hãy nhớ rằng các bước hiệu chỉnh phụ thuộc nhiều vào cấu hình rạp hát tại nhà của bạn. Sau khi bạn làm theo các bước hiệu chỉnh trên màn hình, Dolby Atmos sẽ được bật trên Windows 10.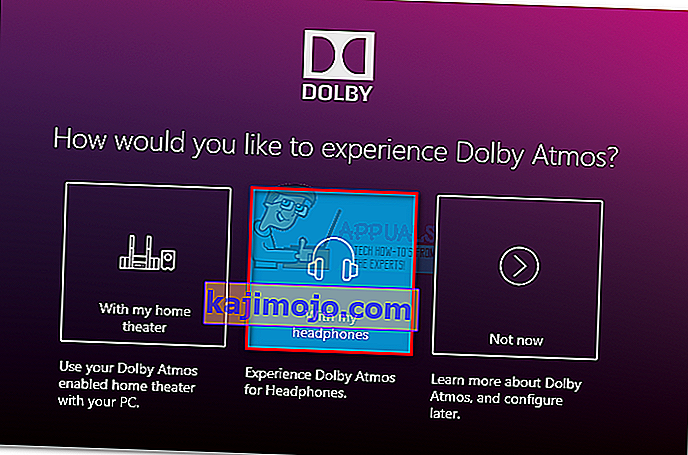
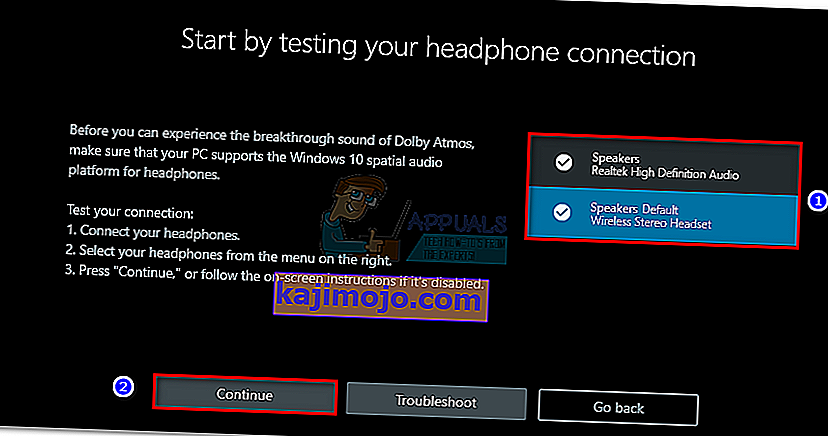 Lưu ý: Nếu tai nghe không phải là lựa chọn phát lại mặc định, bạn sẽ cần nhấp chuột phải vào biểu tượng âm thanh nằm trên thanh tác vụ (góc dưới bên phải) và chọn Thiết bị phát lại . Khi đó, hãy đảm bảo rằng đó là lựa chọn mặc định. Nếu không, hãy chọn nó và nhấn nút Đặt làm mặc định .
Lưu ý: Nếu tai nghe không phải là lựa chọn phát lại mặc định, bạn sẽ cần nhấp chuột phải vào biểu tượng âm thanh nằm trên thanh tác vụ (góc dưới bên phải) và chọn Thiết bị phát lại . Khi đó, hãy đảm bảo rằng đó là lựa chọn mặc định. Nếu không, hãy chọn nó và nhấn nút Đặt làm mặc định .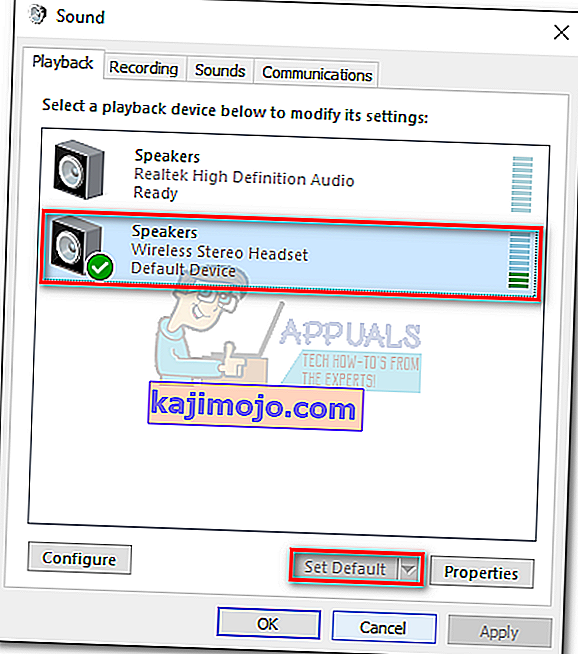
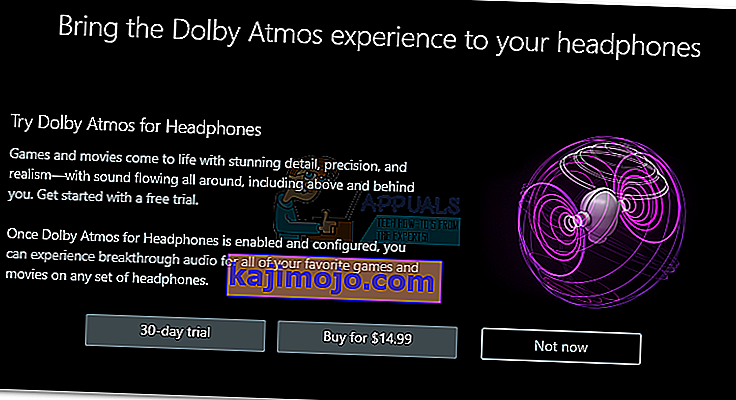 Lưu ý: Nếu nút dùng thử 30 ngày không khả dụng, bạn đã sử dụng bản dùng thử Dolby Access với tài khoản Microsoft cụ thể này.
Lưu ý: Nếu nút dùng thử 30 ngày không khả dụng, bạn đã sử dụng bản dùng thử Dolby Access với tài khoản Microsoft cụ thể này.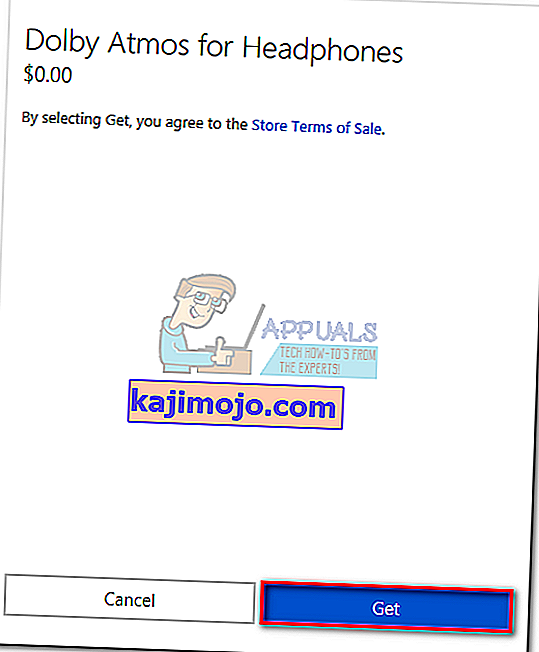 Lưu ý: Thao tác này sẽ không tự động rút tiền từ thẻ tín dụng của bạn khi kết thúc giai đoạn dùng thử.
Lưu ý: Thao tác này sẽ không tự động rút tiền từ thẻ tín dụng của bạn khi kết thúc giai đoạn dùng thử.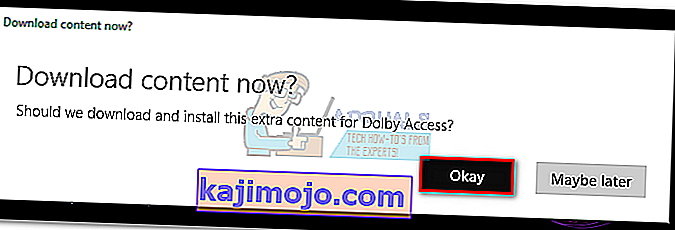 Lưu ý: Nếu bạn không được nhắc cài đặt nội dung mới trong ứng dụng Dolby Access, hãy khởi động lại máy tính của bạn và mở lại Dolby Access.
Lưu ý: Nếu bạn không được nhắc cài đặt nội dung mới trong ứng dụng Dolby Access, hãy khởi động lại máy tính của bạn và mở lại Dolby Access.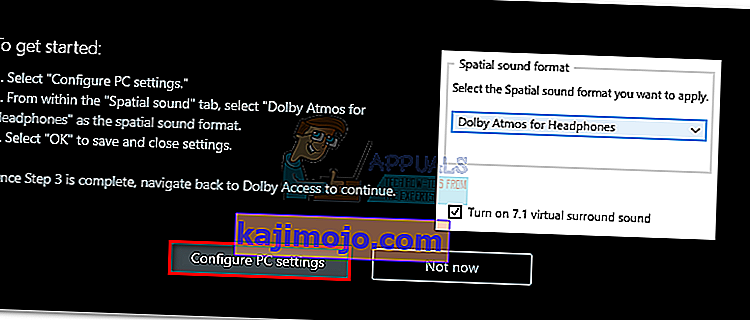
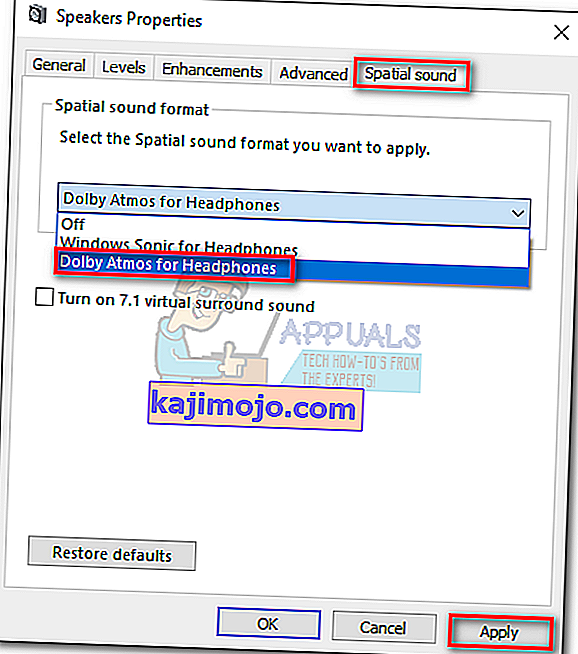 Lưu ý: Bạn cũng có thể chọn hộp bên cạnh T urn trên âm thanh vòm ảo 7.1 . Nhưng hãy nhớ rằng nó có khả năng tạo thêm tiếng ồn tĩnh, tùy thuộc vào phương tiện bạn đang nghe.
Lưu ý: Bạn cũng có thể chọn hộp bên cạnh T urn trên âm thanh vòm ảo 7.1 . Nhưng hãy nhớ rằng nó có khả năng tạo thêm tiếng ồn tĩnh, tùy thuộc vào phương tiện bạn đang nghe.