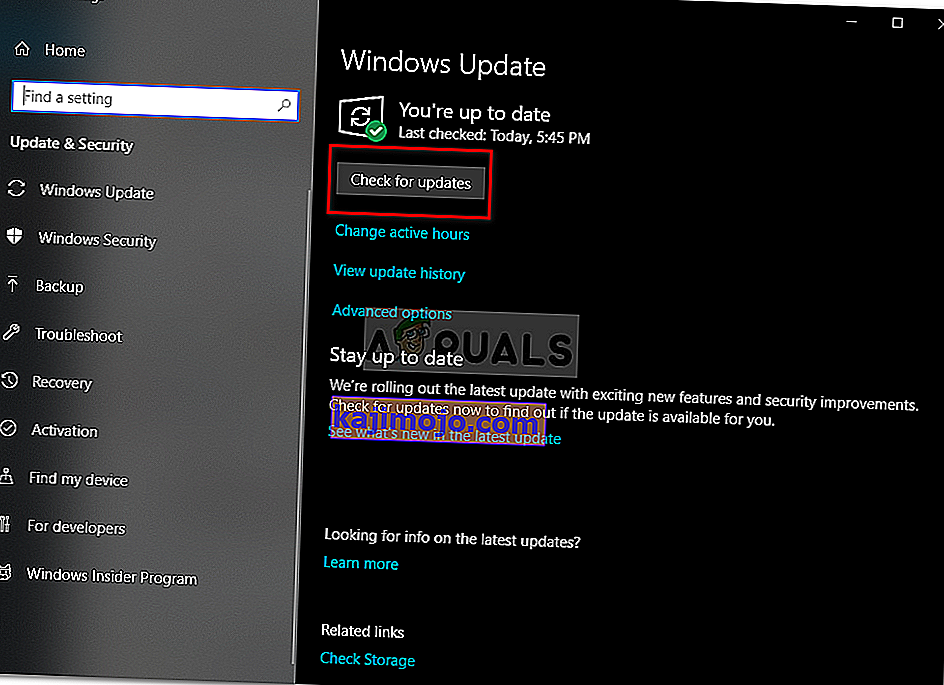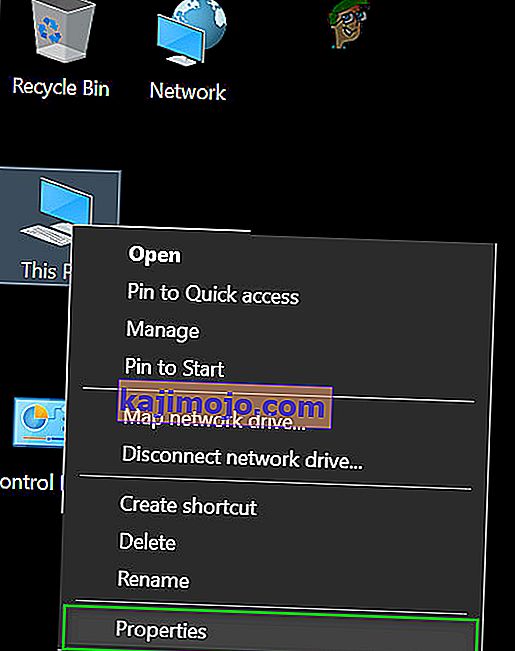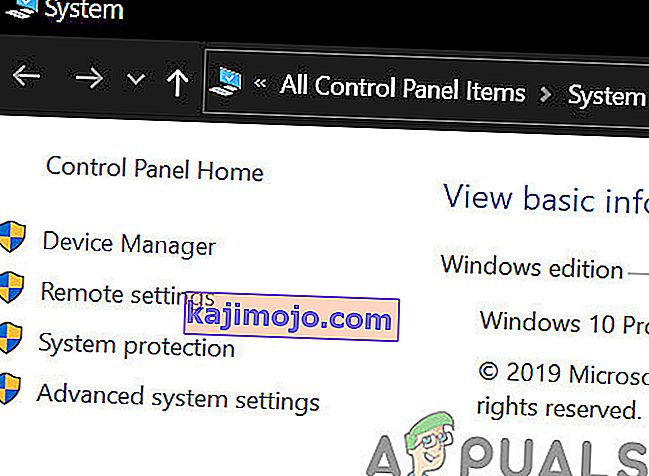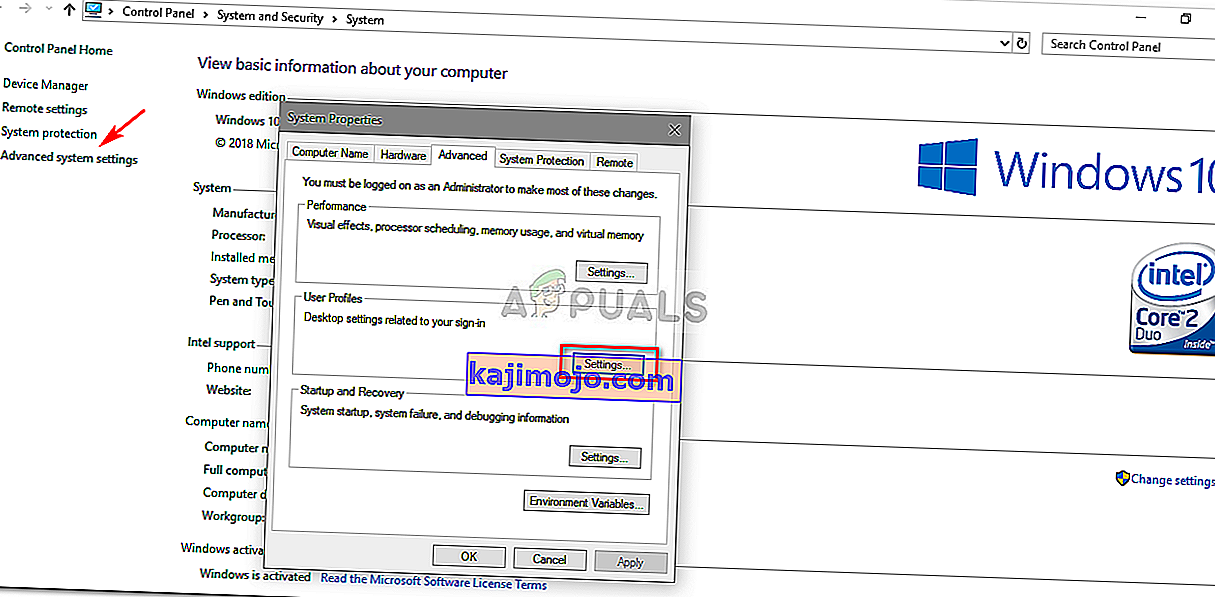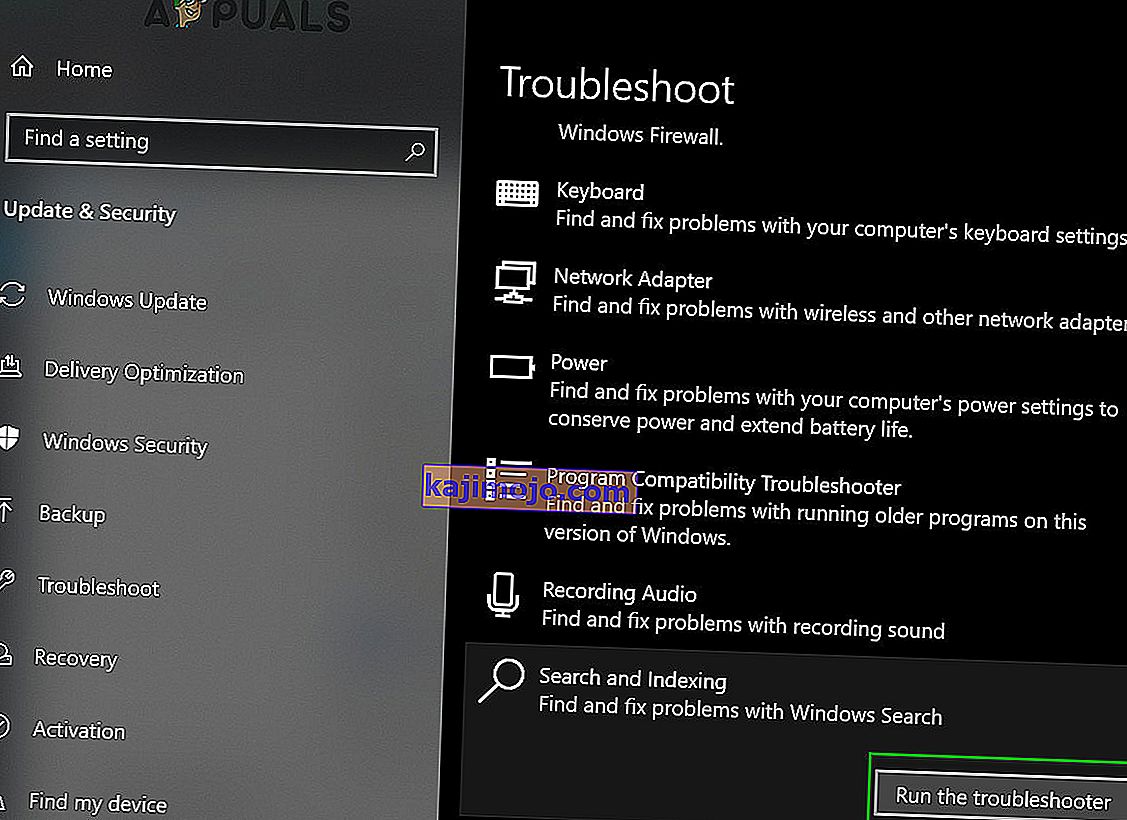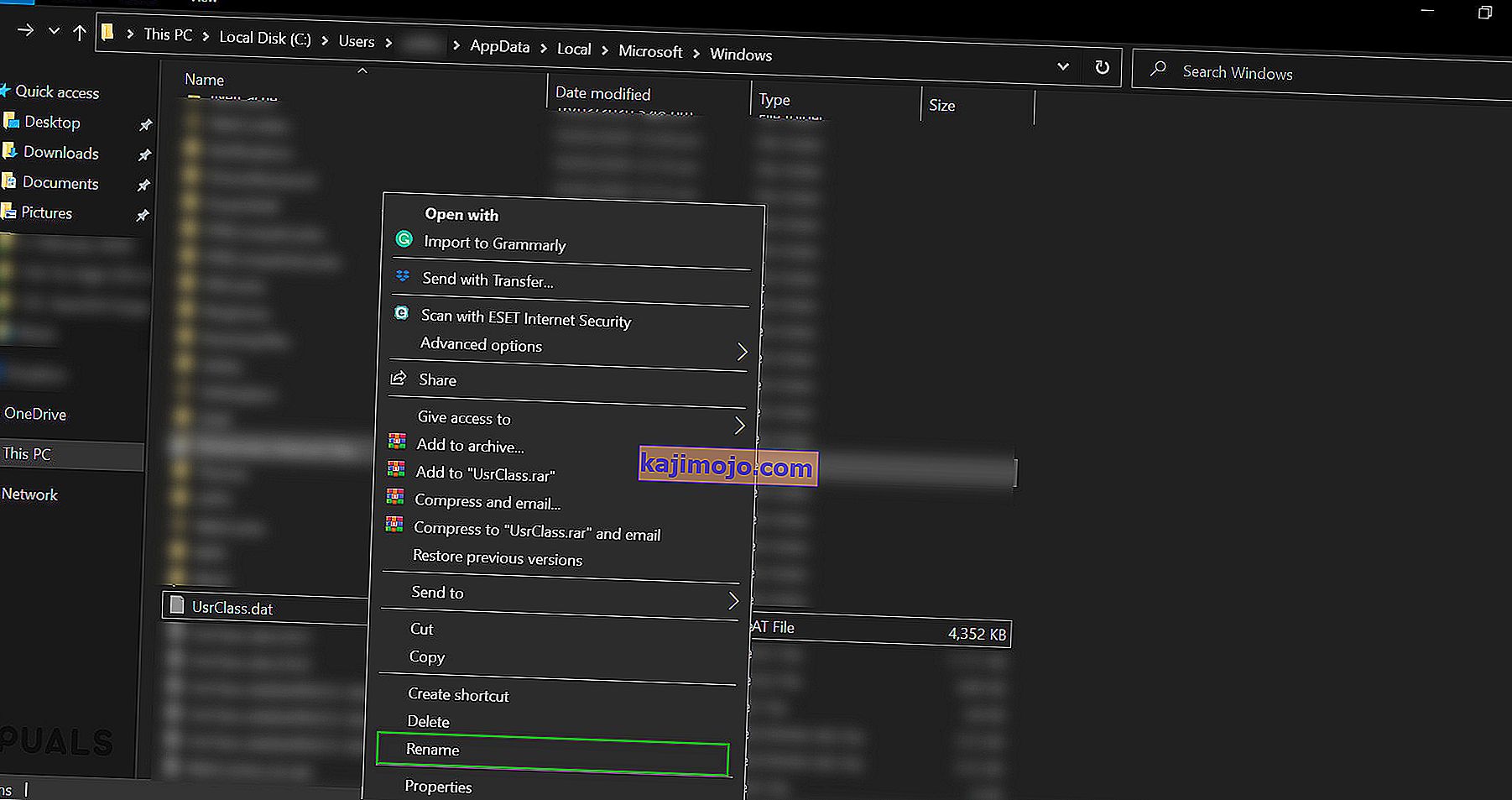SearchUI.exe bị treo thường do phần mềm chống vi-rút của bên thứ ba gây ra. Phần mềm này thường can thiệp vào các quy trình nền của bạn. Giao diện người dùng tìm kiếm hoặc SearchUI là một thành phần của trợ lý tìm kiếm của Microsoft được gọi là Cortana. Nếu quá trình searchUI.exe của bạn bị tạm ngưng, điều này có nghĩa là bạn sẽ không thể sử dụng Cortana. Một số người thích sử dụng trợ lý tìm kiếm của Microsoft bằng cách ra lệnh cho nó thông qua micrô của họ. Mặc dù vậy, một số thứ hoặc ứng dụng nhất định sẽ ngăn bạn sử dụng nó.
Điều này không bật lên dưới dạng hộp thoại lỗi thông báo cho bạn rằng tệp searchUI.exe đã bị tạm ngưng mà có thể tìm thấy tệp này khi bạn mở Trình quản lý tác vụ của mình và thực hiện các quy trình được liệt kê ở đó. Vấn đề này không nghiêm trọng và có thể được giải quyết thông qua một số giải pháp dễ dàng và hiệu quả. Tuy nhiên, trước khi đi sâu vào vấn đề đó, chúng ta hãy cùng xem xét nguyên nhân.

Nguyên nhân khiến SearchUI.exe bị treo trên Windows 10?
Vâng, việc tạm ngưng searchui.exe có thể do nhiều nguyên nhân như -
- Phần mềm chống vi-rút của bên thứ ba . Nếu bạn đang sử dụng phần mềm chống vi-rút của bên thứ ba, rất có thể bạn sẽ thấy tệp bị treo vì phần mềm chống vi-rút của bạn đang cố gắng ngăn chặn nó.
- Cửa sổ lỗi thời . Nếu bạn chưa cập nhật Windows của mình trong một thời gian dài, thì đây có thể là yếu tố khiến tệp bị tạm ngưng. Giao diện người dùng không hoàn hảo và nó cần cập nhật liên tục.
- Thư mục gói bị hỏng . Đôi khi, lý do tệp bị treo là do thư mục gói Cortana bị hỏng, có nghĩa là bạn sẽ phải xóa nó.
Trước khi tiếp tục các giải pháp, hãy khởi động lại hệ thống của bạn. Ngoài ra, hãy chạy lệnh SFC và sau đó là lệnh DISM.
Bây giờ, đã đến lúc đi vào các giải pháp:
Giải pháp 1: Cập nhật Windows lên bản dựng mới nhất
Như chúng tôi đã đề cập trước đó, Windows lỗi thời có thể là nguyên nhân của điều này. Giao diện Người dùng vẫn chưa được hoàn thiện và nó yêu cầu cập nhật liên tục từ nhà sản xuất mà nó sẽ chỉ nhận được nếu bạn cập nhật Windows của mình. Do đó, bắt đầu với nhiệm vụ dễ dàng, hãy thử cập nhật Windows của bạn nếu bạn chưa cập nhật. Để kiểm tra các bản cập nhật, hãy làm như sau:
- Nhấn Winkey + I để mở Cài đặt .
- Nhấp vào ' Cập nhật và Bảo mật '.
- Nhấn ' Kiểm tra bản cập nhật '.
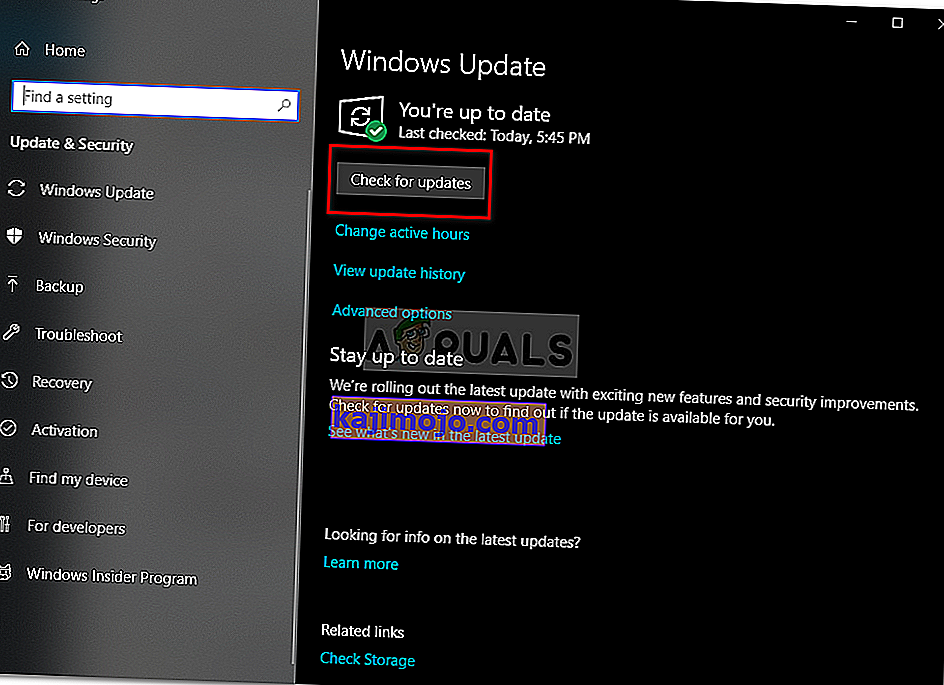
Nếu nó nhắc bạn cập nhật, hãy cập nhật hệ thống của bạn.
Giải pháp 2: Sửa thư mục gói của Cortana
Một thư mục gói bị hỏng có thể ngăn tệp chạy. Trong trường hợp như vậy, bạn sẽ phải xóa thư mục trong Khởi động an toàn. Khi bạn đã khởi động hệ thống của mình, hãy làm như sau:
- Nhấn Winkey + X và chọn ' Command prompt (Admin) ' hoặc ' Windows Powershell (Admin) '.
- Sau khi tải lên, hãy nhập lệnh sau (thay thế {USERNAME} bằng tên người dùng hệ thống của bạn).
RD / S / Q “C: \ Users \ {USERNAME} \ AppData \ Local \ Packages \ Microsoft.Windows.Cortana_cw5n1h2txyewy \ RoamingState” - Bây giờ, hãy mở Windows Powershell (Admin) nếu bạn đã sử dụng dấu nhắc lệnh để nhập lệnh được đề cập ở trên.
- Khi Windows Powershell tải lên, hãy nhập lệnh sau:
Get-AppXPackage -AllUsers | Where-Object {$ _. InstallLocation -like “* SystemApps *”} | Foreach {Add-AppxPackage -DisableDevelopmentMode -Register “$ ($ _. InstallLocation) \ AppXManifest.xml”}
Giải pháp 3: Vô hiệu hóa Antivirus
Một số người dùng đã báo cáo rằng phần mềm chống vi-rút của bên thứ ba của họ đang can thiệp vào quá trình do đó nó được liệt kê là bị tạm ngưng. Điều này chủ yếu do phần mềm chống vi-rút của Avast gây ra - vì vậy nếu bạn đang sử dụng phần mềm chống vi-rút Avast hoặc bất kỳ phần mềm nào khác, vui lòng tắt phần mềm chống vi-rút và sau đó khởi động lại hệ thống của bạn để xem tệp có còn được liệt kê là bị treo hay không.
Giải pháp 4: Xóa hồ sơ người dùng chuyển vùng
Nếu bạn đang sử dụng hồ sơ Người dùng chuyển vùng trên hệ thống của mình thì sự cố có thể xảy ra do hồ sơ người dùng của bạn vì nó có thể tạo ra một số sự cố với tệp SearchUI.exe. Nếu đây là trường hợp của bạn, bạn sẽ chỉ cần xóa Hồ sơ người dùng chuyển vùng. Đây là cách thực hiện:
- Chuyển đến Màn hình nền của bạn, nhấp chuột phải vào ' Máy tính này ' và chọn ' Thuộc tính '.
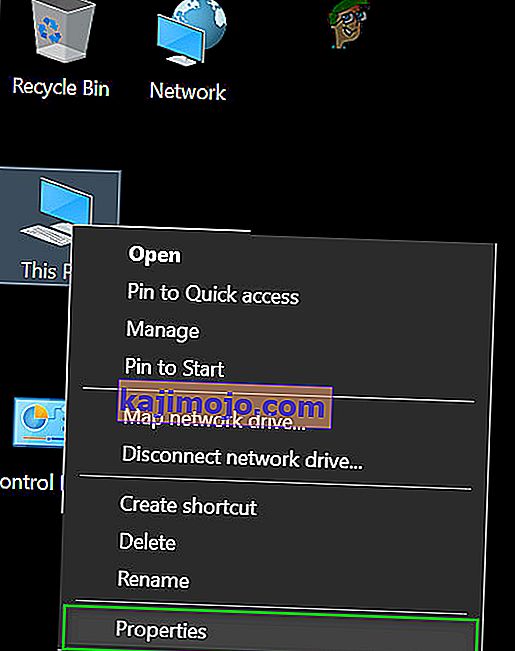
- Ở phía bên trái, nhấp vào ' Cài đặt hệ thống nâng cao '.
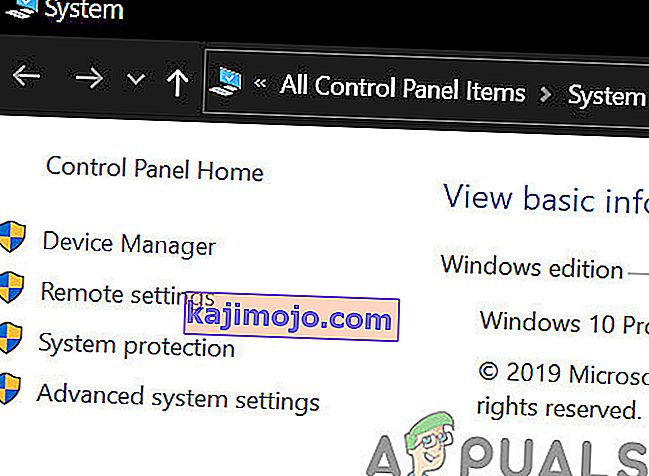
- Một cửa sổ sẽ bật lên, nhấp vào ' Cài đặt ' bên dưới Hồ sơ người dùng .
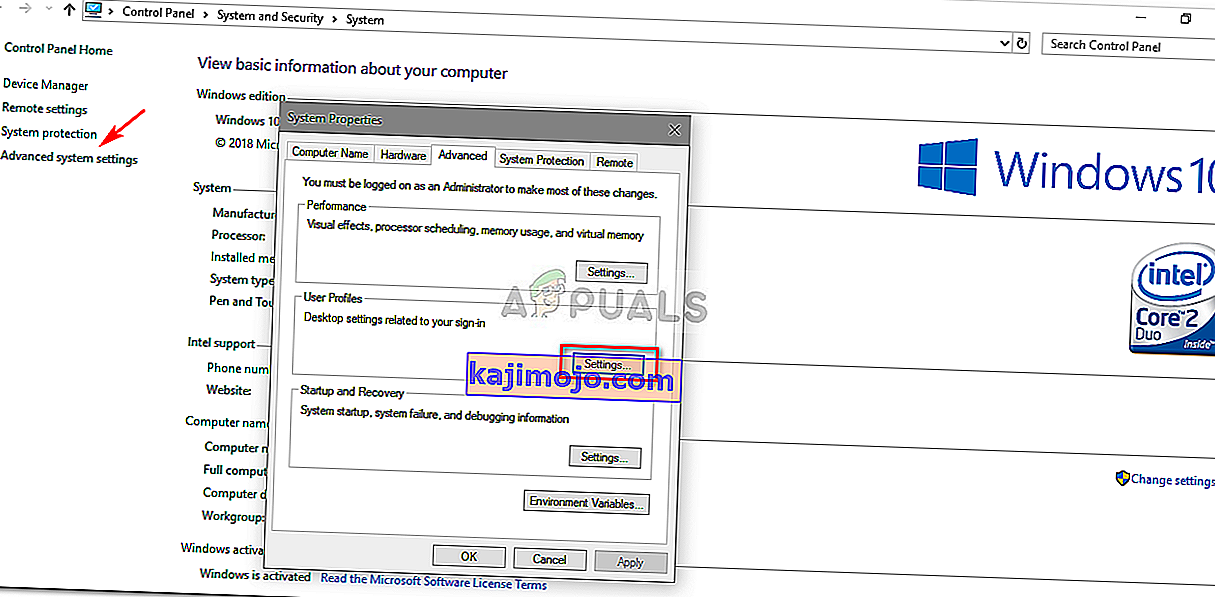
- Tìm hồ sơ Chuyển vùng của bạn và xóa nó.
Giải pháp 5: Cài đặt lại iCloud
Cuối cùng, một lý do khác có thể là do bạn cài đặt iCloud . Quy trình iCloud của bạn có thể đang can thiệp vào quy trình SearchUI.exe, trong trường hợp đó, bạn sẽ phải gỡ cài đặt và sau đó cài đặt lại iCloud.
Giải pháp 6: Sử dụng Trình gỡ rối Cortana
Microsoft đã bao gồm nhiều trình khắc phục sự cố để giúp người dùng khắc phục sự cố Windows phổ biến. Ngoài ra còn có một trình gỡ rối cho Tìm kiếm và Lập chỉ mục. Trình khắc phục sự cố này trước tiên sẽ kiểm tra các vấn đề về cấu hình Cortana và nếu thấy bất kỳ sự khác biệt nào, trình khắc phục sự cố này sẽ tự động cố gắng khởi động lại mô-đun cụ thể đó. Chạy trình gỡ rối tìm kiếm và lập chỉ mục có thể giải quyết được sự cố.
- Nhấn phím Windows và nhập “ Troubleshoot ”. Bây giờ trong danh sách kết quả, hãy nhấp vào “ Gỡ rối cài đặt ”.

- Bây giờ trong ngăn bên phải của cửa sổ, tìm Tìm kiếm và Lập chỉ mục và nhấp vào nó. Sau đó nhấp vào “ Chạy trình gỡ rối ”.
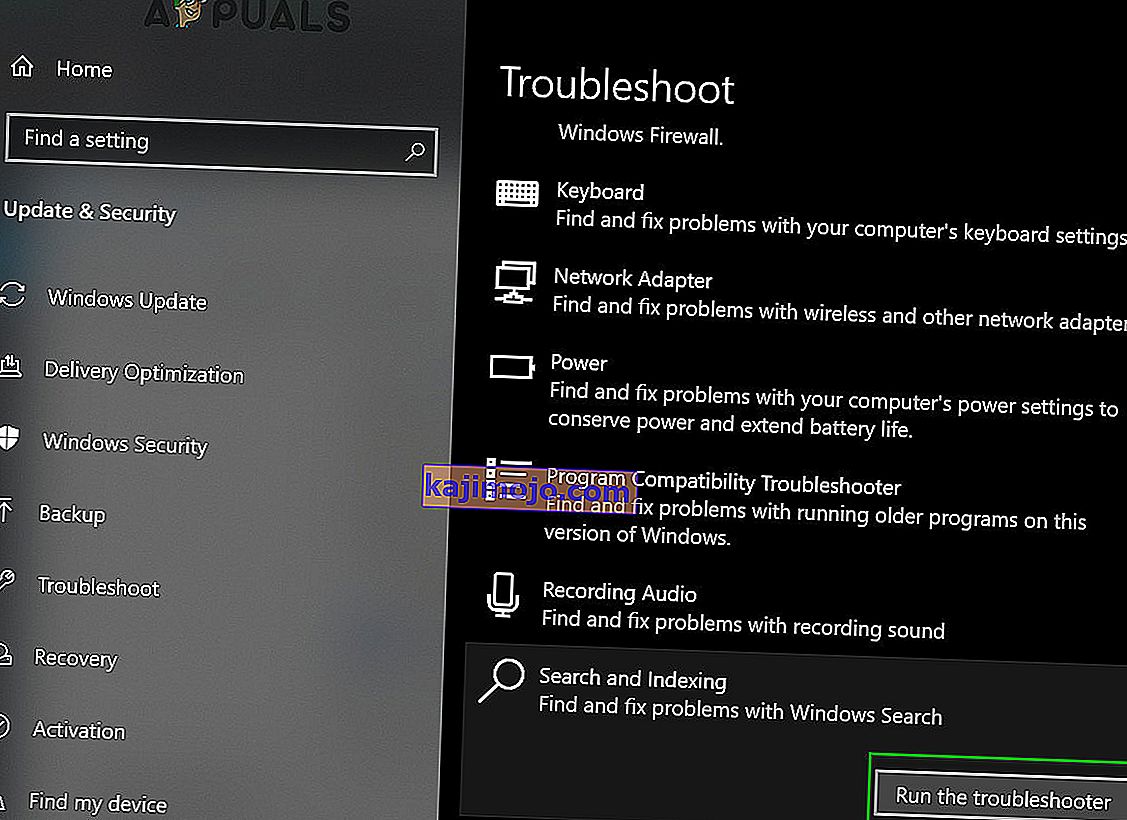
- Bây giờ hãy làm theo hướng dẫn hiển thị trên màn hình để hoàn tất quá trình khắc phục sự cố.
Giải pháp 7: Tạo một tài khoản người dùng khác và đổi tên tệp UsrClass.dat của tài khoản bị ảnh hưởng
Nếu không có gì giúp bạn cho đến nay, thì việc tạo một tài khoản quản trị viên cục bộ mới và sử dụng nó để đổi tên các tệp / thư mục Cortana của tài khoản bị ảnh hưởng có thể giải quyết được vấn đề. Chúng tôi cũng có thể đổi tên tệp trực tiếp khi đăng nhập vào tài khoản bị ảnh hưởng nhưng điều này sẽ không hoàn toàn gọi lại tệp vì một phần của tệp đã ở trạng thái đang chạy. Khi chúng ta sử dụng tài khoản khác thì hoàn toàn có thể thay đổi vì nó sẽ không được tải lên hệ thống.
- Tạo tài khoản quản trị viên người dùng cục bộ mới.
- Đăng nhập vào tài khoản mới tạo đó.
- Bây giờ điều hướng đến
C: Users / (tài khoản được thực hiện) / AppData / Local / Microsoft / Windows
trong đó C là ổ đĩa hệ thống của bạn.
- Bây giờ tìm UsrClass.dat và đổi tên nó thành UsrClass.dat.old .
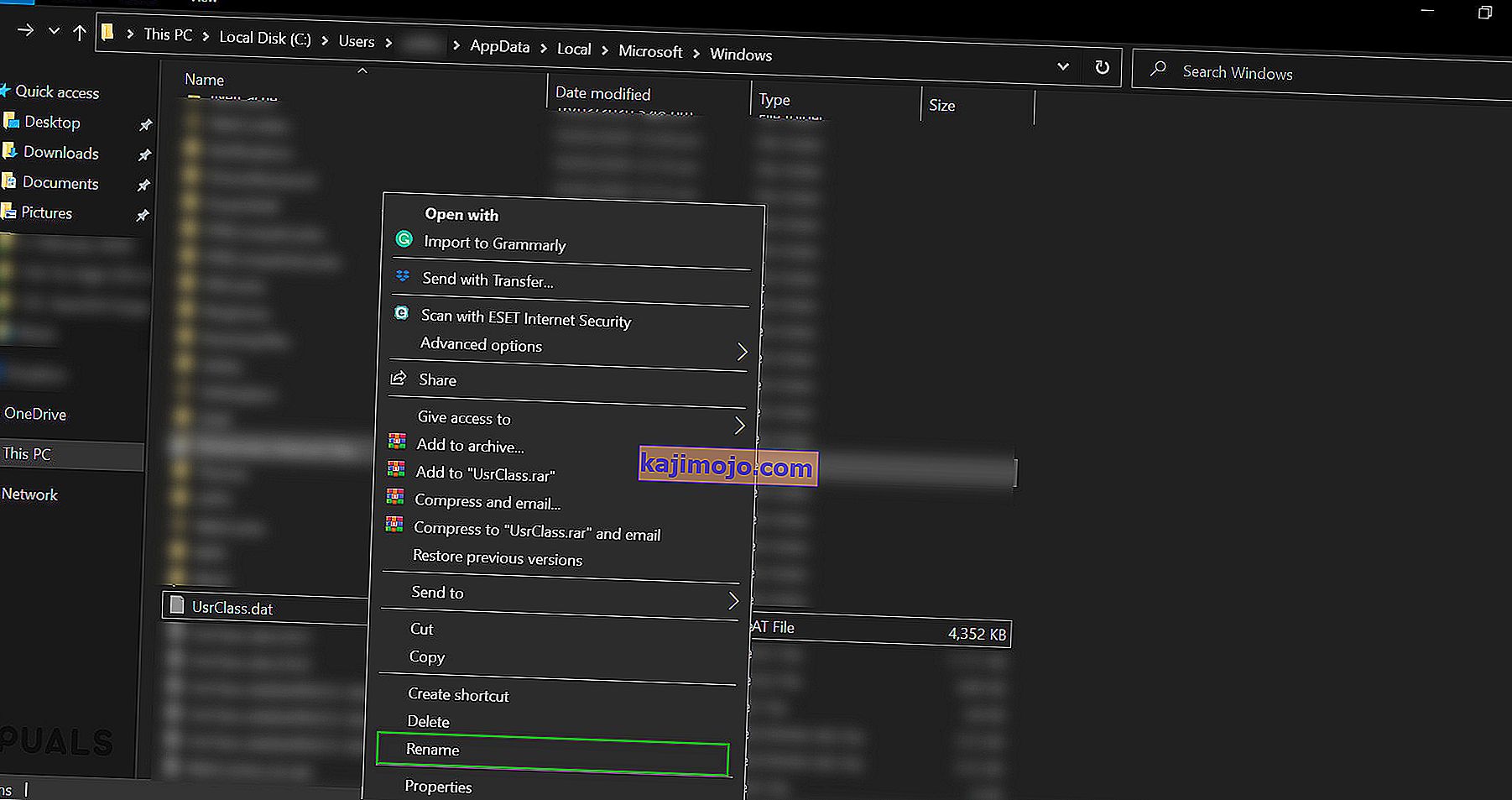
- Bây giờ đăng xuất khỏi tài khoản mới và đăng nhập lại vào tài khoản bị ảnh hưởng.