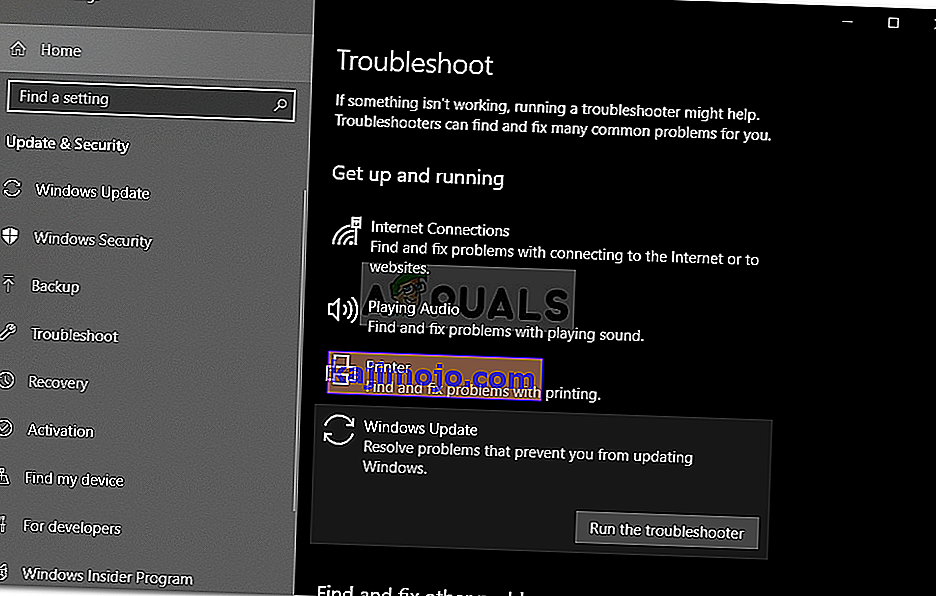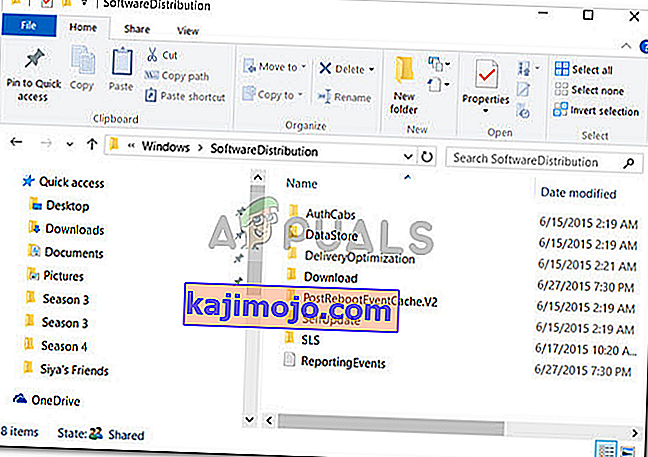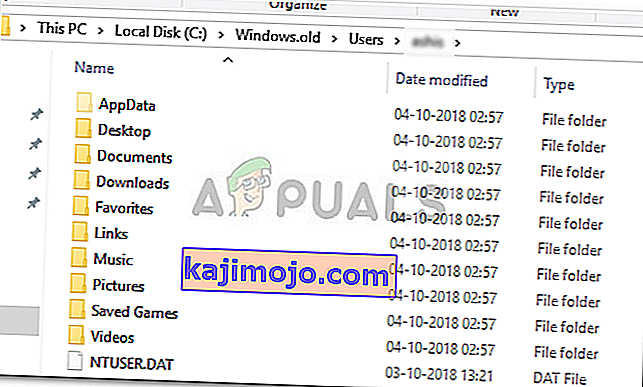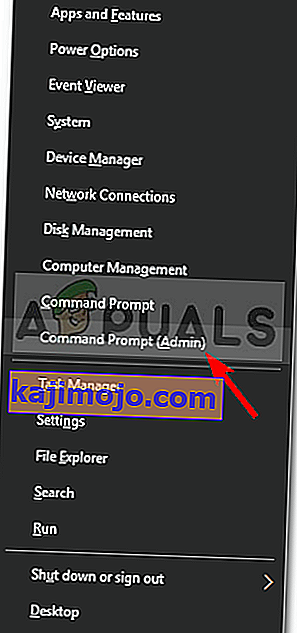Disk Cleanup là một tiện ích bảo trì hệ thống được cài đặt sẵn từ Microsoft. Nó được sử dụng để giải phóng dung lượng trên ổ cứng của hệ thống bằng cách quét và phân tích các tệp được lưu trữ trên hệ thống của bạn. Nếu tiện ích nhận thấy rằng các tệp không được sử dụng hoặc không cần thiết nữa, nó sẽ xóa nó và bạn sẽ được cung cấp dung lượng trống. Điều này bao gồm xóa bộ nhớ cache không cần thiết, các tệp hoặc thư mục tạm thời, v.v.
Đôi khi, khi bạn chạy tiện ích trên phân vùng hệ thống của mình, nó bị kẹt trong khi dọn dẹp Windows Update Cleanup. Việc chờ đợi nó hoạt động với một số người dùng, tuy nhiên, nếu nó bị mắc kẹt mãi mãi, thì nó sẽ trở thành một vấn đề vì nó ngăn bạn sử dụng tiện ích. Nhiều người dùng đã gặp sự cố này và cách khắc phục khá dễ dàng nhưng trước khi đi sâu vào vấn đề đó, chúng ta hãy xem xét các nguyên nhân tiềm ẩn của vấn đề này.

Nguyên nhân nào khiến Disk Cleanup dính vào Windows Update Cleanup?
Từ những gì chúng tôi đã tập hợp lại, điều này thường xảy ra do các yếu tố sau:
- Tệp hệ thống bị hỏng hoặc bị thiếu . Vì Disk Cleanup là một tiện ích tích hợp, nó yêu cầu các tệp hệ thống phải hoạt động hoàn toàn. Tuy nhiên, nếu các tệp hệ thống của bạn bị hỏng hoặc bị thiếu, nó có thể khiến sự cố bật lên.
- Phần mềm của bên thứ ba . Đôi khi sự cố cũng có thể xảy ra do phần mềm của bên thứ ba mà bạn đã cài đặt trên hệ thống của mình.
Để giải quyết vấn đề này, hãy làm theo các giải pháp đã cho:
Giải pháp 1: Chạy Trình gỡ rối Windows Update
Vì Disk Cleanup được gắn trong khi thực hiện Windows Update Cleanup, điều này có thể được khắc phục bằng Trình gỡ rối Windows Update. Trình gỡ rối đôi khi giải quyết được vấn đề của bạn và bạn không phải lo lắng về việc vượt qua trở ngại. Đây là cách chạy trình gỡ rối:
- Nhấn phím Windows + I để mở Cài đặt .
- Đi tới Cập nhật và Bảo mật .
- Điều hướng đến tab Khắc phục sự cố .
- Đánh dấu Windows Update và nhấp vào ' Chạy trình gỡ rối '.
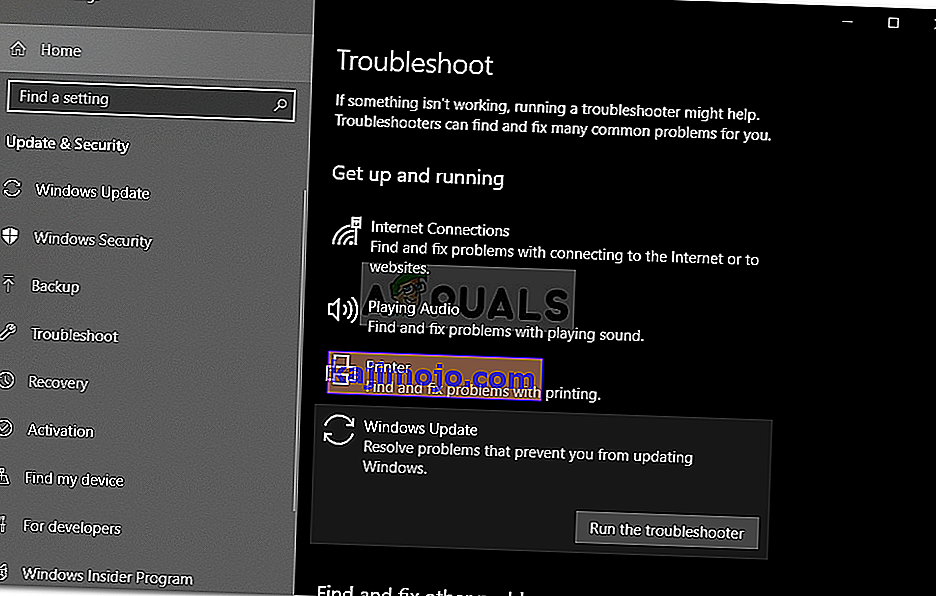
Giải pháp 2: Xóa phần mềm Thư mục phân phối
Thư mục SoftwareDistribution chịu trách nhiệm lưu trữ các tệp cập nhật Windows trước khi chúng được cài đặt trên hệ thống. Đôi khi, nội dung của thư mục này bị hỏng do đó bạn không thể chạy quá trình dọn dẹp. Trong trường hợp như vậy, bạn sẽ phải xóa nội dung của thư mục này. Đây là cách thực hiện:
- Mở Windows Explorer và điều hướng đến đường dẫn sau:
C: \ Windows \ SoftwareDistribution
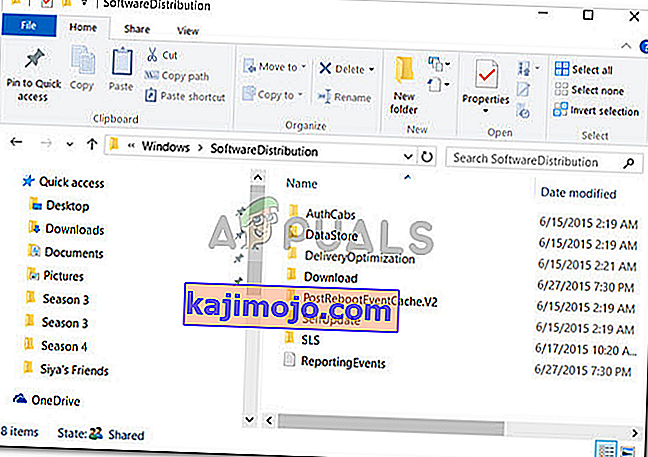
- Xóa tất cả các thư mục con có trong thư mục SoftwareDistribution.
Giải pháp 3: Xóa thư mục Windows.old
Thư mục Windows.old có nhiệm vụ lưu trữ phiên bản Windows cũ hơn khi người dùng chạy nâng cấp. Điều này thường hữu ích khi bạn muốn hoàn nguyên về phiên bản cũ hơn. Nội dung của thư mục này cũng có thể gây ra lỗi bật lên, do đó, bạn cũng sẽ phải xóa các thư mục con bên trong nó. Đây là cách thực hiện:
- Mở Windows Explorer và dán đường dẫn sau vào thanh địa chỉ:
C: \ Windows.old
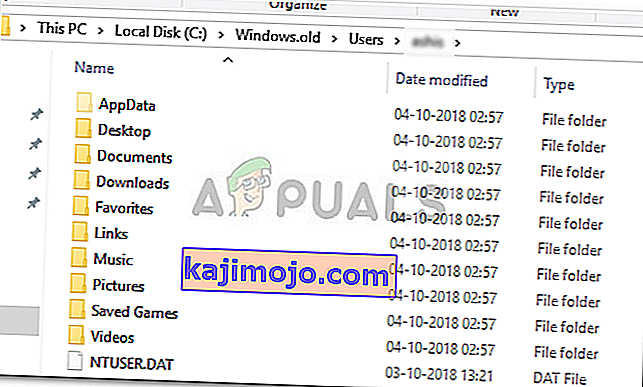
- Xóa tất cả các thư mục.
Bạn cũng có thể xóa thư mục Windows.old bằng dấu nhắc lệnh. Đây là cách thực hiện:
- Nhấn Winkey + X và chọn Command Prompt (Admin) từ danh sách.
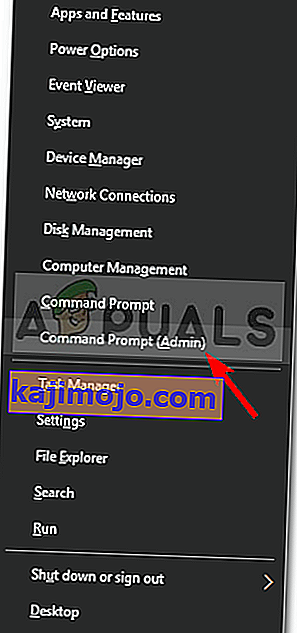
- Nhập nội dung sau vào dấu nhắc lệnh:
takeown /FC:\Windows.old\* / R / A
- Thao tác này sẽ gỡ bỏ quyền sở hữu thư mục.
- Bây giờ, hãy nhập lệnh sau để cho phép bạn có toàn quyền đối với thư mục (đảm bảo rằng bạn đang sử dụng tài khoản quản trị viên).
cacls C: \ Windows.old \ *. * / T / cấp quản trị viên: F

- Cuối cùng, để xóa nội dung của thư mục, hãy nhập
rmdir / S /QC:\Windows.old\*.*
Giải pháp 4: Chạy DISM và SFC
Lỗi đôi khi có thể do tệp hệ thống bị hỏng hoặc bị thiếu. Trong trường hợp như vậy, bạn sẽ phải sử dụng các tiện ích SFC (Trình kiểm tra tệp hệ thống) và DISM (Phục vụ và quản lý hình ảnh triển khai). Các tiện ích này sẽ tìm kiếm trong hệ thống của bạn các tệp hệ thống bị hỏng hoặc bị thiếu và thay thế hoặc sửa chữa chúng bằng cách sử dụng bản sao lưu.
Vui lòng tham khảo bài viết này để biết cách chạy SFC và bài viết này dành cho DISM đã được xuất bản trên trang web của chúng tôi.
Giải pháp 5: Chạy Disk Cleanup trong Clean Boot
Giống như chúng tôi đã đề cập trước đó, đôi khi phần mềm của bên thứ ba mà bạn đã cài đặt trên hệ thống của mình có thể gây ra lỗi bật lên. Trong trường hợp như vậy, bạn sẽ phải thực hiện Khởi động sạch và sau đó chạy tiện ích. Clean Boot có nghĩa là khởi động hệ thống của bạn với số lượng dịch vụ / quy trình tối thiểu được yêu cầu. Điều này sẽ loại trừ khả năng có bất kỳ phần mềm bên thứ ba nào gây ra sự cố.
Vui lòng tham khảo bài viết này được xuất bản trên trang web của chúng tôi, nơi bạn sẽ học cách thực hiện Clean Boot một cách khá chi tiết. Khi bạn đã thực hiện Khởi động sạch, hãy chạy tiện ích và xem liệu nó có giải quyết được sự cố hay không.