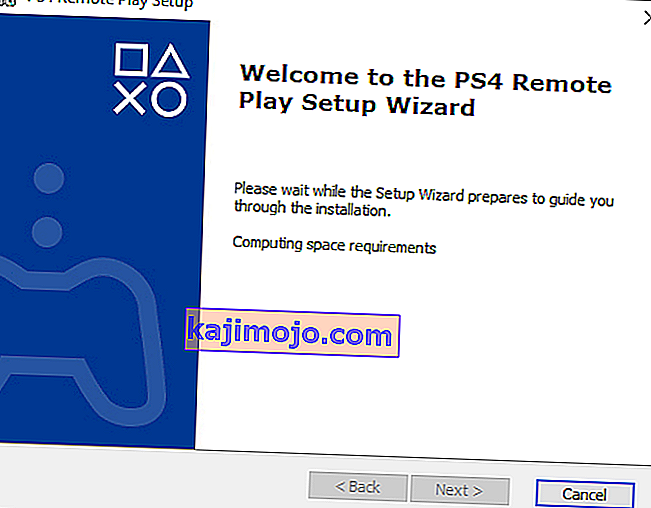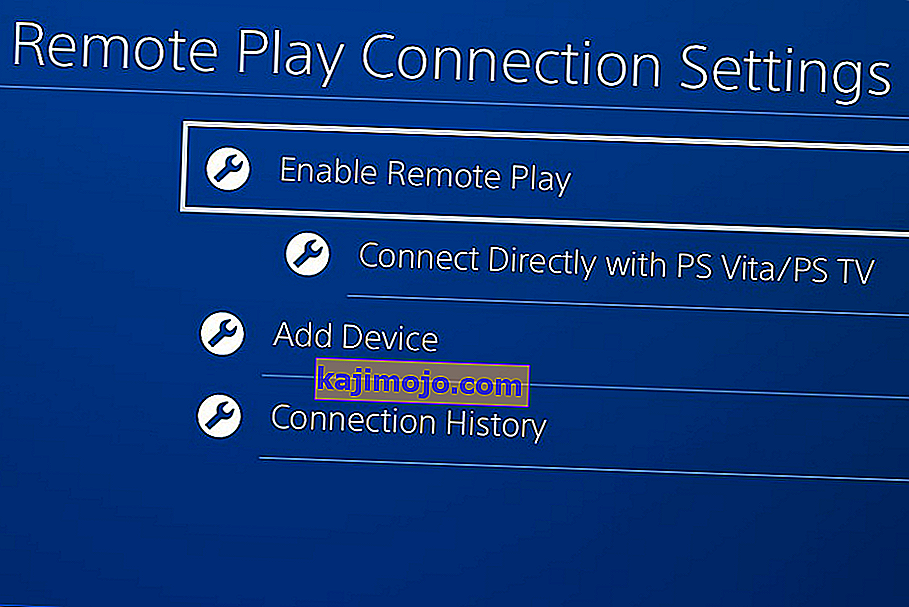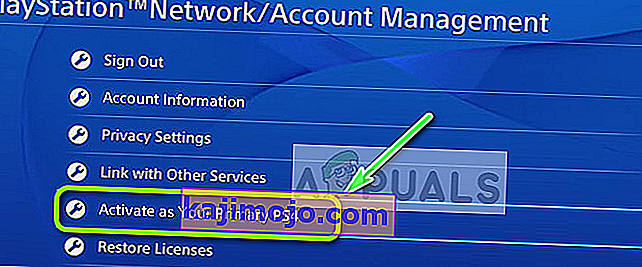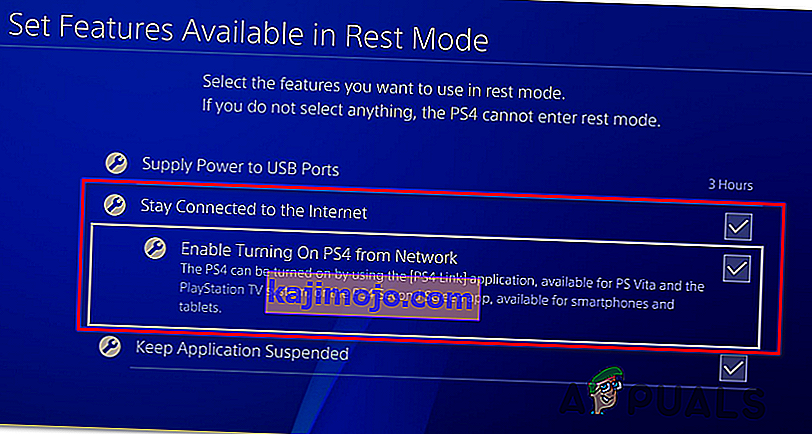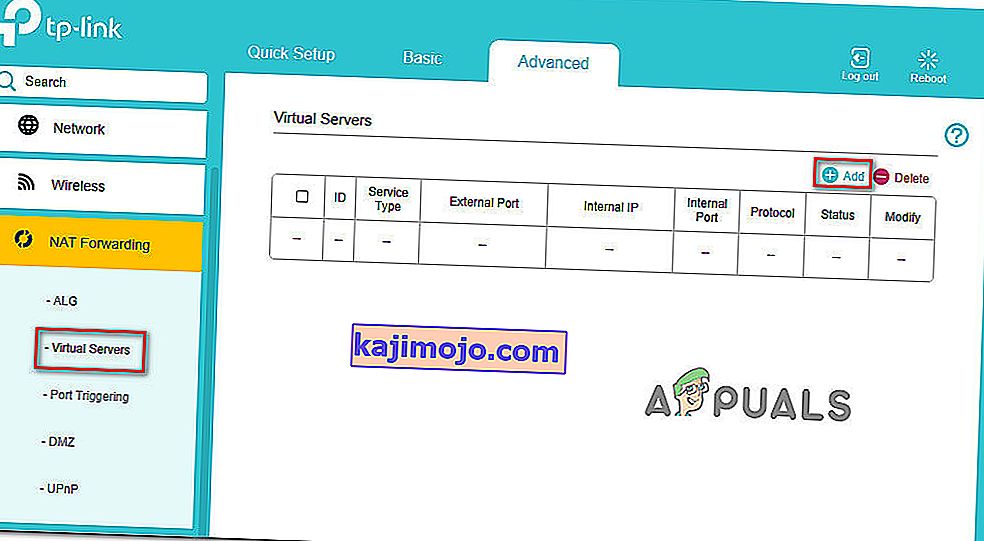Các Error code 0x80001FFF (không thể kết nối với PS4) đang gặp phải khi người dùng cố gắng kết nối PS4 của họ thông qua Remote Play trên Windows 10 xuất hiện mã lỗi sau khi cố gắng kết nối lỗi thất bại.

Hóa ra, có một số nguyên nhân khác nhau có thể gây ra mã lỗi cụ thể này:
- Sự can thiệp của bên thứ 3 - Hóa ra, một trong những nguyên nhân phổ biến nhất sẽ gây ra sự cố này là phần mềm Chống vi-rút hoặc Tường lửa bảo vệ quá mức khiến kết nối giữa PS4 bị gián đoạn (rất có thể là do dương tính giả). Nếu trường hợp này có thể áp dụng, bạn sẽ có thể khắc phục sự cố bằng cách tắt bộ bảo mật quá mức hoặc bằng cách gỡ cài đặt hoàn toàn.
- Kết nối tự động không thành công - Kết nối tự động từ xa nhanh hơn nhưng có ít cơ hội hoạt động mà không gặp sự cố. Trong trường hợp này, bạn có thể khắc phục sự cố bằng cách kết nối với PS4 theo cách thủ công sau khi thực hiện một số tinh chỉnh trên cài đặt của bảng điều khiển.
- UPnP bị Tắt - Nếu bạn đang sử dụng kiểu máy mới hơn và trước đó bạn đã tắt UPnP, rất có thể kết nối không thành công do các cổng cần thiết bị đóng. Trong trường hợp này, cách khắc phục đơn giản nhất là truy cập cài đặt bộ định tuyến của bạn và bật lại UPnP (tính năng này phải được bật theo mặc định).
- Các cổng được Remote Play sử dụng không được chuyển tiếp - Nếu bạn đang sử dụng kiểu bộ định tuyến cũ hơn hoặc bạn không phải là người yêu thích UPnP nhưng bạn nghi ngờ rằng sự cố là do các cổng không được chuyển tiếp, bạn sẽ có thể sửa lỗi vấn đề bằng cách chuyển tiếp 3 cổng (UDP 9296, UDP 9297 và UDP 9303) theo yêu cầu của Remote play theo cách thủ công.
Phương pháp 1: Vô hiệu hóa can thiệp của bên thứ 3 (nếu có)
Theo một số người dùng bị ảnh hưởng, sự cố này rất có thể do một số loại nhiễu gây ra bởi một bộ AV bảo vệ quá mức khiến kết nối với PS4 của bạn bị gián đoạn do dương tính giả.
Nếu trường hợp này có thể áp dụng và bạn đang sử dụng bộ bảo mật của bên thứ 3, bạn sẽ có thể giải quyết vấn đề này nhanh chóng bằng cách tắt tính năng bảo vệ theo thời gian thực và ngăn sự cố gián đoạn xảy ra.
Hầu hết các bộ bên thứ 3 sẽ cho phép bạn thực hiện điều này trực tiếp từ biểu tượng thanh khay. Chỉ cần nhấp chuột phải vào nó và tìm tùy chọn cho phép bạn tắt tính năng bảo vệ theo thời gian thực.

Nhưng hãy nhớ rằng trong trường hợp bạn đang sử dụng bộ AV đi kèm với tường lửa, rất có thể các quy tắc bảo mật tương tự sẽ vẫn được áp dụng ngay cả khi bạn vô hiệu hóa AV của bên thứ ba. Trong trường hợp này, bạn sẽ chỉ có thể khắc phục sự cố bằng cách gỡ cài đặt hoàn toàn bộ bảo mật và xóa mọi tệp còn sót lại.
Trong trường hợp phương pháp này không hiệu quả hoặc bạn không sử dụng bộ phần mềm của bên thứ 3, hãy chuyển xuống bản sửa lỗi tiềm năng tiếp theo bên dưới.
Phương pháp 2: Kết nối hệ thống PS4 theo cách thủ công
Nếu bạn đã thử cách tiếp cận nhanh nhưng nó không hiệu quả với bạn (và bạn đã đảm bảo không có sự can thiệp của phần mềm chống vi-rút), thì bước tiếp theo là thử phương pháp thủ công. Quy trình này hơi tẻ nhạt nhưng có cơ hội cao hơn cho phép bạn kết nối với PS4 của mình từ xa (ngay cả khi bạn không có Kết nối Internet đáng tin cậy).
Tuy nhiên, trước khi bắt đầu, bạn cần phải lưu ý một số yêu cầu. Bạn cần chọn mọi ô bên dưới để kết nối PS4 với PC theo cách thủ công:
Điều kiện tiên quyết
- Máy tính Windows 7, Windows 8.1 hoặc Windows 10
- Hệ thống PS4 đã cài đặt bản cập nhật Hệ thống mới nhất
- Bộ điều khiển không dây Dualshock 4
- Cáp USB (để kết nối với PC) hoặc bộ chuyển đổi Dualshock 4 không dây
- Một tài khoản trên Mạng Playstation (Không cần Đăng ký Vàng)
- Kết nối Internet đáng tin cậy - Để có hiệu suất tốt nhất, bạn cần tốc độ tải xuống thực ít nhất là 15 Mbps.
Khi bạn đã đảm bảo rằng mình đã kiểm tra mọi thứ, hãy bắt đầu làm theo hướng dẫn bên dưới để kết nối với bảng điều khiển PS4 của bạn theo cách thủ công từ PC Windows:
- Tải xuống phiên bản mới nhất của Trình cài đặt Remote Play , nhấp đúp vào nó, cấp quyền quản trị và làm theo hướng dẫn trên màn hình để hoàn tất cài đặt.
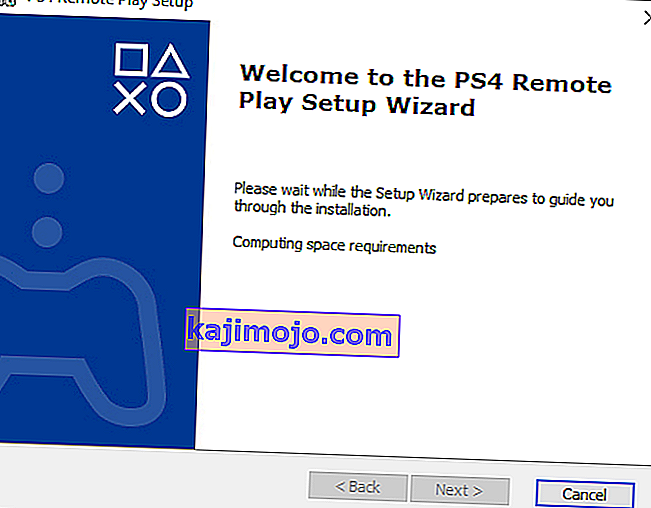
Lưu ý: Nếu bạn muốn chơi mà không có Kết nối Internet, bạn cũng cần tải xuống và cài đặt bản vá Offline Remote Play .
- Chọn một vị trí thích hợp nơi bạn có nhiều không gian, sau đó bắt đầu cài đặt và đợi hoạt động hoàn tất.
Lưu ý: Việc cài đặt có thể yêu cầu cài đặt phần mềm bổ sung. Nếu điều này xảy ra, hãy làm theo hướng dẫn trên màn hình để tải xuống các tính năng bổ sung (điều này chỉ xảy ra trên Windows 7 và Windows 8.1)
- Sau khi cài đặt xong, hãy khởi động lại máy tính của bạn và đợi quá trình khởi động tiếp theo hoàn tất.
- Sau khi quá trình cài đặt hoàn tất, hãy chuyển sang hệ thống PS4 của bạn và đi tới Cài đặt> Cài đặt kết nối chơi từ xa và truy cập vào Xóa cài đặt kết nối Play . Khi ở bên trong, chỉ cần chọn hộp được liên kết với Bật tính năng Phát từ xa .
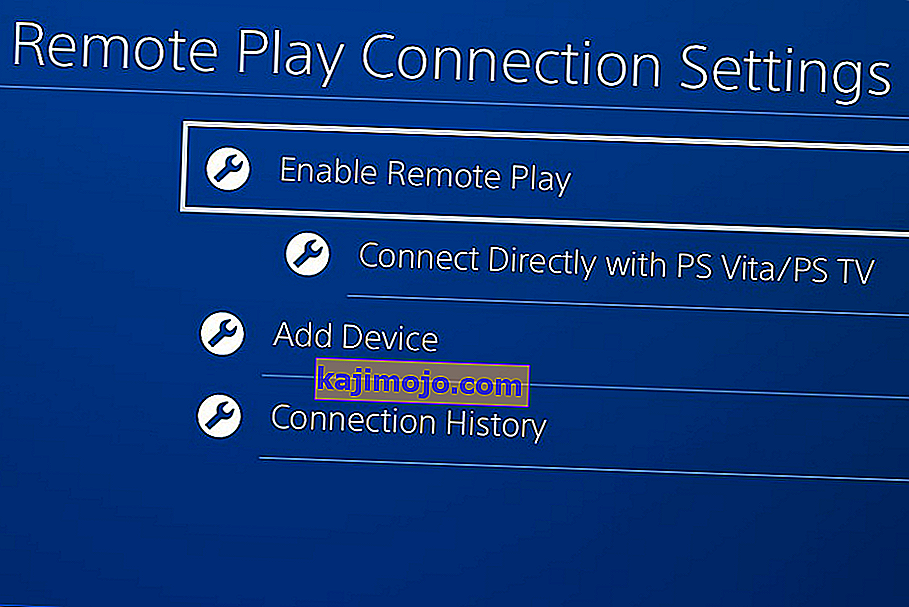
- Sau khi bật tính năng Chơi từ xa, hãy chuyển đến Cài đặt> Quản lý tài khoản và đảm bảo rằng bảng điều khiển này được kích hoạt làm PS4 chính của bạn . Nếu không, hãy sử dụng menu Kích hoạt làm PS4 chính của bạn và xác nhận để làm như vậy.
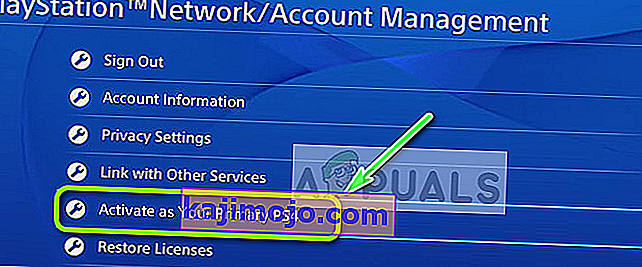
Lưu ý: Nếu bạn muốn đảm bảo rằng bạn có thể kết nối với PS4 của mình trong khi máy ở chế độ nghỉ ngơi nhiều hơn, hãy đi tới Cài đặt> Cài đặt tiết kiệm điện> Đặt tính năng khả dụng ở Chế độ nghỉ . Bên trong, chọn hộp được liên kết với Luôn kết nối với Internet và Bật Bật trên Mạng PS4.
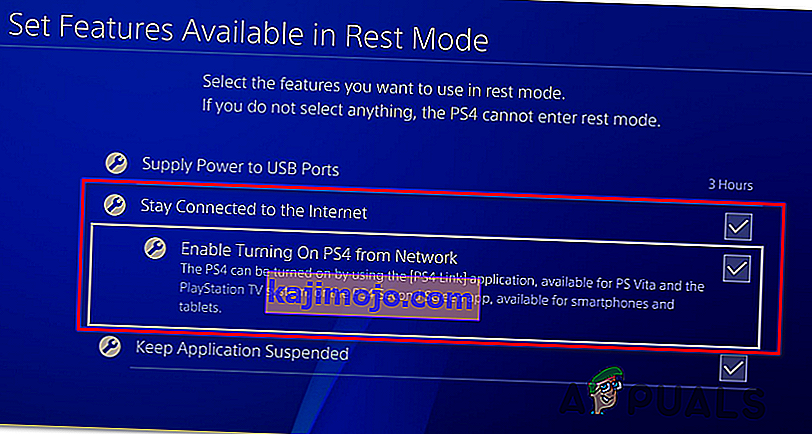
- Xoay hệ thống PS4 của bạn và đặt nó ở chế độ Nghỉ ngơi (tùy chọn).
- Kết nối bộ điều khiển với PC của bạn bằng cáp USB hoặc ghép nối nó bằng bộ chuyển đổi không dây Dualshock 4 USB. Sau khi được nhắc làm như vậy, hãy đăng nhập bằng tài khoản Mạng Playstation của bạn .
- Chờ kết nối được thiết lập và xem liệu bạn có còn gặp phải mã lỗi 0x080001fff tương tự hay không .
Nếu sự cố tương tự quay lại, hãy chuyển xuống phần sửa chữa tiềm năng tiếp theo bên dưới.
Phương pháp 3: Bật UPnP (nếu có)
Nếu không có bản sửa lỗi tiềm năng nào ở trên phù hợp với bạn, thì rất có thể bạn đang thực sự gặp sự cố NAT (Dịch địa chỉ mạng) . Nói chung, nếu NAT của bạn bị đóng, một số hành động nhất định (bao gồm cả việc cố gắng sử dụng Remote Play trên PS4) sẽ không được phép trên mạng của bạn.
Nếu trường hợp này có thể áp dụng, bạn sẽ có thể khắc phục sự cố bằng cách bật Universal Plug and Play nếu bộ định tuyến của bạn hỗ trợ. Phần lớn các bộ định tuyến được sản xuất sau năm 2012 đều hỗ trợ công nghệ này, vì vậy bạn nên bật tùy chọn này (trừ khi bạn đã vô hiệu hóa nó một cách cụ thể).
Tuy nhiên, nếu bạn đang sử dụng kiểu bộ định tuyến cũ hơn, bạn có thể cần phải chuyển tiếp các cổng được Remote Play yêu cầu theo cách thủ công (từ cài đặt của bộ định tuyến) - Nếu trường hợp này có thể áp dụng, hãy bắt đầu làm theo hướng dẫn bên dưới.
Phương pháp 4: Chuyển tiếp các cổng yêu cầu theo cách thủ công
Trong trường hợp bạn đang sử dụng kiểu bộ định tuyến cũ hơn không hỗ trợ UPnP, bạn sẽ cần chuyển tiếp các cổng được PS4 Remote Play sử dụng theo cách thủ công (UDP 9296, UDP 9297 và UDP 9303). Thao tác này được thực hiện từ cài đặt bộ định tuyến của bạn, vì vậy bạn sẽ cần truy cập vào nó bằng cách truy cập địa chỉ IP mặc định.
Một số người dùng bị ảnh hưởng đã xác nhận rằng thao tác này là điều duy nhất cho phép họ chơi trò chơi PS4 trên PC của họ bằng tính năng Remove Play.
Làm theo hướng dẫn bên dưới để chuyển tiếp các cổng được yêu cầu bởi tính năng Phát từ xa theo cách thủ công từ cài đặt bộ định tuyến của bạn:
- Trên PC, mở trình duyệt bất kỳ, nhập một trong các địa chỉ sau và nhấn Enter để mở cài đặt bộ định tuyến của bạn:
192.168.0.1 192.168.1.1
Lưu ý: Nếu không có địa chỉ nào trong số này phù hợp với bạn, hãy tìm IP của bộ định tuyến của bạn từ bất kỳ thiết bị nào.
- Khi bạn đến màn hình đăng nhập, hãy nhập thông tin đăng nhập tùy chỉnh của bạn nếu bạn đã thiết lập trước đó. nếu bạn không truy cập (đây là lần đầu tiên bạn truy cập trang này), hãy thử quản trị với tư cách người dùng và 1234 làm mật khẩu - Hầu hết các nhà sản xuất bộ định tuyến sử dụng các thông tin đăng nhập này theo mặc định.

Lưu ý: Nếu chúng không hoạt động, hãy tìm kiếm trực tuyến để biết các bước cụ thể về cách đặt lại thông tin đăng nhập mặc định trên bộ định tuyến của bạn.
- Khi bạn vượt qua màn hình đăng nhập ban đầu của bộ định tuyến, hãy tìm menu Nâng cao và xem liệu bạn có thể tìm thấy tùy chọn có tên là Chuyển tiếp cổng hay không.
Lưu ý: Tùy thuộc vào kiểu bộ định tuyến của bạn, tên của các menu có thể khác nhau.
- Bên trong menu Chuyển tiếp cổng , hãy tiếp tục và thêm các cổng UDP được sử dụng bởi tiện ích Remote Play:
UDP 9296 UDP 9297 UDP 9303
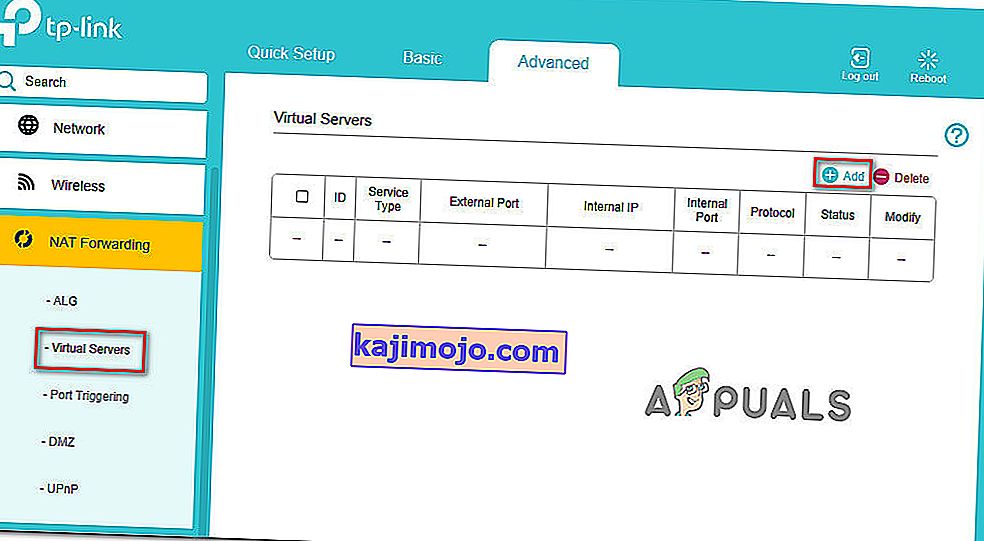
- Sau khi các cổng được chuyển tiếp hoàn toàn, hãy khởi động lại cả bộ định tuyến và máy tính của bạn và xem liệu bạn có thể kết nối vào lần khởi động hệ thống tiếp theo mà không thấy mã lỗi 0x80001FFF tương tự hay không .