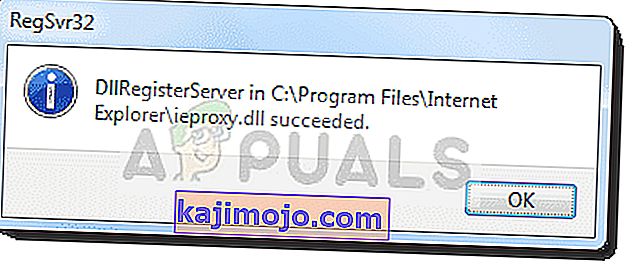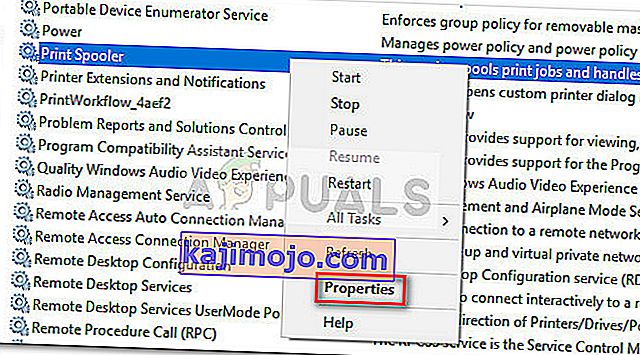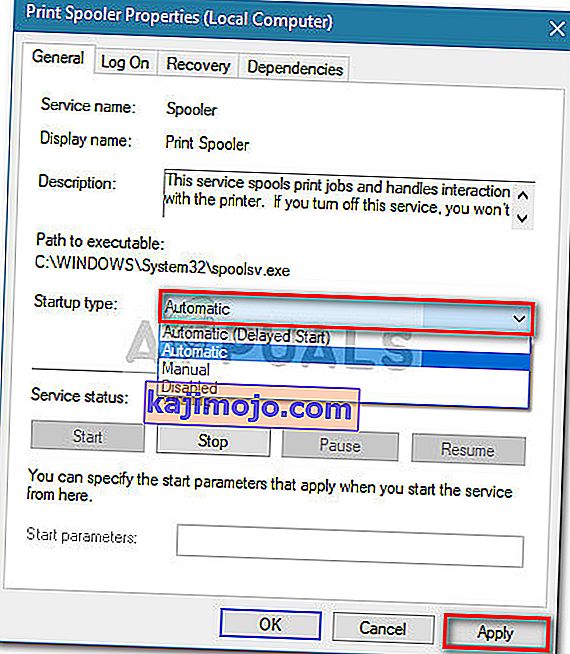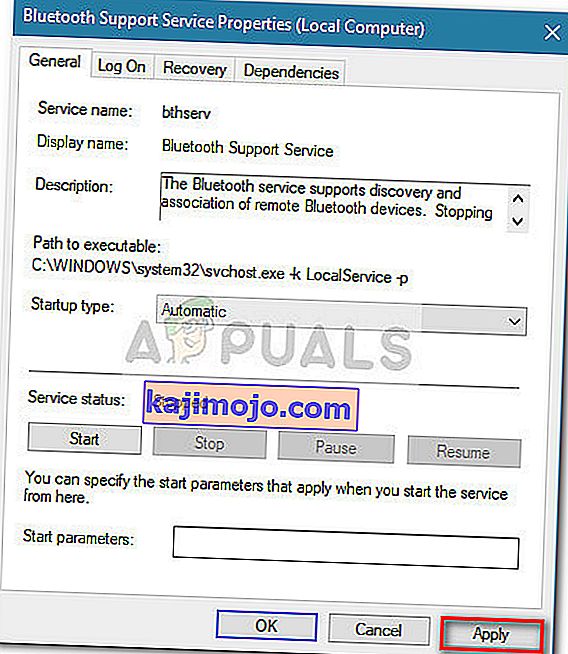Một số người dùng đã báo cáo một vấn đề kỳ lạ trong đó cửa sổ Thiết bị và Máy in dường như trục trặc và vẫn trống mặc dù người dùng có một số thiết bị khác nhau nên có mặt trong đó.

Hóa ra, sự cố này phổ biến hơn nhiều trên Windows 7 và có thể xảy ra do nhiều nguyên nhân. Dưới đây là bản tóm tắt nhanh với các thủ phạm phổ biến nhất:
- Tệp hệ thống bị hỏng
- Internet Explorer 8 DLL không được đăng ký đúng cách
- Dịch vụ Print Spooler không chạy
- Dịch vụ Bluetooth không chạy
Nếu bạn hiện đang gặp khó khăn với vấn đề cụ thể này, phương pháp bên dưới có thể hữu ích. Tất cả các bản sửa lỗi tiềm năng được nêu bên dưới được xác nhận là đang hoạt động bởi những người dùng nhận thấy mình trong tình huống tương tự. Vui lòng thực hiện theo các phương pháp bên dưới cho đến khi bạn gặp phải bản sửa lỗi giải quyết lỗi Thư mục Máy in và Thiết bị trống trong trường hợp cụ thể của bạn. Hãy bắt đầu nào!
Phương pháp 1: Chạy Quét SFC
Nếu sự cố liên quan đến một tệp bị hỏng bên dưới, quá trình quét SFC (Trình kiểm tra tệp hệ thống) rất có thể sẽ tự động giải quyết sự cố. Một số người dùng đã báo cáo rằng sự cố đã được khắc phục ngay lập tức sau khi quá trình quét SFC kết thúc và khởi động lại được thực hiện.
System File Checker là một tiện ích cho phép người dùng quét các lỗi và khôi phục các tập tin bị hỏng.
Dưới đây là hướng dẫn nhanh cách chạy quét SFC để giải quyết lỗi "thư mục Máy in và Thiết bị trống" :
- Nhấn phím Windows + R để mở hộp Run. Sau đó, gõ “ cmd ” và nhấn Ctrl + Shift + Enter để mở Command Prompt được nâng lên.
 Lưu ý: Hãy nhớ rằng việc kích hoạt quét SFC trong cửa sổ Command Prompt bình thường sẽ không thành công vì nó không có các quyền cần thiết.
Lưu ý: Hãy nhớ rằng việc kích hoạt quét SFC trong cửa sổ Command Prompt bình thường sẽ không thành công vì nó không có các quyền cần thiết. - Trong Command Prompt nâng lên, nhập “ sfc / scannow ” và nhấn Enter để bắt đầu quy trình.
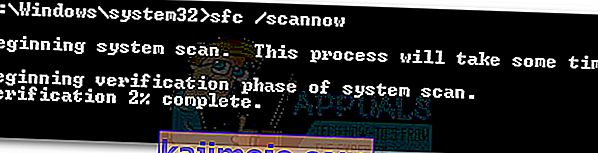 Lưu ý: Trong thời gian này, công cụ SFC sẽ quét tất cả các tệp hệ thống được bảo vệ và thay thế mọi trường hợp bị hỏng bằng các bản sao được lưu trong bộ nhớ cache được lưu trữ trong bản sao lưu cục bộ.
Lưu ý: Trong thời gian này, công cụ SFC sẽ quét tất cả các tệp hệ thống được bảo vệ và thay thế mọi trường hợp bị hỏng bằng các bản sao được lưu trong bộ nhớ cache được lưu trữ trong bản sao lưu cục bộ. - Khi quá trình hoàn tất, hãy đóng Dấu nhắc lệnh nâng cao và khởi động lại máy tính của bạn. Nếu sự cố do tệp hệ thống bị hỏng gây ra, bạn có thể mở cửa sổ Thiết bị và Máy in mà không gặp sự cố.
Nếu bạn vẫn gặp sự cố tương tự, hãy chuyển xuống Phương pháp 2.
Phương pháp 2: Đăng ký IE8 DLL
Hành vi cụ thể này thường được cho là do thiếu DLL được sử dụng bởi Internet Explorer. Một số người dùng đã quản lý để giải quyết lỗi "thư mục Thiết bị và Máy in trống" bằng cách đăng ký ieproxy.dll bị thiếu bằng cách sử dụng Dấu nhắc lệnh nâng cao. Đây là hướng dẫn nhanh để thực hiện việc này:
- Nhấn phím Windows + R để mở hộp chạy. Sau đó, gõ “ cmd ” và nhấn Ctrl + Shift + Enter để mở Dấu nhắc Lệnh nâng cao.

- Trong Dấu nhắc Lệnh nâng cao , hãy chèn lệnh sau và nhấn Enter để đăng ký Internet Explorer DLL:
regsvr32 “% ProgramFiles% \ Internet Explorer \ ieproxy.dll”
- Nếu đăng ký thành công, bạn sẽ thấy một cửa sổ xác nhận.
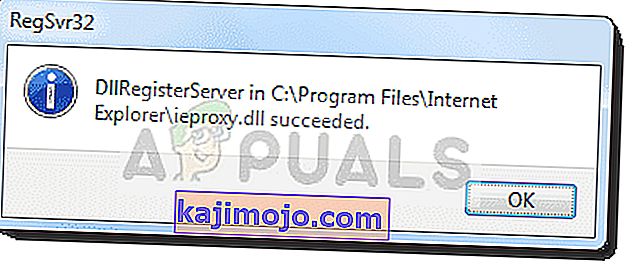
- Đóng Dấu nhắc Lệnh nâng cao và khởi động lại máy tính của bạn. Ở lần khởi động tiếp theo, hãy mở thư mục Thiết bị và Máy in và xem sự cố đã được giải quyết chưa.
Nếu bạn vẫn gặp sự cố tương tự, hãy chuyển xuống phương pháp cuối cùng.
Phương pháp 3: Bật Dịch vụ Bộ đệm In và Hỗ trợ Bluetooth
Nếu hai phương pháp đầu tiên không khắc phục được tình huống cụ thể của bạn, máy tính của bạn có thể bị ngăn không cho khởi động và sử dụng dịch vụ Hỗ trợ Bluetooth hoặc dịch vụ Bộ đệm in .
Một số người dùng gặp trường hợp tương tự đã tìm cách giải quyết vấn đề bằng cách sử dụng màn hình Dịch vụ và đặt loại khởi động của Bộ đệm in và Hỗ trợ Bluetooth thành Tự động . Dưới đây là hướng dẫn nhanh về cách thực hiện việc này:
- Nhấn phím Windows + R để mở cửa sổ Run. Sau đó, nhập “ services.msc ” và nhấn Enter để mở màn hình Dịch vụ .

- Trong cửa sổ Dịch vụ , cuộn xuống qua danh sách Dịch vụ (Cục bộ) , nhấp chuột phải vào Bộ đệm in và chọn Thuộc tính .
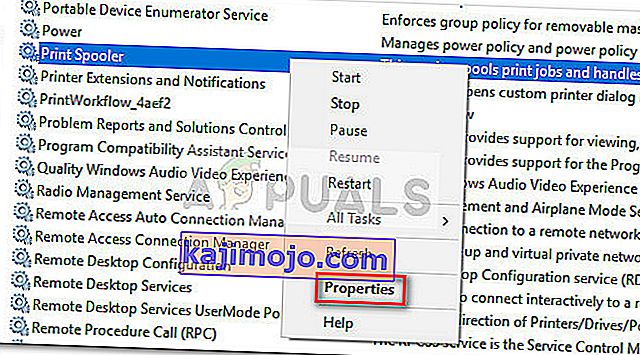
- Trong màn hình Thuộc tính bộ đệm in , chuyển đến tab Chung và đặt Kiểu khởi động thành Tự động . Sau đó, nhấn Appy để lưu các thay đổi.
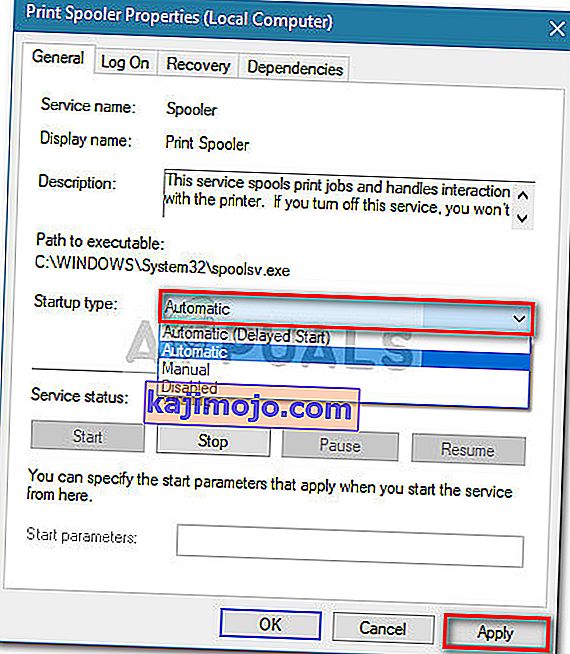
- Tiếp theo, quay lại danh sách dịch vụ và nhấp chuột phải vào Dịch vụ hỗ trợ Bluetooth và chọn Thuộc tính . Sau đó, chuyển đến tab Chung và đặt Loại khởi động thành Tự động .
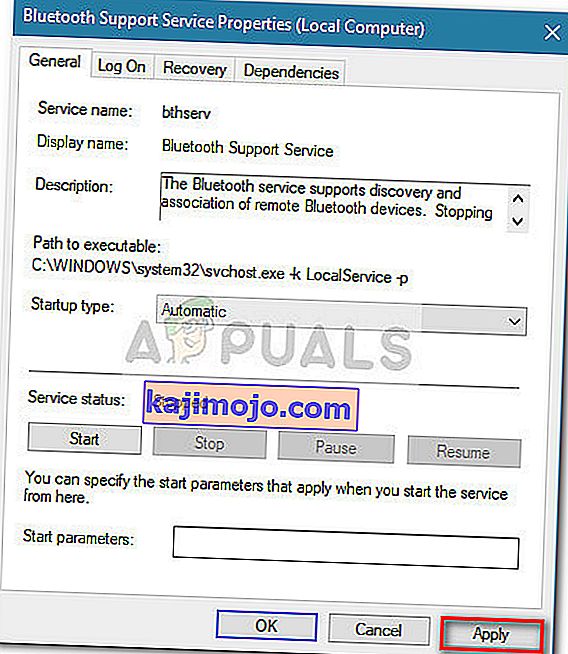
- Khởi động lại máy tính của bạn và xem sự cố đã được giải quyết chưa bằng cách mở thư mục Thiết bị và Máy in .

 Lưu ý: Hãy nhớ rằng việc kích hoạt quét SFC trong cửa sổ Command Prompt bình thường sẽ không thành công vì nó không có các quyền cần thiết.
Lưu ý: Hãy nhớ rằng việc kích hoạt quét SFC trong cửa sổ Command Prompt bình thường sẽ không thành công vì nó không có các quyền cần thiết.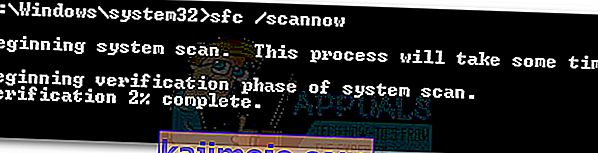 Lưu ý: Trong thời gian này, công cụ SFC sẽ quét tất cả các tệp hệ thống được bảo vệ và thay thế mọi trường hợp bị hỏng bằng các bản sao được lưu trong bộ nhớ cache được lưu trữ trong bản sao lưu cục bộ.
Lưu ý: Trong thời gian này, công cụ SFC sẽ quét tất cả các tệp hệ thống được bảo vệ và thay thế mọi trường hợp bị hỏng bằng các bản sao được lưu trong bộ nhớ cache được lưu trữ trong bản sao lưu cục bộ.