Đối với một số người dùng, chữ ký e-mail có thể giữ nguyên trong một thời gian dài NHƯNG đôi khi bạn có thể cần phải chỉnh sửa hoặc thay đổi chữ ký, để phản ánh thông tin cập nhật HOẶC bạn có thể chỉ cần tạo lại chữ ký vì bản cập nhật hệ thống của bạn hoặc nếu bạn đã mua một máy tính mới.
Thay đổi hoặc chỉnh sửa chữ ký thật dễ dàng khi bạn biết cách thực hiện. Và phương pháp đó cũng giống như đối với Microsoft Outlook 2013, 2016 và 365.
Mở Microsoft Outlook . Nhấp vào Tệp ở góc trên bên trái. Trong ngăn bên trái, nhấp vào Tùy chọn .
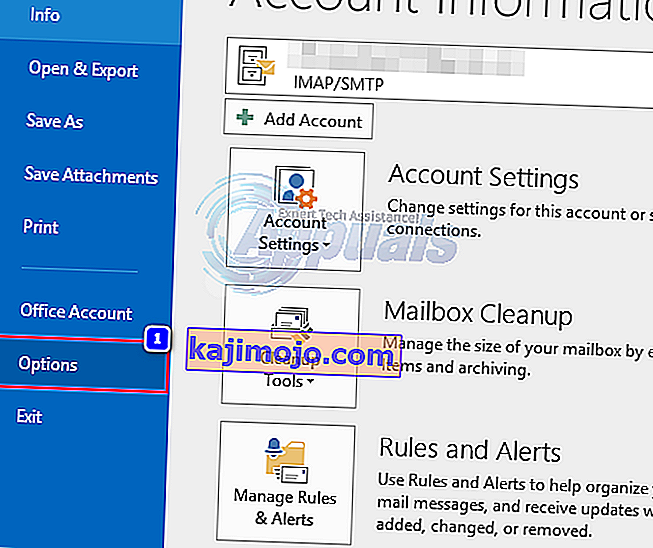
Trên cửa sổ tùy chọn Outlook, nhấp vào Thư trong ngăn bên trái và nhấp vào nút Chữ ký trên ngăn lớn hơn bên phải.
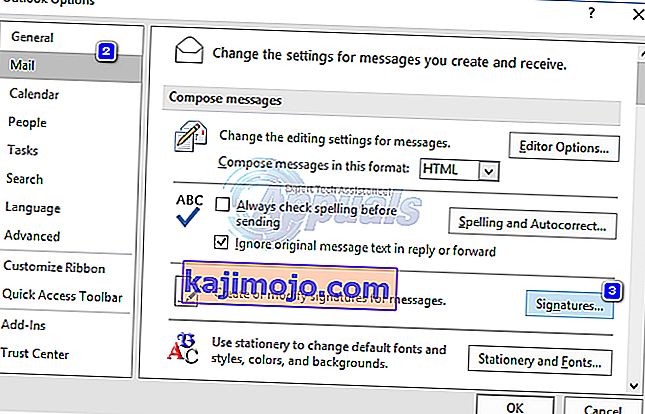
Một cửa sổ có tên Chữ ký và Văn phòng phẩm sẽ mở ra. Trong đó, dưới mục Chọn chữ ký để chỉnh sửa , hãy chọn chữ ký bạn muốn chỉnh sửa. Bây giờ trong hộp văn bản bên dưới Chỉnh sửa chữ ký , chữ ký hiện tại của bạn sẽ xuất hiện. Thực hiện các thay đổi mong muốn đối với chữ ký tương tự như khi bạn chỉnh sửa bất kỳ văn bản nào ở bất kỳ nơi nào khác. Sau khi chỉnh sửa xong, hãy nhấp vào nút Lưu ở trên để lưu lại.
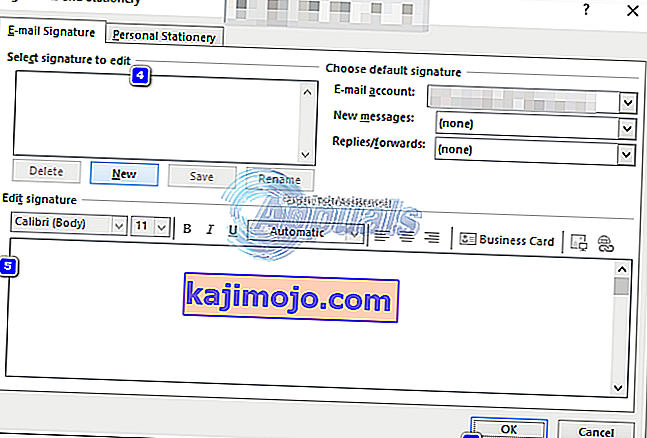
Chữ ký của bạn bây giờ sẽ được cập nhật và sẵn sàng để sử dụng.
Cách thêm / tạo chữ ký mới trong Outlook 2016/2013 và 365
Chữ ký thường được sử dụng trong E-mail hiện nay thường để cá nhân hóa chúng hoặc thêm vẻ chuyên nghiệp cho e-mail của bạn. Tuy nhiên, việc thêm chữ ký có thể hơi phức tạp nếu người dùng không biết cách của mình. Đặc biệt là trong Microsoft Outlook, khi các tùy chọn Chữ ký khó tìm hơn một chút. Nhưng bằng cách làm theo các bước đơn giản dưới đây, bạn sẽ có thể dễ dàng thêm chữ ký vào e-mail của mình một cách tự động hoặc thủ công khi đang di chuyển.
Qua các phiên bản Microsoft Outlook 2013 đến 2016 và 365, những thay đổi đã được thực hiện qua phiên bản này không thể ảnh hưởng đến cách thêm chữ ký trong các phiên bản này. Vì vậy, phương pháp là giống nhau cho tất cả chúng.
Hình ảnh được sử dụng ở trên cũng áp dụng cho các hướng dẫn bên dưới.
Bây giờ để bắt đầu thêm chữ ký, hãy mở Microsoft Outlook .
Nếu bạn đã thiết lập nhiều tài khoản, hãy mở tài khoản e-mail mà bạn muốn thêm chữ ký.
Nhấp vào Tệp ở góc trên bên trái. Nhấp vào Tùy chọn trong ngăn bên trái. Trong cửa sổ tùy chọn Outlook, bấm vào Thư .
Với Thư được chọn, hãy nhấp vào Chữ ký trong ngăn lớn hơn bên phải. Cửa sổ Chữ ký và Văn phòng phẩm sẽ mở ra ngay bây giờ.
Trong đó, nhấn New để tạo chữ ký mới. Đặt một cái tên có ý nghĩa cho nó.
Trong hộp văn bản bên dưới Chỉnh sửa chữ ký , hãy nhập tất cả văn bản và thông tin bạn muốn làm chữ ký email của mình. Bạn có thể sử dụng các công cụ định dạng ở trên để thay đổi kiểu, kích thước và kiểu phông chữ.
Nếu bạn đã lưu thông tin tài khoản của mình trong Outlook và muốn sử dụng thông tin đó làm chữ ký, hãy nhấp vào Danh thiếp để sử dụng nó làm chữ ký của bạn.
Khi bạn đã soạn xong chữ ký của mình, hãy nhấp vào nút Lưu ở trên để lưu nó.
Nếu bạn muốn tạo một chữ ký riêng cho e-mail cá nhân hoặc chính thức, hãy nhấp lại vào New , đặt tên khác cho nó để phân biệt với các chữ ký khác và soạn nó cho phù hợp. Bạn có thể tạo bao nhiêu chữ ký tùy thích và có thể chọn từ bất kỳ chữ ký nào trong khi soạn e-mail một cách nhanh chóng.
Bây giờ để đặt chữ ký làm mặc định, hãy chọn tài khoản e-mail của bạn bên cạnh tài khoản E-mail trong phần Chọn chữ ký mặc định .
Bên cạnh mới thông điệp , chọn chữ ký từ trình đơn thả xuống mà bạn muốn sử dụng như mặc định khi bạn soạn một e-mail mới.
Chọn cả chữ ký cho Trả lời / chuyển tiếp nếu bạn muốn thêm chữ ký của mình bất cứ khi nào bạn trả lời e-mail hoặc chuyển tiếp nó.
Bấm OK để lưu các thay đổi. Bây giờ khi bạn tạo một e-mail mới, chữ ký được đặt làm mặc định sẽ tự động xuất hiện ở cuối e-mail.
Bạn cũng có thể thêm bất kỳ chữ ký nào khác mà bạn đã tạo trong thời gian thực bằng cách nhấp vào biểu tượng Chữ ký trong khi soạn e-mail mới và chọn tên chữ ký mong muốn từ trình đơn thả xuống.
