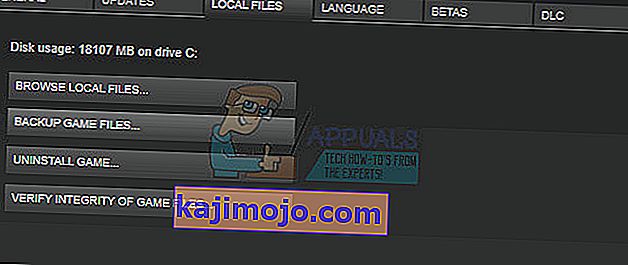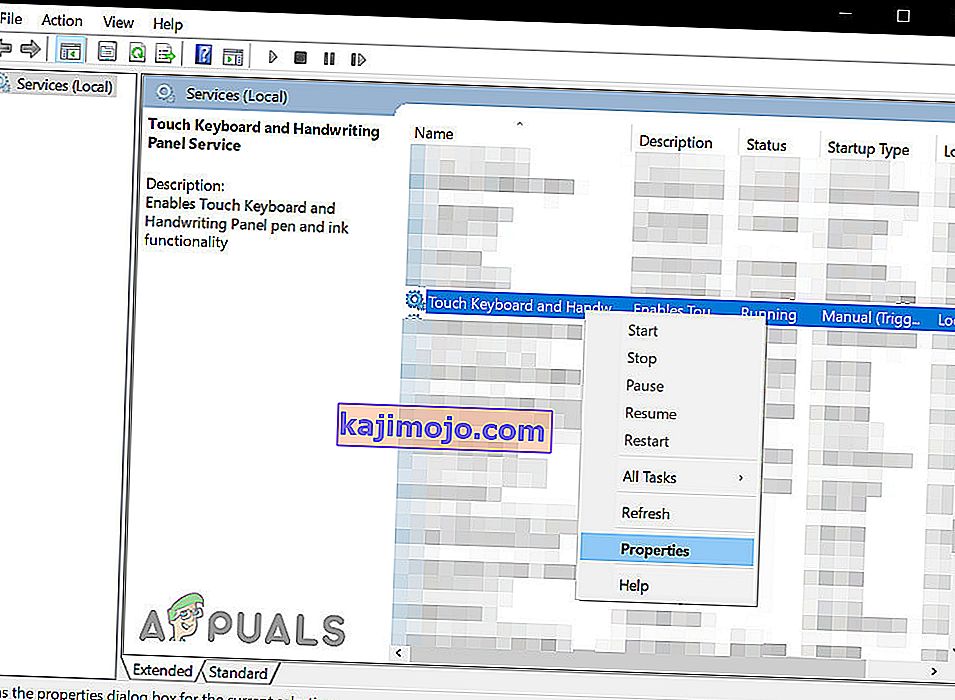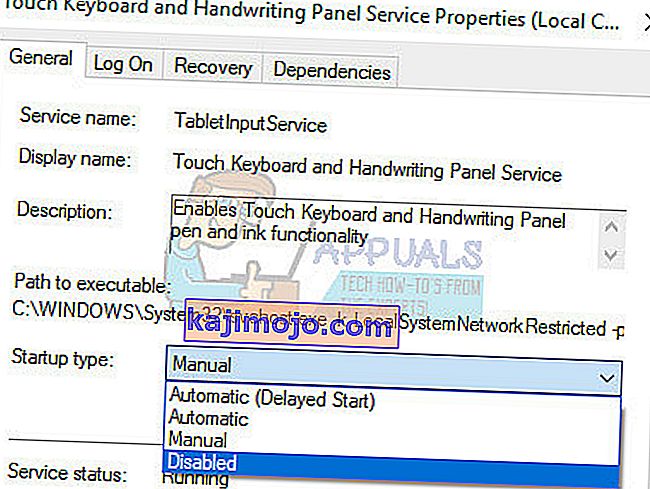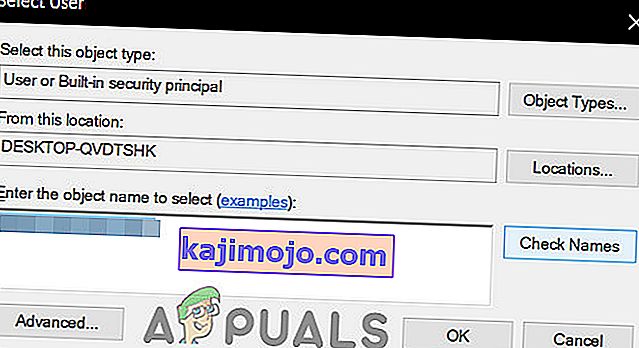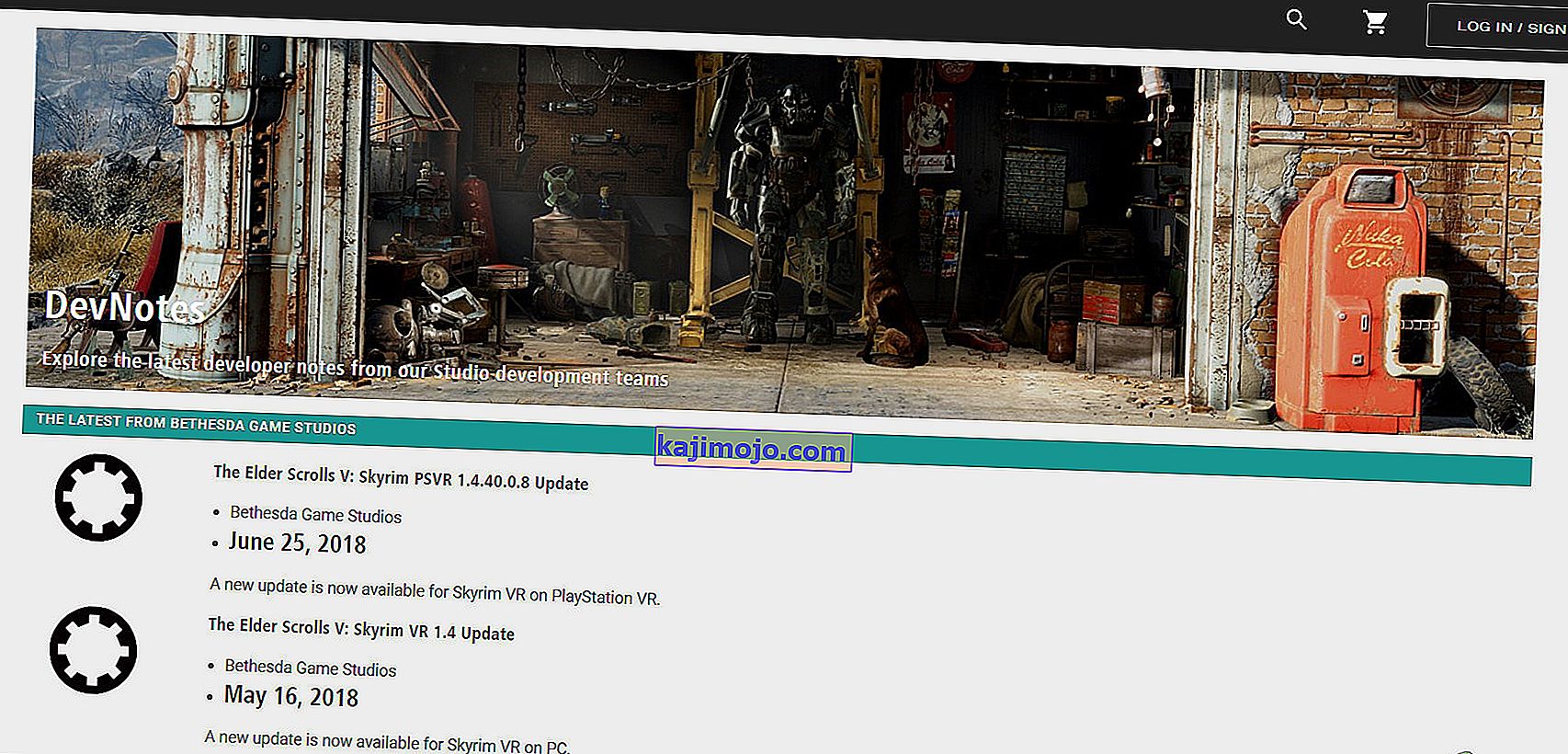Skyrim đã ra mắt cách đây khá lâu nhưng trò chơi vẫn có một lượng người chơi khổng lồ do quy mô tuyệt đối và số lượng nhiệm vụ phụ khác nhau. Tuy nhiên, những người dùng đã cài đặt quá nhiều mod hoặc đơn giản là người dùng thường xuyên gặp phải lỗi kỳ lạ này khi chơi Skyrim thường xuyên.

Skyrim đôi khi chỉ đơn giản là không hoạt động bình thường và trò chơi tự bị treo trên máy tính để bàn mà không tạo ra mã lỗi thuộc bất kỳ loại nào để chỉ ra giải pháp. Các bản sửa lỗi cho vấn đề này có độ phức tạp khác nhau và chúng cũng khá khác nhau. Tuy nhiên, chúng tôi khuyên bạn nên thử từng cái trước khi một trong số chúng phù hợp với bạn.
Giải pháp 1: Sử dụng Lưu thủ công
Trong khi chơi Skyrim, trò chơi thường được tự động lưu trong quá trình của bạn cứ sau vài phút, điều này giúp bạn không bị mất tiến trình thường xuyên. Ngoài ra, có một tùy chọn để lưu trò chơi của bạn nhanh chóng mà không gặp quá nhiều rắc rối. Tuy nhiên, bạn nên thử và chuyển sang lưu thủ công bạn đã tạo cho nhân vật của mình và xóa phần còn lại vì lỗi có thể xảy ra do lưu nhanh hoặc lưu tự động bị lỗi.
- Mở trò chơi bạn đang sử dụng và bắt đầu chơi. Nhấn các Esc nút để đưa lên trình đơn tạm dừng. Chọn tab Lưu .

- Lưu tiến trình của bạn vào vị trí mới mà bạn nên tạo và đảm bảo bạn sử dụng tệp đã lưu này mọi lúc.
- Tìm hiểu cách luôn sử dụng tùy chọn lưu thủ công chứ không phải tùy chọn lưu tự động để tải trò chơi của bạn vì chức năng này được biết là có lỗi sau khi các mod khác tham gia.
- Điều hướng đến thư mục sau nơi các tệp đã lưu của bạn sẽ được đặt theo mặc định:
C: \ Users \ [UserName] \ Documents \ My Games \ Skyrim \ Saves

- Xóa các tệp đã lưu mà bạn không sử dụng, đặc biệt là những tệp đã lưu tự động hoặc lưu nhanh.
Lưu ý : Nếu bạn không thể thấy một số thư mục mà chúng tôi đề cập bên dưới, bạn sẽ cần phải bật tùy chọn Hiển thị tệp và thư mục ẩn từ trong thư mục.
- Nhấp vào tab “Xem” trên menu của File Explorer và nhấp vào hộp kiểm “Các mục ẩn” trong phần Hiển thị / ẩn. File Explorer sẽ hiển thị các tệp ẩn và sẽ ghi nhớ tùy chọn này cho đến khi bạn thay đổi lại.

Giải pháp 2: Cài đặt lại trò chơi
Cài đặt lại Skyrim trên PC có thể dễ dàng và nó cũng có thể chứng minh là một trong những tùy chọn dễ dàng nhất có thể mà bạn có thể giải quyết lỗi crash đối với máy tính để bàn. Việc cài đặt lại trò chơi sẽ đặt lại các cài đặt đã bị sai và khiến lỗi bắt đầu xuất hiện, vì vậy bạn nên kiểm tra giải pháp này tốt hơn.
Gỡ cài đặt trò chơi:
- Trước hết, hãy đảm bảo rằng bạn đã đăng nhập bằng tài khoản quản trị viên vì bạn sẽ không thể xóa các chương trình bằng bất kỳ tài khoản nào khác.
- Sao lưu các tệp đã lưu từ vị trí trong Giải pháp 1 bằng cách sao chép chúng vào một thư mục khác vì việc gỡ cài đặt Skyrim sẽ xóa chúng.

- Nhấp vào menu Bắt đầu và mở Bảng điều khiển bằng cách tìm kiếm nó. Ngoài ra, bạn có thể nhấp vào biểu tượng bánh răng để mở cài đặt nếu bạn đang sử dụng Windows 10.
- Trong Pa-nen Điều khiển, chọn “ Xem dưới dạng: Danh mục” ở góc trên cùng bên phải và nhấp vào Gỡ cài đặt Chương trình trong phần Chương trình.

- Nếu bạn đang sử dụng ứng dụng Cài đặt, nhấp vào Ứng dụng sẽ ngay lập tức mở ra danh sách tất cả các chương trình đã cài đặt trên PC của bạn.
- Định vị Skyrim trong Bảng điều khiển hoặc Cài đặt và nhấp vào Gỡ cài đặt .
- Trình hướng dẫn gỡ cài đặt của Skyrim sẽ mở ra hoặc, nếu bạn mua trò chơi bằng Steam, ứng dụng khách của nó sẽ mở và nhắc bạn lựa chọn.

- Một thông báo sẽ bật lên hỏi " Bạn có muốn xóa hoàn toàn Skyrim khỏi Windows không?" Chọn Có .
- Nhấp vào Kết thúc khi quá trình gỡ cài đặt kết thúc.
Để cài đặt lại Skyrim, bạn sẽ cần phải đưa đĩa bạn đã mua với Skyrim vào đó và làm theo hướng dẫn xuất hiện trên màn hình hoặc bạn sẽ cần tải xuống lại từ Steam. Trò chơi sẽ vẫn nằm trong thư viện của bạn, vì vậy chỉ cần nhấp chuột phải vào nó và chọn tùy chọn Cài đặt. Kiểm tra xem trò chơi vẫn bị treo.
Giải pháp 3: Tinh chỉnh cài đặt bóng của bạn
Hầu hết người dùng cho rằng việc máy tính bị rơi ngẫu nhiên khi chơi Skyrim có thể do cài đặt bóng của bạn. Cho dù PC của bạn tốt đến đâu, vấn đề này có thể ảnh hưởng đến bạn và bạn có thể cố gắng giải quyết nó bằng cách sử dụng cách đơn giản nhất trong số các chỉnh sửa: giảm chất lượng bóng hoặc tắt hoàn toàn.
- Nhấp vào biểu tượng Skyrim trên Màn hình của bạn hoặc một nơi nào đó mà bạn đã cài đặt nó để mở Trình khởi chạy Skyrim.

- Nhấp vào Tùy chọn và sau đó nhấp vào tùy chọn Nâng cao trong phần Chi tiết .
- Trong tab Chi tiết, bạn sẽ có thể thấy tùy chọn Chi tiết bóng . Nhấp vào nút mũi tên bên cạnh và chọn Thấp .

- Mở Skyrim và kiểm tra xem lỗi có còn xuất hiện hay không.
Giải pháp 4: Tắt Bộ giải mã âm thanh và video ffdshow
Người dùng đã đề xuất tắt các bộ giải mã âm thanh và video này nếu bạn đã cài đặt chúng trên máy tính của mình, điều này có thể được thực hiện dễ dàng bằng cách cài đặt các chương trình này làm ngoại lệ trong chính trò chơi. Nếu bạn không thể định vị các chương trình này trên máy tính của mình, điều đó có nghĩa là bạn chưa cài đặt chúng và bạn chỉ cần bỏ qua giải pháp này.
- Nhấn vào đây hoặc trên Bắt đầu menu hoặc nút Search nằm bên cạnh nó và gõ ffdshow trong thanh tìm kiếm.

- Nhấp vào bộ giải mã âm thanh hoặc video (bạn sẽ cần lặp lại quy trình tương tự cho cả hai) và đợi chúng mở.
- Bạn sẽ có thể thấy một menu ở bên phải bao gồm một số tùy chọn. Điều hướng đến phần điều khiển DirectShow .
- Chọn hộp bên cạnh tùy chọn “ Không sử dụng ffdshow trong: ” và nhấp vào Chỉnh sửa .

- Tìm Skyrim.exe từ danh sách sẽ mở ra hoặc nhấp vào nút Thêm và định vị tệp thực thi của Skyrim trên máy tính của bạn.
- Lặp lại quy trình cho bộ giải mã khác mà bạn chưa mở và kiểm tra xem lỗi có xuất hiện lại hay không.
Giải pháp 5: Xác minh tính toàn vẹn của bộ nhớ đệm trò chơi
Xác minh tính toàn vẹn của bộ đệm trò chơi là một tùy chọn chỉ dành cho người dùng Steam đã tải xuống trò chơi từ đó. Đây là một bản sửa lỗi khá tốt vì tùy chọn này sẽ tìm kiếm các tệp Skyrim của bạn để tìm kiếm một tệp bị hỏng và nó cũng sẽ tự động tải xuống bất kỳ tệp nào bị thiếu hoặc bị hỏng. Làm theo các bước dưới đây để đạt được điều này.
- Mở ứng dụng khách Steam của bạn và điều hướng đến tab Thư viện .

- Nhấp chuột phải vào trò chơi gây ra những sự cố này và chọn Thuộc tính .
- Điều hướng đến tab Tệp cục bộ và nhấp vào tùy chọn Xác minh tính toàn vẹn của bộ nhớ cache trong trò chơi …
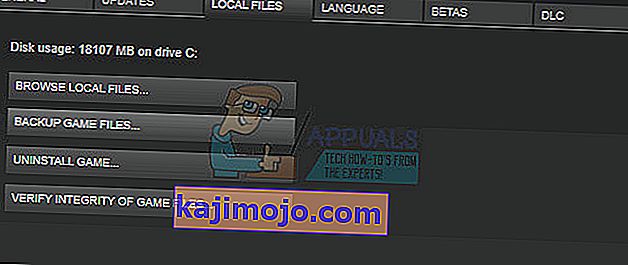
- Hãy thử chạy trò chơi và kiểm tra xem sự cố vẫn tiếp diễn.
Giải pháp 6: Điều chỉnh cài đặt âm thanh của Windows
Thay đổi cài đặt âm thanh trong Control Panel trên PC của bạn là một bản sửa lỗi chính thức của Bethesda, có vẻ như đã giúp rất nhiều người trong việc giải quyết các sự cố ngẫu nhiên trên Desktop. Tuy nhiên, điều này sẽ thay đổi cài đặt âm thanh trên PC của bạn nhưng thay đổi có thể sẽ không được chú ý và lỗi sẽ biến mất vĩnh viễn. Vấn đề âm thanh trong Skyrim là một vấn đề đã biết.
- Nhấp chuột phải vào biểu tượng Âm lượng nằm ở phần dưới cùng bên phải của màn hình máy tính để bàn ( khay hệ thống ) và chọn tùy chọn Thiết bị phát lại .
- Trong tab Phát lại của cửa sổ Âm thanh (vừa mở ra), chọn thiết bị phát lại mặc định của bạn ( Loa ).

- Nhấp chuột phải vào thiết bị và chọn tùy chọn Thuộc tính . Khi cửa sổ Thuộc tính mở ra, hãy điều hướng đến tab Nâng cao .
- Trong phần Định dạng Mặc định , hãy nhấp vào nút mũi tên bên cạnh chế độ chất lượng và chọn tùy chọn này:
24 bit 44100 Hz
Sau đó Nhấp vào OK để áp dụng các thay đổi và mở Skyrim để xem liệu sự cố vẫn xảy ra.

Giải pháp 7: Sử dụng các tệp .ini này
Phần mở rộng .ini được sử dụng cho các tệp tùy chọn Skyrim có thể nằm trong thư mục mà bạn đã cài đặt trò chơi và nó chứa tất cả các cài đặt có thể được thay đổi trong Skyrim. Bạn phải luôn cẩn thận khi xử lý những loại tệp này vì việc thay đổi chúng sai cách hoặc xóa chúng có thể dẫn đến hậu quả nghiêm trọng.
LƯU Ý : Giải pháp này sẽ chỉ hoạt động đối với hệ điều hành 32, vì vậy vui lòng chỉ kiểm tra điều này nếu Windows của bạn là 32bit.
- Truy cập liên kết này để tìm “mod” cho Skyrim bao gồm các tệp .ini đã được sửa đổi mà bạn cần sử dụng để sửa Skyrim một lần và mãi mãi.
- Điều hướng đến tập tin tab và nhấp chuột vào Skyrim INI tập tin >> Hướng dẫn Download.

- Quá trình tải xuống sẽ bắt đầu ngay lập tức, vì vậy hãy nhấp vào tệp .zip sau khi tải xuống và giải nén tệp ở đâu đó trong thư mục nằm trên Màn hình của bạn, có tên là “Skyrim INI”.
- Điều hướng đến thư mục bên dưới, nhấp chuột phải vào tệp có tên SkyrimPrefs.ini và nhấp vào sao chép. Dán tệp vào một thư mục khác có tên “Sao lưu Skyrim” trên màn hình của bạn.
C: \ Program Files \ Steam \ SteamApps \ Common \ Skyrim \ Skyrim hoặc
C: \ Program Files (x86) \ The Elder Scrolls V Skyrim \ Skyrim

- Mở thư mục “ Skyrim INI ” trên màn hình của bạn, nơi chứa các tệp đã tải xuống và sao chép tệp SkyrimPrefs.ini vào thư mục trên.
- Điều hướng đến thư mục bên dưới, nhấp chuột phải vào tệp có tên Skyrim.ini và nhấp vào sao chép. Dán tệp vào cùng một thư mục “sao lưu Skyrim” trên màn hình của bạn.
C: \ Users \\ Documents \ Trò chơi của tôi \ Skyrim \ Skyrim.ini

- Từ thư mục Skyrim INI, tìm tệp Skyrim.ini và dán nó vào thư mục trên. Bằng cách này, chúng tôi đã áp dụng các thay đổi trong tệp sẽ dẫn đến mã lỗi biến mất khỏi PC của bạn nhưng chúng tôi cũng đã sao lưu tất cả cài đặt của bạn đề phòng có sự cố.
Giải pháp 8: Tắt Dịch vụ bàn phím cảm ứng
Điều này đã được phát hiện bởi một người dùng trên Steam và anh ta có thể giải quyết vấn đề bằng cách tắt dịch vụ ngay lập tức. Lưu ý rằng giải pháp này áp dụng cho người dùng Windows 8 hoặc 10. Hầu hết những người dùng khác đã thử phương pháp này và kết quả rất nổi bật. Mặc dù phương pháp này có vẻ khó hiểu và bạn có thể chưa bao giờ nghe nói về Bàn phím cảm ứng này, hãy thử xem và có thể bạn sẽ ngạc nhiên.
- Mở hộp thoại Run bằng cách sử dụng tổ hợp phím Windows Key + R.
- Gõ “ services.msc ” mà không có dấu ngoặc kép trong hộp thoại Chạy và bấm OK.

- Tìm Dịch vụ Bàn phím cảm ứng và Bảng điều khiển Viết tay , nhấp chuột phải vào nó và chọn Thuộc tính .
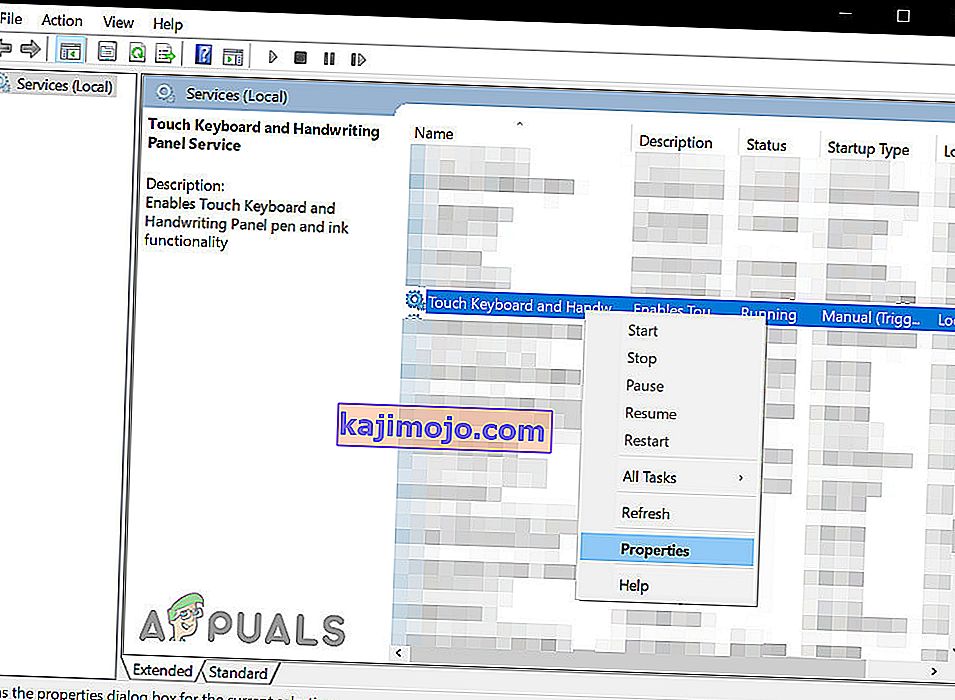
- Đảm bảo rằng tùy chọn trong Loại khởi động trong Thuộc tính của Dịch vụ Bàn phím cảm ứng và Bảng viết tay được đặt thành Tắt .
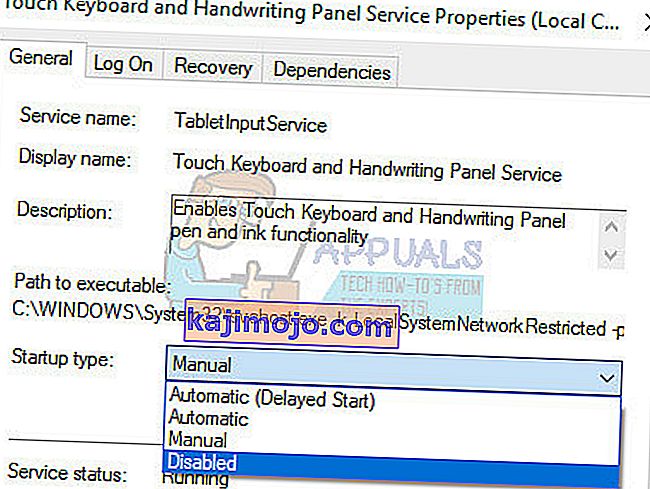
- Nếu dịch vụ đang chạy (bạn có thể kiểm tra xem ngay bên cạnh thông báo Trạng thái dịch vụ), bạn có thể dừng dịch vụ ngay lập tức bằng cách nhấp vào nút Dừng.
Lưu ý : Bạn có thể nhận được thông báo lỗi sau khi nhấp vào Bắt đầu:
“Windows không thể ngừng Dịch vụ Bàn phím cảm ứng và Bảng điều khiển Viết tay trên Máy tính Cục bộ. Lỗi 1079: Tài khoản được chỉ định cho dịch vụ này khác với tài khoản được chỉ định cho các dịch vụ khác đang chạy trong cùng một quy trình. ”
Nếu điều này xảy ra, hãy làm theo hướng dẫn bên dưới để khắc phục.
- Làm theo các bước 1-3 từ hướng dẫn ở trên để mở thuộc tính Dịch vụ Bàn phím cảm ứng và Bảng điều khiển chữ viết tay .
- Điều hướng đến tab Đăng nhập và nhấp vào nút Duyệt qua .

- Trong hộp “ Nhập tên đối tượng để chọn ”, hãy nhập tên máy tính của bạn và nhấp vào Kiểm tra tên và đợi tên được xác thực.
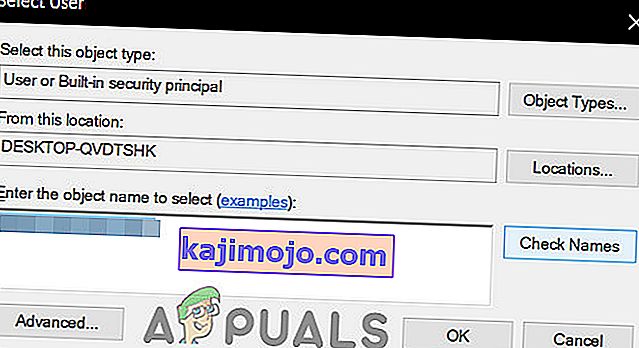
- Bấm OK khi bạn hoàn tất và nhập mật khẩu quản trị viên vào hộp Mật khẩu khi bạn được nhắc với mật khẩu đó.
- Nhấp vào OK và đóng cửa sổ này.
- Điều hướng trở lại thuộc tính của Dịch vụ Bàn phím cảm ứng và Bảng chữ viết tay và nhấp vào Bắt đầu.
Giải pháp 9: Cài đặt bản vá mới nhất:
Các nhà phát triển Skyrim phát hành các bản vá mới để khắc phục các lỗi hiện có / đã biết của trò chơi. Nếu sự cố mà bạn đang gặp phải là do một lỗi đã biết đã được vá trong phiên bản mới nhất, thì việc cài đặt bản vá mới nhất sẽ giải quyết được vấn đề. Đảm bảo rằng bạn có thông tin đăng nhập của mình để có thể đăng nhập lại sau khi cập nhật.
- Truy cập trang phát triển chính thức của Skyrim để kiểm tra xem có phiên bản mới nhất của bản vá hay không. Nếu vậy, hãy tải xuống và cài đặt bản vá mới nhất.
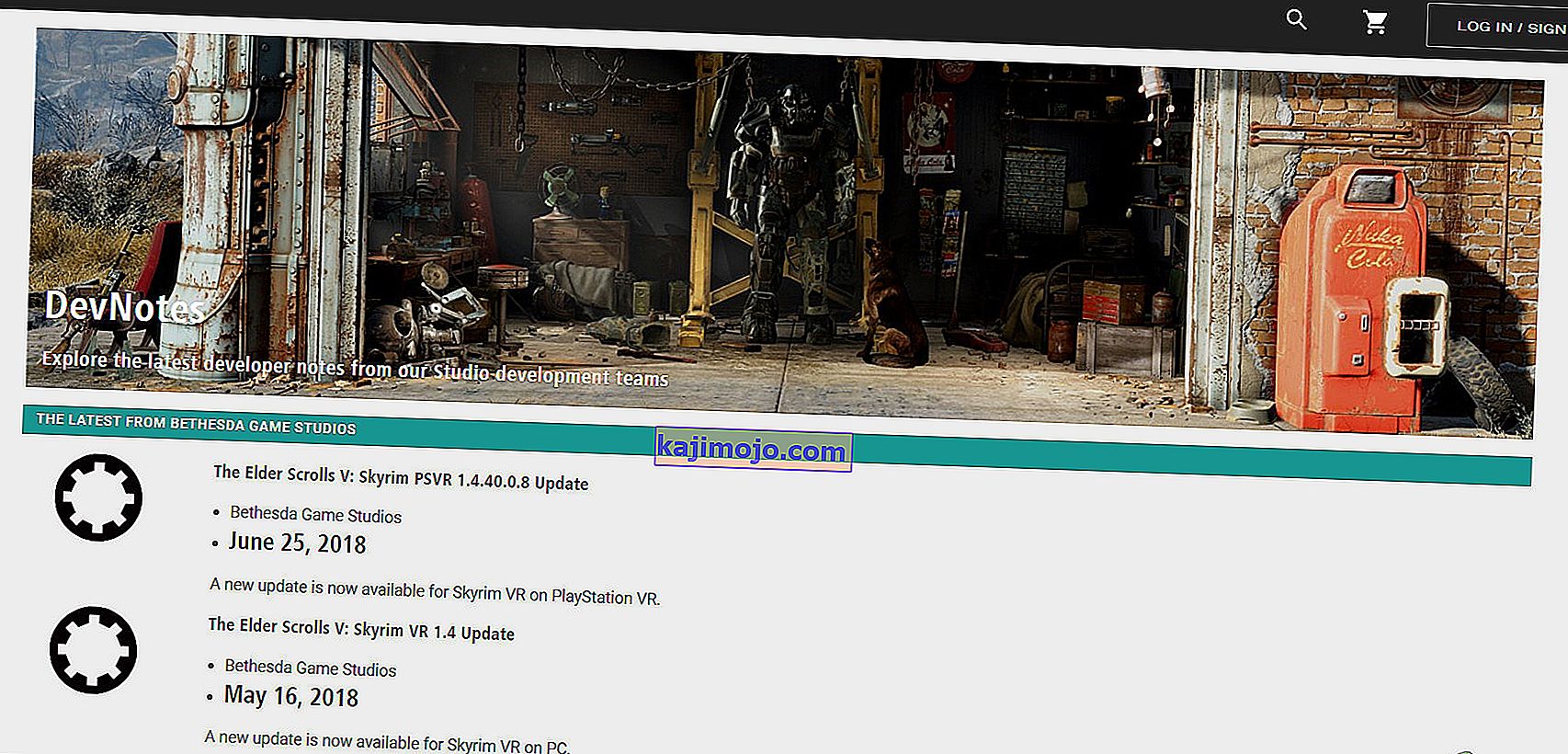
- Bây giờ khởi chạy Skyrim để kiểm tra xem nó có hoạt động bình thường hay không.
Giải pháp 10: Cập nhật trình điều khiển đồ họa:
Trình điều khiển đồ họa là động lực của Cạc đồ họa của bạn. Nếu bạn đang sử dụng phiên bản trình điều khiển đã lỗi thời, thì nó có thể gây ra lỗi Skyrim. Trong trường hợp đó, cập nhật lên phiên bản trình điều khiển mới nhất có thể giải quyết được sự cố. Có hai cách để bạn có thể cập nhật trình điều khiển; cập nhật chúng tự động bằng Windows update hoặc cập nhật thủ công sau khi tải xuống trình điều khiển từ trang web của nhà sản xuất.
- Cập nhật lên phiên bản mới nhất của trình điều khiển.
- Khởi động lại hệ thống của bạn và khởi chạy Skyrim.