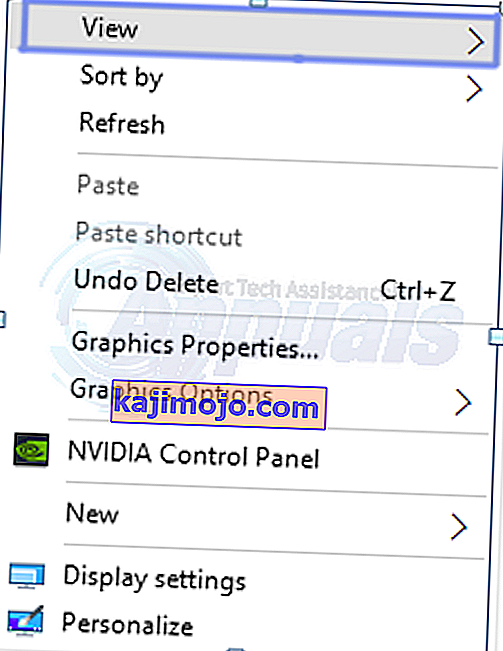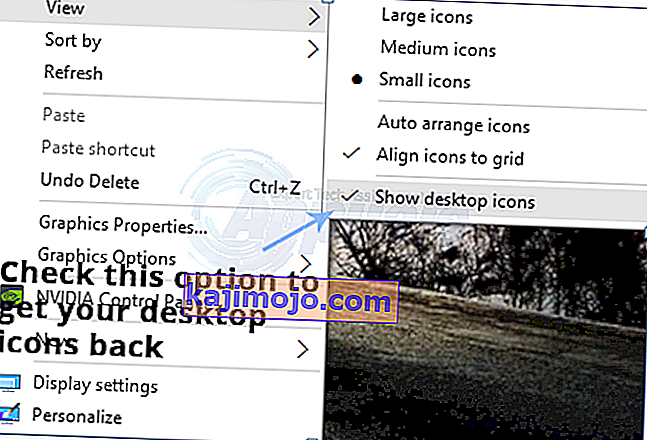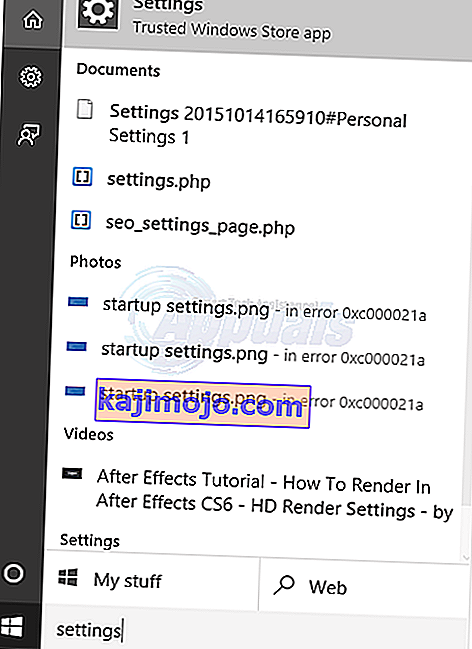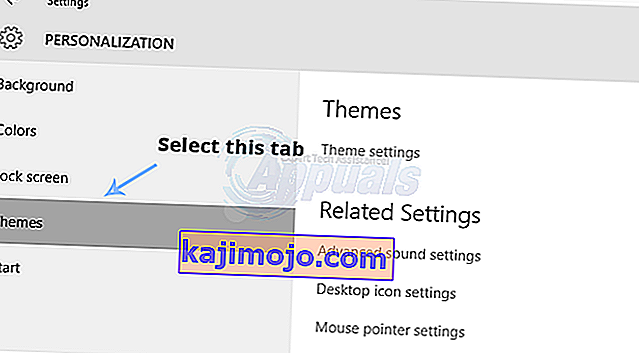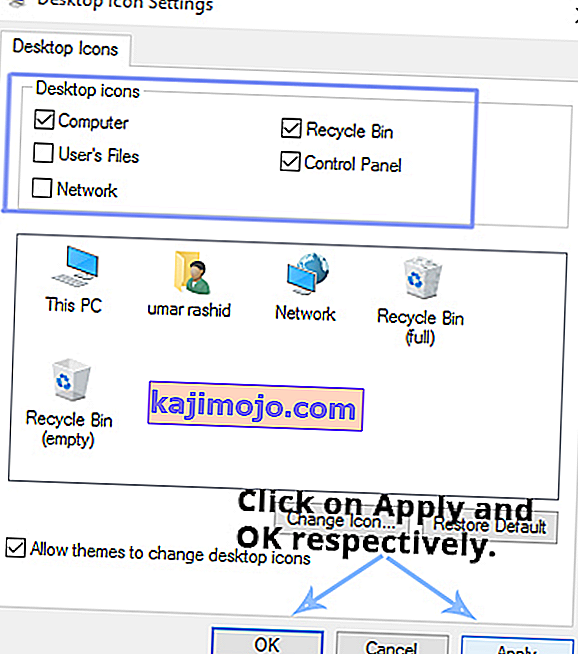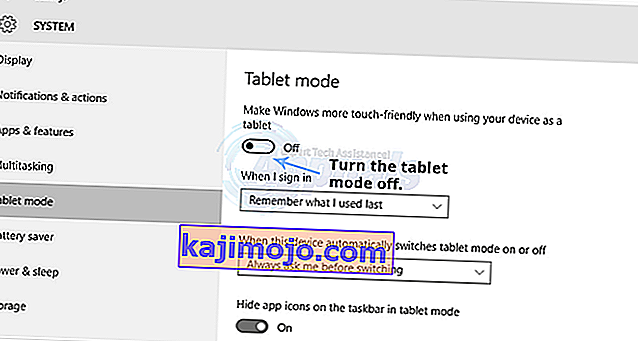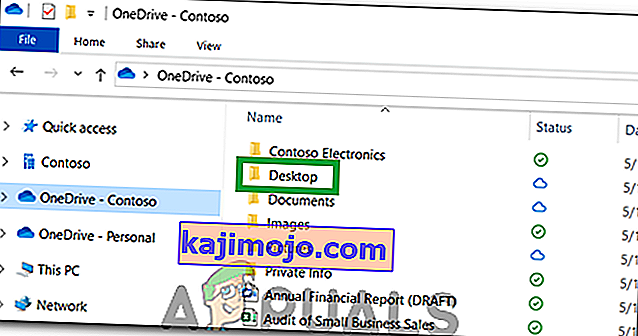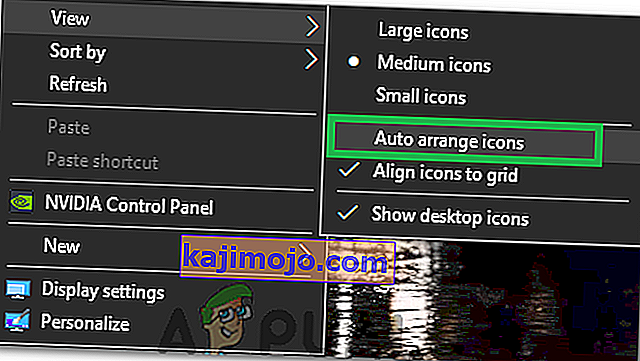Windows 10 đã được ra mắt cách đây vài tháng và đây là một sự thay đổi lớn về giao diện người dùng theo thời gian. Trong Windows 10, Microsoft đã loại bỏ một số lỗi GUI có trong Windows 8. Menu bắt đầu là một thay đổi lớn được người dùng vô cùng yêu cầu. Giữ menu bắt đầu sang một bên, cũng có một loạt các sửa đổi trong GUI cũng như hiệu suất. Sự thay đổi lớn này trong GUI đã khiến rất nhiều người dùng bối rối vì họ phải mất một lúc mới hiểu được chuyện gì đang xảy ra.
Một số người dùng đã gặp sự cố tức là các biểu tượng Màn hình nền bị thiếu trong Windows 10 . Thật là khó chịu cho những người dùng có rất nhiều thứ trên máy tính để bàn của họ và đột nhiên, họ thấy nó biến mất. Luôn ghi nhớ sự thất vọng đó, tôi sẽ cố gắng khắc phục sự cố này.
Lý do đằng sau sự cố “Biểu tượng màn hình nền bị thiếu trong Windows 10”:
Đa số mọi người coi đó là một lỗi bên trong Windows 10 nhưng thực tế không phải vậy. Nó có thể vô tình xảy ra và bạn có thể đã vô tình sửa đổi một số cài đặt. Windows 10 có hai loại Chế độ được tích hợp sẵn để hỗ trợ người dùng, tức là Máy tính để bàn và Máy tính bảng . Bằng cách nào đó, bạn có thể đã bật chế độ Máy tính bảng dẫn đến việc các biểu tượng Máy tính để bàn biến mất.
Giải pháp để khắc phục sự cố “Biểu tượng màn hình nền bị thiếu trong Windows 10”:
Có một số giải pháp dựa trên loại sự cố bạn đang gặp phải với các biểu tượng Màn hình nền của mình. Bạn có thể thử các phương pháp này để kiểm tra xem phương pháp nào phù hợp với bạn. Trước khi bạn tiếp tục với các phương pháp bên dưới, hãy tải xuống và chạy Restoro để quét các tệp bị hỏng từ đây , nếu phát hiện thấy tệp bị hỏng và thiếu, hãy sửa chúng và sau đó xem các biểu tượng đã trở lại chưa, nếu chưa thì hãy tiến hành các bước thủ công bên dưới .
Phương pháp # 1: Kiểm tra khả năng hiển thị của các biểu tượng trên màn hình
Nếu tất cả các biểu tượng trên Màn hình của bạn bị thiếu, thì bạn có thể đã kích hoạt một tùy chọn để ẩn các biểu tượng trên màn hình. Bạn có thể bật tùy chọn này để khôi phục lại các biểu tượng trên Màn hình. Làm theo các bước dưới đây.
- Nhấp chuột phải vào bên trong không gian trống trên màn hình của bạn và điều hướng đến tab Xem ở trên cùng.
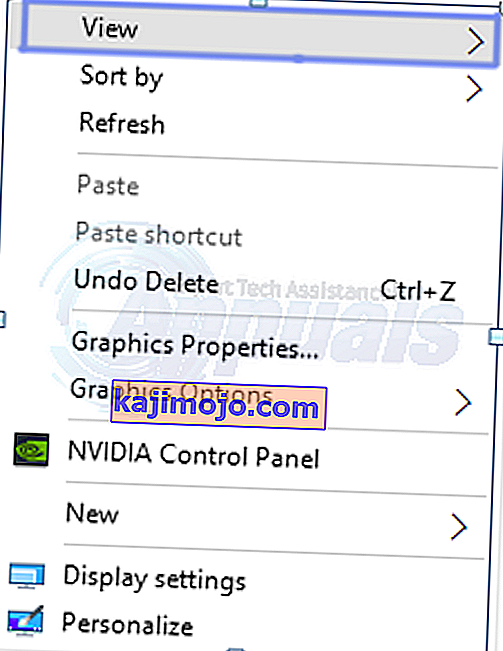
- Bên trong tab Xem, hãy kiểm tra các biểu tượng Hiển thị trên màn hình ở dưới cùng. Trong trường hợp của bạn, nó có thể không được đánh dấu . Vì vậy, hãy đánh dấu nó là đã chọn bằng cách nhấp vào nó. Xem hình ảnh bên dưới để minh họa.
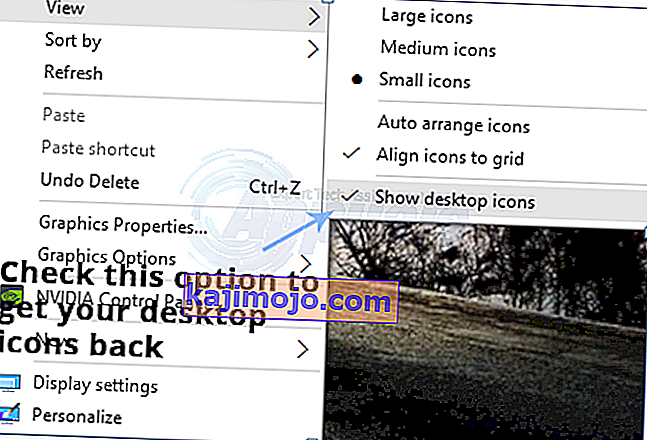
Phương pháp # 2: Bật Chế độ hiển thị biểu tượng trên Màn hình
Nếu các biểu tượng màn hình mặc định của bạn bị thiếu, bạn có thể hiển thị chúng bên trong Cài đặt. Làm theo các bước dưới đây.
- Tìm kiếm cửa sổ Cài đặt bằng Cortana và mở nó từ kết quả tìm kiếm.
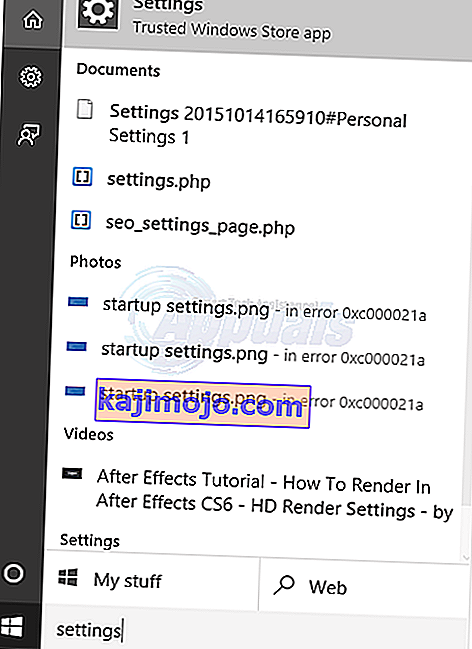
- Bên trong Cài đặt, nhấp vào Cá nhân hóa . Từ cửa sổ tiếp theo, chọn tab Chủ đề từ khung bên trái.
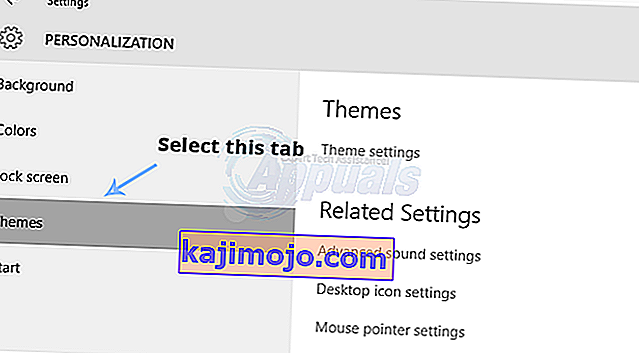
- Trên ngăn bên phải của tab Chủ đề , nhấp vào Cài đặt biểu tượng trên màn hình để mở cài đặt nhằm cho phép hiển thị biểu tượng Màn hình.
- Chọn các biểu tượng bạn muốn hiển thị trên màn hình và nhấp vào nút Áp dụng và OK sau đó.
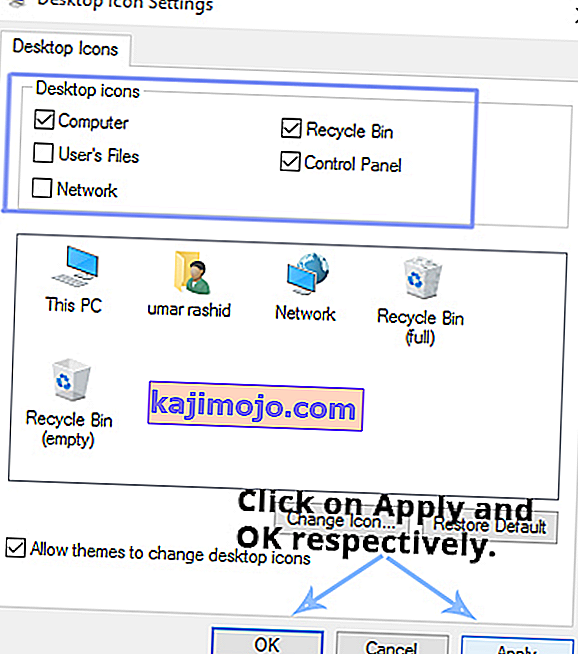
Phương pháp # 3: Tắt Chế độ Máy tính bảng
Vì chế độ máy tính bảng được tích hợp bên trong Windows 10 để có trải nghiệm cảm ứng tốt hơn cho người dùng Máy tính bảng Windows, bạn có thể đã vô tình bật chế độ đó dẫn đến việc các biểu tượng biến mất.
- Mở lại Cài đặt và nhấp vào Hệ thống để mở cài đặt hệ thống. Trên ngăn bên trái, nhấp vào Chế độ máy tính bảng và tắt chế độ máy tính bảng (nếu nó được bật) từ ngăn bên phải.
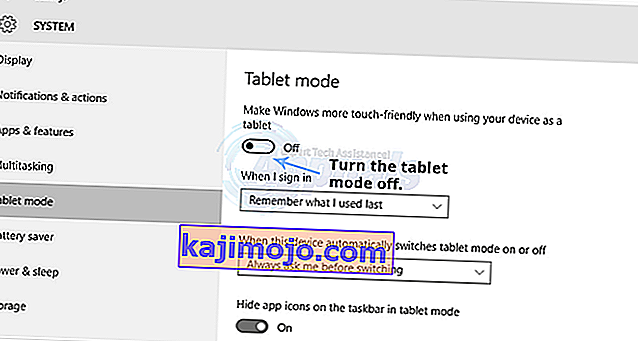
- Đóng cửa sổ Cài đặt và kiểm tra xem các biểu tượng trên màn hình của bạn có hiển thị hay không.
Phương pháp # 4: Bắt đầu quét SFC
Quét SFC kiểm tra toàn bộ máy tính của bạn để tìm trình điều khiển không hợp lệ hoặc tệp bị hỏng và tự động khắc phục sự cố. Do đó, trong bước này, chúng tôi sẽ bắt đầu quét SFC. Vì điều đó:
- Nhấn đồng thời phím “ Windows ” + “ R ” để mở lời nhắc RUN .
- Gõ vào “ cmd ” và bấm “ phím Shift ” + “ Ctrl ” + “ Enter ” phím cùng một lúc.

- Nhấp vào “ có ” trong lời nhắc để cung cấp đặc quyền quản trị .
- Gõ vào “ SFC / scannow ” và bấm “ Enter “.

Phương pháp # 5: Khôi phục các biểu tượng từ OneDrive
Trong một số trường hợp, Windows có thể cố gắng dọn dẹp màn hình của bạn và di chuyển các tệp vào một thư mục có tên “Máy tính để bàn!” trong One Drive. Do đó, bạn có thể sao chép các tệp từ thư mục đó và dán chúng vào màn hình của mình để giải quyết vấn đề này.
- Khởi chạy Onedrive và tìm một thư mục có tên “Dekstop”.
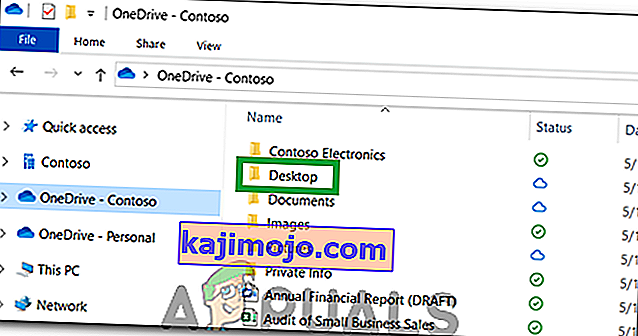
- Mở thư mục và sao chép tất cả các biểu tượng có bên trong nó.
- Dán các biểu tượng này trên màn hình của bạn.
Phương pháp # 6: Sử dụng Giải pháp thay thế
Trong một số trường hợp, tình huống có thể được khắc phục bằng cách sử dụng một giải pháp thay thế đã được người dùng phát hiện. Về cơ bản, bạn bắt đầu chức năng “Tự động sắp xếp các biểu tượng” trên màn hình nền và các biểu tượng sẽ được trả về. Vì điều đó:
- Nhấp chuột phải vào bất kỳ đâu trên màn hình của bạn.
- Nhấp vào nút “Xem” và chọn tùy chọn “Tự động sắp xếp các biểu tượng” .
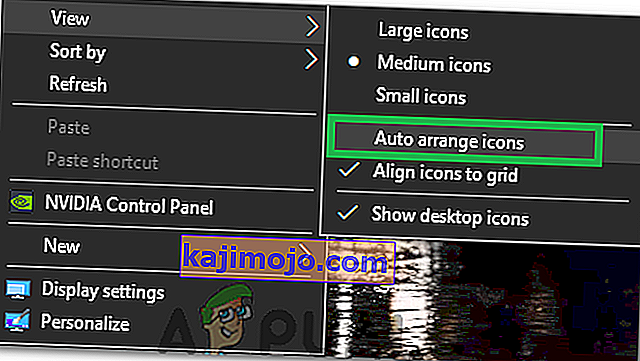
- Kiểm tra xem sự cố đã được khắc phục chưa.
Một cách giải quyết khác:
- Nhấn Ctrl + Alt + Del để mở trình quản lý tác vụ.
- Nhấp vào bất kỳ phiên bản Windows Explorer nào trong tab quy trình và kết thúc chúng.

- Nhấn “Windows” + “R” để mở lời nhắc Chạy.
- Gõ vào “cmd” và nhấn “Ctrl” + “Shift” + “Alt” để cung cấp quyền quản trị.

- Nhập lần lượt các lệnh sau và nhấn “Enter” sau mỗi lệnh để thực hiện chúng.
CD / d% userprofile% \ AppData \ Local DEL IconCache.db / a EXIT
- Khởi động Windows explorer sao lưu từ trình quản lý tác vụ và kiểm tra xem sự cố vẫn tiếp diễn.