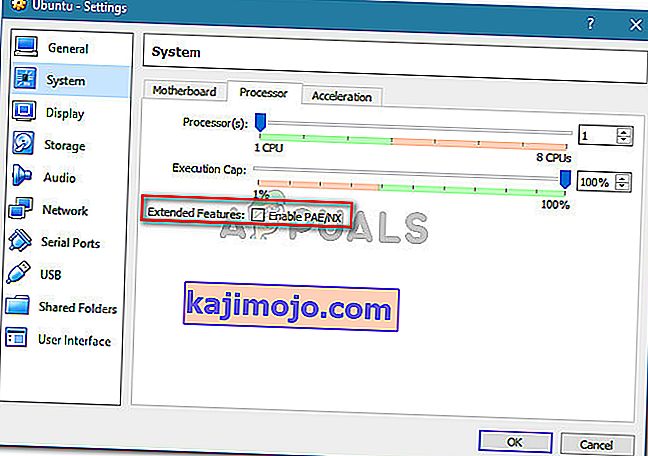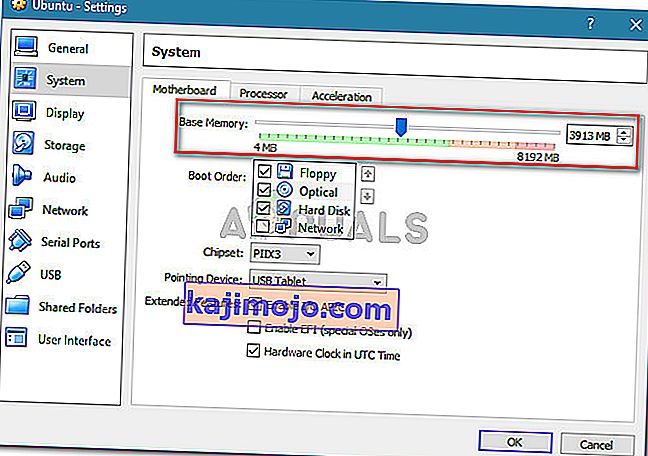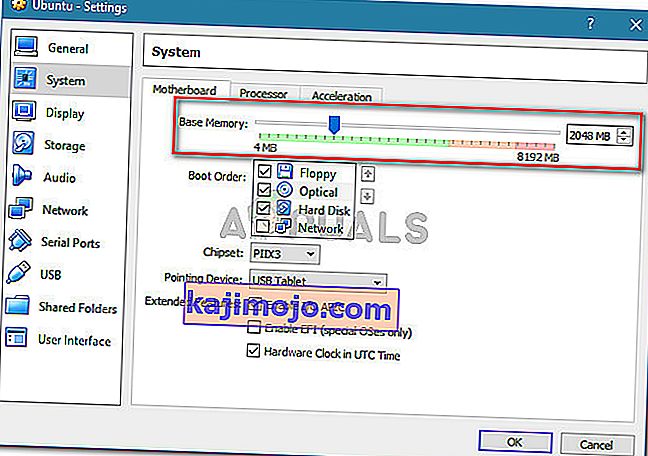Một số người dùng đang gặp phải lỗi VT-X bị tắt trong Bios cho tất cả các chế độ CPU (Verr_Vmx_Msr_All_Vmx_Disabled) khi cố gắng mở một máy ảo bằng VM Virtualbox. Sự cố được báo cáo là xảy ra trên tất cả các phiên bản Windows gần đây và trên một số bản phân phối Ubuntu. Bản chất của máy ảo dường như không quan trọng vì có những lần xuất hiện được báo cáo với cả phiên ảo Windows và Ubuntu bị lỗi với cùng một thông báo lỗi.
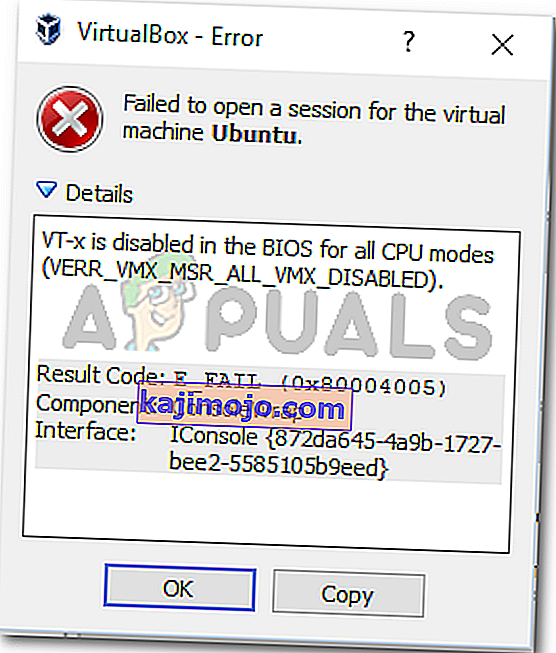
Điều gì đang khiến VT-X bị vô hiệu hóa trong Bios cho tất cả các chế độ CPU (Verr_Vmx_Msr_All_Vmx_Disabled)?
Chúng tôi đã điều tra thông báo lỗi cụ thể này bằng cách xem nhiều báo cáo người dùng khác nhau và giải pháp mà họ đã sử dụng để khắc phục sự cố. Sự cố này không dễ sửa vì nó xảy ra trên cả Windows và Linux. Tuy nhiên, chúng tôi đã cố gắng phát hiện một số trường hợp phổ biến được biết là có thể kích hoạt thông báo lỗi cụ thể này:
- Công nghệ ảo hóa (VT-X) bị tắt từ BIOS - Hầu hết thời gian, vấn đề cụ thể này xảy ra do VT-X bị tắt từ cấp BIOS trên máy. Máy chủ lưu trữ 64-bit cần phải bật Công nghệ ảo hóa (VTx) trong BIOS. Trên một số máy, bạn cũng sẽ cần bật Công nghệ ảo hóa nhập / xuất được hướng vào (VTd).
- CPU của bạn không hỗ trợ VT-X / AMD-V - Một trường hợp khác có thể xảy ra là CPU của bạn không được trang bị để hỗ trợ ảo hóa. Điều này có thể xảy ra với các thiết lập cũ sử dụng CPU cũ.
- PAE và NX bị tắt trên CPU chủ - Một số người dùng đã báo cáo rằng sự cố đã được giải quyết sau khi họ đảm bảo rằng CPU được ảo hóa được định cấu hình để chạy với Tiện ích mở rộng địa chỉ vật lý (PAE) và NX .
- RAM được phân bổ không đủ hoặc vượt quá khả năng của hệ thống - Việc thay đổi giá trị Bộ nhớ cơ sở mặc định đã giúp rất nhiều người dùng gặp phải vấn đề tương tự có thể giải quyết triệt để.
- Giải pháp bảo mật của bên thứ 3 đang can thiệp vào VT-X Vt-D - Có một số ứng dụng khách AV của bên thứ 3 được biết là gây nhiễu cho VirtualBox. Thiết lập một quy tắc o gỡ cài đặt hoàn toàn ứng dụng Av sẽ giải quyết được xung đột.
Nếu bạn hiện đang gặp khó khăn để giải quyết vấn đề cụ thể này, bài viết này sẽ cung cấp cho bạn danh sách các bước khắc phục sự cố chất lượng. Dưới đây, bạn có một bộ sưu tập các phương pháp mà những người dùng khác trong tình huống tương tự đã làm theo để khắc phục sự cố.
Để có kết quả tốt nhất, hãy làm theo các phương pháp bên dưới theo thứ tự được trình bày cho đến khi bạn gặp phải bản sửa lỗi giải quyết được sự cố trong trường hợp cụ thể của bạn.
Phương pháp 1: Xác minh xem CPU của bạn có hỗ trợ VT-X / AMD-V hay không
Trước khi thử bất kỳ điều gì khác, hãy đảm bảo rằng hệ thống mà bạn đang gặp sự cố được thiết kế để phù hợp với VT-X (Intel) hoặc AMD-V (AMD) . Nếu CPU của bạn đủ cũ, có thể nó không được thiết kế để hỗ trợ ảo hóa.
Có một số phương pháp mà bạn có thể làm theo để xác minh xem CPU của bạn có hỗ trợ ảo hóa hay không, nhưng chúng tôi sẽ đi theo con đường dễ dàng. SecurAble là một phần mềm miễn phí sẽ giúp chúng tôi xác định các tính năng bộ xử lý của bạn và cho chúng tôi biết liệu ảo hóa có thể đạt được hay không.
Dưới đây là hướng dẫn nhanh về cách tải xuống và sử dụng SecurAble để xem liệu CPU của bạn có hỗ trợ ảo hóa hay không:
- Truy cập liên kết này ( tại đây ), cuộn xuống phần tải xuống và nhấp vào Tải xuống ngay.
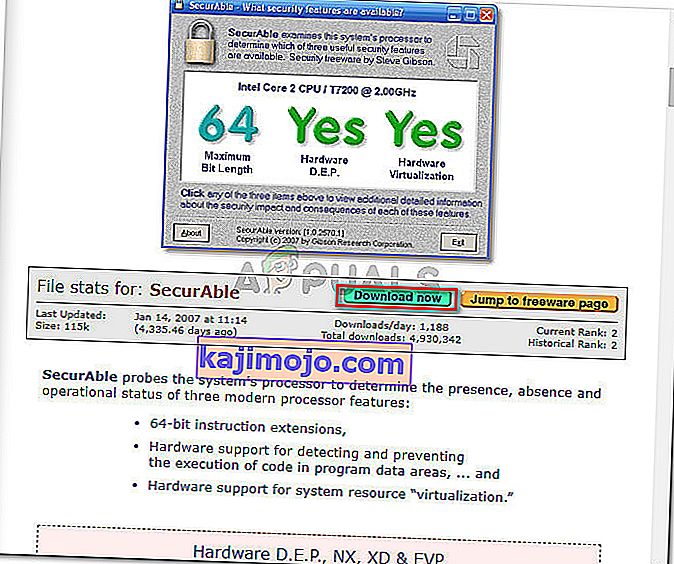
- Khi tiện ích được tải xuống, chỉ cần mở tệp thực thi và bạn đã sẵn sàng. Nhấp vào Có tại UAC (Lời nhắc Tài khoản Người dùng) và đợi cho đến khi CPU của bạn được phân tích.
- Sau khi kết quả hiển thị, hãy kiểm tra xem bạn có đồng ý Có ngay trên Ảo hóa phần cứng hay không .
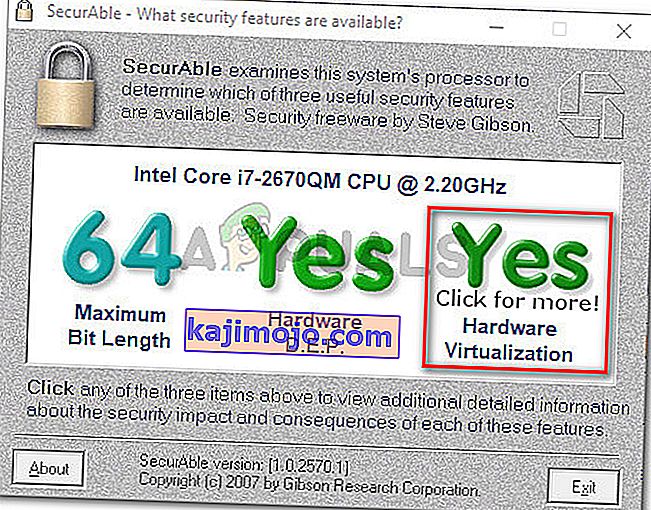
Nếu bạn xác nhận rằng ảo hóa phần cứng được hỗ trợ, bạn có thể làm theo các phương pháp bên dưới để biết rằng một trong số chúng sẽ giải quyết lỗi VT-X bị Tắt trong Bios cho tất cả các chế độ CPU (Verr_Vmx_Msr_All_Vmx_Disabled) .
Trong trường hợp kiểm tra cho thấy máy của bạn không hỗ trợ ảo hóa phần cứng, bạn sẽ không thể giải quyết sự cố bằng các phương pháp bên dưới.
Phương pháp 2: Bật Công nghệ ảo hóa (VTX) từ BIOS
Nếu bạn đang gặp sự cố trên máy chủ 64 bit, hãy nhớ rằng bạn có thể cần phải bật Công nghệ ảo hóa (VTx) từ cài đặt BIOS của mình. Trên một số bo mạch chủ, bạn cũng sẽ cần bật Công nghệ ảo hóa nhập / xuất được hướng vào (VTd)
Một số bo mạch chủ có tùy chọn này được bật theo mặc định, nhưng sự can thiệp của người dùng thủ công hoặc sự can thiệp của bên thứ ba có thể vô hiệu hóa tùy chọn này.
Lưu ý: Windows Hyper V cũng có thể chịu trách nhiệm vô hiệu hóa VT-x trên máy tính của bạn.
Hãy nhớ rằng các tùy chọn menu chính xác liên quan đến việc kích hoạt VT-X hoặc AMD-V sẽ khác nhau tùy theo bo mạch chủ của bạn. Nhưng nhìn chung, các bước gần giống nhau. Dưới đây là hướng dẫn nhanh về cách đảm bảo rằng VT-X hoặc AMD-V được bật trong cài đặt BIOS của bạn:
- Khởi động máy của bạn và nhấn phím Cài đặt liên tục cho đến khi bạn vào BIOS. Phím Cài đặt thường sẽ được hiển thị trên màn hình ngay sau khi bạn khởi động máy tính của mình. Nếu bạn không thấy, hãy thử nhấn liên tục các phím F (F2, F4, F8, F10, F12) hoặc phím Del (máy tính Dell) cho đến khi bạn làm đúng.
 Lưu ý: Bạn có thể thực hiện tìm kiếm trực tuyến bằng phím “ * phiên bản bo mạch chủ * phím BIOS ” để tránh việc thử nghiệm các kết hợp khác nhau.
Lưu ý: Bạn có thể thực hiện tìm kiếm trực tuyến bằng phím “ * phiên bản bo mạch chủ * phím BIOS ” để tránh việc thử nghiệm các kết hợp khác nhau. - Sau khi bạn nhập cài đặt BIOS của mình, hãy đi tới Bảo mật> Bảo mật hệ thống và bật Công nghệ ảo hóa (VTx) và / hoặc Công nghệ ảo hóa I / O được điều hướng (VTd).

Lưu ý: Hãy nhớ rằng tên hoặc vị trí sẽ khác nhau tùy thuộc vào bo mạch chủ của bạn. Trên một số phiên bản BIOS, bạn sẽ cần bật Công nghệ ảo hóa từ Tính năng BIOS nâng cao . Trên bo mạch chủ dựa trên Intel, bạn có thể bật ảo hóa từ Advanced> Intel (R) Virtualization Technology .
- Sau khi công nghệ ảo hóa đã được bật trên máy, hãy lưu cấu hình BIOS hiện tại của bạn và thoát cài đặt BIOS để cho phép máy khởi động lại.
- Vào lần khởi động tiếp theo, hãy xem sự cố đã được giải quyết chưa bằng cách cố gắng mở cùng một máy ảo (máy ảo trước đó đã hiển thị thông báo lỗi)
Nếu bạn vẫn gặp phải lỗi VT-X tương tự bị Tắt trong Bios cho Tất cả Chế độ CPU (Verr_Vmx_Msr_All_Vmx_Disabled) , hãy chuyển sang phương pháp tiếp theo bên dưới.
Phương pháp 3: Bật PAE / NX từ Trình quản lý VirtualBox
Một số người dùng đang vật lộn để giải quyết thông báo lỗi tương tự đã báo cáo rằng sự cố đã được giải quyết hoàn toàn sau khi họ kết hợp với cài đặt Thiết bị ảo và bật PAE / NX từ menu Cài đặt .
Tùy chọn này xác định xem khả năng PAE (Physical Adress Extension) và NX của CPU chủ có được tiếp xúc với máy ảo hay không.
Mặc dù điều này không được đảm bảo hoạt động, nhưng nó thường được báo cáo để giải quyết sự cố trên máy tính 64 bit được xác nhận là hỗ trợ ảo hóa phần cứng. Dưới đây là hướng dẫn nhanh về cách bật PAE / NX từ Oracle VM VirtualBox:
- Chọn máy đang hiển thị thông báo lỗi từ ngăn bên trái, sau đó nhấp vào biểu tượng Cài đặt .

- Trong cửa sổ Cài đặt của máy ảo, chuyển đến phần Hệ thống (sử dụng ngăn bên trái) và truy cập tab Bộ xử lý . Sau đó, đảm bảo rằng hộp kiểm Bật PAE / NX (được liên kết với Tính năng mở rộng ) được chọn.
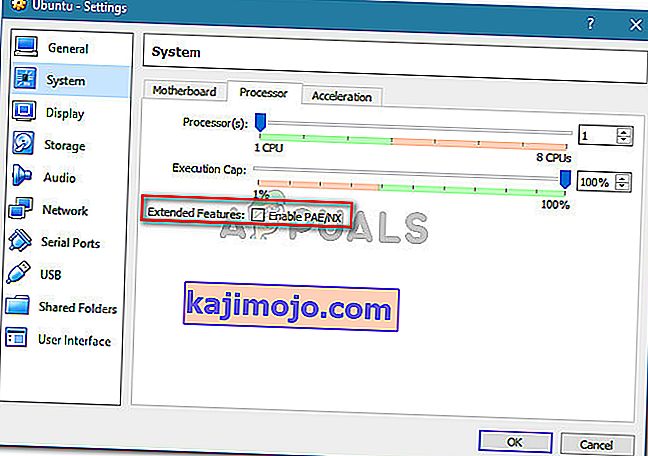
- Lưu các thay đổi và khởi động lại máy ảo.
Nếu bạn vẫn thấy lỗi VT-X bị Tắt trong Bios cho tất cả các chế độ CPU (Verr_Vmx_Msr_All_Vmx_Disabled) khi cố gắng khởi động máy ảo, hãy chuyển xuống phương pháp tiếp theo bên dưới.
Phương pháp 4: Tăng kích thước RAM
Một số người dùng gặp phải sự cố tương tự đã báo cáo rằng sự cố đã được giải quyết sau khi họ tăng kích thước RAM được phân bổ và khởi động lại máy ảo.
Cập nhật: Một số người dùng đã báo cáo rằng trong trường hợp của họ, bản sửa lỗi liên quan đến việc thực sự làm giảm kích thước RAM được phân bổ.
Nếu các phương pháp trên được chứng minh là không hiệu quả, hãy làm theo các bước bên dưới để tăng hoặc giảm kích thước RAM:
- Chọn máy ảo đang gây ra sự cố cho bạn và nhấp vào biểu tượng Cài đặt .

- Trong cửa sổ Cài đặt , chuyển đến Hệ thống và truy cập tab Bo mạch chủ . Khi bạn đến đó, hãy tăng bộ nhớ được cấp phát ( Bộ nhớ cơ sở ) bằng cách điều chỉnh thanh trượt, sau đó nhấp vào Ok để lưu các thay đổi.
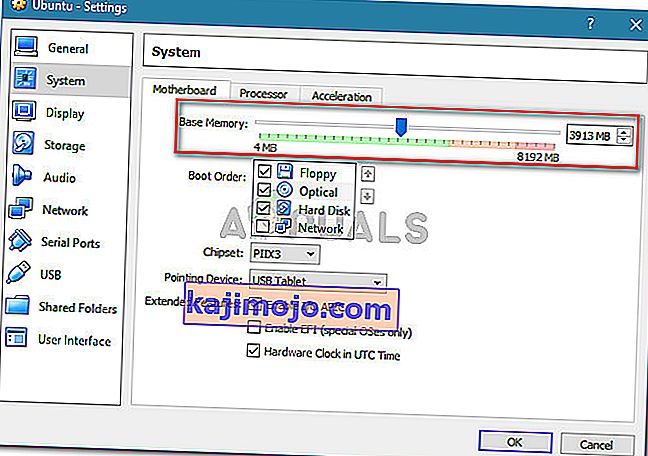
- Chạy máy ảo và xem sự cố đã được giải quyết chưa. Nếu bạn vẫn gặp lỗi tương tự, hãy quay lại tab Bo mạch chủ bằng cách sử dụng bước 2 và đặt Bộ nhớ cơ sở thấp hơn so với ban đầu.
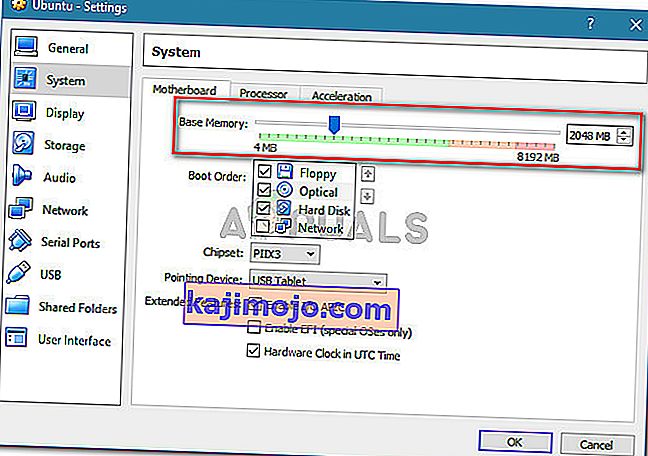
- Chạy lại máy và xem sự cố đã được giải quyết chưa.
Phương pháp 5: Ngăn chặn phần mềm chống vi-rút của bên thứ 3 can thiệp vào ảo hóa phần cứng
Một thủ phạm khó xảy ra nhưng đã được xác định là nguyên nhân gây ra sự cố hết lần này đến lần khác là giải pháp chống vi-rút của bên thứ ba. Một số người dùng gặp phải vấn đề tương tự đã báo cáo rằng trong trường hợp của họ, Avast (hoặc một ứng dụng khách AV bên thứ ba khác) đã kích hoạt thông báo lỗi.
Hóa ra, một số giải pháp bảo mật của bên thứ 3 đang chạy thứ gì đó trong nền để tạo tính năng "hộp cát". Điều này kết thúc khóa các tính năng ảo hóa không được sử dụng bởi VirtualBox hoặc một ứng dụng khách tương tự.
Nếu bạn đang sử dụng ứng dụng bảo mật của bên thứ ba, việc tắt tính năng bảo vệ theo thời gian thực của ứng dụng này sẽ không giúp bạn giải quyết vấn đề. Các quy tắc bảo mật tương tự sẽ được duy trì chắc chắn cho dù AV của bạn có đang hoạt động hay không.
Nếu đang sử dụng Avast, bạn có thể ngăn máy khách bảo mật can thiệp vào VirtualBox bằng cách đi tới Cài đặt> Khắc phục sự cố và bỏ chọn hộp được liên kết với Bật ảo hóa được phần cứng hỗ trợ . Khởi động lại hệ thống của bạn sau khi bạn thực hiện thay đổi này.
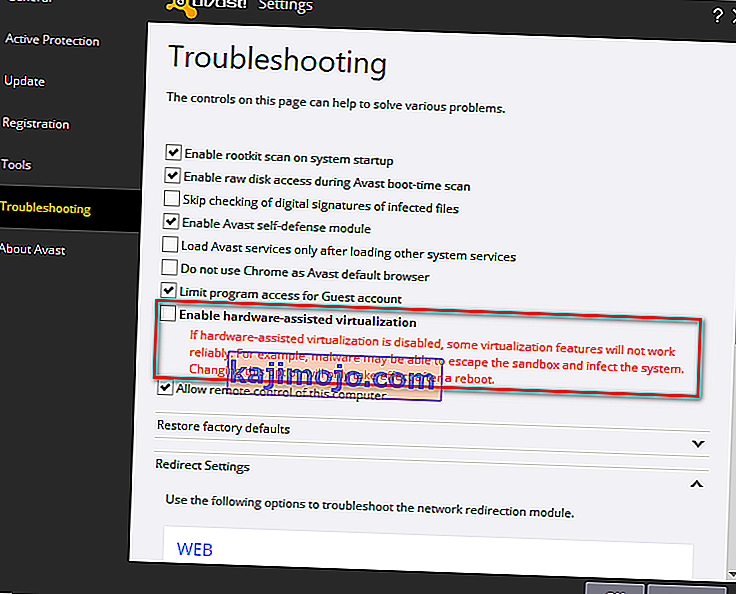
Nếu bạn đang sử dụng một ứng dụng khách khác, hãy tìm kiếm trực tuyến cài đặt tương đương. Nhưng hãy nhớ rằng một số máy khách AV bên thứ 3 sẽ không cho phép bạn tắt tính năng hộp cát.
Nếu đúng như vậy, giải pháp duy nhất là gỡ cài đặt hoàn toàn AV của bên thứ ba khỏi hệ thống của bạn. Bạn có thể làm điều này một cách dễ dàng bằng cách làm theo hướng dẫn này ( tại đây ).

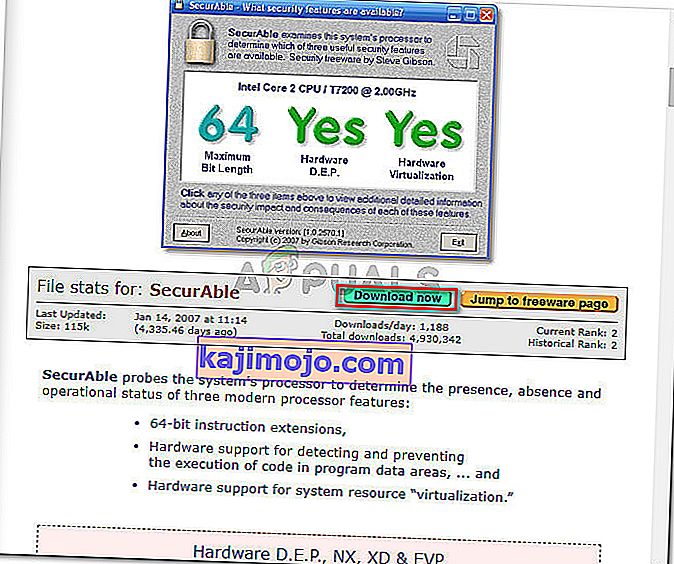
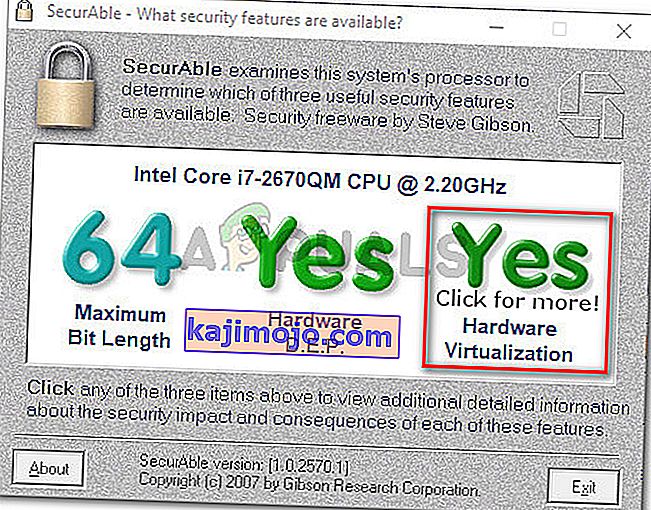
 Lưu ý: Bạn có thể thực hiện tìm kiếm trực tuyến bằng phím “ * phiên bản bo mạch chủ * phím BIOS ” để tránh việc thử nghiệm các kết hợp khác nhau.
Lưu ý: Bạn có thể thực hiện tìm kiếm trực tuyến bằng phím “ * phiên bản bo mạch chủ * phím BIOS ” để tránh việc thử nghiệm các kết hợp khác nhau.