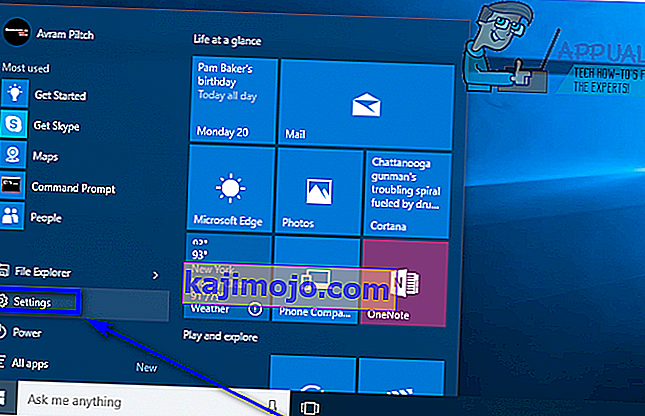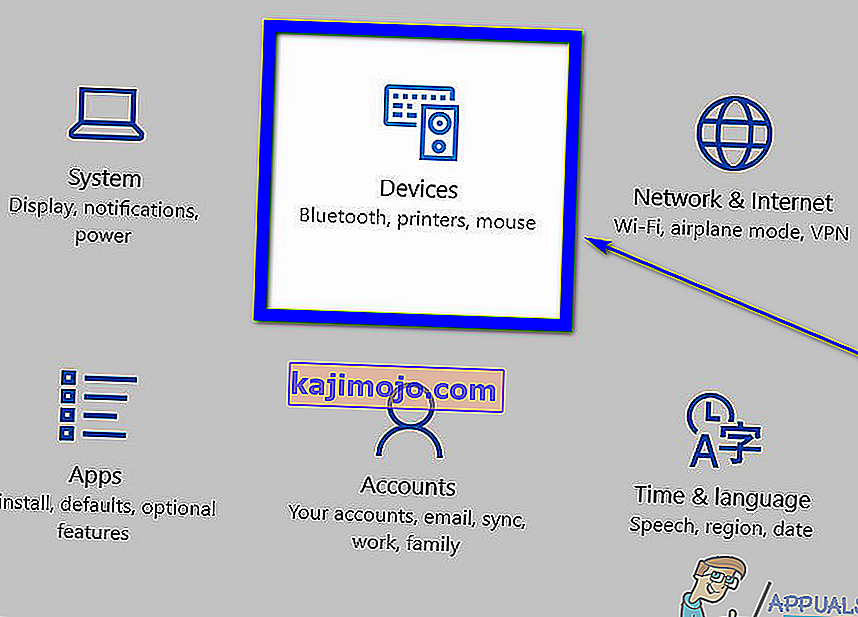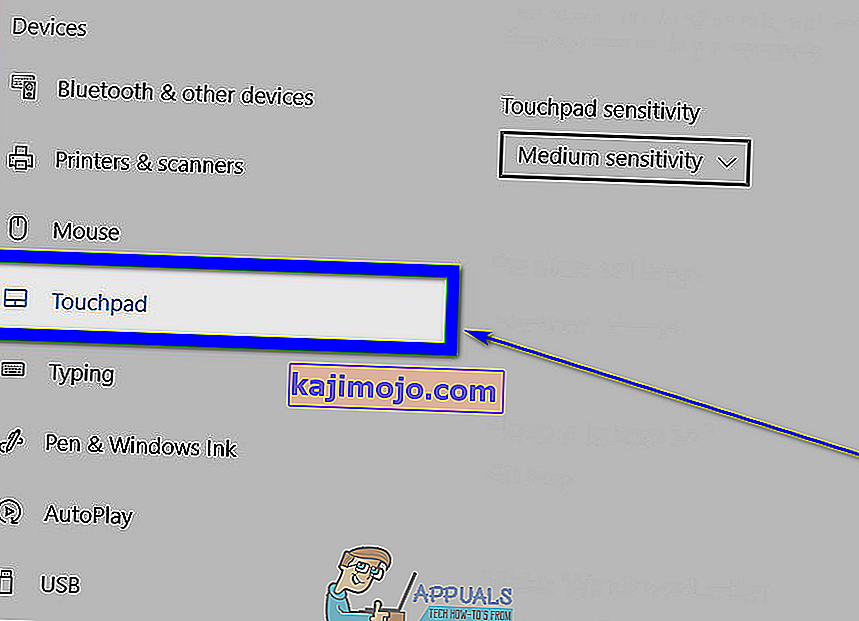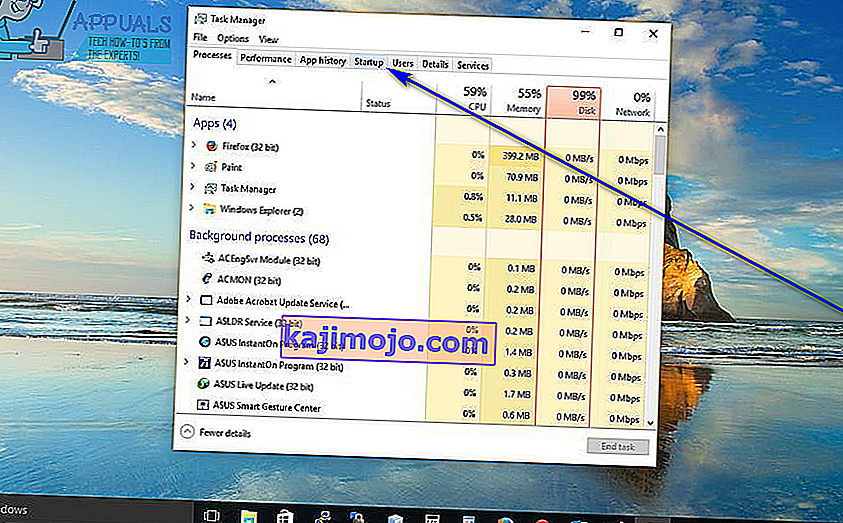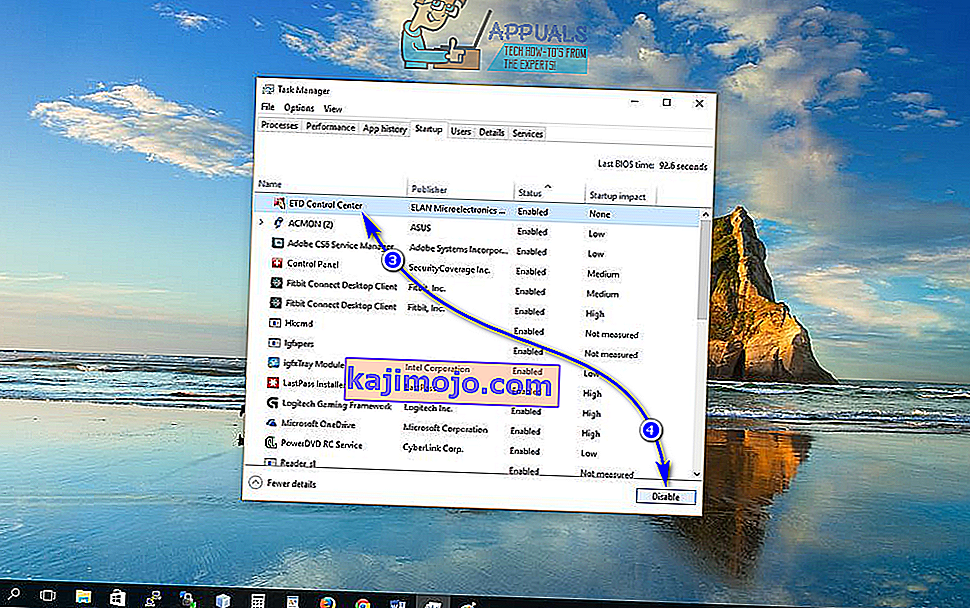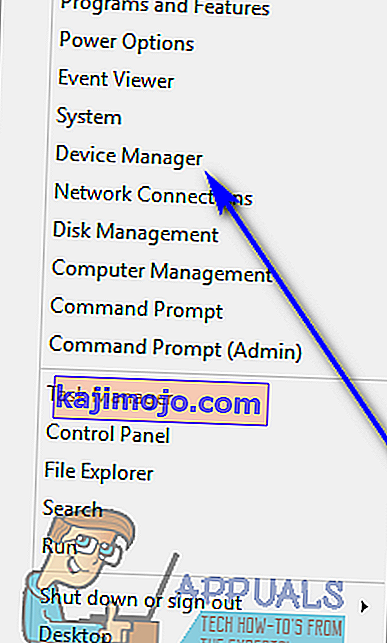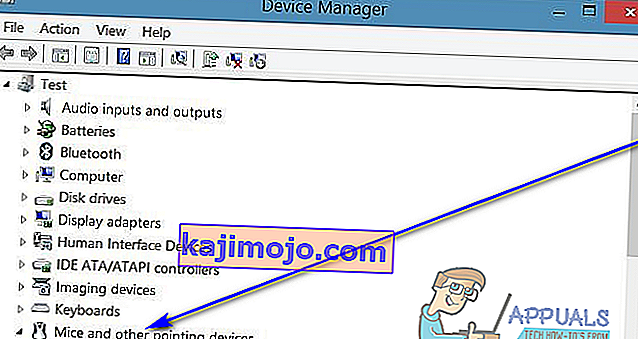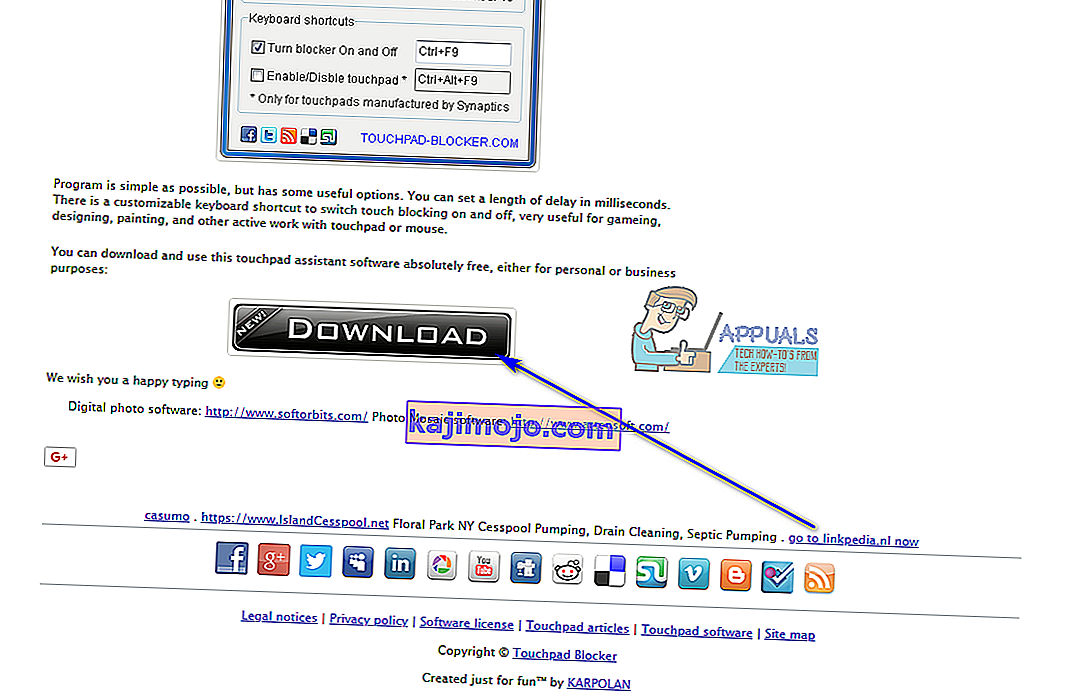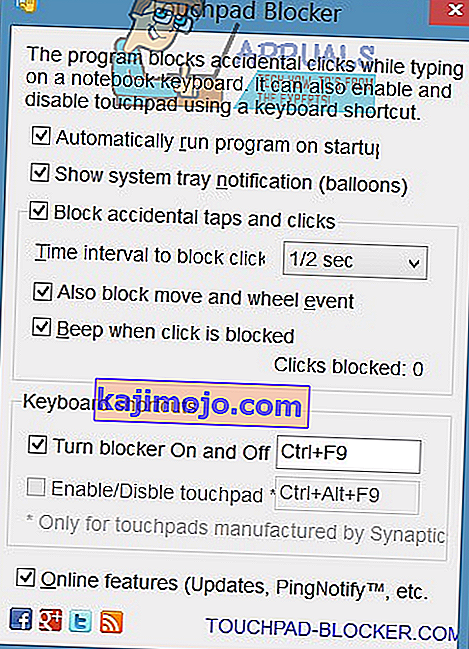Trên máy tính xách tay, thiết bị đầu vào tích hợp cho con trỏ chuột được gọi là bàn di chuột. Bàn di chuột hoàn toàn có thể sử dụng được và rất tuyệt vời khi sử dụng chúng để nhập con trỏ chuột. Tuy nhiên, hầu hết mọi người vẫn muốn sử dụng chuột hơn là bàn di chuột để di chuyển con trỏ của họ. Tuy nhiên, nếu bạn kết nối chuột vật lý với máy tính xách tay của mình, bạn cũng không thể để bàn di chuột hoạt động như một thiết bị đầu vào (đơn giản là sẽ có một cuộc đụng độ giữa hai chuột và bàn di chuột cũng có thể trở thành nguồn nhập liệu không chủ ý). Vì lý do đó, và đối với một số người khác, mọi người thường cần tắt bàn di chuột của họ.
Vô hiệu hóa bàn di chuột của máy tính xách tay thoải mái trong phạm vi khả năng, ngay cả trên Windows 10 - phiên bản mới nhất và tuyệt vời nhất của Windows Operating Ssytem. Trước khi chuyển sang tắt bàn di chuột trên máy tính xách tay Windows 10, bạn chắc chắn nên có một thiết bị đầu vào thay thế cho con trỏ chuột của mình được kết nối. Nếu bạn chỉ muốn tắt bàn di chuột của máy tính trong khi bạn kết nối chuột với nó, tốt hơn hết bạn nên làm theo cách tắt bàn di chuột . Tuy nhiên, nếu bạn muốn tắt vĩnh viễn bàn di chuột của mình, chắc chắn bạn đã đến đúng nơi.
Có một số cách khác nhau mà bạn có thể sử dụng để tắt bàn di chuột trên Windows 10 và cách nào bạn sử dụng chỉ đơn giản là tùy thuộc vào hoàn cảnh cụ thể của bạn hoặc về cơ bản, tùy theo cách nào đó sẽ hoàn thành công việc cho bạn. Không cần thêm lời khuyên, sau đây là một số phương pháp hiệu quả nhất tuyệt đối mà bạn có thể sử dụng để tắt bàn di chuột trên Windows 10:
Phương pháp 1: Tắt bàn di chuột trong Cài đặt
Windows 10 mang đến khả năng bật hoặc tắt bàn di chuột trên máy tính xách tay của bạn trực tiếp từ tiện ích Cài đặt của Hệ điều hành . Nếu bạn muốn tắt bàn di chuột của mình từ Cài đặt , tất cả những gì bạn cần làm là:
- Mở Menu Bắt đầu .
- Nhấp vào Cài đặt .
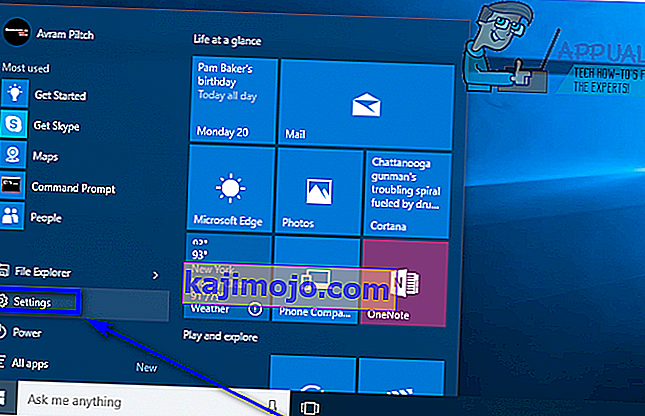
- Nhấp vào Thiết bị .
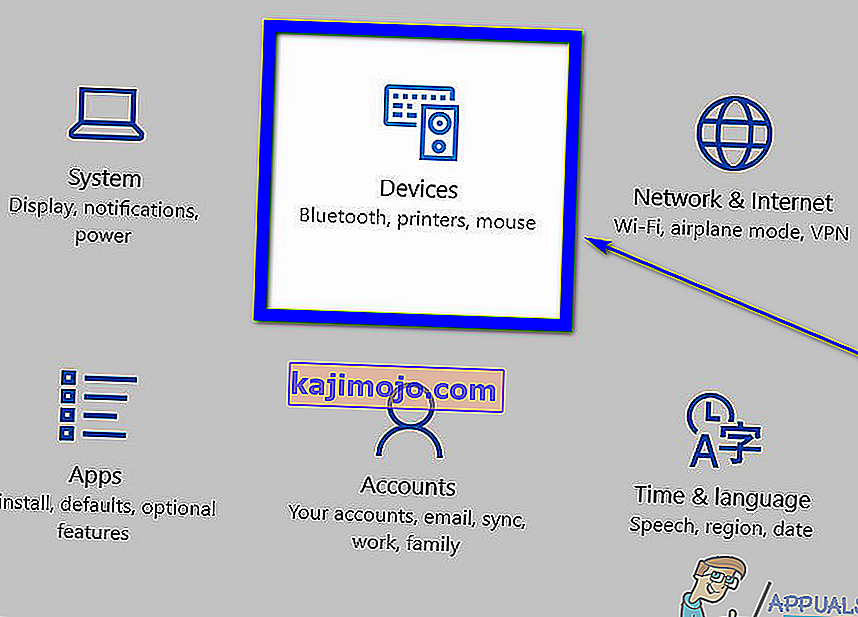
- Trong ngăn bên trái của cửa sổ, nhấp vào Bàn di chuột .
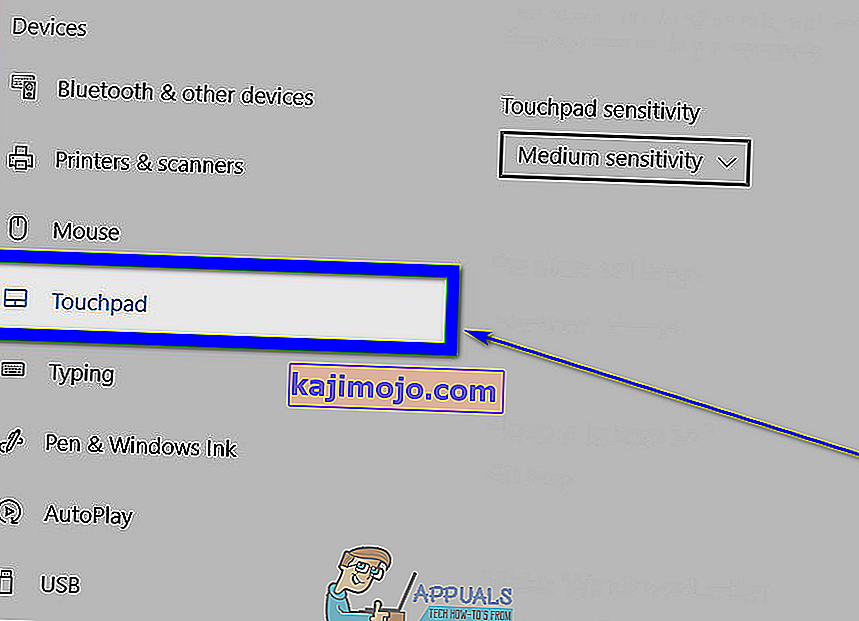
- Trong khung bên phải của cửa sổ, xác định vị trí một chuyển đổi ngay dưới Touchpad , và tắt chức năng này Toggle Tắt .

- Đóng cửa sổ Cài đặt .
Phương pháp 2: Tắt Trung tâm điều khiển ETD chạy khi khởi động
Đối với nhiều máy tính xách tay, bàn di chuột được điều khiển bởi một chương trình được gọi là Trung tâm điều khiển ETD , một chương trình khởi động mỗi khi máy tính của bạn khởi động và chính khi chương trình này chạy ẩn thì bàn di chuột của bạn hoạt động. Trong trường hợp đó, người dùng có Trung tâm điều khiển ETD trên máy tính của họ có thể vô hiệu hóa bàn di chuột của họ bằng cách chỉ cần ngăn chương trình chạy khi khởi động. Tuy nhiên, những người dùng không có Trung tâm điều khiển ETD trên máy tính của họ sẽ tốt hơn nên đưa ra bất kỳ phương pháp nào khác được liệt kê và mô tả ở đây. Để sử dụng phương pháp này, bạn cần:
- Nhấn Ctrl + Shift + Esc để khởi chạy Trình quản lý tác vụ .
- Điều hướng đến tab Khởi động của Trình quản lý Tác vụ .
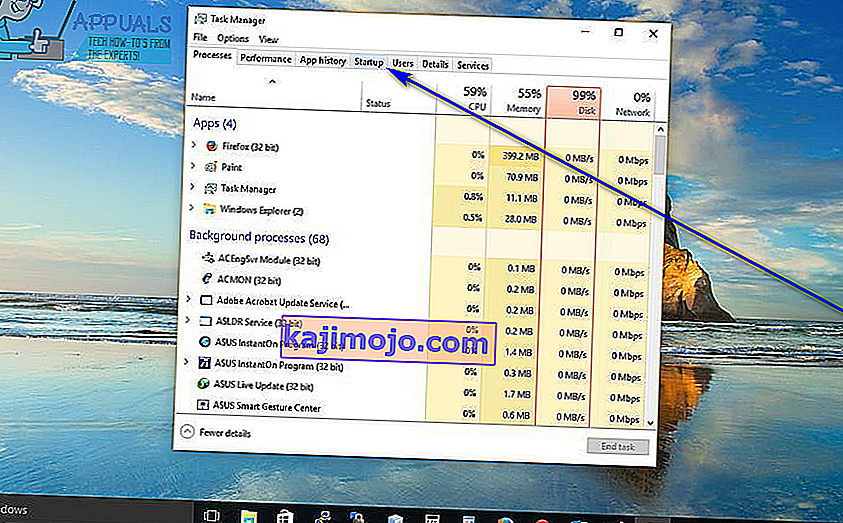
- Định vị Trung tâm điều khiển ETD trong danh sách các chương trình được cấu hình để chạy khi máy tính của bạn khởi động và nhấp vào nó để chọn.
- Nhấp vào Tắt .
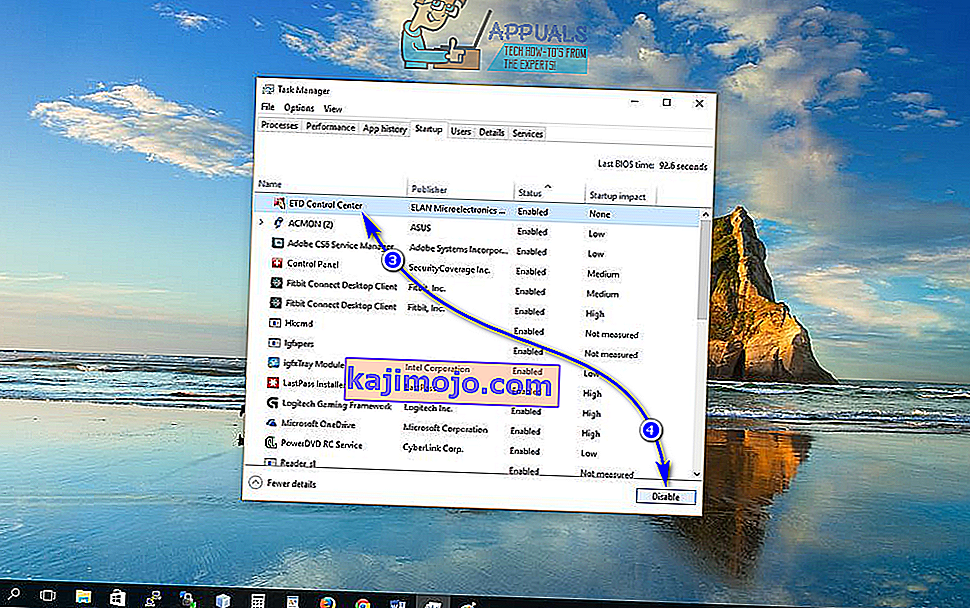
Khi bạn làm như vậy, Trung tâm điều khiển ETD sẽ không còn chạy khi máy tính của bạn khởi động, có nghĩa là bàn di chuột của bạn cũng sẽ không hoạt động.
Phương pháp 3: Tắt bàn di chuột của bạn trong Trình quản lý thiết bị
Mọi thiết bị được kết nối với máy tính đều có danh sách trong Trình quản lý thiết bị và chính trong Trình quản lý thiết bị , bạn có thể tắt các thiết bị được kết nối với máy tính của mình, ngăn chúng hoạt động. Điều tương tự có thể được thực hiện trong trường hợp này để tắt bàn di chuột của máy tính xách tay của bạn. Để tắt bàn di chuột của bạn trong Trình quản lý thiết bị , bạn cần:
- Nhấp chuột phải vào nút Start Menu hoặc nhấn phím Logo Windows + X để mở WinX Menu .
- Nhấp vào Trình quản lý Thiết bị trong Trình đơn WinX .
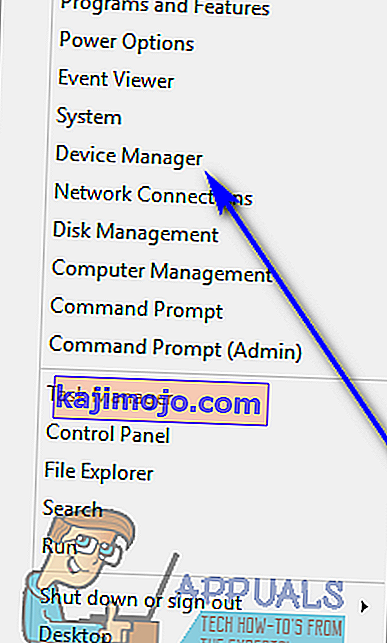
- Nhấp đúp vào phần Chuột và các thiết bị trỏ khác để mở rộng.
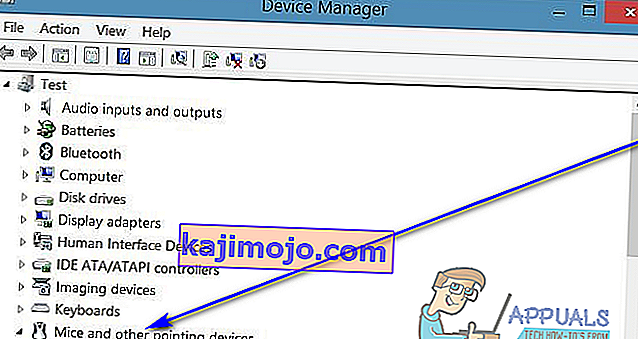
- Tìm danh sách cho bàn di chuột trên máy tính của bạn, nhấp chuột phải vào nó, nhấp vào Tắt và xác nhận hành động trong cửa sổ bật lên kết quả bằng cách nhấp vào Có . Nếu bạn thấy nhiều mục nhập có cùng tên ( ví dụ: chuột tương thích với HID ), chỉ cần tắt từng mục nhập một cho đến khi bạn tìm thấy mục nhập dành cho bàn di chuột của mình.

- Đóng Trình quản lý Thiết bị .
Phương pháp 4: Sử dụng Touchpad Blocker để tắt bàn di chuột của bạn
Nếu hoàn toàn không có phương pháp nào được liệt kê và mô tả ở trên hiệu quả với bạn, đừng lo lắng - bạn vẫn có thể sử dụng ứng dụng của bên thứ ba để vô hiệu hóa bàn di chuột của mình. Một ứng dụng như vậy mà bạn có thể sử dụng có tên là Touchpad Blocker . Touchpad Blocker là một phần mềm miễn phí, nhẹ, có thể được định cấu hình để chạy khi khởi động và cho phép người dùng tắt bàn di chuột của họ bằng cách chỉ cần nhấn một tổ hợp phím được chỉ định trên bàn phím của họ (với điều kiện duy nhất là chương trình cần phải được đang chạy - trong nền hay phía trước, không thực sự quan trọng - để nó có thể làm như vậy).
Khi bạn tắt bàn di chuột bằng Touchpad Blocker , bàn di chuột vẫn bị vô hiệu hóa cho đến khi bạn bật nó lên bằng cách nhấn lại tổ hợp phím đã chỉ định hoặc khởi động lại máy tính của bạn. Nếu bạn muốn có và sử dụng Touchpad Blocker , bạn cần:
- Truy cập vào đây và nhấp vào nút Tải xuống để bắt đầu tải xuống trình cài đặt cho Touchpad Blocker .
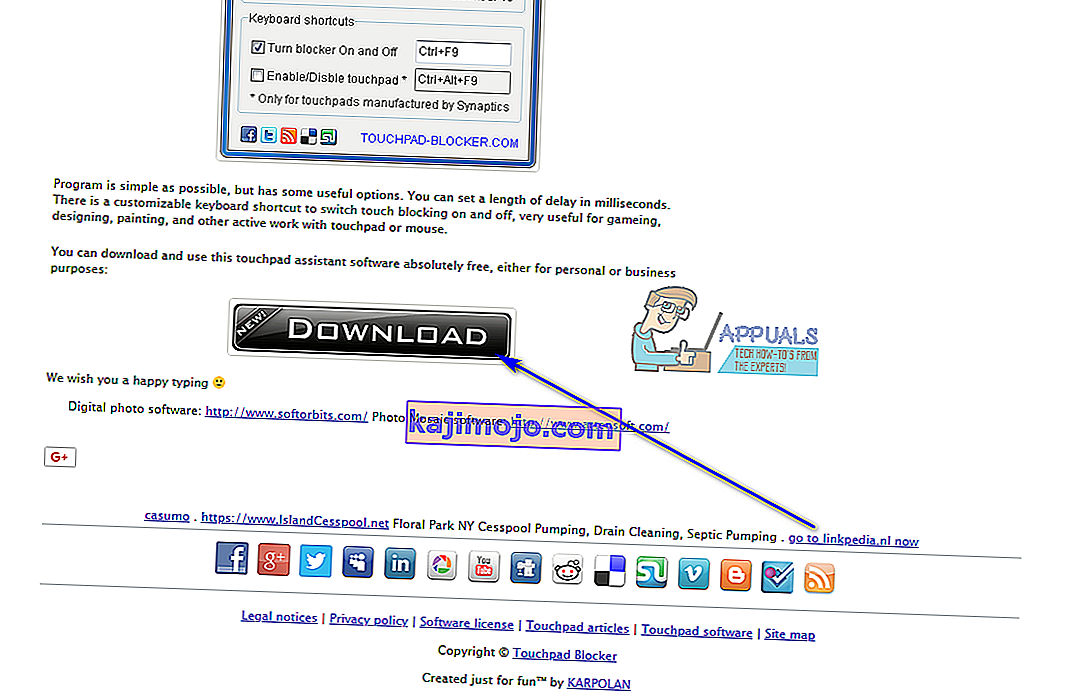
- Điều hướng đến nơi bạn đã tải xuống trình cài đặt cho chương trình, tìm trình cài đặt và chạy nó.
- Đi qua trình cài đặt và cài đặt Touchpad Blocker trên máy tính của bạn.
- Thiết lập Touchpad Blocker và định cấu hình tất cả các tùy chọn của bạn cho chương trình.
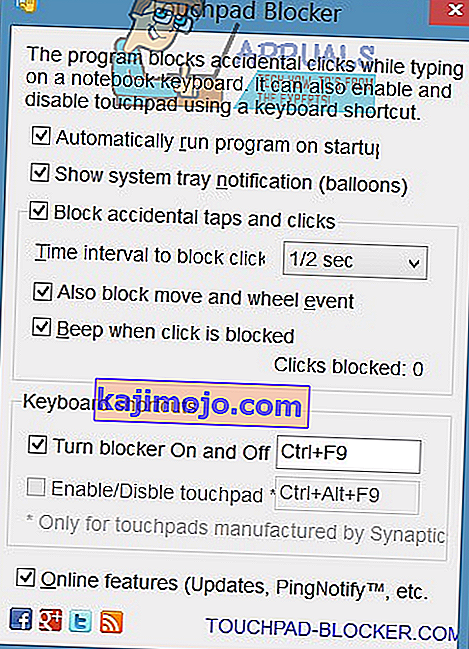
Touchpad Blocker là một ứng dụng hoàn toàn nhẹ và không xâm nhập - nó chạy ở chế độ nền (có thể được truy cập từ Khu vực thông báo ), vì vậy bạn thậm chí sẽ không biết nó ở đó.