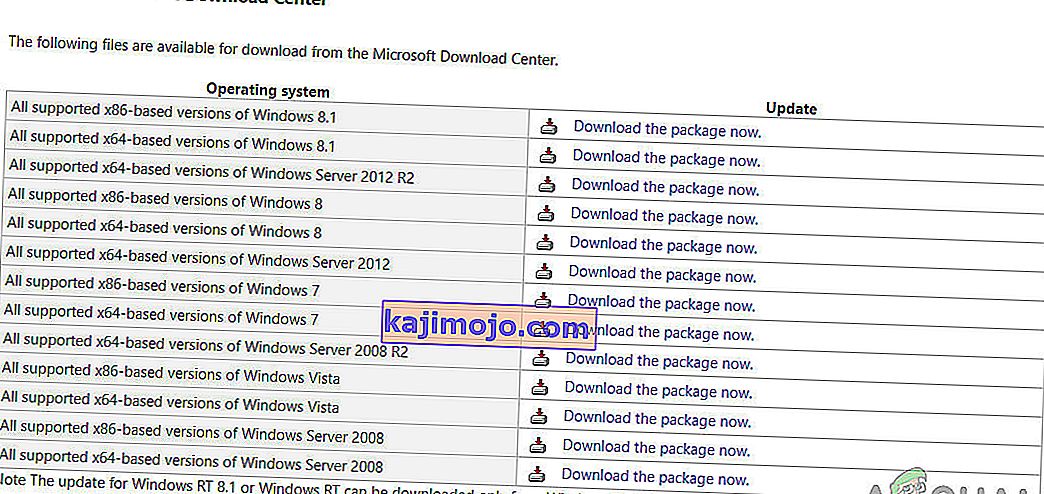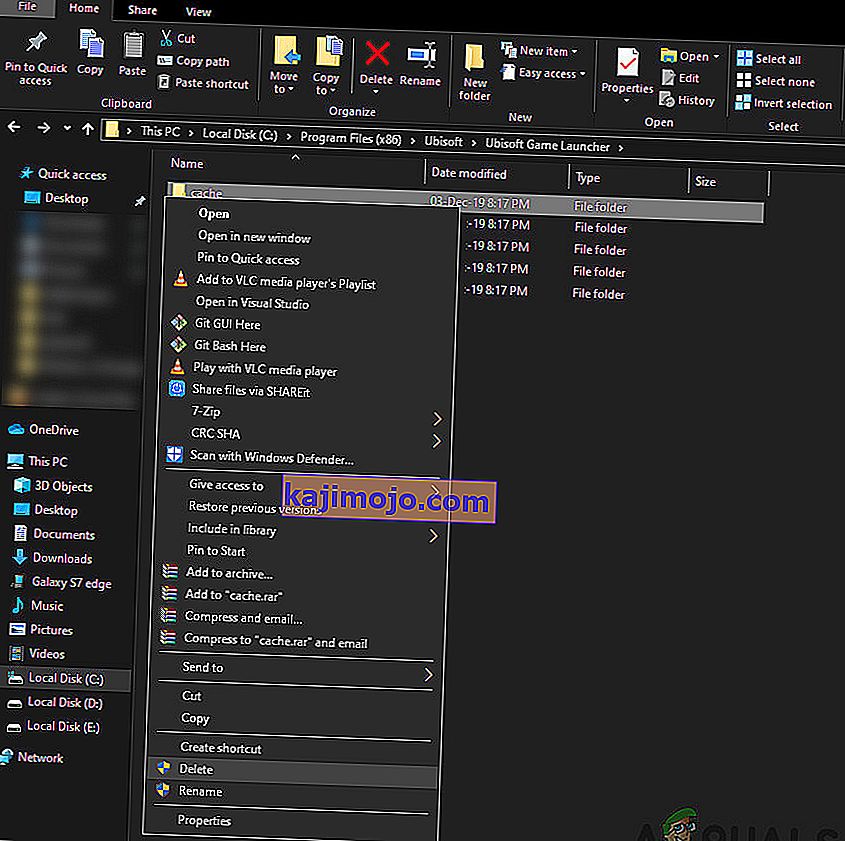Uplay không thể khởi chạy trên hệ điều hành Windows chủ yếu do thiếu tệp DLL, kết nối internet kém và các dịch vụ xung đột đang chạy trong nền. Kịch bản Uplay không khởi chạy xuất hiện lại sau mỗi bản cập nhật Windows và ở đó cho đến khi phần mềm phát hành bản cập nhật.

Uplay là một nền tảng phân phối kỹ thuật số như Steam và lưu trữ nhiều trò chơi nhiều người chơi như Assassins Creed và các kỷ lục nổi tiếng khác. Đáng ngạc nhiên là các quan chức của Uplay không có bất cứ điều gì để bình luận và các nhân viên hỗ trợ cũng không hợp tác trong các chủ đề. Trong giải pháp này, chúng tôi sẽ đi qua tất cả các lý do tại sao điều này xảy ra và cách giải quyết là gì để khắc phục sự cố.
Nguyên nhân nào khiến Uplay không khởi chạy?
Nguyên nhân của việc Uplay không khởi chạy hầu hết liên quan đến sự cố với ứng dụng của bên thứ ba, bộ nhớ cache bị hỏng, phần mềm chống vi-rút, v.v. Dưới đây là một số nguyên nhân chính có thể gây ra sự cố và buộc Uplay không khởi chạy:
- Thiếu tệp DLL: Tệp DLL là các thư viện nhỏ được sử dụng để chạy trò chơi. Nếu bạn có các tệp DLL bị thiếu trong máy tính cần thiết để Uplay, nó sẽ không khởi chạy.
- Dịch vụ của bên thứ ba: Mọi ứng dụng đều có một dịch vụ được liên kết với nó, dịch vụ này chạy ở chế độ nền. Một số dịch vụ này xung đột với Uplay và ngăn nó khởi chạy.
- Phần mềm chống vi-rút: Phần mềm chống vi-rút được biết là chặn một số ứng dụng truy cập internet hoặc thậm chí khởi chạy do xác thực sai. Vô hiệu hóa phần mềm Chống vi-rút có thể hữu ích ở đây.
- Bộ nhớ cache bị hỏng: Uplay có bộ nhớ cache cục bộ được lưu trữ trong máy tính của bạn. Cấu hình và các cài đặt khác của bạn được lưu trữ ở đây và được tìm nạp bất cứ khi nào máy tính khởi chạy. Nếu bộ nhớ cache bị hỏng, Uplay sẽ không khởi chạy.
- Trò chơi khởi chạy Uplay: Khi nhấp vào Play trên Uplay, nó sẽ tự động khởi chạy tệp thực thi của trò chơi. Chúng tôi đã gặp một số trường hợp mà điều này không hoạt động, vì vậy thay vì khởi chạy trò chơi thông qua Uplay, bạn có thể khởi chạy nó thông qua ứng dụng.
- Cài đặt khả năng tương thích: Một số bản cập nhật Windows có xu hướng phá vỡ các ứng dụng đã được cài đặt. Ở đây, việc chạy chúng ở chế độ tương thích sẽ khắc phục sự cố bằng cách khởi chạy chúng trong cài đặt của các phiên bản Hệ điều hành trước.
- Trình điều khiển đồ họa lỗi thời: Uplay cũng sử dụng trình điều khiển đồ họa để khởi chạy và chạy. Nếu trình điều khiển đồ họa đã lỗi thời hoặc bị hỏng, các yêu cầu của Uplay sẽ không được đáp ứng và nó sẽ không khởi chạy.
- Tệp cài đặt Uplay chưa đầy đủ: Cuối cùng nhưng không kém phần quan trọng, nếu tệp cài đặt của Uplay bị hỏng hoặc lỗi thời, ứng dụng sẽ không khởi chạy bất kỳ thứ gì.
Trước khi chúng tôi bắt đầu với các giải pháp, hãy đảm bảo rằng bạn đã đăng nhập với tư cách quản trị viên và có thông tin đăng nhập của Uplay trong tay.
Giải pháp 1: Cài đặt Universal C Runtime
Bước khắc phục sự cố đầu tiên mà chúng tôi sẽ thực hiện sẽ là cài đặt các thư viện / DLL bị thiếu mà Uplay yêu cầu để khởi chạy thành công. Uplay thường tự động cài đặt tất cả các phần phụ thuộc trên máy tính của bạn khi bạn cài đặt nó. Tuy nhiên, có những trường hợp một số bị bỏ sót vì chúng đã có sẵn hoặc một số lỗi xảy ra trong quá trình cài đặt. Một trong những tệp bên ngoài phổ biến nhất được yêu cầu là Universal C Runtime mà chúng tôi sẽ cài đặt như được nêu trong các bước bên dưới.
- Điều hướng đến trang web chính thức của Microsoft và chọn bất kỳ phương pháp nào trong hai phương pháp để cài đặt bản cập nhật.
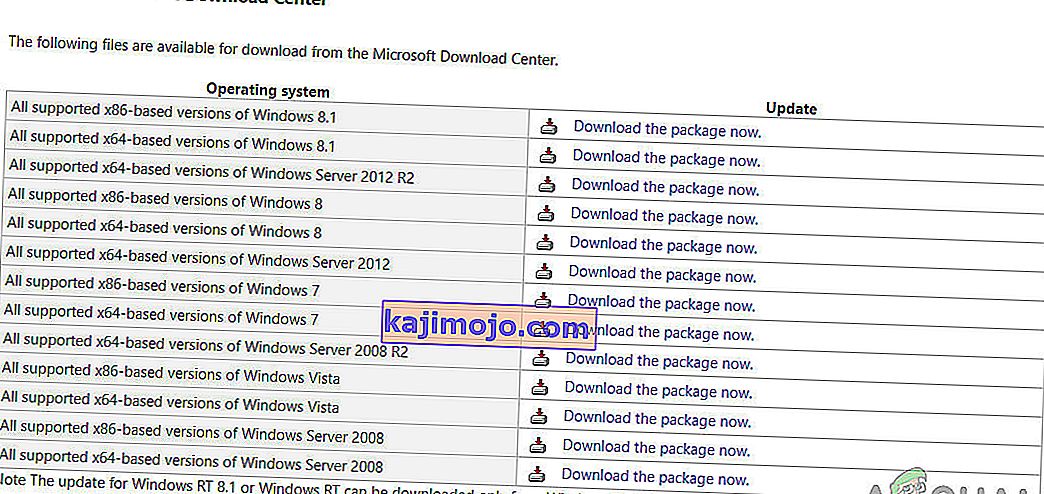
- Sau khi bạn đã cài đặt bản cập nhật, hãy khởi động lại máy tính của bạn hoàn toàn và sau đó khởi chạy Uplay.
- Kiểm tra xem Uplay có khởi chạy thành công hay không. Đảm bảo bạn cài đặt Universal C Runtime từ người dùng quản trị viên chính.
Giải pháp 2: Xóa bộ nhớ đệm Uplay
Như đã đề cập trước đó, Uplay duy trì bộ nhớ cache cục bộ trong máy tính của bạn, nơi lưu trữ tất cả các tùy chọn và cấu hình tạm thời của bạn. Bất cứ khi nào Uplay khởi chạy, các cấu hình này được tìm nạp từ bộ nhớ cache và sau đó được tải trong ứng dụng. Nhưng có nhiều trường hợp bản thân bộ nhớ cache bị hỏng và vì nó bị hỏng, trình tự khởi chạy cũng không thành công. Trong giải pháp này, chúng tôi sẽ xóa bộ nhớ cache Uplay và xem liệu điều này có thực hiện thủ thuật hay không.
- Nhấn Windows + E để khởi chạy File Explorer. Bây giờ, điều hướng đến vị trí sau:
C: \ Program Files (x86) \ Ubisoft \ Ubisoft Game Launcher \ cache
- Khi vào bên trong, hãy xóa tất cả nội dung của thư mục bộ đệm. Bạn luôn có thể cắt và dán nội dung vào một vị trí khác nếu bạn muốn thay thế chúng sau đó.
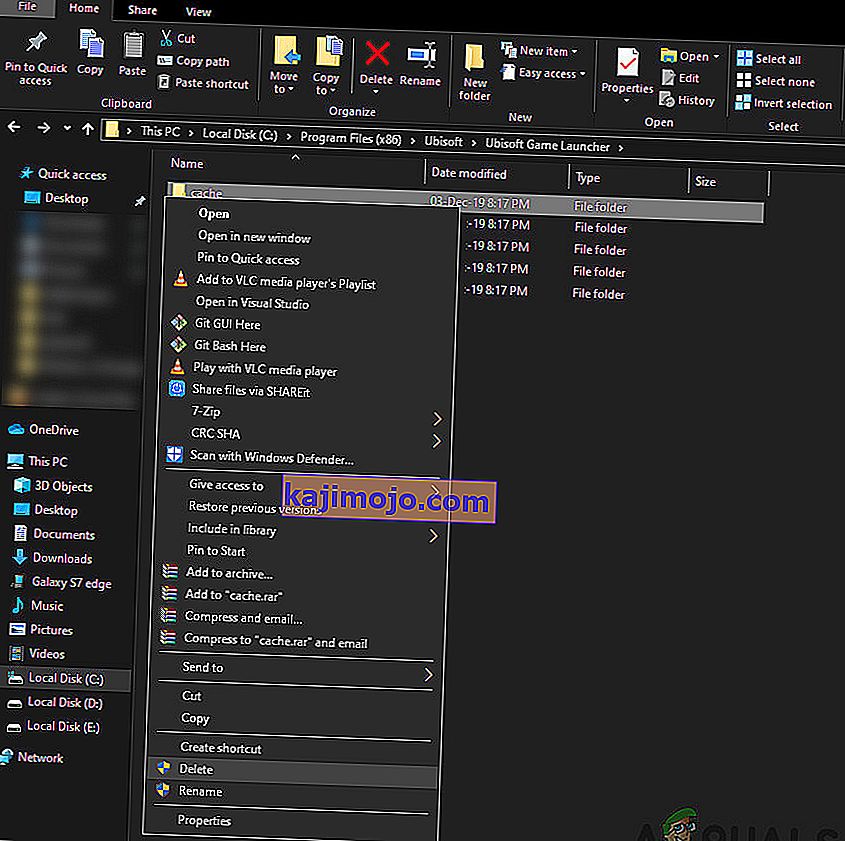
- Khởi động lại hoàn toàn máy tính của bạn và khởi chạy lại Uplay. Kiểm tra xem sự cố đã được giải quyết chưa và bạn có thể khởi chạy nó mà không gặp bất kỳ sự cố nào.
Giải pháp 3: Khởi chạy thông qua Phím tắt (Để khởi chạy trò chơi)
Một cách giải quyết khác nếu một trò chơi không chạy qua Uplay là khởi chạy trực tiếp nó thông qua phím tắt. Có rất nhiều trường hợp vì một số phụ thuộc không được cài đặt, Uplay không khởi chạy trò chơi khi bạn nhấp vào nút Play.
Trong giải pháp này, bạn có thể dễ dàng khởi chạy trò chơi bằng phím tắt trò chơi. Nếu có một số phụ thuộc chưa được cài đặt, nó sẽ được chuyển đến bạn và quá trình tải xuống sẽ bắt đầu. Nếu phương pháp này thành công, bạn có thể thử khởi chạy trò chơi trực tiếp từ Uplay vào lần sau và xem cách này có thực hiện được không.
Giải pháp 4: Chạy ở chế độ Tương thích
Uplay được phát triển lưu ý đến hệ điều hành hiện tại mặc dù có hỗ trợ ngược cho các hệ điều hành khác. Trong trường hợp Uplay không khởi chạy, chúng tôi đã thấy các trường hợp khởi chạy nó ở chế độ tương thích hoạt động hoàn hảo và trình khởi chạy hoạt động. Điều này giúp chúng tôi kết luận rằng do một số bản cập nhật không tốt cho hệ điều hành Windows, Uplay hoàn toàn không thể khởi chạy. Khi bạn chọn phiên bản Windows cũ hơn, các cài đặt của nó sẽ được lưu ý khi khởi chạy.
Cài đặt tương thích của Windows 8/7 hoạt động vì bản thân Windows 10 hỗ trợ khả năng tương thích ngược của các phiên bản hệ điều hành trước. Ở đây, trong giải pháp này, chúng tôi sẽ đặt phiên bản Windows cũ hơn làm khả năng tương thích và sau đó khởi chạy Uplay. Bạn luôn có thể hoàn nguyên các thay đổi trong tương lai.
- Điều hướng đến thư mục cài đặt của Uplay trên máy tính của bạn.
- Xác định vị trí Nhấp chuột phải vào ứng dụng Uplay và chọn “ Thuộc tính ”.
- Khi ở trong thuộc tính, hãy chọn tùy chọn Tương thích Kiểm tra tùy chọn Chạy chương trình này ở chế độ tương thích cho: và chọn hệ điều hành khác. Tốt hơn là sử dụng Windows 8 hoặc 7.

- Nhấn Áp dụng để lưu các thay đổi và thoát. Bây giờ khởi động lại hoàn toàn máy tính của bạn và kiểm tra xem sự cố đã được giải quyết chưa và bạn có thể khởi chạy Uplay mà không gặp bất kỳ sự cố nào.
Giải pháp 5: Vô hiệu hóa phần mềm chống vi-rút / tường lửa
Phần mềm chống vi-rút / Tường lửa liên tục phân tích lưu lượng truy cập internet của bạn và trạng thái ứng dụng trong nền khi bạn đang thực hiện nhiệm vụ của mình. Sau khi phân tích tất cả thông tin, họ cho phép các ứng dụng chạy hoặc chặn chúng theo một số bộ quy tắc.
Tuy nhiên, Uplay được biết là bị chặn bởi phần mềm Antivirus như BitDefender, v.v. Điều này được gọi là dương tính giả.

Vì vậy, trong giải pháp này, chúng tôi sẽ tạm thời tắt phần mềm Antivirus trên máy tính của bạn và sau đó khởi chạy lại Uplay.
Giải pháp 6: Khởi động máy tính ở trạng thái Clean-Boot
Nếu không có phương pháp nào ở trên hoạt động và bạn vẫn không thể khởi chạy Uplay, thì có thể do một số dịch vụ hoặc ứng dụng có vấn đề, nó không thể khởi chạy. Điều này đã được thấy rất thường xuyên trong quá khứ thông qua phản hồi của nhiều người dùng. Trong giải pháp này, chúng tôi sẽ tắt tất cả các dịch vụ (ngoại trừ dịch vụ hệ thống) và sau đó khởi chạy Uplay. Sau đó, chúng ta có thể thử bật từng dịch vụ một để xem dịch vụ nào có vấn đề.
- Nhấn Windows + R để khởi chạy ứng dụng Run. Gõ “ msconfig ” vào hộp thoại và nhấn Enter.
- Điều hướng đến tab Dịch vụ hiện ở đầu màn hình. Kiểm tra dòng có nội dung “ Ẩn tất cả các dịch vụ của Microsoft ”. Sau khi bạn nhấp vào đây, tất cả các dịch vụ liên quan của Microsoft sẽ bị vô hiệu hóa để lại tất cả các dịch vụ của bên thứ ba.
- Bây giờ hãy nhấp vào nút “ Tắt tất cả ” ở cuối gần bên trái của cửa sổ. Tất cả các dịch vụ của bên thứ ba bây giờ sẽ bị vô hiệu hóa.
- Nhấp vào Áp dụng để lưu thay đổi và thoát.

- Bây giờ điều hướng đến tab Khởi động và nhấp vào tùy chọn “ Mở Trình quản lý Tác vụ ”. Bạn sẽ được chuyển hướng đến trình quản lý tác vụ, nơi tất cả các ứng dụng / dịch vụ chạy khi máy tính của bạn khởi động sẽ được liệt kê.
- Chọn từng dịch vụ một và nhấp vào “ Tắt ” ở phía dưới bên phải của cửa sổ.

- Bây giờ khởi động lại máy tính của bạn và kiểm tra xem máy tính có chuyển sang chế độ ngủ thành công hay không. Nếu có, có nghĩa là có một chương trình bên ngoài đang gây ra sự cố. Tìm kiếm trong các chương trình đã cài đặt của bạn và xác định ứng dụng nào khiến Uplay không khởi chạy.
Giải pháp 7: Cập nhật trình điều khiển đồ họa
Một trong những nguyên nhân rõ ràng và phổ biến nhất khiến Uplay không khởi chạy là do trình điều khiển đồ họa trên máy tính của bạn không được cài đặt phiên bản mới nhất hoặc chúng bị hỏng. Trình điều khiển đồ họa là thành phần thúc đẩy chính của bất kỳ công cụ chơi game nào như Uplay và nếu chúng không hoạt động bình thường, Uplay sẽ hoàn toàn không khởi chạy hoặc khởi chạy với hoạt động rất chậm chạp.
Trong giải pháp này, chúng tôi sẽ cài đặt DDU và sau đó thông qua chế độ an toàn, xóa các trình điều khiển hiện tại. Sau đó, chúng tôi sẽ cài đặt những cái mới nhất có sẵn và xem điều này có phù hợp với chúng tôi hay không.
- Sau khi cài đặt Trình gỡ cài đặt trình điều khiển hiển thị (DDU) , hãy khởi chạy máy tính của bạn ở chế độ an toàn .
- Sau khi khởi chạy DDU, hãy chọn tùy chọn đầu tiên “ Làm sạch và khởi động lại ”. Khi bạn làm điều này, trình điều khiển hiện tại sẽ bị xóa và máy tính của bạn sẽ được khởi động lại.

- Bây giờ sau khi gỡ cài đặt, hãy khởi động máy tính của bạn bình thường mà không cần chế độ an toàn. Gõ devmgmt. msc sau khi nhấn Windows + R để khởi chạy trình quản lý thiết bị. Bây giờ, nhấp chuột phải vào bất kỳ không gian trống nào có sẵn và chọn Quét các thay đổi phần cứng . Các trình điều khiển mặc định bây giờ sẽ được cài đặt.
- Hầu hết các trình điều khiển mặc định sẽ không hoạt động tốt nên bạn có thể cài đặt trình điều khiển bằng cách sử dụng bản cập nhật Windows hoặc bạn có thể cài đặt chúng theo cách thủ công bằng cách truy cập trang web của nhà sản xuất đồ họa.
Tìm trình điều khiển đồ họa, nhấp chuột phải vào chúng và nhấp vào Cập nhật trình điều khiển .

- Sau khi bạn đã cài đặt trình điều khiển, hãy khởi động lại máy tính của bạn và kiểm tra xem sự cố đã được giải quyết chưa.
Giải pháp 8: Cài đặt lại Uplay
Nếu không có phương pháp nào ở trên hoạt động và bạn vẫn không thể khởi chạy Uplay, chúng tôi sẽ cố gắng cài đặt lại toàn bộ công cụ chơi game từ đầu. Nếu có bất kỳ tệp cài đặt nào bị hỏng hoặc bị thiếu, chúng sẽ được sửa. Xin lưu ý rằng thông qua phương pháp này, tất cả các tệp cài đặt trò chơi của bạn cũng sẽ bị xóa. Bạn luôn có thể sao lưu chúng trước.
- Nhấn Windows + R, nhập “appwiz.cpl” vào hộp thoại và nhấn Enter.
- Khi ở trong trình quản lý ứng dụng, hãy tìm kiếm Uplay , nhấp chuột phải vào nó và chọn Uninstall .

Lưu ý: Bạn cũng có thể gỡ cài đặt trò chơi bằng ứng dụng của Blizzard.
- Khởi động lại máy tính của bạn. Bây giờ, điều hướng đến trang web chính thức của Uplay và tải xuống trò chơi từ đó.