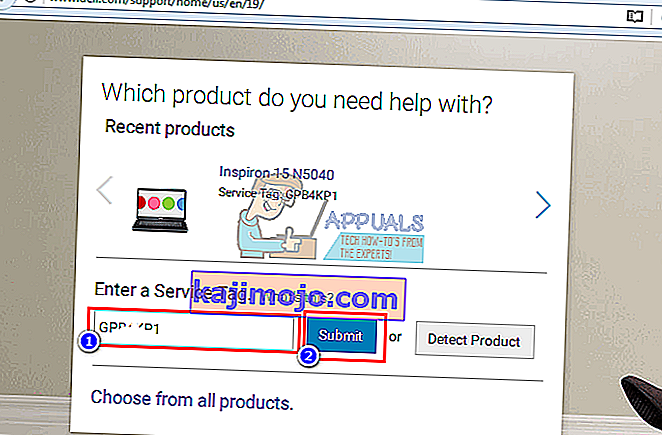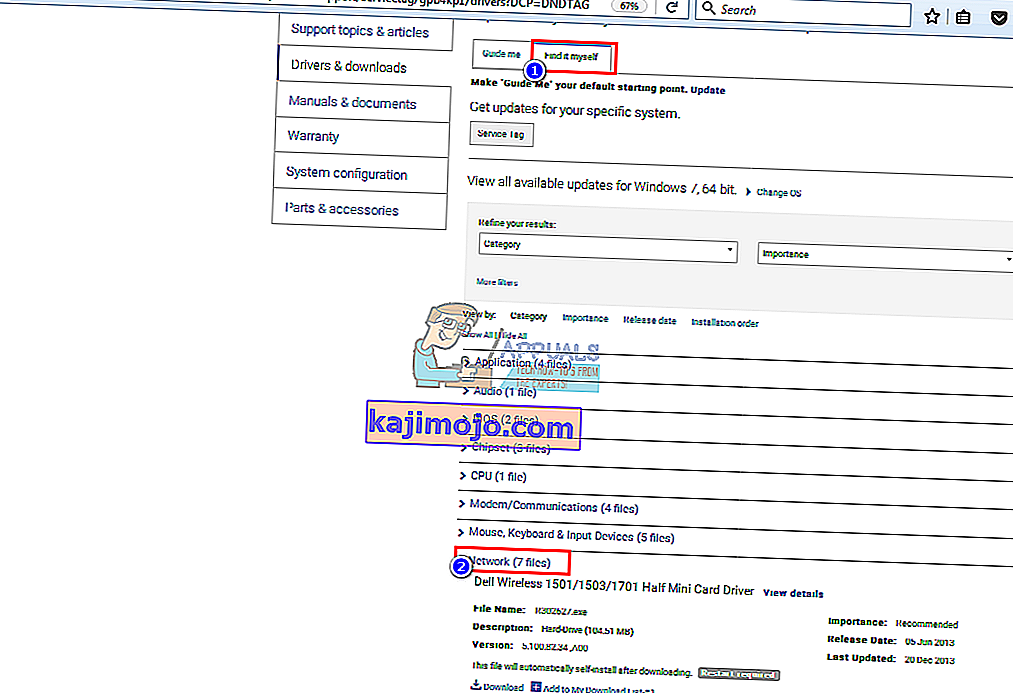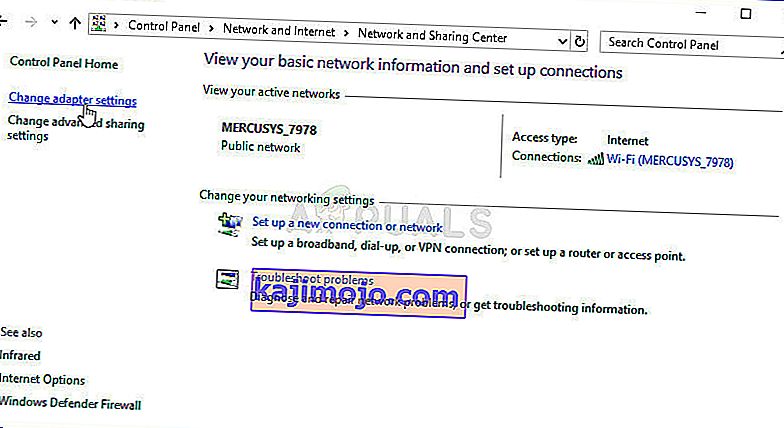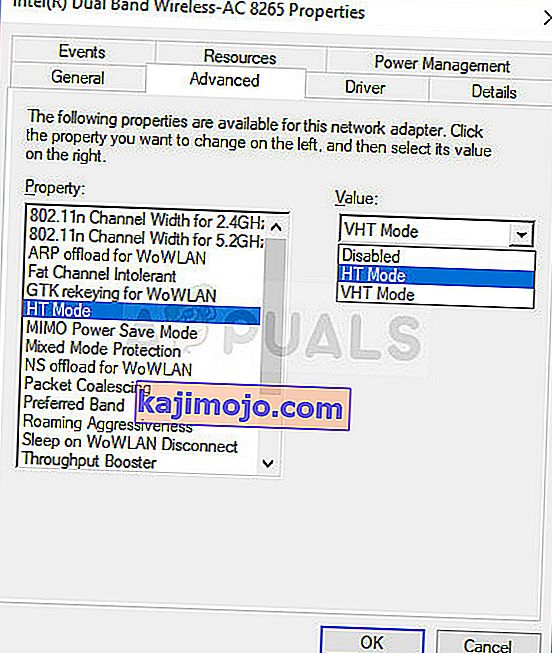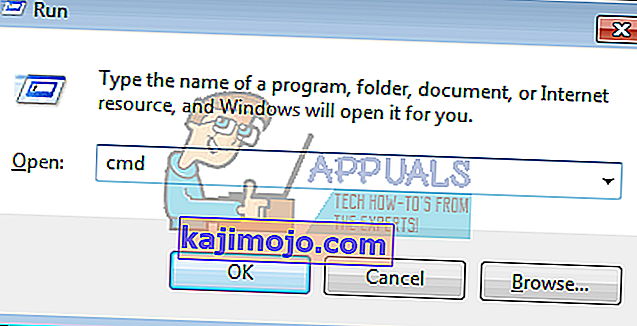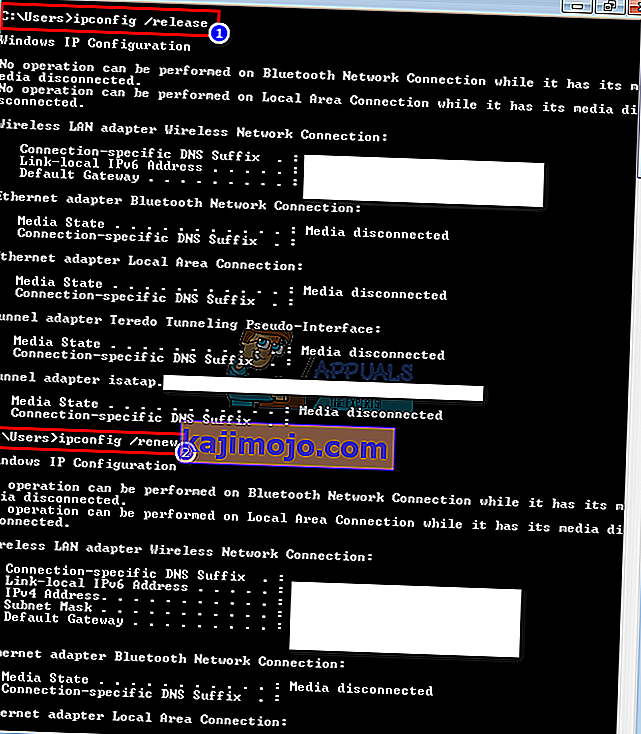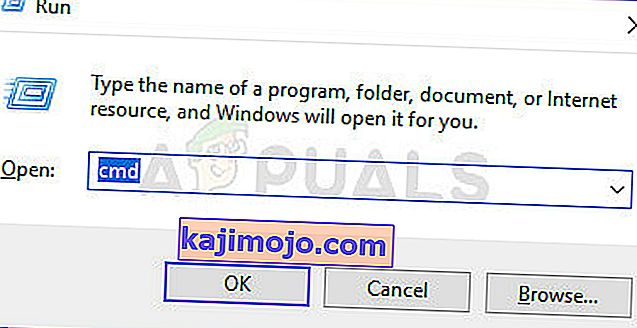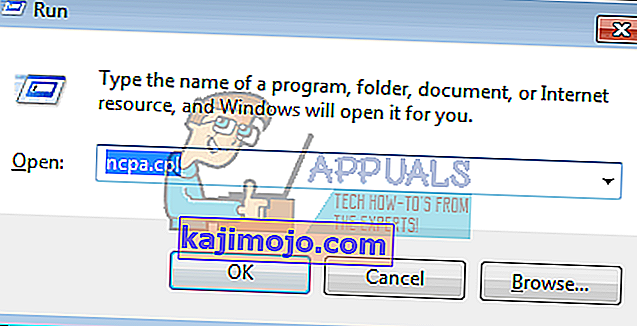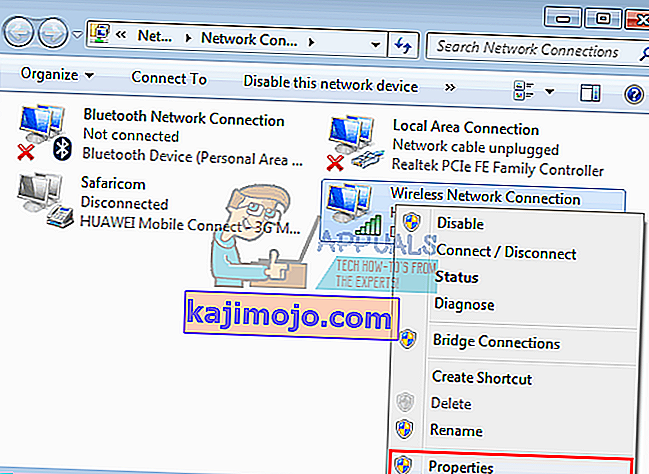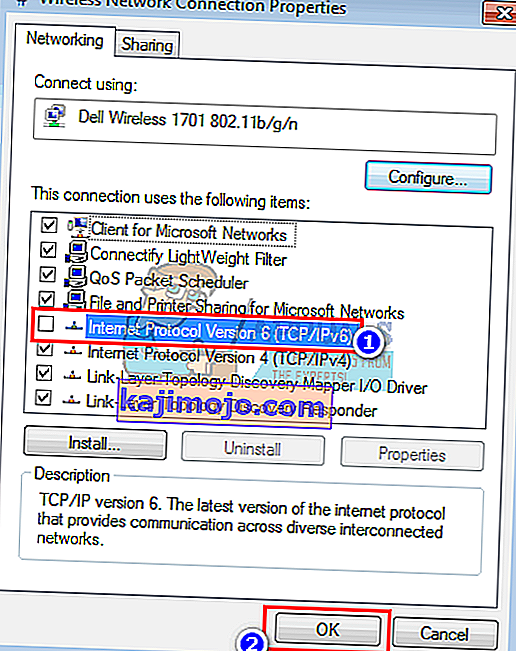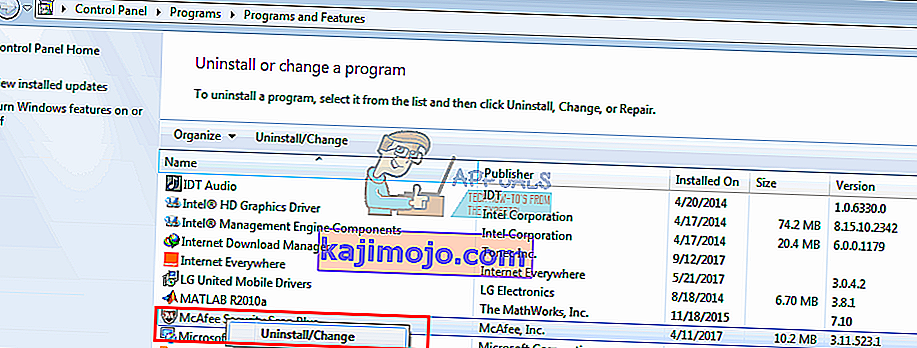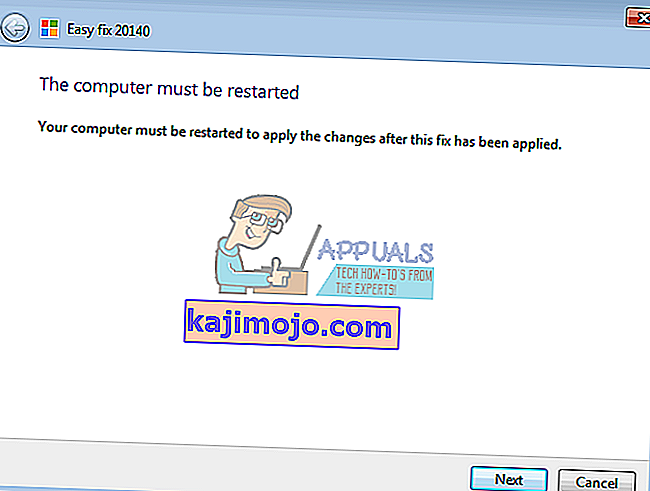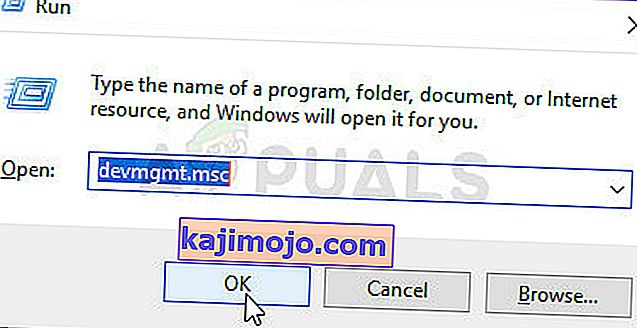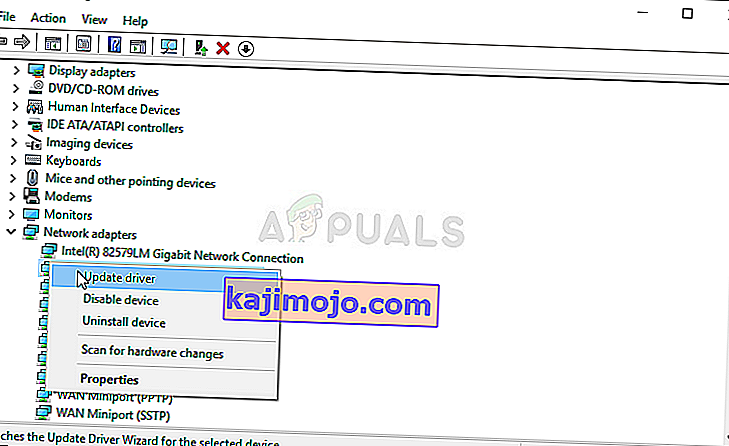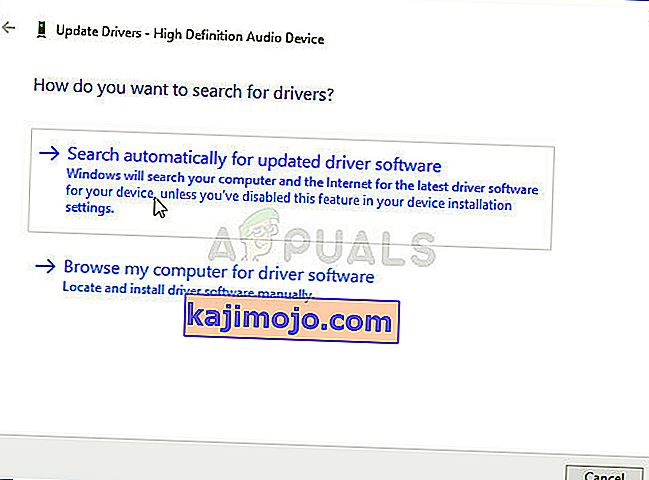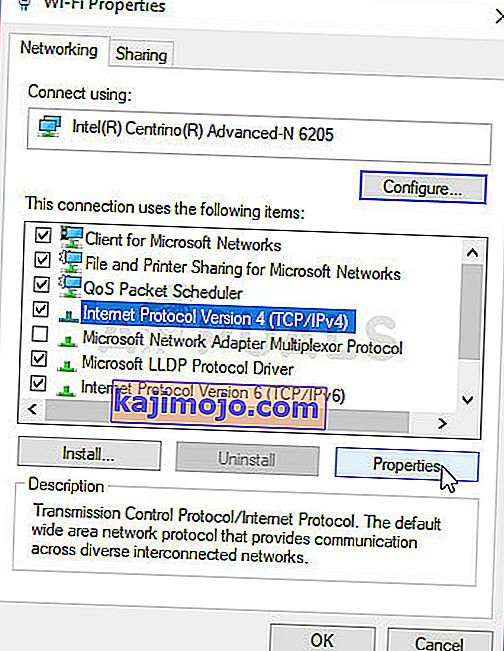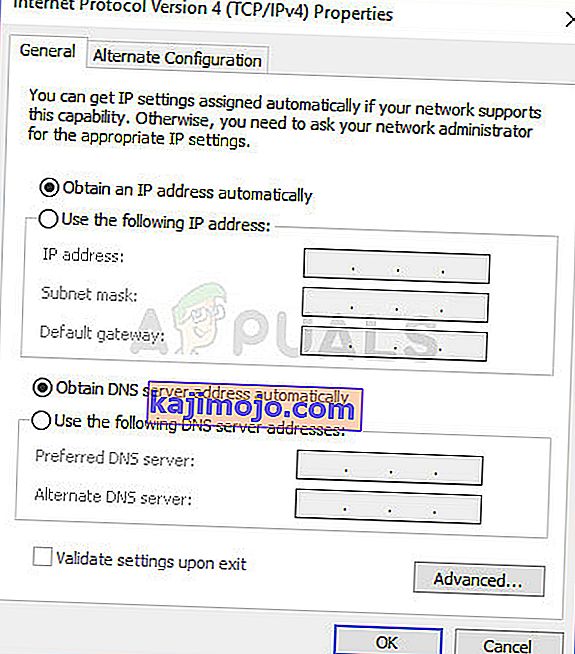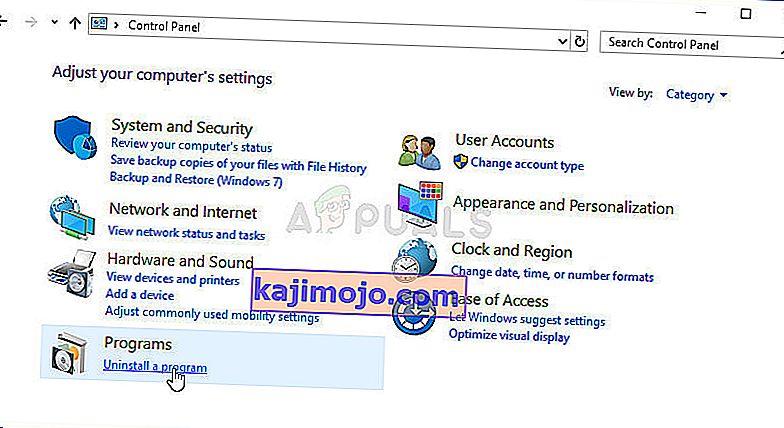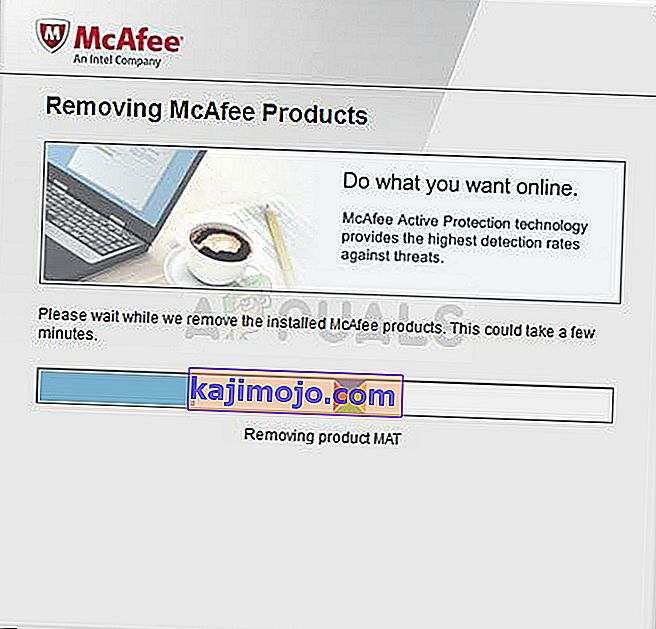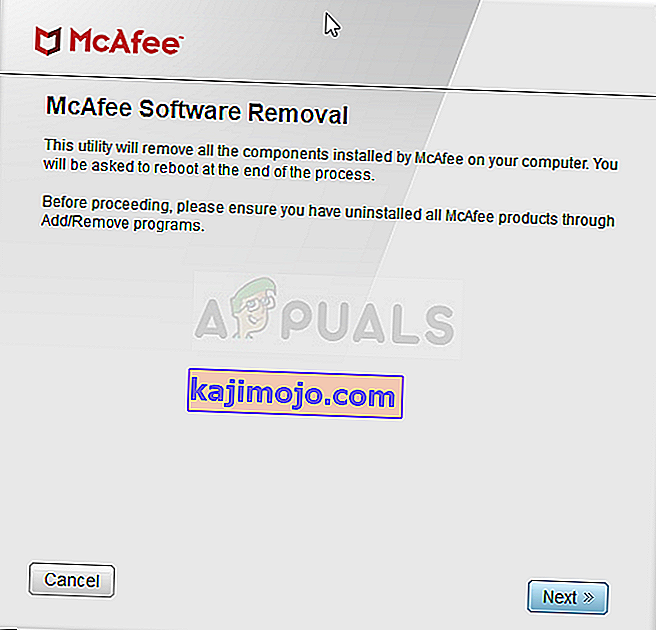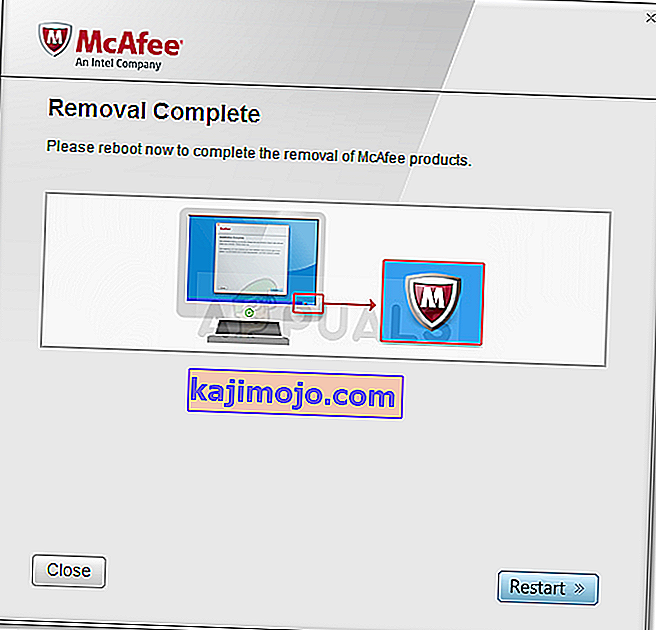Kể từ khi phát minh ra internet, rất nhiều tiến bộ đã được thực hiện. Nhiều máy tính hơn đã được kết nối với nhau, dẫn đến các giao thức và công nghệ mới hơn để tăng cường trao đổi và bảo vệ qua web. Bất chấp những bước tiến này, rất nhiều người dùng PC vẫn gặp một số khó khăn khi kết nối Internet. Đây có thể là những lý do đơn giản như kết nối cáp hoặc khởi động lại bộ định tuyến của bạn, nhưng trong một số trường hợp, đó là do giao thức internet. Đặc biệt đối với trường hợp này, 'kết nối IPv6: không có truy cập internet' là một vấn đề phổ biến đối với một số người dùng cả khi sử dụng Wi-Fi và khi sử dụng cáp LAN. Khi điều này xảy ra, những người dùng đó sẽ mất bất kỳ loại kết nối nào với Internet. Bài viết này sẽ xem xét nguyên nhân của vấn đề này và đưa ra các giải pháp khắc phục.

IPv6 là giao thức internet mới nhất nhằm thay thế cho người tiền nhiệm của nó, IPv4. Lỗi đã nêu có thể được phát hiện từ trạng thái kết nối hiện tại của bạn. Mở Run (phím Windows + R)> Nhập ncpa.cpl > OK> Nhấp chuột phải vào kết nối của bạn> Trạng thái . Tại đây, bạn sẽ thấy một kết nối và giao thức internet mà bạn được kết nối. Không có quyền truy cập mạng có nghĩa là : Không có máy chủ DHCP nào được phát hiện và không có địa chỉ liên kết cục bộ nào được chỉ định. Điều này khác với ' Không có truy cập internet' có nghĩa là máy chủ DHCP đã được phát hiện nhưng không có địa chỉ liên kết cục bộ nào được chỉ định. Bạn có thể gõ 'ipconfig / all'vào dấu nhắc lệnh để xem cài đặt mạng hiện tại của bạn. Khắc phục sự cố 'kết nối mạng của bạn có thể sẽ không mang lại kết quả nào. Tất cả những gì bạn có thể nhận được là cài đặt của bạn được định cấu hình chính xác nhưng thiết bị không phản hồi. Lỗi này có nghĩa là PC của bạn không thể vượt qua thành công các yêu cầu đối với giao thức internet ipv6 cần thiết để trao đổi và bảo vệ, do đó nó không được phép hoàn tất kết nối internet.
Tại sao bạn gặp sự cố 'Kết nối IPv6 / IPv4: Không có quyền truy cập Internet'?
Điều này có thể xảy ra vì một số lý do. IPv6 là thế hệ định tuyến tiếp theo và cung cấp nhiều cải tiến so với IPv4, bao gồm số lượng địa chỉ hầu như không giới hạn. Thật không may, có một lượng lớn thiết bị mạng được lắp đặt không có khả năng giao tiếp qua giao thức IPv6. 'Kết nối IPv6: Không truy cập Internet' là bình thường; chỉ một số rất nhỏ ISP cho phép nó và những ISP thường không được bật theo mặc định. Dưới đây là danh sách ISP đã được phê duyệt cung cấp kết nối internet IPv6. Do đó, ISP hoặc bộ định tuyến của bạn có thể vẫn được định cấu hình cho IPv4, trong khi PC của bạn đang cố gắng kết nối qua IPv6 do đó xảy ra xung đột. Bộ định tuyến của bạn thậm chí có thể chỉ định địa chỉ IPv6 nhưng ISP của bạn lại không thể, do đó thiếu kết nối internet.
Nếu bạn có thể kết nối internet qua IPv4, thì bạn sẽ có thể duyệt web trừ khi trình điều khiển của bạn bị lỗi. Nếu bạn chỉ có IPv6 làm kết nối duy nhất, có khả năng IPv4 bị vô hiệu hóa. Trình điều khiển mạng LAN hoặc Wi-Fi / WLAN của bạn cũng có thể là sự cố trong trường hợp này. Để thu hẹp vấn đề với PC hoặc với bộ định tuyến, hãy thử kết nối các thiết bị khác với cùng một mạng và xem chúng có hoạt động hay không. Dưới đây là một số giải pháp làm việc đã biết cho vấn đề này.
Điều gì cụ thể gây ra lỗi không có truy cập Internet IPv4 trên Windows?
Có khá nhiều nguyên nhân cần kiểm tra liên quan đến vấn đề này. Tất cả các sự cố mạng thường do nhiều yếu tố khác nhau gây ra và việc theo dõi tất cả các nguyên nhân có thể xảy ra là khá hữu ích. Mỗi nguyên nhân có thể được kết nối với một phương pháp khả thi được sử dụng để giải quyết sự cố, vì vậy hãy đảm bảo bạn xem danh sách rút gọn của chúng tôi bên dưới!
- Chế độ HT - Cài đặt Chế độ HT không đúng đã khiến sự cố này xuất hiện đối với nhiều người dùng, vì vậy hãy đảm bảo bạn kiểm tra!
- Trình điều khiển mạng bị lỗi - Nếu trình điều khiển cho thiết bị mạng của bạn đã cũ hoặc bị lỗi, đã đến lúc thay thế bằng phiên bản mới nhất nếu bạn muốn các sự cố như lỗi này không xuất hiện.
- Địa chỉ DNS và IP sai - Bạn có thể đã thay đổi cài đặt DNS và địa chỉ IP của mình cách đây không lâu để giải quyết một sự cố khác nhưng điều này có thể gây ra sự cố IPv4 không có Internet. Khôi phục các cài đặt này về mặc định!
- McAfee antivirus - Người dùng McAfee antivirus đã báo cáo rằng sự cố này xảy ra liên tục cho đến khi họ gỡ cài đặt McAfee hoàn toàn khỏi máy tính của mình.
Giải pháp 1: Cập nhật trình điều khiển mạng của bạn
Cách tốt nhất để cập nhật trình điều khiển mạng của bạn là truy cập trực tuyến vào máy tính hoặc nhà sản xuất thiết bị của bạn và tải xuống sau đó cài đặt trình điều khiển của bạn theo cách thủ công. Đối với người dùng Dell, bạn có thể truy cập vào đây để tải xuống trình điều khiển của mình. Người dùng HP có thể vào đây. Bạn cũng có thể cập nhật trình điều khiển của mình qua internet thông qua trình quản lý thiết bị. Tuy nhiên, vì máy tính của bạn không có kết nối internet, bạn chỉ có thể sử dụng tùy chọn đầu tiên.
- Đối với người dùng Dell, hãy truy cập trang web hỗ trợ của họ tại đây
- Nhấp vào hỗ trợ, đi tới 'trình điều khiển và tải xuống'
- Nếu bạn truy cập trang web lần đầu tiên, bạn sẽ nhận được màn hình để nhập thẻ dịch vụ của mình. Nếu không, cookie trình duyệt của bạn sẽ hiển thị các sản phẩm gần đây bạn đã duyệt. Có ba cách để có được trình điều khiển của bạn. Một là sử dụng thẻ dịch vụ, hai là tự động phát hiện hệ thống của bạn và hai là tìm kiếm trình điều khiển của bạn theo cách thủ công. Chúng tôi sẽ sử dụng nhanh nhất; sử dụng thẻ dịch vụ.
- Kiểm tra phần dưới cùng của máy tính xách tay hoặc trong ngăn chứa pin. Bạn sẽ nhận được một nhãn dán có nhãn “thẻ dịch vụ (S / N)”. Nhập mã chữ và số gồm 7 ký tự vào trang hỗ trợ của trang web dell và nhấp vào gửi.
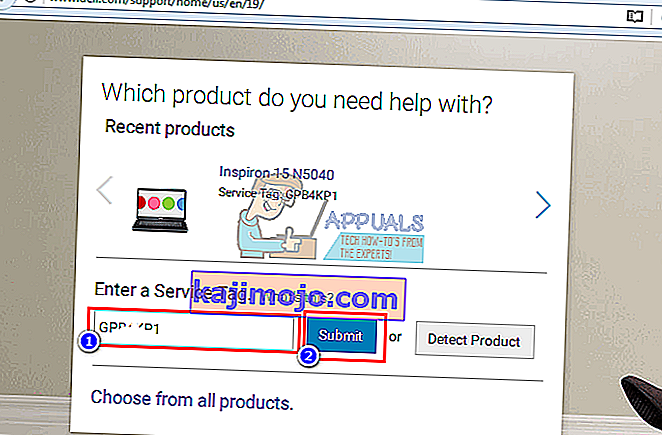
- Dell sẽ tải sản phẩm liên quan đến thẻ dịch vụ. Từ trang này, bạn có thể chọn tự động phát hiện các bản cập nhật hoặc tự tìm trình điều khiển của mình. Nhấp vào tab 'Tự tìm kiếm nó'.
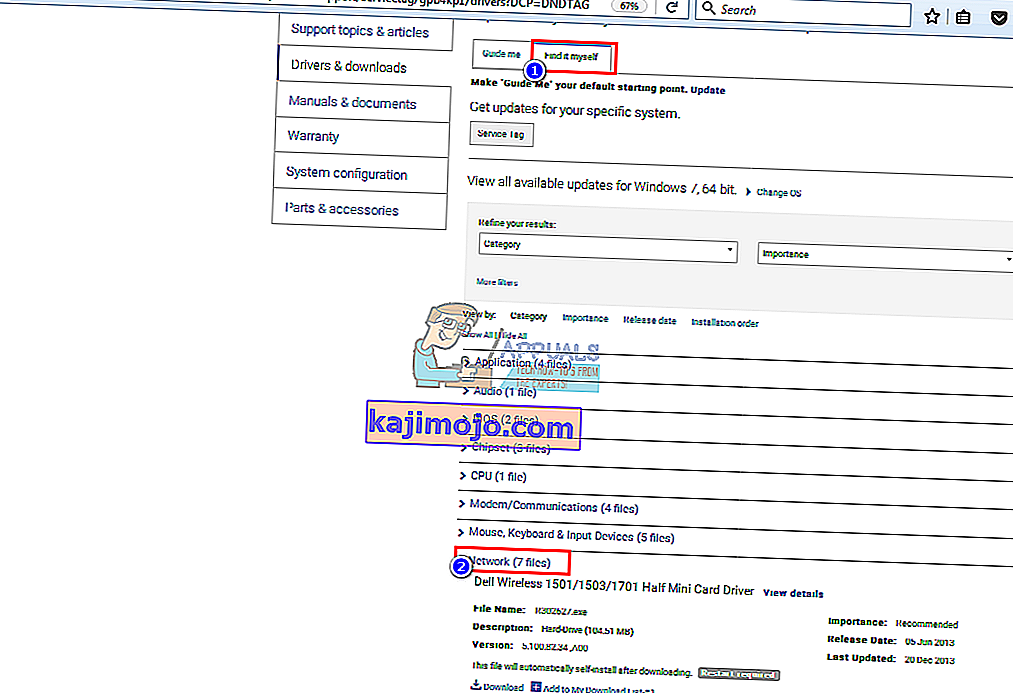
- Mở rộng phần mạng và tải xuống trình điều khiển của bạn. Nếu bản cập nhật không tự động chạy, hãy nhấp đúp để chạy nó. Làm theo lời nhắc để hoàn tất cài đặt và khởi động lại PC của bạn.
Giải pháp 2: Thay đổi Chế độ HT
Chế độ HT (Thông lượng cao) là một tính năng hữu ích nhưng để giải quyết vấn đề, bạn nên thay đổi cài đặt của nó. Nó đã được một số người dùng trên các diễn đàn giới thiệu và điều này đã làm nên điều kỳ diệu cho kết nối Internet của họ. Đảm bảo bạn sẽ thử trải nghiệm dưới đây!
- Sử dụng tổ hợp phím Windows + R sẽ mở ngay hộp thoại Run, nơi bạn nhập ' ncpa.cpl ' vào thanh và nhấp OK để mở mục cài đặt Kết nối Internet trong Pa-nen Điều khiển.
- Quá trình tương tự cũng có thể được thực hiện bằng cách mở Control Panel theo cách thủ công . Chuyển Chế độ xem bằng cài đặt ở phần trên cùng bên phải của cửa sổ thành Danh mục và nhấp vào Mạng và Internet ở trên cùng. Nhấp vào nút Trung tâm mạng và chia sẻ để mở nó. Cố gắng tìm nút Thay đổi cài đặt bộ điều hợp ở menu bên trái và nhấp vào nút đó.
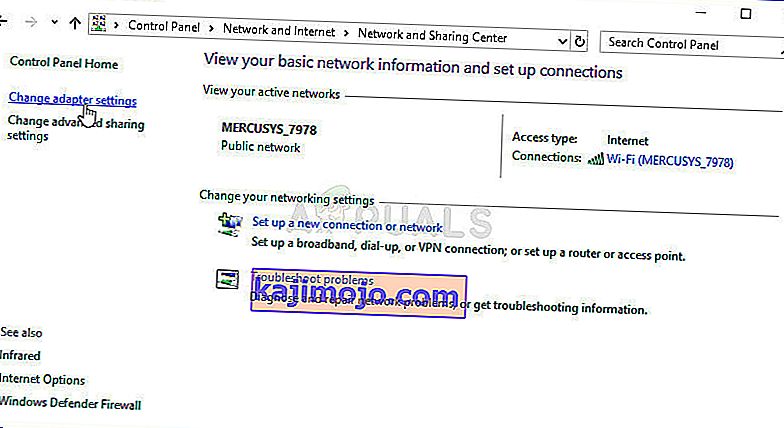
- Khi cửa sổ Kết nối Internet mở ra, hãy nhấp đúp vào Bộ điều hợp mạng đang hoạt động của bạn.
- Sau đó nhấp vào Thuộc tính và nhấp vào nút Định cấu hình ở đầu cửa sổ. Điều hướng đến tab Nâng cao trong cửa sổ mới sẽ mở ra và tìm tùy chọn Chế độ HT trong danh sách.
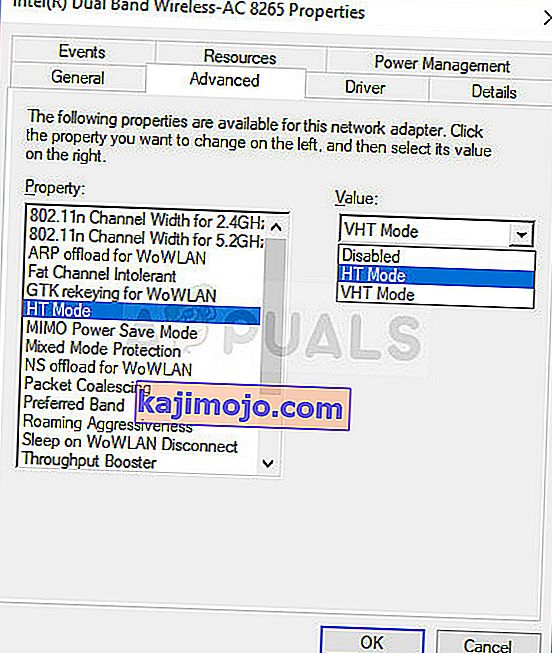
- Thay đổi nó thành Chế độ HT 20/40 hoặc một tùy chọn tương tự. Khởi động lại máy tính của bạn để xác nhận các thay đổi và kiểm tra xem sự cố vẫn tiếp diễn.
Giải pháp 3: Giải phóng và đổi mới cấu hình IP của bạn
Giả sử thiết bị của bạn không được cấp phát đúng địa chỉ IP hoặc việc cấp phát đã bị chấm dứt; giải phóng địa chỉ hiện tại và gia hạn nó và cho phép bạn hoàn tất kết nối. Để làm điều này
- Nhấn phím Windows + R để mở Run
- Loại cmd và nhấn Enter để mở Command Prompt
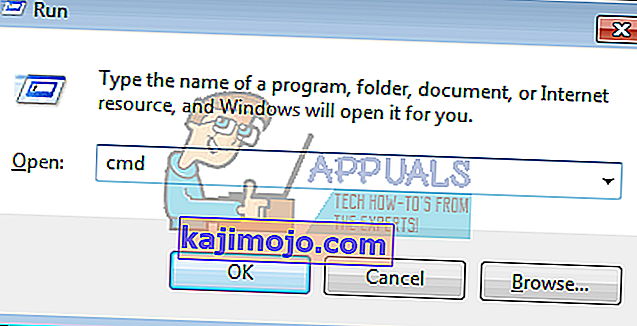
- Trong cửa sổ nhắc lệnh, nhập 'ipconfig / release' và nhấn ENTER.
- Khi lời nhắc trả về, hãy nhập ' ipconfig / Renew' và sau đó nhấn Enter.
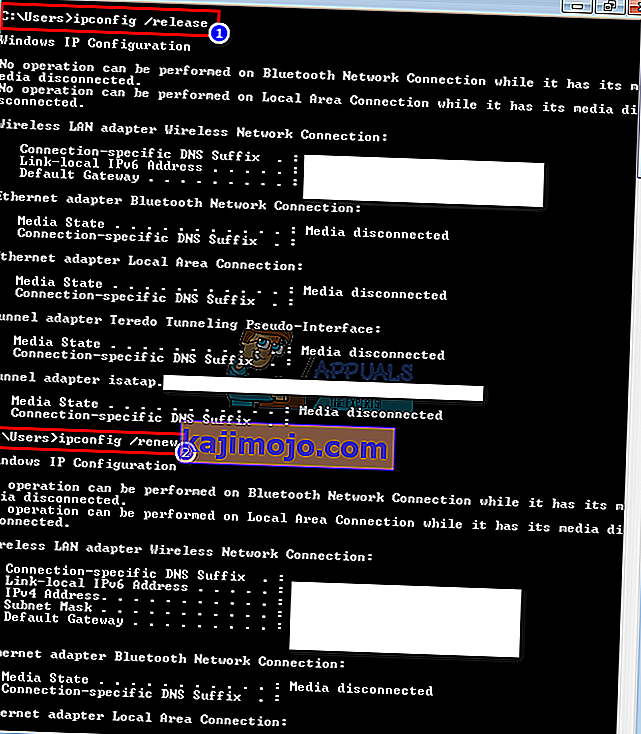
- Loại Exit và nhấn ENTER để đóng cửa sổ.
Giải pháp 4: Đặt lại Winsock
“Netsh Winsock reset” là một lệnh hữu ích mà bạn có thể sử dụng trong Command Prompt để đặt lại Winsock Catalog về cài đặt mặc định hoặc trạng thái sạch của nó. Bạn có thể thử phương pháp này nếu bạn gặp phải tình trạng không thể kết nối Internet trên IPv4.
- Tìm kiếm “ Command Prompt ” bằng cách nhập nó ngay trong menu Start hoặc bằng cách nhấn vào nút tìm kiếm ngay bên cạnh nó. Nhấp chuột phải vào mục nhập đầu tiên sẽ bật lên dưới dạng kết quả tìm kiếm và chọn mục nhập menu ngữ cảnh “ Chạy với tư cách quản trị viên ”.
- Ngoài ra, bạn cũng có thể sử dụng tổ hợp phím Windows Logo Key + R để hiển thị hộp thoại Run. Nhập “cmd” vào hộp thoại xuất hiện và sử dụng tổ hợp phím Ctrl + Shift + Enter để chạy Command Prompt bằng đặc quyền của quản trị viên.
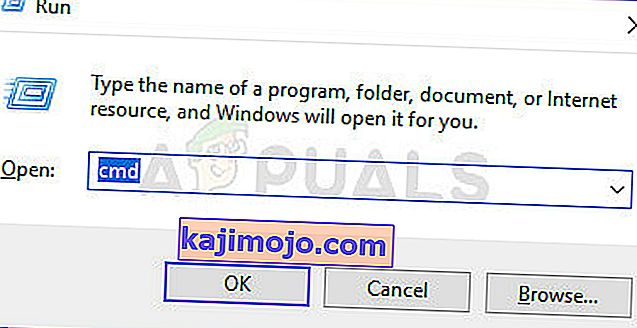
- Nhập lệnh sau vào cửa sổ và đảm bảo bạn nhấn Enter sau khi nhập. Chờ thông báo “ Đã hoàn tất đặt lại Winsock thành công ” hoặc thông báo tương tự để biết rằng phương pháp đã hoạt động và bạn không mắc bất kỳ lỗi nào khi nhập. Kiểm tra xem sự cố vẫn tiếp diễn.
netsh winock reset nets int ip reset
Giải pháp 5: Vô hiệu hóa IPv6 để buộc PC của bạn sử dụng IPv4
IPv6 có thể sẽ không còn thiết yếu trong vài năm tới. Do đó, sự cố internet của bạn có thể không phải do IPv6. Trừ khi bạn cần IPV6 cho một cái gì đó, bạn có thể thử buộc các cửa sổ sử dụng IPv4. Windows * có thể * và sẽ sử dụng (ưu tiên) IPv6 nếu tất cả các thiết bị khác và ISP của bạn đều sử dụng. Tôi sẽ thử kết nối với IPv4, được hỗ trợ bởi thiết bị cũ hơn và tất cả ISP AFAIK. Đây là danh sách các ISP đã được phê duyệt cung cấp kết nối internet IPv6. Để tắt IPv6 theo cách thủ công:
- Nhấn phím Windows + R để mở Run
- Gõ ncpa.cpl và nhấn Enter để mở cửa sổ mạng kết nối
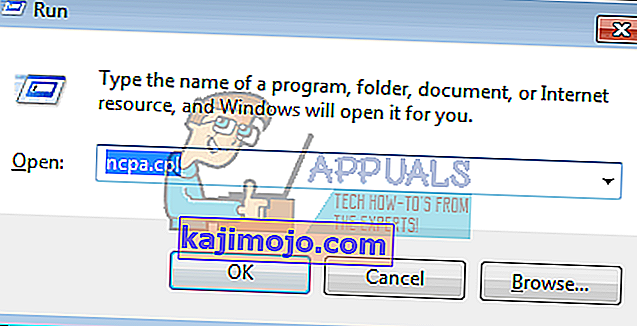
- Nhấp chuột phải vào kết nối của bạn và chọn " thuộc tính "
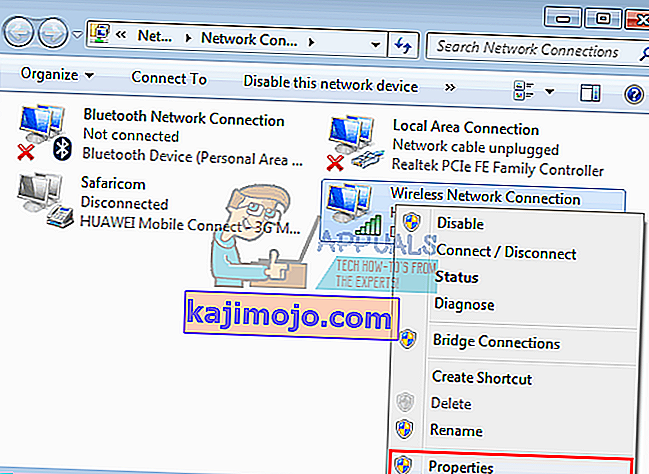
- Trên tab mạng, cuộn xuống 'Giao thức Internet Phiên bản 6 (TCP / IPv6)'
- Bỏ chọn hộp kiểm ở bên trái thuộc tính này, sau đó bấm OK.
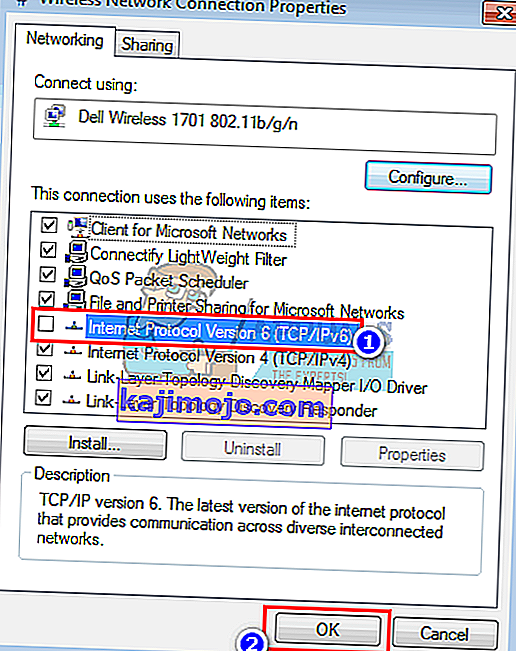
- Bạn có thể cần khởi động lại máy tính của mình
Bạn cũng có thể sử dụng các công cụ của Microsoft để thực hiện việc trên một cách tự động. Truy cập trang này tại đây và tải xuống tiện ích 'Ưu tiên IPv4 hơn IPv6 trong chính sách tiền tố' và chạy nó. Điều này sẽ đặt IPv4 làm mặc định so với IPv6. Để tắt hoàn toàn IPv6, hãy sử dụng tiện ích 'Tắt IPv6'. Những hành động này có thể được đảo ngược bằng cách sử dụng nhiều tiện ích hơn từ cùng một trang.
Giải pháp 6: Tắt tất cả Tường lửa và Phần mềm Chống vi-rút
Các phần mềm chống vi rút như AVG và McAfee đã nổi tiếng về vấn đề này. Một số chương trình tường lửa này có thể đã được cài đặt tự động cùng với phần mềm khác. Thử tắt cài đặt tường lửa của họ khỏi giao diện của họ. Ý tưởng tốt nhất là gỡ cài đặt hoàn toàn các chương trình này.
- Nhấn phím Windows + R để mở Run
- Gõ appwiz.cpl và nhấn Enter để chương trình đang mở và các tính năng

- Tìm McAfee, AVG và các chương trình tường lửa và chống vi-rút khác
- Nhấp chuột phải vào chương trình bạn muốn gỡ cài đặt và chọn “ gỡ cài đặt ”
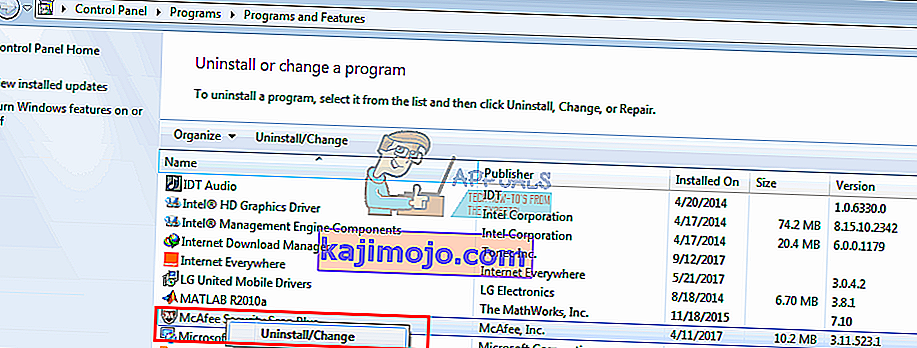
- Làm theo lời nhắc trên màn hình để hoàn tất quá trình gỡ cài đặt
Bạn có thể sẽ cần xóa mọi tệp còn sót lại của chương trình chống vi-rút hoặc tường lửa. Bạn có thể xem các bước tại đây để gỡ cài đặt McAfee. Bạn cũng có thể tải xuống bản dùng thử miễn phí Revo Uninstaller Pro từ đây. Cài đặt nó, chạy nó, tìm kiếm các tệp còn lại và xóa chúng.
Giải pháp 7: Đặt lại cài đặt IP của bạn bằng Tiện ích Microsoft NetShell
Bạn có thể bỏ qua rắc rối khi đặt lại cấu hình IP theo cách thủ công bằng cách sử dụng công cụ này của Microsoft để đặt lại mạng của bạn.
- Tải xuống tiện ích đặt lại IP NetShell từ đây
- Chạy tệp. Nhấp vào Tiếp theo.

- Trình khắc phục sự cố sẽ tạo điểm khôi phục và sau đó đặt lại IP của bạn.

- Nhấn Tiếp theo để khởi động lại PC của bạn.
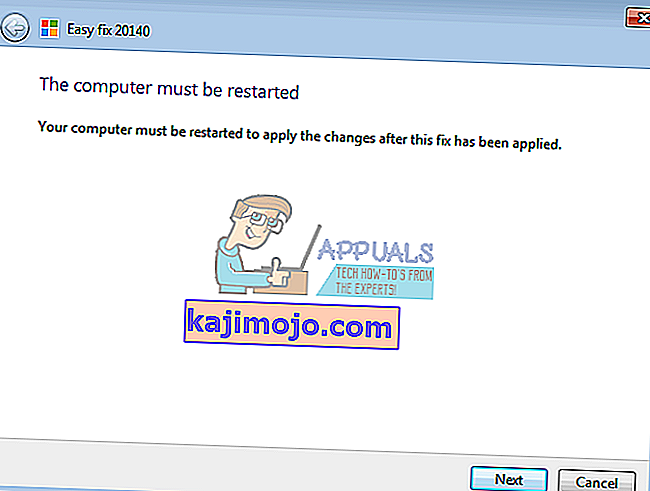
Giải pháp 8: Chặn các kết nối đến IPv6 trên Apple Airport
Nếu đang sử dụng bộ định tuyến sân bay của Apple, bạn có thể thử thay đổi chế độ IPv6 thành đường hầm và sau đó chặn các kết nối IPv6 đến.
- Khởi động Tiện ích Sân bay;
- Chọn Airport Express;
- Nhấp vào “Nâng cao”;
- Chọn IPv6;
- Thay đổi chế độ IPv6 thành "Đường hầm";
- Kiểm tra “Chặn kết nối IPv6 đến”;
- Định cấu hình IPv6 tự động.

- Khởi động lại máy tính của bạn
Bạn cũng nên giữ cho bộ định tuyến của bạn không bị nhiễu bởi những thứ như lò vi sóng chạy cùng tần số. Nếu internet của bạn yêu cầu thêm thông tin đăng nhập (tài khoản / tên người dùng + mật khẩu), hãy đảm bảo rằng bạn có thông tin đăng nhập được cập nhật và thông tin đó đã được nhập chính xác. Khi mọi thứ khác không thành công, bạn có thể thiết lập lại hệ điều hành trong Windows 10 hoặc cài đặt lại trong Windows 7. Đây là bài viết về sự cố kết nối internet liên quan.
Giải pháp 9: Cài đặt lại trình điều khiển mạng
Cài đặt trình điều khiển mới nhất là rất quan trọng khi nói đến mạng và chúng tôi thực sự khuyên bạn nên cập nhật chúng càng sớm càng tốt vì nó có thể giải quyết vấn đề IPv4 không có truy cập Internet gần như ngay lập tức. Thực hiện theo các hướng dẫn dưới đây để tiến hành điều đó!
- Trước hết, bạn sẽ cần gỡ cài đặt trình điều khiển mà bạn hiện đã cài đặt trên máy của mình.
- Nhập “ Device Manager ” vào trường tìm kiếm bên cạnh nút menu Start để mở cửa sổ trình quản lý thiết bị. Bạn cũng có thể sử dụng tổ hợp phím Windows Key + R để mở hộp thoại Run . Gõ devmgmt.msc trong hộp và nhấn OK hoặc Enter.
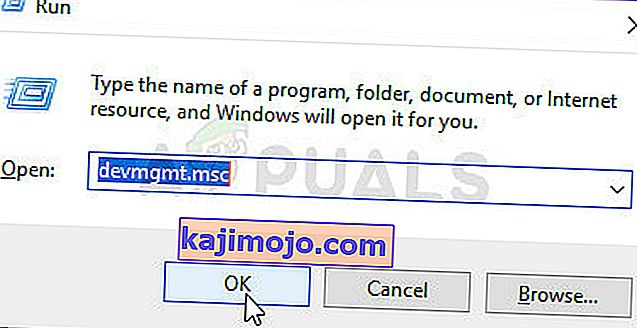
- Mở rộng phần " Bộ điều hợp mạng ". Thao tác này sẽ hiển thị tất cả các bộ điều hợp mạng mà máy đã cài đặt tại thời điểm này.
- Nhấp chuột phải vào bộ điều hợp mạng không dây bạn muốn gỡ cài đặt và chọn " Cập nhật trình điều khiển ". Thao tác này sẽ xóa bộ điều hợp khỏi danh sách và gỡ cài đặt thiết bị mạng.
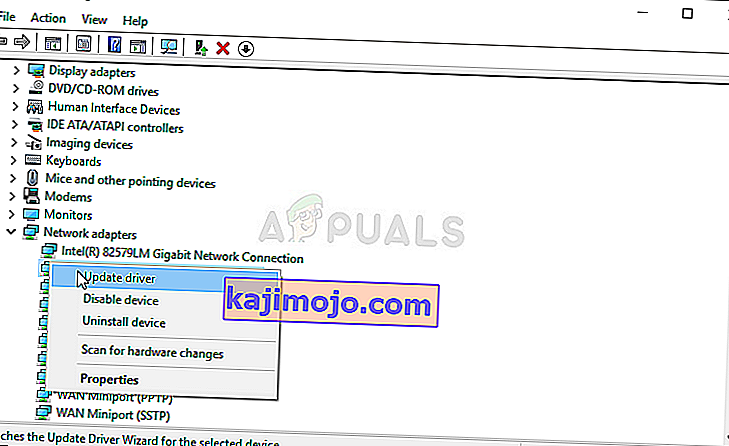
- Từ màn hình tiếp theo sẽ xuất hiện hỏi bạn Bạn muốn tìm kiếm phần mềm trình điều khiển như thế nào , hãy chọn tùy chọn Tìm kiếm tự động để cập nhật phần mềm trình điều khiển .
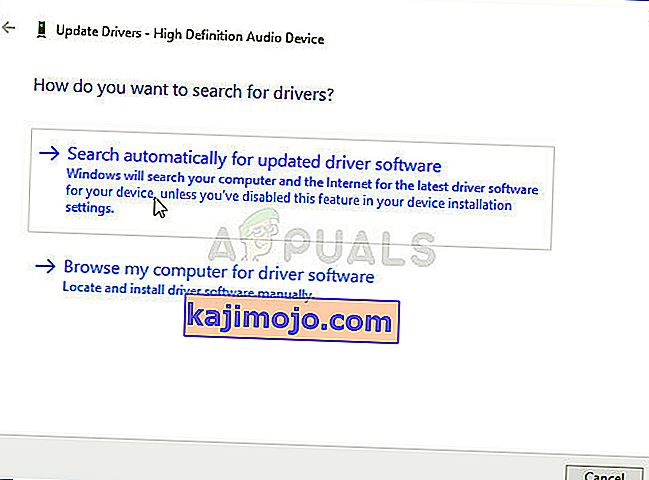
- Nhấp vào Tiếp theo và kiểm tra xem sự cố cuối cùng đã được giải quyết trên máy tính của bạn hay chưa.
Giải pháp 10: Đảm bảo địa chỉ DNS và địa chỉ IP được lấy tự động
Nếu trước đây bạn đã chỉnh sửa một số cài đặt này, bạn có thể muốn xem xét việc trả lại mọi thứ về nguyên trạng trước đây để giải quyết vấn đề này. Mặt khác, nếu bạn chưa định cấu hình các cài đặt này trước đây, bạn có thể muốn thử và sử dụng miễn phí các địa chỉ DNS khác, chẳng hạn như địa chỉ DNS của Google.
- Sử dụng tổ hợp phím Windows + R sẽ mở ngay hộp thoại Run , nơi bạn nhập ' ncpa.cpl ' vào thanh và nhấp OK để mở mục cài đặt Kết nối Internet trong Pa-nen Điều khiển.
- Quá trình tương tự cũng có thể được thực hiện bằng Control Panel thủ công. Chuyển Chế độ xem bằng cài đặt ở phần trên cùng bên phải của cửa sổ thành Danh mục và nhấp vào Mạng và Internet ở trên cùng. Nhấp vào nút Trung tâm mạng và chia sẻ để mở nó. Cố gắng tìm nút Thay đổi cài đặt bộ điều hợp ở menu bên trái và nhấp vào nút đó.

- Bây giờ cửa sổ Kết nối Internet đang mở bằng bất kỳ phương pháp nào ở trên, hãy nhấp đúp vào bộ điều hợp mạng đang hoạt động của bạn và nhấp vào nút Thuộc tính bên dưới nếu bạn có quyền quản trị.
- Tìm mục Giao thức Internet Phiên bản 4 (TCP / IPv4) trên danh sách. Nhấp vào nó để chọn nó và nhấp vào nút Thuộc tính bên dưới.
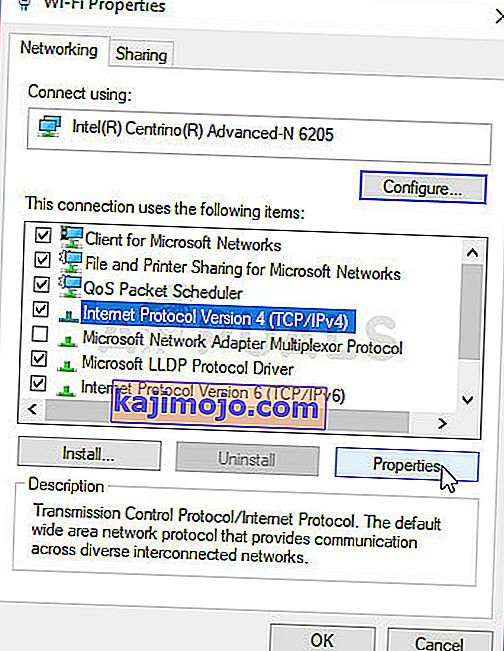
- Ở trong tab Chung và chuyển cả hai nút radio trong cửa sổ Thuộc tính thành “ Tự động nhận địa chỉ IP ” và “ Tự động nhận địa chỉ máy chủ DNS ” nếu chúng được đặt thành thứ khác.
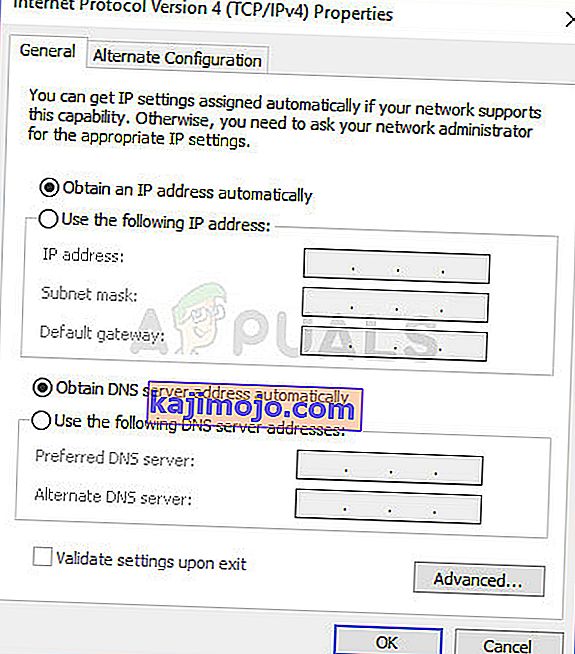
- Giữ tùy chọn " Xác thực cài đặt khi thoát " được chọn và nhấp vào OK để áp dụng các thay đổi ngay lập tức. Kiểm tra xem liệu lỗi tương tự có xuất hiện sau khi chạy trình khắc phục sự cố mạng hay không!
Giải pháp 11: Gỡ cài đặt McAfee
Thành thật mà nói, phần mềm chống vi-rút McAfee đôi khi hoạt động giống như phần mềm độc hại hơn là một công cụ bảo vệ bạn khỏi nó. Nó gây ra nhiều lỗi khác nhau trên máy tính của mọi người thậm chí rất lâu sau khi nó đã được gỡ cài đặt vì các tệp và mục đăng ký còn sót lại của nó. Sự cố mạng này là một trong những lỗi như vậy và nó có thể được giải quyết bằng cách thực hiện gỡ cài đặt sạch phần mềm chống vi-rút McAfee.
- Nhấp vào nút menu Bắt đầu và mở Bảng điều khiển bằng cách tìm kiếm nó. Ngoài ra, bạn có thể nhấp vào biểu tượng giống bánh răng để mở công cụ Cài đặt nếu bạn là người dùng Windows 10.
- Trong Pa-nen Điều khiển, đặt chế độ Xem dưới dạng thành Danh mục ở góc trên cùng bên phải và nhấp vào Gỡ cài đặt chương trình trong phần Chương trình.
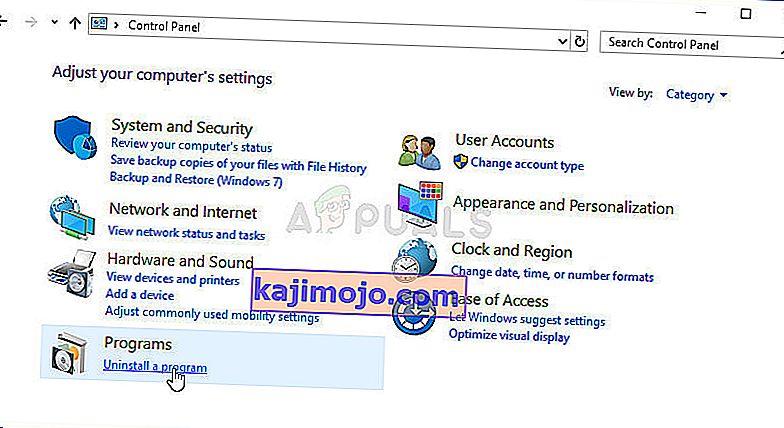
- Nếu bạn đang sử dụng ứng dụng Cài đặt trên Windows 10, nhấp vào Ứng dụng sẽ ngay lập tức mở ra danh sách tất cả các chương trình và công cụ đã cài đặt trên PC của bạn.
- Xác định vị trí của McAfee Antivirus trong Control Panel hoặc Settings và nhấp vào Uninstall hoặc Remove.
- Bạn nên xác nhận bất kỳ hộp thoại nào có thể xuất hiện yêu cầu bạn gỡ cài đặt McAfee Antivirus và làm theo các hướng dẫn sẽ xuất hiện trong trình hướng dẫn gỡ cài đặt.
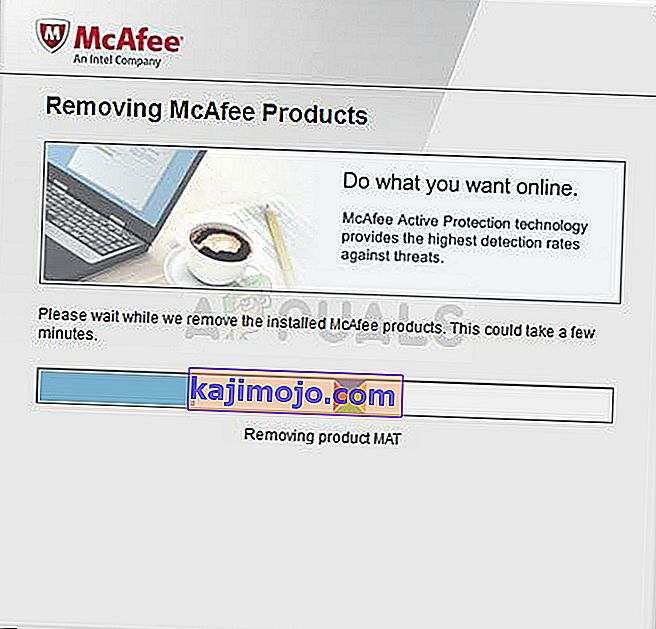
- Nhấp vào Kết thúc khi quá trình gỡ cài đặt hoàn tất và khởi động lại máy tính của bạn để áp dụng các thay đổi.
Để xóa phần còn lại của các tệp do McAfee để lại, bạn nên sử dụng Công cụ xóa sản phẩm tiêu dùng McAfee (MCPR) có thể được sử dụng dễ dàng bằng cách làm theo các hướng dẫn bên dưới:
- Tải xuống công cụ MCPR từ trang web chính thức của McAfee và nhấp đúp vào tệp MCPR.exe bạn vừa tải xuống. Nó phải nằm trong thư mục Tải xuống của bạn theo mặc định nhưng bạn cũng có thể mở nó bằng cách nhấp vào tệp tại trang Tải xuống của trình duyệt của bạn.
- Nếu bạn thấy cảnh báo UAC bảo mật yêu cầu bạn chọn liệu bạn có cho phép ứng dụng thực hiện thay đổi đối với PC của mình hay không, hãy nhấp vào Có, Tiếp tục hoặc Chạy , tùy thuộc vào phiên bản Windows bạn đã cài đặt.
- Tại màn hình Loại bỏ Phần mềm McAfee, nhấp vào nút Tiếp theo và nhấp vào Đồng ý để chấp nhận Thỏa thuận cấp phép người dùng cuối (EULA).
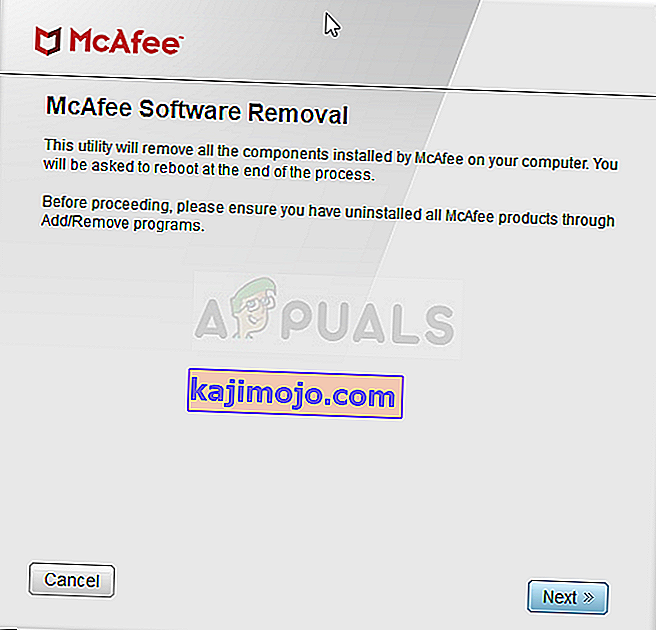
- Tại màn hình Xác thực Bảo mật, hãy nhập chính xác các ký tự bảo mật như được hiển thị trên màn hình của bạn (xác thực có phân biệt chữ hoa chữ thường). Nhấp vào nút Tiếp theo . Bước này ngăn chặn việc vô tình sử dụng MCPR.
- Sau khi quá trình gỡ bỏ kết thúc, bạn sẽ thấy cửa sổ bật lên Removal Complete có nghĩa là các sản phẩm McAfee đã được xóa thành công khỏi máy tính của bạn.
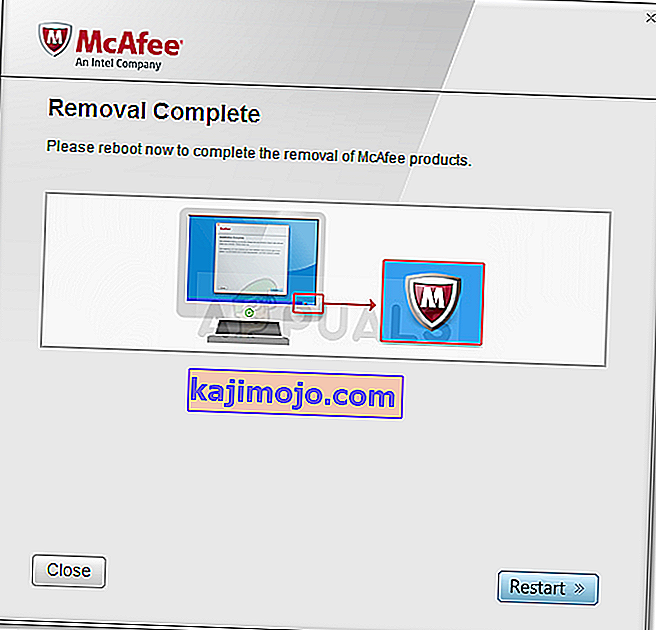
- Tuy nhiên, nếu bạn thấy thông báo Dọn dẹp Không thành công , quá trình dọn dẹp đã không thành công và bạn nên khởi động lại PC của mình và thử lại toàn bộ quá trình.
- Khởi động lại máy tính của bạn sau khi quá trình kết thúc và kiểm tra xem McAfee Antivirus có bị xóa khỏi máy tính của bạn hay không. Hơn nữa, hãy kiểm tra xem bạn có còn gặp sự cố IPv4 không truy cập Internet không