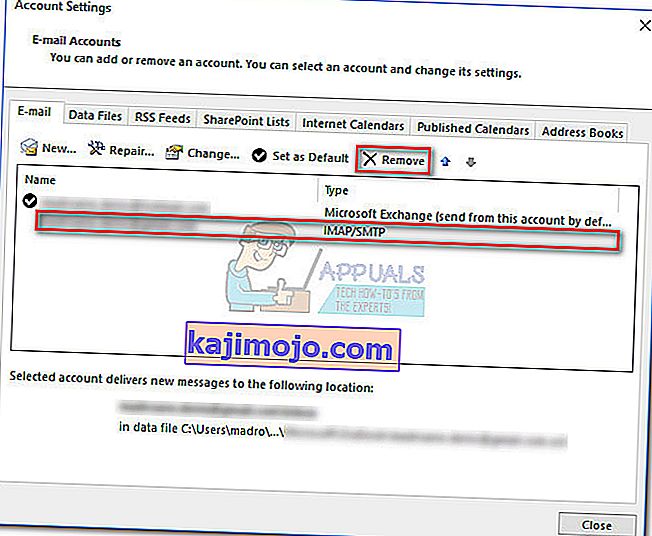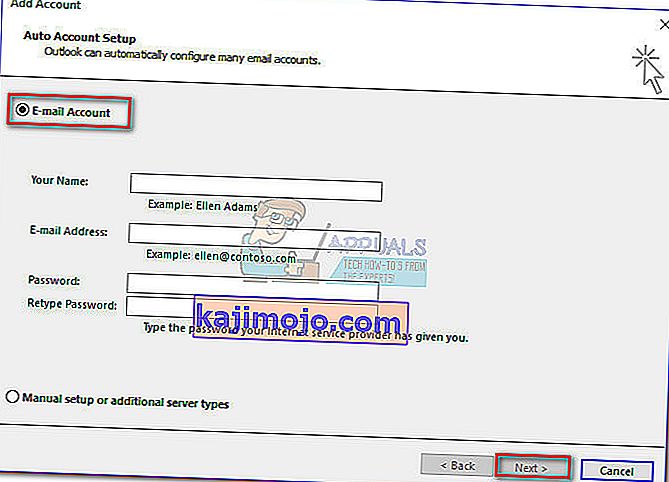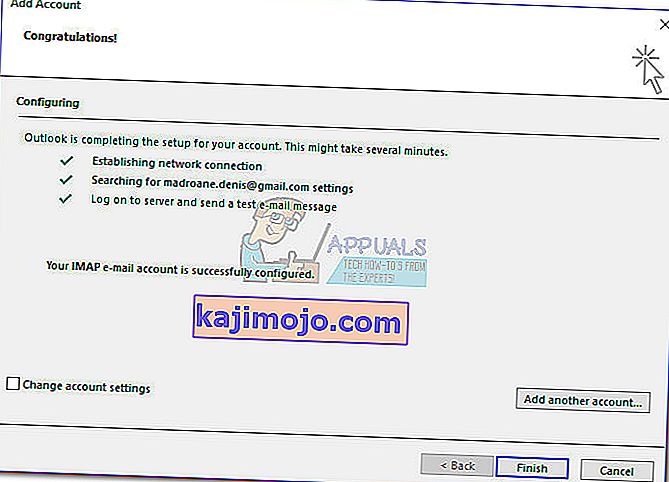Một số người dùng đã báo cáo nhận được lỗi "máy chủ phản hồi: 421 không thể kết nối với máy chủ SMT / SMTP" khi cố gắng gửi email trong Outlook. Thông thường, lỗi xuất hiện do cài đặt không chính xác cho máy chủ SMTP / / SMT, nhưng có một số nguyên nhân khác sẽ kích hoạt hành vi Outlook này.
Lỗi là một sự cố khá phổ biến với các tài khoản Gmail được định cấu hình trong Outlook.

Các lỗi SMTP / SMT gặp phải trong Outlook có thể được chia thành bốn loại sau:
- Lỗi cấu hình Outlook - Lý do phổ biến nhất khiến Outlook không thể kết nối với lỗi máy chủ SMTP / SMT là lỗi cấu hình trong cài đặt Outlook. Nhưng điều này chỉ có thể áp dụng nếu sự cố xuất hiện với tài khoản email mới được định cấu hình.
- Các vấn đề liên quan đến tường lửa - Hành vi này không được biết là có xảy ra với tường lửa Windows tích hợp sẵn. Tuy nhiên, một số tường lửa và bộ chống vi-rút của bên thứ ba được định cấu hình để chặn kết nối với một số dải IP, có thể bao gồm cả máy chủ email. Đây có thể là nguyên nhân cơ bản dẫn đến việc nhận được lỗi khi gửi email trong Outlook.
- Lưu lượng được lọc trên cổng 25 - Một trong những phương pháp phổ biến nhất được ISP thực thi để giảm thiểu spam tự động là chặn lưu lượng qua cổng 25 . Mặc dù điều này có hiệu quả trong việc ngăn các PC bị nhiễm hoạt động như mạng SPAM, nhưng nó cũng tạo ra rất nhiều vấn đề cho người dùng cuối, bao gồm lỗi 421 Cannot connect to SMTP server .
- Sự can thiệp do kết nối VPN - Một số nhà cung cấp VPN (đặc biệt là các sản phẩm mới) có thể không có máy chủ email mà bạn đã sử dụng nằm trong danh sách cho phép. Điều này được biết là nguyên nhân gây ra lỗi “máy chủ đã phản hồi 421 không thể kết nối với máy chủ SMT” .
Tùy thuộc vào nguyên nhân gây ra thông báo lỗi mà người dùng nên sử dụng các giải pháp phù hợp. Dưới đây, bạn có một bộ sưu tập các phương pháp đã được người dùng triển khai thành công để xử lý lỗi " máy chủ phản hồi: 421 không thể kết nối với máy chủ SMT / SMTP" và gửi email bình thường trong Outlook.
Lưu ý: Trước khi bạn khắc phục sự cố bằng các phương pháp bên dưới, hãy đảm bảo rằng cài đặt Outlook của bạn không bị hỏng. Để đảm bảo sự cố không phải do cài đặt Outlook không hợp lệ, hãy cài đặt lại phiên bản Outlook của bạn và xem thông báo lỗi có còn xuất hiện hay không.
Nếu bạn chỉ định cấu hình tài khoản Outlook, hãy bắt đầu với Phương pháp 1 và khắc phục các lỗi cấu hình. Nếu trước đây bạn có thể gửi email trong Outlook, hãy bắt đầu với Phương pháp 2 và thực hiện theo cách của bạn.
Trong trường hợp bạn không chắc chắn về nguyên nhân của sự cố, hãy làm theo từng phương pháp cho đến khi bạn gặp phải giải pháp xử lý thành công sự cố của mình.
Phương pháp 1: Giải quyết sự cố cấu hình Outlook
Nếu gần đây bạn đã định cấu hình tài khoản email của mình trong Outlook, rất có thể lỗi là do lỗi cấu hình. Hãy nhớ rằng tên máy chủ thư sai chính tả hoặc cài đặt cổng sai sẽ khiến Outlook hiển thị lỗi “ 421 không thể kết nối với máy chủ SMT / SMTP” khi gửi hoặc nhận email.
Nếu lần đầu tiên bạn định cấu hình cài đặt tài khoản email của mình theo cách thủ công, hãy thử thêm lại tài khoản của bạn và để Outlook tự động thêm các cài đặt chính xác. Hầu hết thời gian, Outlook sẽ thực hiện tốt công việc quyết định các cổng chính xác. Dưới đây là hướng dẫn nhanh về cách tự động thêm cấu hình chính xác:
- Hãy bắt đầu bằng cách xóa tài khoản trước khi để Outlook tự động cấu hình lại cài đặt. Để thực hiện việc này, hãy mở Outlook và đi tới Tệp> Cài đặt Tài khoản , chọn tài khoản được đề cập và nhấp vào nút Xóa .
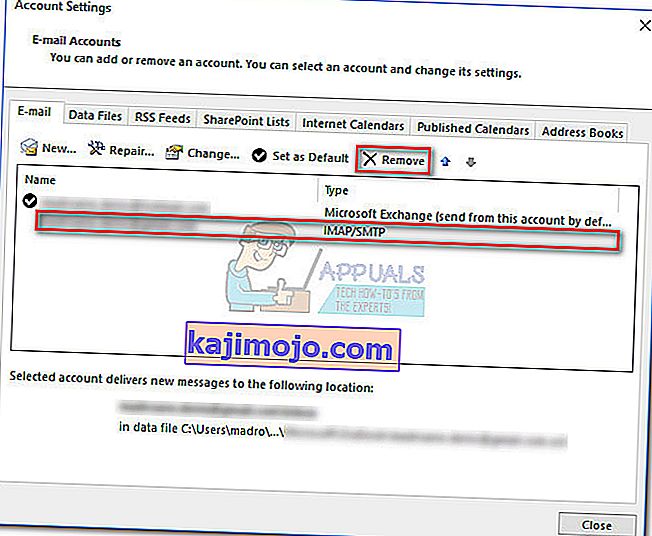
- Khi tài khoản bị xóa, hãy nhấp vào nút Mới , chọn Tài khoản email và chèn lại thông tin đăng nhập của bạn. Nhấn Tiếp theo và đợi các cài đặt được định cấu hình và thông báo e-mail thử nghiệm sẽ được gửi.
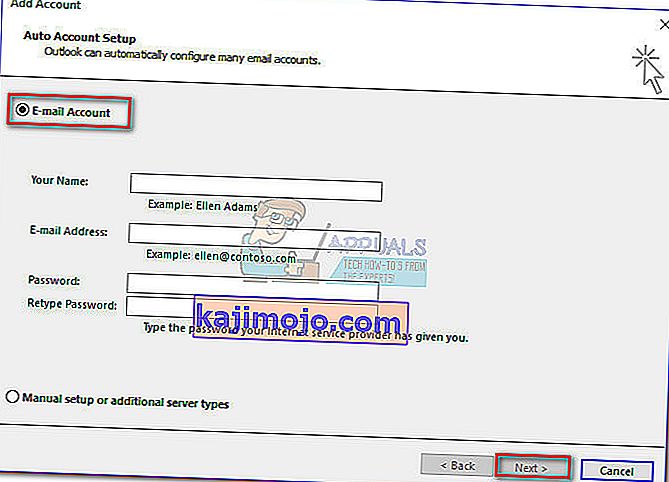
- Nếu e-mail thử nghiệm được gửi thành công, tài khoản email của bạn bây giờ sẽ được cấu hình thành công.
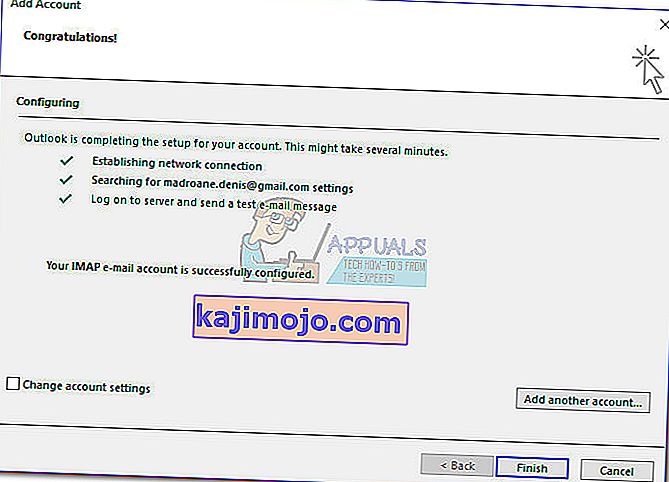
Nếu bạn nhận được thông báo lỗi tương tự khi gửi email kiểm tra, hãy chuyển xuống Phương pháp 2.
Phương pháp 2: Thay đổi số cổng SMTP
Nếu bạn nhận được thông báo lỗi tương tự khi email kiểm tra đang được gửi trong Outlook, rất có thể sự cố đang xảy ra do cổng SMTP (25) đang được lọc bởi ISP của bạn. Một số Nhà cung cấp Dịch vụ Internet được biết là đã chặn lưu lượng truy cập qua Cổng 25 trong nỗ lực giảm thiểu sự lây lan của thư rác tự động.
Lưu ý: Trường hợp này chỉ áp dụng nếu kết nối Máy chủ thư đi (SMTP) của bạn được định cấu hình thông qua SSL .
Bạn có thể xác minh xem đó có phải là nguyên nhân gây ra lỗi hay không bằng cách thay đổi số cổng SMTP từ 25 thành 465 và xem liệu chức năng bình thường có hoạt động trở lại hay không. Để thực hiện việc này, hãy chuyển đến Tệp> Cài đặt Tài khoản , chọn tài khoản email có vấn đề và nhấn nút Thay đổi .

Trong trình hướng dẫn Thay đổi Tài khoản , hãy chuyển đến Cài đặt Khác và chọn tab Nâng cao . Sau đó, nhập 465 vào hộp gần Máy chủ thư đi (SMTP) và đảm bảo loại kết nối được mã hóa được đặt thành SSL .

Nếu sự cố vẫn không được giải quyết, hãy chuyển xuống Phương pháp 3 .
Phương pháp 3: Kiểm tra sự can thiệp của tường lửa
Tường lửa là hàng rào bảo mật bổ sung giúp bảo vệ chúng ta khỏi các cuộc tấn công và hack độc hại. Nhưng một số giải pháp tường lửa của bên thứ 3 sẽ chặn nhầm các dải IP nhất định dựa trên một số mẫu hoạt động. Nếu không may mắn, IP của máy chủ email có thể nằm trong danh sách đó, điều này sẽ chuyển thành lỗi “máy chủ đã phản hồi 421 không thể kết nối với máy chủ SMT” . Avast anti-virus được biết là gây ra xung đột với Outlook.
Bạn có thể kiểm tra tình huống này bằng cách tắt bộ tường lửa / chống vi-rút của bên thứ 3 và gửi email thử nghiệm qua Outlook. Nếu email được gửi thành công, hãy bắt đầu xem qua cài đặt chống vi-rút của bạn và xem liệu bạn có thể thêm máy chủ email vào danh sách Loại trừ hay không . Vị trí của danh sách Loại trừ phụ thuộc nhiều vào chương trình chống vi-rút bên thứ ba của bạn.
Lưu ý : Nếu bạn sử dụng bổ trợ Outlook, bạn cũng có thể muốn xem những bổ trợ nào bạn hiện đang hoạt động. Đi tới Tệp> Tùy chọn> Phần bổ trợ và xem liệu bạn có bất kỳ trình cắm chống vi-rút nào có thể ngăn kết nối với máy chủ xảy ra hay không. Nếu bạn thấy một plugin chống vi-rút (chẳng hạn như Avast! Add-in ), hãy nhấp vào nút Đi gần Quản lý COM Add-in và bỏ chọn hộp bên cạnh plugin. Điều này sẽ ngăn không cho plugin chống vi-rút can thiệp vào kết nối máy chủ.

Phương pháp 4: Kiểm tra nhiễu VPN
Nếu bạn đang sử dụng giải pháp VPN để bảo mật lưu lượng truy cập web của mình và ẩn danh khi duyệt trực tuyến, bạn có thể muốn kiểm tra xem đó có phải là nguyên nhân của sự cố hay không. Một số người dùng đã báo cáo rằng kết nối VPN của họ đang ngăn Outlook giao tiếp với máy chủ email.
Bạn có thể dễ dàng kiểm tra xem có phải như vậy không bằng cách tắt kết nối mạng VPN và gửi email qua Outlook. Nếu email được gửi thành công trong khi mạng VPN bị vô hiệu hóa, bạn có hai cách tiềm năng để tiếp tục - Bạn có thể liên hệ với bộ phận hỗ trợ mạng VPN và yêu cầu đưa máy chủ email vào danh sách trắng hoặc tìm kiếm một nhà cung cấp VPN khác.