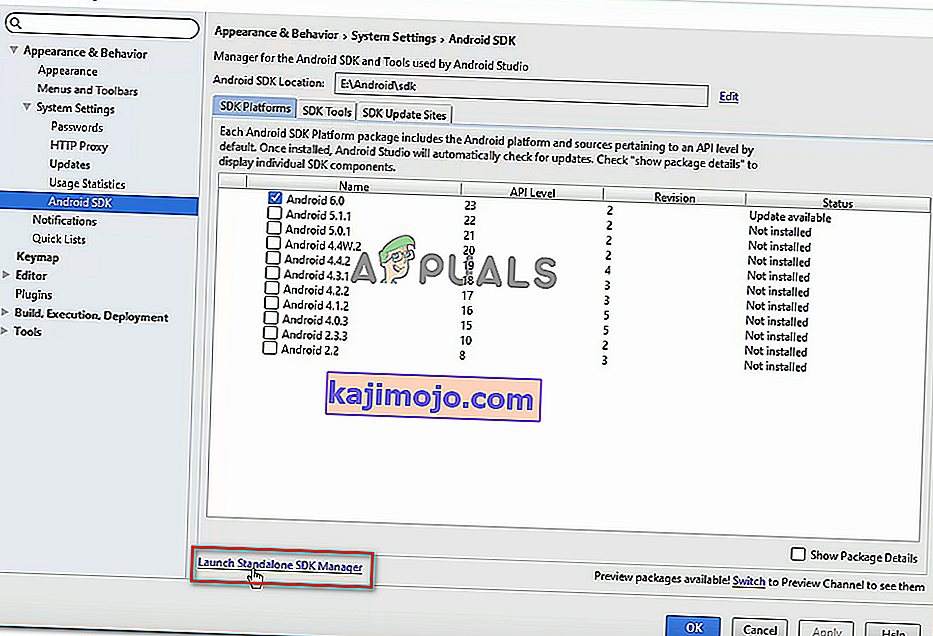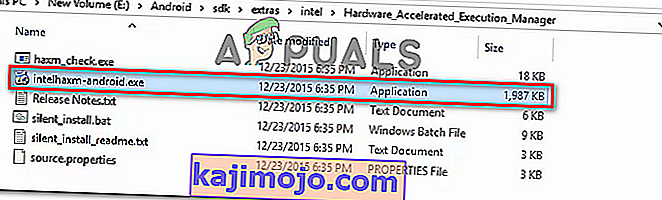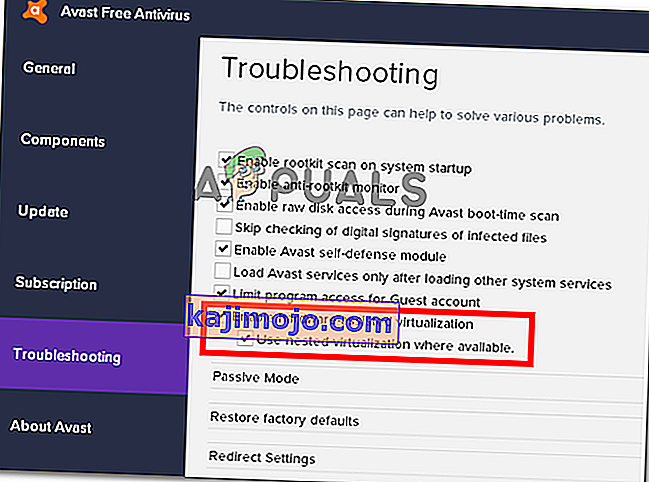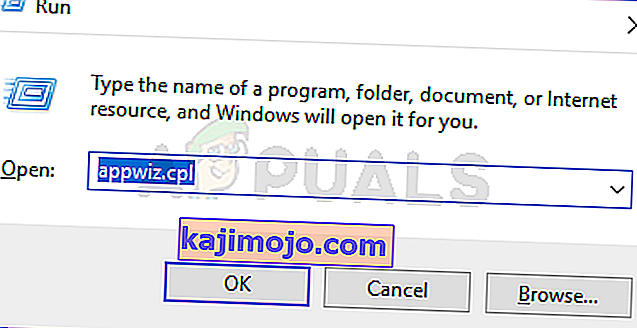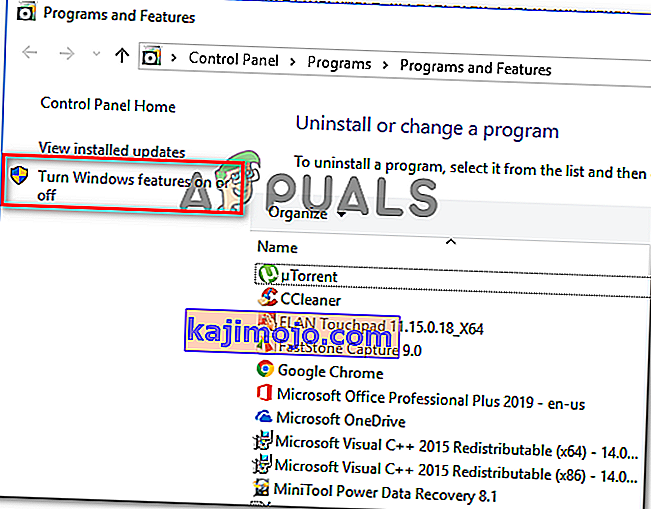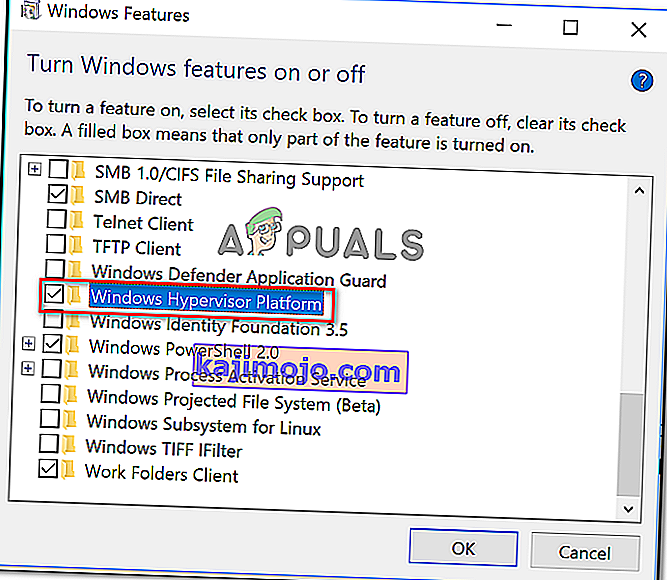Một số người dùng đang gặp phải trường hợp "giả lập x86 hiện yêu cầu tăng tốc phần cứng!" khi cố khởi chạy AVD trong Android Studio. Thông thường, sự cố xảy ra trong giây lát sau khi người dùng cố gắng biên dịch ứng dụng bằng Thiết bị ảo Android . Vấn đề không phải riêng đối với một bản dựng Android Studio nhất định vì nó được báo cáo là xảy ra với các bản dựng mới hơn và cũ hơn. Lỗi không dành riêng cho một phiên bản Windows nhất định vì đã có báo cáo về nó xảy ra trên Windows 7, Windows 8 và Windows 10.

Điều gì đang gây ra “mô phỏng x86 hiện yêu cầu tăng tốc phần cứng!”?
Chúng tôi đã điều tra vấn đề cụ thể này bằng cách xem xét các báo cáo người dùng khác nhau và các chiến lược sửa chữa mà một số người dùng bị ảnh hưởng đã áp dụng để giải quyết vấn đề. Dựa trên những gì chúng tôi thu thập được, có một số trường hợp phổ biến sẽ kích hoạt thông báo lỗi cụ thể này:
- Công nghệ ảo hóa Intel / AMD không được bật từ BIOS - Lỗi này có thể xảy ra do CPU của bạn bị cài đặt BIOS ngăn không cho sử dụng công nghệ ảo hóa phần cứng tích hợp sẵn. Trong trường hợp này, giải pháp là truy cập cài đặt BIOS của bạn và bật công nghệ ảo hóa phần cứng.
- Mô-đun Intel HAXM không được cài đặt trong Android Studio - Đây là một trong những lý do phổ biến nhất khiến lỗi này xảy ra. Quá trình cài đặt Intel HAXM được thực hiện theo hai bước (tải xuống mô-đun thông qua trình quản lý SDK và chạy tệp thực thi cài đặt).
- Xung đột giữa ảo hóa của Avast và AVD của Android Studio - Sự cố cũng có thể xảy ra do xung đột nổi tiếng giữa công nghệ ảo hóa tích hợp và ảo hóa hỗ trợ phần cứng của Avast. Tính năng của bên thứ 3 này cũng được biết là xung đột với một số ứng dụng khác.
- Nền tảng Windows Hypervisor bị tắt đối với CPU AMD - Các CPU AMD mới hơn đều có khả năng ảo hóa phần cứng. Nhưng để tính năng ảo hóa hoạt động, bạn cần đảm bảo rằng Nền tảng Hypervisor của Windows được bật từ màn hình Tính năng của Windows.
- CPU của máy không hỗ trợ ảo hóa phần cứng - Trường hợp này có thể áp dụng cho các kiểu CPU cũ hơn. Nếu CPU được trang bị không hỗ trợ ảo hóa phần cứng, bạn sẽ không thể giải quyết thông báo lỗi này trừ khi bạn thay thế CPU hiện tại của mình bằng một kiểu máy mới hơn.
Nếu bạn hiện đang đấu tranh để giải quyết "mô phỏng x86 hiện yêu cầu tăng tốc phần cứng!" , bài viết này sẽ cung cấp cho bạn lựa chọn các bước khắc phục sự cố đã được xác minh. Ở bên dưới, bạn sẽ khám phá một số phương pháp mà những người dùng khác đang gặp khó khăn trong việc giải quyết cùng một vấn đề đã sử dụng để khắc phục hoặc tránh sự cố.
Để duy trì hiệu quả tối đa, chúng tôi khuyến khích bạn làm theo các phương pháp dưới đây theo thứ tự được trình bày. Cuối cùng bạn sẽ tình cờ tìm ra một bản sửa lỗi có hiệu quả trong tình huống cụ thể của bạn.
Phương pháp 1: Cài đặt mô-đun Intel HAXM
Trước khi truy cập cài đặt BIOS, hãy xác minh xem sự cố không thực sự được kích hoạt do thiếu Bộ tăng tốc giả lập Intel x86 (trình cài đặt HAXM). Nếu không có mô-đun này, AVD sẽ không thể biên dịch các ứng dụng sử dụng ảo hóa phần cứng ngay cả khi công nghệ được bật trên máy tính của bạn.
Một số người dùng gặp phải lỗi tương tự đã báo cáo rằng sự cố đã biến mất tốt sau khi họ tải xuống mô-đun bị thiếu thông qua Trình quản lý SDK và cài đặt nó qua trình cài đặt HAXM. Thực hiện theo các bước bên dưới để được hướng dẫn từng bước hoàn chỉnh:
- Trong Android Studio, mở Trình quản lý SDK bằng cách đi tới Công cụ> Android> Trình quản lý SDK .
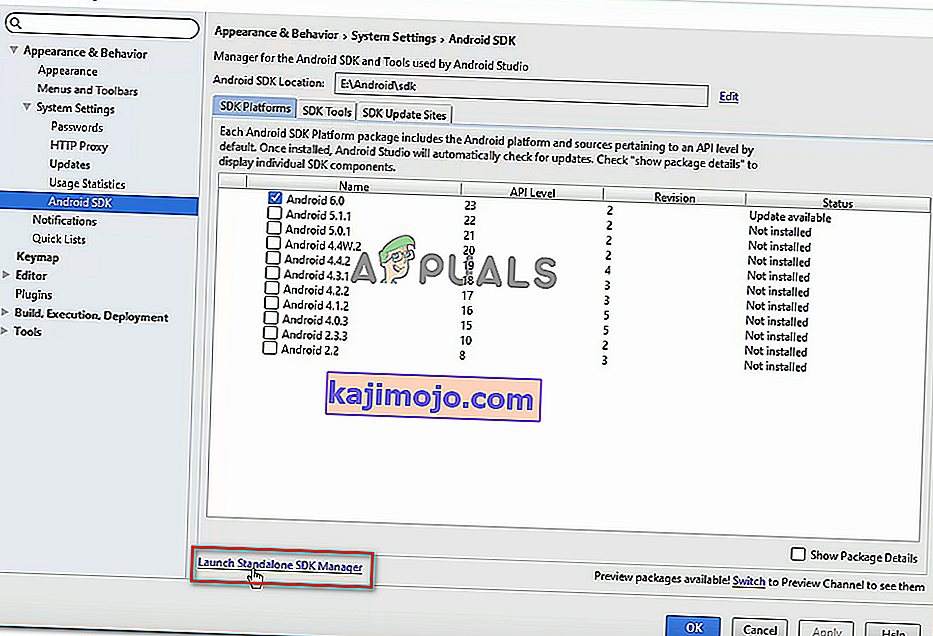
Lưu ý: Bạn cũng có thể đi tới Tệp> Cài đặt và nhấp vào SDK Android (trong Cài đặt hệ thống ). Sau đó, chỉ cần nhấp vào Khởi chạy Trình quản lý SDK Độc lập để mở tiện ích cài đặt tích hợp sẵn.
- Mở rộng menu Thêm và chọn hộp được liên kết với Bộ tăng tốc trình giả lập Intel X86 (HAXM) . Sau đó, chỉ cần nhấp vào Cài đặt Gói và đợi quy trình hoàn tất.

- Bây giờ trình cài đặt HAXM đã được tải xuống, chúng ta cần thực hiện các bước phù hợp để cài đặt nó. Để thực hiện việc này, hãy điều hướng đến vị trí sau và nhấp đúp vào intelhaxm-android.exe để cài đặt nó:
C: \ users \% USERNAME% \ AppData \ Local \ Android \ sdk \ extras \ intel \ Hardware_Accelerated_Execution_Manager \
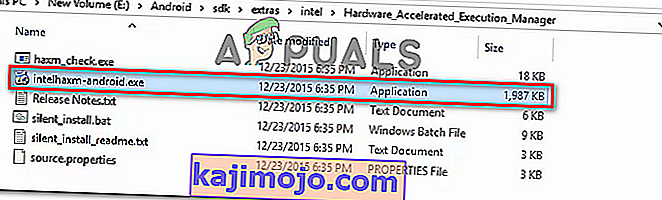
- Làm theo lời nhắc trên màn hình để cài đặt Intel HAXM và đợi quá trình hoàn tất.
- Khởi động lại Android Studio, chạy lại ứng dụng và xem sự cố đã được giải quyết chưa.
Nếu bạn vẫn gặp phải "mô phỏng x86 hiện đang yêu cầu tăng tốc phần cứng!" lỗi, hãy chuyển xuống phần tiếp theo bên dưới.
Phương pháp 2: Tắt ảo hóa có phần cứng hỗ trợ từ Avast
Nếu bạn đang sử dụng Avast làm lớp bảo mật bổ sung, rất có thể lỗi do xung đột do một trong các tính năng bảo mật của nó gây ra. Như nhiều người dùng đã báo cáo, ảo hóa hỗ trợ phần cứng của Avast được biết là xung đột với AVD của Android Studio, dẫn đến việc tạo ra "mô phỏng x86 hiện yêu cầu tăng tốc phần cứng!" lỗi.
Nếu trường hợp này có thể áp dụng cho bạn (bạn đã cài đặt Avast), hãy làm theo hướng dẫn bên dưới để tắt ảo hóa được phần cứng hỗ trợ từ menu Cài đặt của bộ bảo mật:
- Mở Avast và truy cập menu Cài đặt ,
- Bên trong menu Cài đặt , hãy chuyển đến tab Khắc phục sự cố và đảm bảo rằng các hộp được liên kết với Bật ảo hóa được phần cứng hỗ trợ và Sử dụng ảo hóa lồng nhau nếu có được Bỏ chọn .
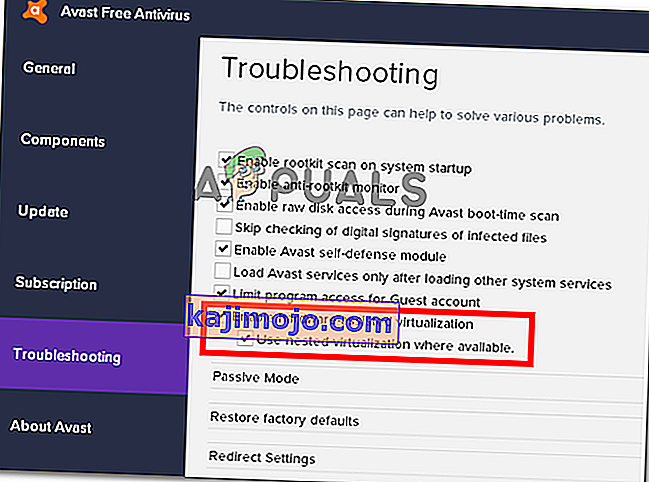
- Khởi động lại máy tính của bạn và xem liệu xung đột đã được loại bỏ ở lần khởi động tiếp theo hay chưa. Chạy ứng dụng bên trong Android studio và xem lỗi đã được giải quyết chưa.
Nếu bạn vẫn thấy "mô phỏng x86 hiện yêu cầu tăng tốc phần cứng!" khi chạy AVD, hãy chuyển xuống phương pháp tiếp theo bên dưới.
Phương pháp 3: Bật ảo hóa phần cứng từ cài đặt BIOS / UEFI
Nếu phương pháp đầu tiên không cho phép bạn giải quyết thông báo lỗi, có thể thông báo lỗi đang xảy ra do ảo hóa phần cứng bị tắt từ cài đặt BIOS / UEFI của bạn. Ảo hóa phần cứng nên được bật theo mặc định trong các trường hợp bình thường, nhưng sự can thiệp thủ công, Cập nhật BIOS và thậm chí một số phần mềm của bên thứ 3 có thể vô hiệu hóa công nghệ này.
Hãy nhớ rằng quá trình bật ảo hóa phần cứng sẽ khác nhau tùy thuộc vào cài đặt BIOS / UEFI cũng như nhà sản xuất bo mạch chủ và CPU của bạn.
Tuy nhiên, bước đầu tiên sẽ là vào Cài đặt BIOS hoặc UEFI của bạn. Nếu bạn có menu cài đặt cũ (BIOS), bạn sẽ cần nhấn phím Cài đặt trong trình tự khởi động ban đầu. Phím cài đặt cụ thể sẽ xuất hiện trên màn hình ban đầu, nhưng trong trường hợp bạn không tìm thấy nó, bạn có thể tìm kiếm nó trực tuyến bằng cách sử dụng cụm từ tìm kiếm “ * kiểu bo mạch chủ + phím thiết lập * “.
 Lưu ý: Bạn cũng có thể thực hiện một cách mù quáng và nhấn các phím Cài đặt phổ biến nhất trong trình tự khởi động ban đầu. Thông thường, phím thiết lập là một trong các phím F (F2, F4, F6, F8, F10) hoặc phím Del (trên máy tính Dell).
Lưu ý: Bạn cũng có thể thực hiện một cách mù quáng và nhấn các phím Cài đặt phổ biến nhất trong trình tự khởi động ban đầu. Thông thường, phím thiết lập là một trong các phím F (F2, F4, F6, F8, F10) hoặc phím Del (trên máy tính Dell).Nếu máy tính của bạn sử dụng kiểu UEFI mới hơn, trước tiên bạn cần truy cập menu Khởi động nâng cao . Để thực hiện việc này, hãy nhấn phím Windows + R để mở hộp thoại Chạy , sau đó nhập “ ms-settings: recovery ” và nhấn Enter để mở menu Khôi phục của ứng dụng Cài đặt . Một khi bạn đạt được điều đó, chỉ cần nhấp vào Khởi động lại tại nút dưới khởi động nâng cao .

Sau một lúc, máy tính của bạn sẽ khởi động lại trực tiếp vào menu Tùy chọn nâng cao . Khi bạn đến đó, hãy điều hướng đến menu Tùy chọn nâng cao và nhấp vào Cài đặt chương trình cơ sở UEFI .

Khi bạn đã vào được cài đặt BIOS hoặc UEFI, hãy bắt đầu tìm kiếm tùy chọn ảo hóa phần cứng. Tùy thuộc vào phiên bản BIOS / UEFI của bạn, bạn sẽ thấy cài đặt này được liệt kê dưới các tên khác nhau. Bạn thường có thể thấy nó được liệt kê là Công nghệ ảo hóa (VTx / VTd) , Công nghệ ảo hóa Intel hoặc Ảo hóa AMD-V . Rất có thể tùy chọn sẽ nằm trong Chipset , Bộ xử lý , Cấu hình CPU nâng cao hoặc thứ gì đó tương tự.

Khi bạn quản lý để bật ảo hóa phần cứng, hãy lưu các thay đổi BIOS / UEFI, khởi động lại máy tính của bạn và xem lỗi có được giải quyết ở lần khởi động tiếp theo hay không.
Phương pháp 4: Bật Nền tảng Hypervisor của Windows (nếu có)
Nếu bạn đang gặp sự cố trên CPU AMD có công nghệ ảo hóa (các mẫu CPU mới hơn như Ryzen), thì sự cố có thể xảy ra do Nền tảng Hypervisor của Windows chưa được bật trên thiết bị của bạn.
Nhưng hãy nhớ rằng để bật tính năng này, bạn cần đảm bảo rằng mình có Windows 10 bản dựng 1803 trở lên.
Nền tảng Windows Hypervisor có thể được bật thông qua màn hình Bật hoặc Tắt tính năng Windows . Dưới đây là hướng dẫn nhanh về cách thực hiện việc này:
- Nhấn phím Windows + R để mở hộp thoại Chạy. Sau đó, nhập “ appwiz.cpl ” và nhấn Enter để mở màn hình Chương trình & tính năng .
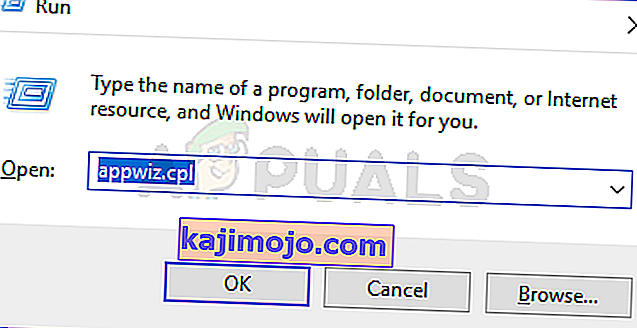
- Bên trong trang Chương trình & Tính năng , nhấp vào Bật hoặc tắt các tính năng của Windows từ ngăn bên trái.
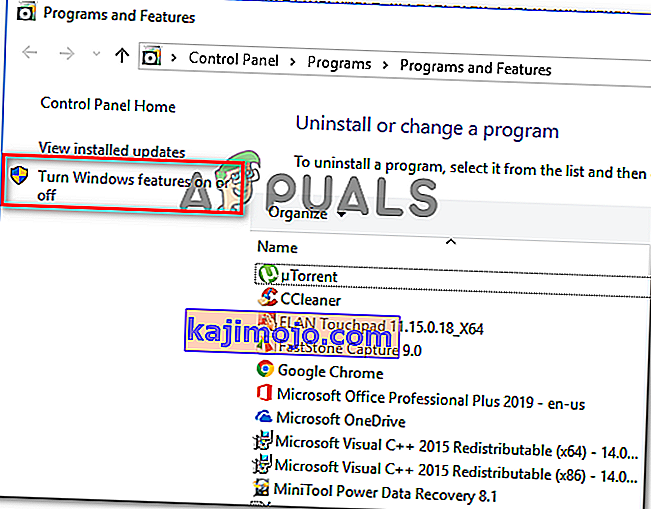
- Bên trong cửa sổ Tính năng của Windows, chọn hộp được liên kết với Nền tảng Hypervisor của Windows và nhấn Ok để bật tính năng này.
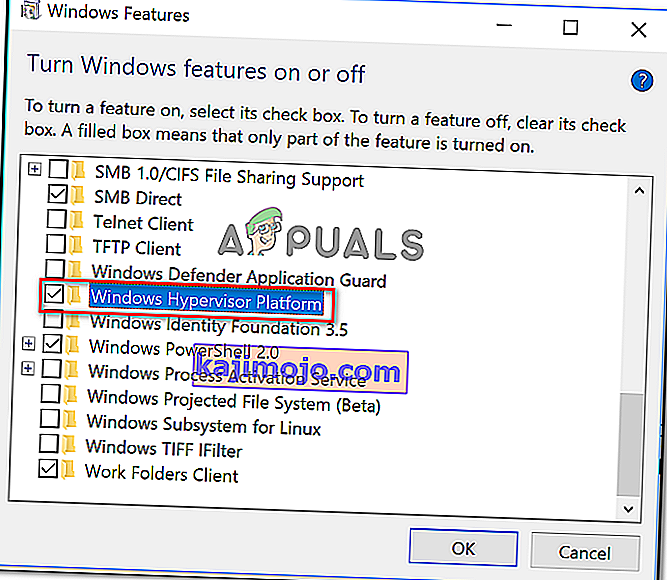
Lưu ý: Khi bạn không có màn hình này, hãy đảm bảo rằng Hyper-V đã được bật. Nếu không, hãy bật nó bằng cách chọn hộp được liên kết với nó.
- Khởi động lại máy tính của bạn và xem lỗi đã được giải quyết chưa.