“Các lỗi xảy ra Một JavaScript trong quá trình chính ” thường xuất hiện khi khởi động bất hòa trên máy tính của bạn. Cửa sổ thông báo lỗi thường chứa nhiều thông tin liên quan đến lỗi nhưng người dùng bình thường khó có thể hiểu được nó.

Đã có nhiều phương pháp khác nhau được mọi người sử dụng để giải quyết vấn đề này. Các phương pháp thường đơn giản, đủ để thực hiện dễ dàng mà không tốn quá nhiều thời gian. Hãy chắc chắn rằng bạn làm theo các hướng dẫn một cách cẩn thận và vấn đề sẽ biến mất ngay lập tức.
Nguyên nhân nào gây ra Sự cố 'Lỗi JavaScript xảy ra trong Quy trình Chính' trong Bất hòa?
Không có nhiều nguyên nhân được xác định cho sự cố này và hầu hết các phương pháp khắc phục sự cố mà bạn có thể thực hiện đều dựa trên việc đặt lại Discord hoặc cài đặt của nó theo cách này hay cách khác. Tuy nhiên, chúng tôi đã chuẩn bị một danh sách ngắn để bạn kiểm tra:
- Discord hoặc cài đặt của nó có thể đã bị hỏng - Trong trường hợp này, lỗi do cài đặt Discord, vì vậy hãy đặt lại cài đặt của nó hoặc cài đặt lại ứng dụng.
- Dịch vụ Quality Windows Audio Video Experience hiện không chạy - Dịch vụ này rất quan trọng đối với ứng dụng vì nó liên quan chặt chẽ đến chức năng cốt lõi của chương trình. Đảm bảo rằng nó tự động khởi động.
- Discord chạy với quyền của quản trị viên - Chạy Discord với quyền của quản trị viên được biết là nguyên nhân gây ra sự cố này, vì vậy hãy đảm bảo bạn xóa tùy chọn này.
Giải pháp 1: Xóa các thư mục Discord trong% AppData% và% LocalAppData%
Việc xóa các thư mục sau sẽ đặt lại cài đặt Discord và hy vọng sẽ giải quyết được lỗi JavaScript ngăn bạn mở Discord. Các bước này ban đầu được đề xuất bởi trang web Discord cho một vấn đề hoàn toàn khác nhưng người dùng đã báo cáo rằng nó cũng sẽ giải quyết được vấn đề này.
- Điều hướng đến vị trí sau trên máy tính của bạn bằng cách mở Windows Explorer và nhấp vào PC này :
C: \ Users \ YOURUSERNAME \ AppData \ Discord
- Nếu bạn không thể thấy thư mục AppData, bạn có thể cần bật tùy chọn cho phép bạn xem các tệp và thư mục ẩn. Nhấp vào tab “ Xem ” trên menu của File Explorer và nhấp vào hộp kiểm “Các mục ẩn ” trong phần Hiển thị / ẩn. File Explorer sẽ hiển thị các tệp ẩn và sẽ ghi nhớ tùy chọn này cho đến khi bạn thay đổi lại.

- Xóa thư mục Discord trong thư mục AppData. Nếu bạn nhận được thông báo cho biết không thể xóa một số tệp vì chúng đang được sử dụng, hãy thử thoát Spotify và kết thúc quá trình của nó trong Trình quản lý tác vụ .
- Nhấp vào nút Bắt đầu hoặc nút tìm kiếm bên cạnh và nhập “ Chạy ” hoặc sử dụng tổ hợp phím Windows Key + R để hiển thị hộp thoại Chạy. Nhập “% localappdata %” và nhấp vào Enter.
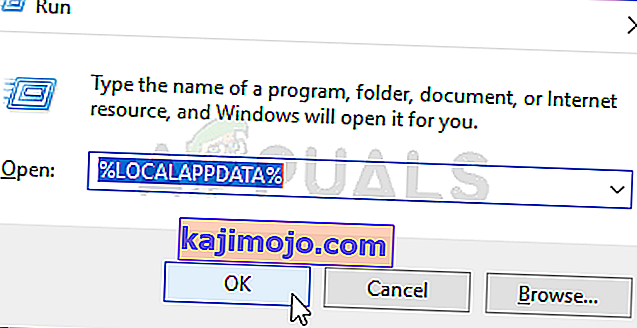
- Xác định vị trí thư mục Discord trong thư mục mở ra, nhấp chuột phải vào thư mục đó và chọn Delete
- Đảm bảo rằng các thư mục đã bị xóa hoàn toàn và không còn tệp nào trong đó nữa. Kiểm tra xem lỗi Discord vẫn xuất hiện sau khi khởi động lại máy tính của bạn hay không!
Giải pháp 2: Thay đổi Kiểu khởi động của Dịch vụ Trải nghiệm Âm thanh Video Chất lượng của Windows
Thay đổi kiểu khởi động của dịch vụ Quality Windows Audio Video Experience từ Thủ công thành Tự động được quản lý để giải quyết lỗi JavaScript cho nhiều người dùng. Họ cũng báo cáo rằng phương pháp đã quản lý để giải quyết lỗi JavaScript cho các ứng dụng khác ngoài Discord! Làm theo các bước dưới đây để giải quyết vấn đề!
- Mở tiện ích Run bằng cách sử dụng tổ hợp phím Windows Key + R trên bàn phím của bạn (nhấn các phím này cùng lúc . Nhập “ services. Msc ” vào hộp mới mở mà không có dấu ngoặc kép và nhấp vào OK để mở công cụ Services .

- Tìm dịch vụ Quality Windows Audio Video Experience trên danh sách, nhấp chuột phải vào dịch vụ đó và chọn Thuộc tính từ menu ngữ cảnh xuất hiện.
- Nếu dịch vụ được khởi động (bạn có thể kiểm tra xem ngay bên cạnh thông báo Trạng thái dịch vụ), bạn nên dừng dịch vụ bằng cách nhấp vào nút Dừng ở giữa cửa sổ. Dù sao, hãy chạy lại bằng cách nhấp vào Bắt đầu.

- Đảm bảo rằng tùy chọn trong menu Loại khởi động trong cửa sổ thuộc tính của dịch vụ được đặt thành Tự động trước khi bạn tiếp tục các bước khác. Xác nhận bất kỳ hộp thoại nào có thể xuất hiện khi thay đổi kiểu khởi động.
Bạn có thể nhận được thông báo lỗi sau khi nhấp vào Bắt đầu:
"Windows không thể khởi động dịch vụ trên Máy tính Cục bộ. Lỗi 1079: Tài khoản được chỉ định cho dịch vụ này khác với tài khoản được chỉ định cho các dịch vụ khác đang chạy trong cùng một quy trình."
Nếu điều này xảy ra, hãy làm theo hướng dẫn bên dưới để khắc phục.
- Thực hiện theo các bước 1-3 từ hướng dẫn ở trên để mở cửa sổ thuộc tính của dịch vụ. Điều hướng đến tab Đăng nhập và nhấp vào nút Duyệt qua ….

- Trong hộp nhập " Nhập tên đối tượng để chọn ", hãy nhập tên tài khoản của bạn, nhấp vào Kiểm tra Tên và đợi tên có sẵn.
- Bấm OK khi bạn hoàn tất và nhập mật khẩu vào hộp Mật khẩu khi bạn được nhắc với nó nếu bạn đã thiết lập mật khẩu. Bây giờ nó sẽ bắt đầu mà không có vấn đề!
Giải pháp 3: Chạy Discord mà không có đặc quyền của quản trị viên
Một số người dùng nhận thấy rằng ứng dụng thực sự hoạt động bất cứ khi nào họ không đăng nhập bằng tài khoản quản trị viên của mình. Điều này khiến chúng tôi tin rằng vấn đề thực sự liên quan đến công cụ này là quyền của quản trị viên.
Không phải lúc nào cũng là ý tưởng tốt nhất để chạy các chương trình ngẫu nhiên với tư cách là quản trị viên và nhiều người dùng khác nhau đã báo cáo rằng việc chạy Discord mà không có quyền quản trị thực sự đã giải quyết được vấn đề cho họ!
- Tìm tệp thực thi Discord và thay đổi các thuộc tính của nó bằng cách nhấp chuột phải vào mục nhập của nó trên Màn hình nền, menu Bắt đầu hoặc cửa sổ Kết quả tìm kiếm và chọn Thuộc tính . Điều hướng đến tab Tương thích trong cửa sổ Thuộc tính và bỏ chọn hộp bên cạnh tùy chọn Chạy chương trình này với tư cách quản trị viên trước khi áp dụng các thay đổi.

- Đảm bảo rằng bạn xác nhận bất kỳ hộp thoại nào có thể xuất hiện để bạn xác nhận các thay đổi của mình và Discord sẽ khởi chạy mà không cần đặc quyền quản trị từ bây giờ. Mở nó bằng cách nhấp đúp vào biểu tượng của nó và thử xem lỗi có còn xuất hiện hay không.
Giải pháp 4: Cài đặt lại Discord
Performing a reinstall is one of the most important methods in this article as this solution has worked for plenty of people who struggled with this problem. This solution is generic but it’s vital to follow every step correctly if you want to reset your Discord installation and make it work properly again.
- First of all, make sure you are logged in with an administrator account as you won’t be able to delete programs using any other account.
- Click on the Start menu and open Control Panel by searching for it. Alternatively, you can click on the cog icon in order to open Settings if you are using Windows 10.
- In Control Panel, select to View as: Category at the top right corner and click on Uninstall a Program under the Programs section.

- If you are using the Settings app, clicking on Apps should immediately open a list of all installed programs on your PC.
- Locate Discord in Control Panel or Settings and click on Uninstall.
- Discord’s uninstall wizard should open, prompting you up with a choice to “completely remove Discord on your computer”. Choose Yes.
- Click Finish when the uninstalling process finishes.
If you managed to uninstall the tool properly, it’s time to simply reinstall the Discord tool by downloading the latest installer from their website, running it from the Downloads folder, and following the instructions on-screen until the process finishes. The Javascript error should not appear anymore.

