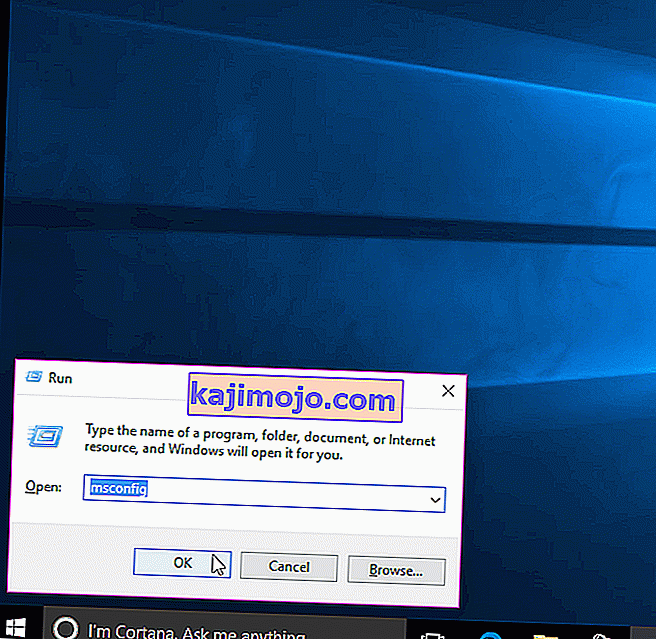RAM là một thiết bị lưu trữ dễ bay hơi mà máy tính của bạn sử dụng để lưu trữ dữ liệu và cũng sử dụng nó đồng thời nhưng nó được sử dụng để lưu trữ loại dữ liệu thường xuyên được sử dụng bởi hệ điều hành hoặc một ứng dụng chạy trên đó. Khi máy tính của bạn tắt, tất cả dữ liệu trong đó sẽ bị mất vì đây là thiết bị lưu trữ tạm thời nhưng nhanh chóng. Bạn càng có nhiều RAM, máy tính của bạn sẽ chạy đa nhiệm trơn tru hơn bằng cách cho phép các ứng dụng lưu trữ nhiều tệp chúng cần thường xuyên hơn. Có nhiều RAM hơn không bao giờ gây hại, nhưng không thể sử dụng toàn bộ RAM có thể không được chấp nhận đối với người dùng.
Nhiều người dùng khi bắt đầu sử dụng Windows 10 đã báo cáo rằng khi họ mở cửa sổ thuộc tính Windows hoặc Trình quản lý tác vụ, họ nhận thấy rằng Windows hiện chỉ có thể sử dụng một phần trong tổng số RAM. Trong một số trường hợp, họ sẽ thấy một lượng RAM lớn bất thường đã được Windows “Dự trữ phần cứng” trong Trình quản lý tác vụ. Thực tế có thể là do lượng bộ nhớ đã được dành riêng cho bộ điều hợp đồ họa bên trong được cài đặt trên máy tính của bạn nhưng nếu bạn đã cài đặt cạc đồ họa chuyên dụng trên máy tính của mình thì đây không phải là vấn đề. Và đối với một số người, dung lượng từ 1024 MB đến 4181 MB, điều này không bình thường.
Có một số cấu hình trong Windows 10 và BIOS của bo mạch chủ của bạn có thể dự trữ một số lượng RAM khiến chúng không thể sử dụng được. Chúng có thể dễ dàng thay đổi và được liệt kê trong các giải pháp bên dưới. Nhưng trong một số trường hợp, phần cứng cũng được phát hiện là thủ phạm gây ra sự cố này. Dưới đây là danh sách các giải pháp tốt nhất đã hoạt động cho người dùng. Nhưng trước khi bắt đầu với các giải pháp, bạn nên biết rằng nếu bạn đã cài đặt hệ điều hành Windows 10 32 bit , bạn chỉ có thể sử dụng RAM 3,5GB bất kể RAM được cài đặt vật lý trên máy tính của bạn là bao nhiêu. Bạn sẽ cần cài đặt hệ điều hành Windows 10 64 bit để sử dụng hơn 3,5GB RAM.
- Để biết được loại hệ điều hành mà bạn có, chỉ đơn giản Nhấn và Giữ sự của Windows key và Nhấn R .
- Trong hộp thoại Chạy, nhập msinfo32 và nhấn Enter .
- Trong cửa sổ Thông tin Hệ thống mở ra, hãy tìm Loại hệ thống trong ngăn bên phải .
- Nếu bên cạnh Loại hệ thống có giá trị là x86 thì bạn đã cài đặt Windows 10 32 bit . Nếu đó là x64 thì bạn đã cài đặt Windows 10 64 bit .
- Bây giờ hãy bắt đầu với các giải pháp.
Giải pháp 1: Sửa đổi RAM được sử dụng khi khởi động
Tùy chọn này trong Windows được sử dụng để dự trữ RAM được sử dụng trong quá trình khởi động khi hệ thống của bạn đang bật. Theo mặc định, nó có thể dự trữ vĩnh viễn và không cần thiết một lượng lớn RAM cho nó.
- Để thiết lập quyền đó, Bấm và giữ các của Windows key và Nhấn R . Gõ msconfig vào hộp thoại Run và nhấn Enter .
- Cửa sổ Cấu hình Hệ thống sẽ mở ra. Chuyển đến tab Khởi động trong đó.
- Chọn Hệ điều hành của bạn từ danh sách bên dưới nếu bạn có nhiều hơn một. Bây giờ Bấm vào nút Tùy chọn nâng cao .
- Trên góc trên bên phải, rõ ràng các hộp kiểm bên cạnh bộ nhớ tối đa . Nhấp vào Ok .
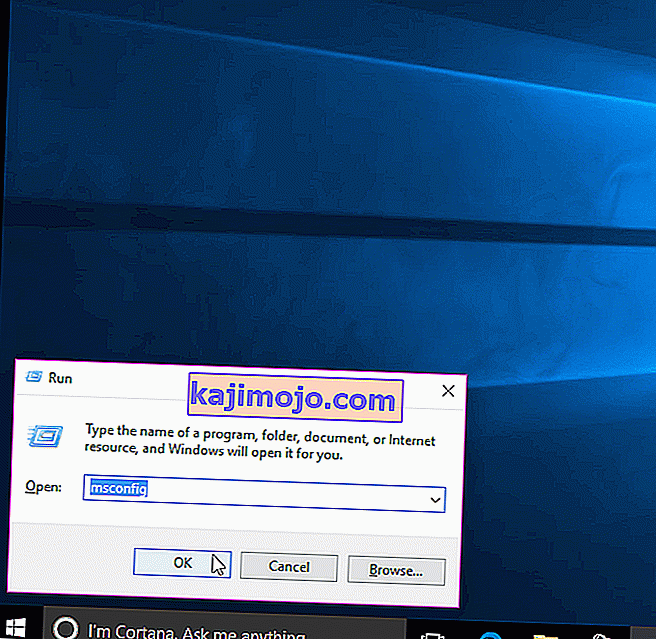
- Bây giờ khởi động lại máy tính của bạn. Kiểm tra vấn đề đã được giải quyết. Nếu không, hãy chuyển sang giải pháp tiếp theo.
Giải pháp 2: Cài đặt BIOS
Có một số cấu hình trên BIOS có thể hạn chế Windows sử dụng hết dung lượng RAM được cài đặt. Thứ nhất, nếu bạn đã cài đặt một card màn hình chuyên dụng riêng, thì bạn phải đảm bảo rằng bộ xử lý đồ họa bên trong (iGPU) đã tắt, được sử dụng trong trường hợp bạn không có bất kỳ bộ phận bên ngoài nào. Nếu nó được Bật, Windows có thể dành bộ nhớ cho nó.
Để đảm bảo rằng nó đã tắt, hãy Khởi động lại máy tính của bạn và vào thiết lập BIOS / UEFI của nó . Bạn sẽ phải nhấn vào một phím cụ thể để Vào BIOS và nó khác nhau tùy theo kiểu hệ thống của bạn. Nó có thể là F1, F2, F12 hoặc phím Esc . Bạn có thể dễ dàng google mô hình hệ thống của mình để xem phím nào sẽ sử dụng để vào thiết lập BIOS.
Trong thiết lập BIOS, hãy tìm kiếm iGPU , Internal Graphics hoặc Onboard Graphics . Tên và vị trí của cài đặt này một lần nữa có thể thay đổi tùy theo nhà sản xuất hệ thống của bạn, vì vậy bạn sẽ phải tìm kiếm nó. Một khi bạn tìm thấy nó, chắc chắn rằng nó là Disabled hoặc quay Tắt .
Cũng trong BIOS, có một Tính năng Bản đồ Bộ nhớ có thể cung cấp cho Windows toàn quyền truy cập vào RAM được cài đặt. Tìm kiếm nó và đảm bảo rằng nó đã được Bật hoặc Bật .
Ngoài tính năng được đề cập ở trên, nếu bạn có thể tìm thấy các tính năng bên dưới, hãy đảm bảo rằng chúng ở trạng thái tương ứng như được đề cập bên cạnh.
Trạng thái tính năng
Render Standby Enabled
iGPU Memory Auto
MultiMonitor Disabled
Lưu các thay đổi và Khởi động lại máy tính của bạn. Kiểm tra xem bây giờ có thể sử dụng toàn bộ RAM không. Nếu vẫn còn một lượng RAM không sử dụng được, hãy chuyển sang giải pháp tiếp theo.
Giải pháp 3: Kiểm tra vật lý RAM
Trong một số trường hợp, lý do khiến Windows 10 hiển thị ít bộ nhớ RAM có thể sử dụng được là do một lỗi vật lý. Vì vậy, chúng tôi sẽ kiểm tra vật lý RAM và cũng sẽ loại trừ khả năng nếu các khe cắm RAM được lắp đặt trên đó bị lỗi. Chỉ tiếp tục nếu bạn thấy thoải mái khi mở CPU của mình.
Rút tất cả các dây và tháo vỏ máy tính của bạn. Tại đây, bạn sẽ có thể thấy các thanh hình chữ nhật (RAM) được cài đặt trên bo mạch chủ của mình. Chúng sẽ ở bên cạnh một tản nhiệt lớn với một quạt trên đó. Sẽ có 2 hoặc 4 khe cắm RAM có thể được cài đặt.
Sẽ có các kẹp ở hai bên của các khe. Chuyển đổi chúng và Rút phích cắm Tất cả RAM đã cài đặt và đảm bảo rằng các địa chỉ liên lạc được sạch. Ngoài ra, loại bỏ bất kỳ bụi nào có thể có bên trong các khe.
Nếu bạn có nhiều hơn 1 thanh RAM được cài đặt, có thể một thanh RAM bị lỗi, vì vậy hãy gỡ bỏ bất kỳ thanh RAM nào và khởi động máy tính của bạn. Làm tương tự với thanh RAM còn lại. Nếu hệ thống không chạy với bất kỳ thanh RAM nào được cài đặt, thì thanh RAM đó bị lỗi.
Tương tự, hãy kiểm tra các khe đang sử dụng bằng cách cắm một thanh RAM hoạt động đã biết vào đó và chạy máy tính của bạn. Nếu nó không chạy trên bất kỳ một khe nào, thì tức là khe được đề cập bị lỗi khiến RAM được lắp vào đó không thể sử dụng được bởi Windows.
Nếu tất cả các khe và thanh RAM đều hoạt động, hãy lắp chúng trở lại nhưng ở các khe khác nhau như ban đầu. Điều này cũng được biết là hoạt động đối với một số người dùng. Đảm bảo rằng chúng được đặt và khóa đúng cách.
Giải pháp 4: Cập nhật BIOS
Trong một số trường hợp, phiên bản BIOS đã lỗi thời được biết là nguyên nhân khiến lỗi bộ nhớ này xuất hiện trong Windows 10.
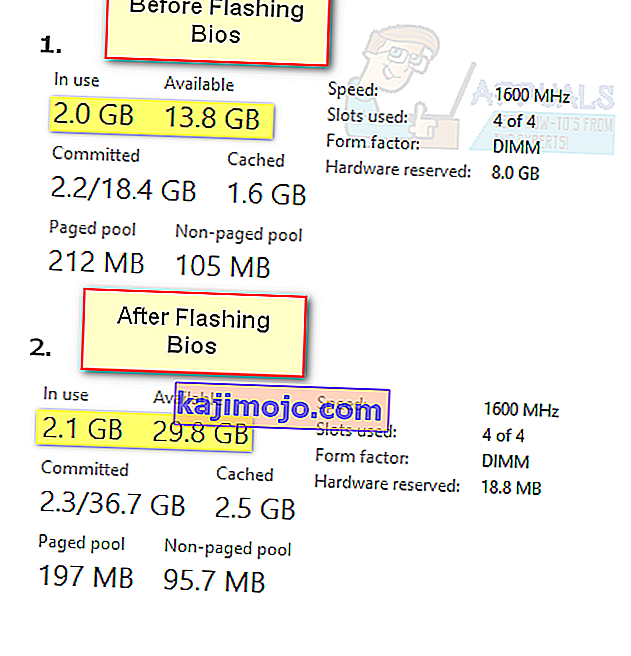
Quy trình cập nhật BIOS khác nhau tùy theo nhà sản xuất hệ thống và kiểu máy. Truy cập trang web của nhà sản xuất hệ thống của bạn để tải xuống và cài đặt phiên bản BIOS mới nhất trên hệ thống của bạn.