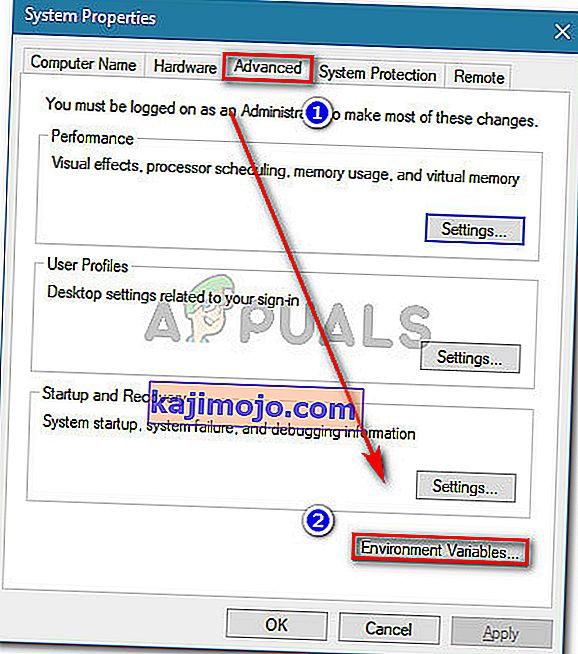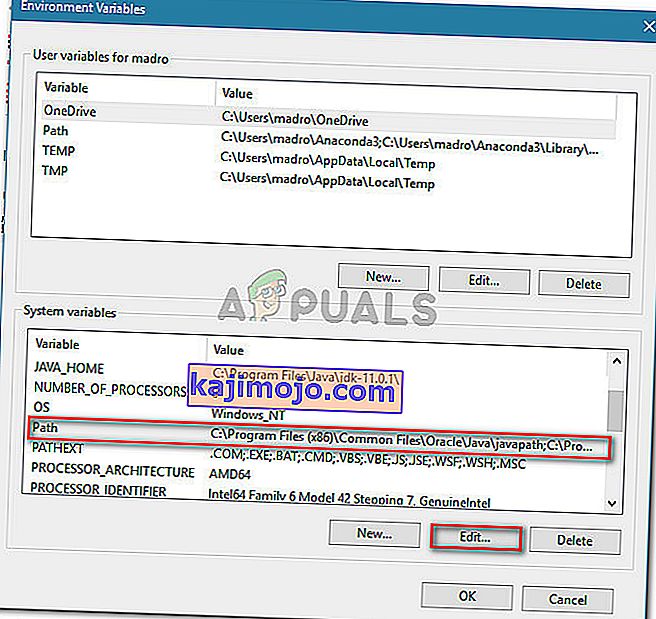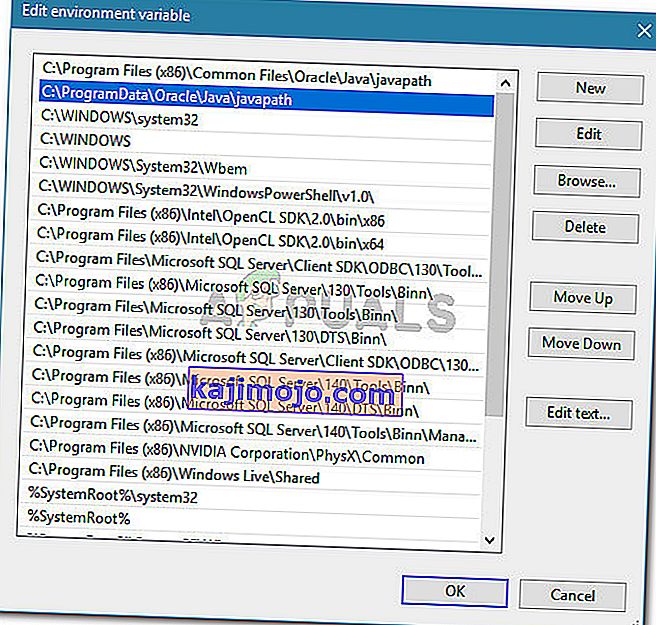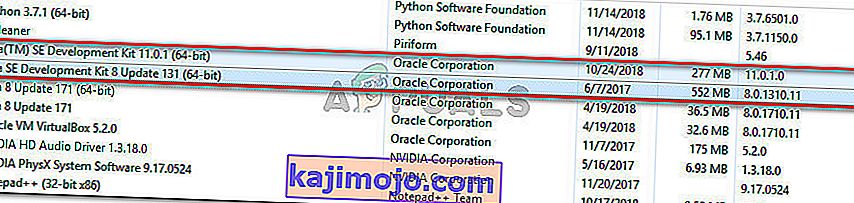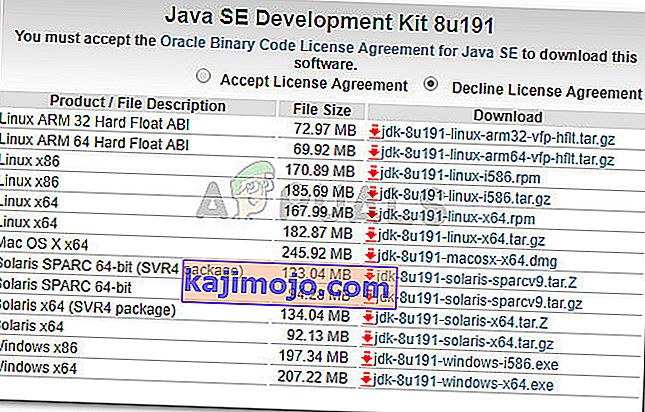Một số người dùng nhận được lỗi Java Was Started nhưng Trả về Mã thoát = 13 Eclipse khi cố gắng chạy Eclipse. Sự cố được báo cáo là xảy ra với Windows 7, Windows 8, Windows 10 (32 và 64 bit).
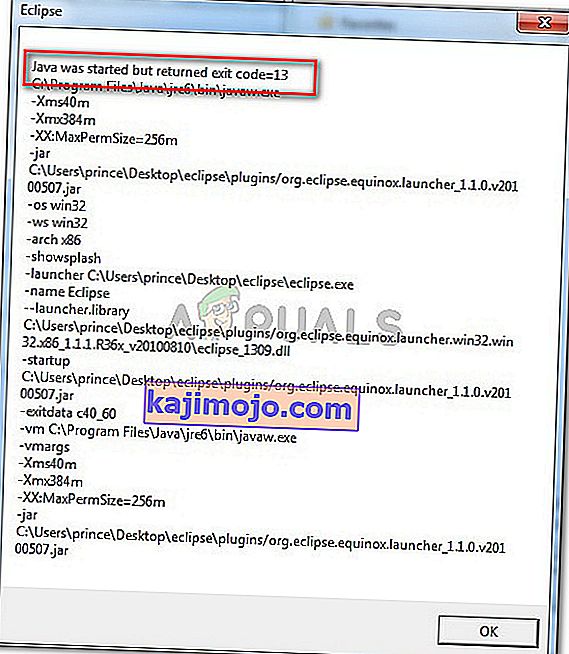
Điều gì đang gây ra lỗi 'Java đã được khởi động nhưng trả về mã thoát = 12'?
Chúng tôi đã điều tra vấn đề cụ thể này bằng cách xem xét các báo cáo người dùng khác nhau. Dựa trên những gì chúng tôi thu thập được, có một số tình huống khá phổ biến được biết là kích hoạt thông báo lỗi cụ thể này:
- Phiên bản Eclipse hoặc Java không tương thích được cài đặt - Đây là lý do phổ biến nhất khiến thông báo lỗi này xảy ra. Có khả năng là bạn đã cài đặt phiên bản Eclipse hoặc Java 64 bit trong khi máy tính của bạn chỉ hỗ trợ 32 bit (hoặc ngược lại).
- Eclipse bao gồm các ký tự đặc biệt trong thư mục cài đặt - Một số người dùng đã quản lý để giải quyết thông báo lỗi này sau khi xóa các ký tự đặc biệt (# $% ^) khỏi thư mục cài đặt.
- Máy tính đang sử dụng phiên bản JVM (Máy ảo Java) không được hỗ trợ - Ngay cả khi bạn đảm bảo rằng mình đang sử dụng phiên bản Eclipse mới nhất, có thể bạn gặp lỗi này vì bạn đang chạy phiên bản JVM không được hỗ trợ.
- Biến đường dẫn môi trường Java được đặt không chính xác - Một số người dùng đã tìm cách giải quyết sự cố sau khi phát hiện ra rằng sự cố là do biến PATH môi trường Java được đặt không chính xác.
Nếu bạn đang đấu tranh để giải quyết thông báo lỗi cụ thể này, bài viết này sẽ cung cấp cho bạn danh sách các bước khắc phục sự cố chất lượng. Dưới đây, bạn có một bộ sưu tập các phương pháp mà những người dùng khác trong tình huống tương tự đã sử dụng để khắc phục sự cố.
Để có kết quả tốt nhất, hãy làm theo các phương pháp bên dưới để chúng được trình bày cho đến khi bạn gặp phải một bản sửa lỗi có hiệu quả trong việc khắc phục sự cố trong trường hợp cụ thể của bạn
Phương pháp 1: Sử dụng kết hợp đúng Eclipse - JDK
Eclipse và JDK (Bộ công cụ phát triển Java) rất kén chọn khi làm việc với nhau. Hãy nhớ rằng chỉ có một số kết hợp hoạt động của bitness OS, JDK và Eclipse. Nếu bạn tình cờ sử dụng sự kết hợp không được hỗ trợ, của Hệ điều hành, JDK và Eclipse, bạn sẽ nhận được thông báo lỗi Java Was Started but Returned Exit Code = 13 Eclipse .
Dưới đây, chúng tôi đã biên soạn một danh sách các kết hợp làm việc. Sử dụng chúng để tham khảo để xác minh xem vấn đề có xảy ra do kết hợp không được hỗ trợ hay không:
- Hệ điều hành 32-bit, JDK 32-bit, Eclipse 32-bit (chỉ dành cho 32-bit)
- Hệ điều hành 64 bit, 64 bit JDK, 64 bit Eclipse (chỉ dành cho 64 bit)
- Hệ điều hành 64 bit, JDK 32 bit, Eclipse 32 bit
Nếu bạn có một thiết lập khác, hãy gỡ cài đặt thành phần không được hỗ trợ và sau đó cài đặt thành phần thích hợp cho đến khi bạn có thể mở Eclipse mà không gặp phải thông báo lỗi.
Lưu ý: Trong trường hợp bạn không biết kiến trúc bit của hệ điều hành của mình, hãy nhấn phím Windows + R để mở hộp thoại Run. Sau đó, gõ “ msinfo32 ” và nhấn Enter để mở màn hình Thông tin Hệ thống . Trong màn hình Thông tin Hệ thống, đi tới Tóm tắt Hệ thống và kiểm tra Loại Hệ thống từ ngăn bên phải. Đó là nơi bạn sẽ tìm thấy kiến trúc hệ điều hành của mình.
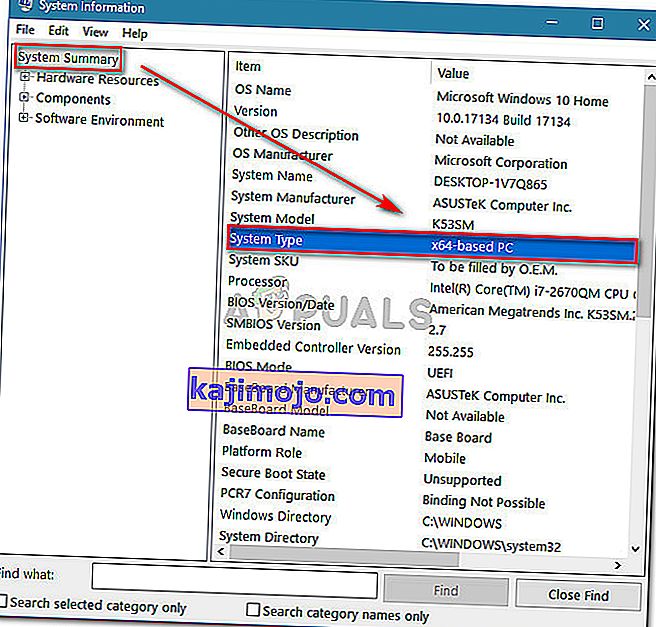
Nếu phương pháp này không áp dụng được, hãy chuyển xuống phương pháp tiếp theo bên dưới.
Phương pháp 2: Xóa các ký tự đặc biệt khỏi đường dẫn thư mục Eclipse
Bạn cũng có thể gặp phải sự cố vì thư mục cài đặt chứa các ký tự đặc biệt. Một số người dùng gặp trường hợp tương tự đã tìm cách khắc phục sự cố sau khi loại bỏ các ký tự đặc biệt (@ # $% ^ & * () +) khỏi tên thư mục.
Theo mặc định, bạn có thể tìm thấy Eclipse trong C: \ IDE \ eclipse hoặc trong C: \ Users \ * YourUsername * \ eclipse . Tuy nhiên, nếu bạn đã cài đặt ở một vị trí tùy chỉnh, bạn có thể đã thêm nhầm một ký tự đặc biệt đang tạo ra sự cố.
Bạn có thể khắc phục sự cố bằng cách điều hướng đến vị trí cài đặt Eclipse theo cách thủ công và xóa bất kỳ ký tự đặc biệt nào có thể tạo ra thông báo lỗi.
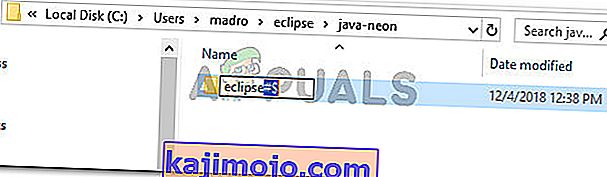
Lưu ý: Một số người dùng đã báo cáo rằng họ bắt đầu gặp một lỗi khác sau khi xóa các ký tự đặc biệt khỏi thư mục cài đặt Eclipse. Điều này rất có thể xảy ra vì có những phụ thuộc khác dựa vào vị trí cụ thể đó và chúng không còn hoạt động bình thường do sự thay đổi. Trong trường hợp này, bạn có thể giải quyết sự cố hoàn toàn bằng cách cài đặt lại Eclipse.
Nếu phương pháp này không cho phép bạn giải quyết lỗi Java Was Started by Returned Exit Code = 13 Eclipse , hãy chuyển xuống phương pháp tiếp theo bên dưới.
Phương pháp 3: Loại bỏ biến PATH hệ thống bị hỏng
Hóa ra Java 8 và một số bản cập nhật Java khác có khả năng làm rối các biến môi trường, kích hoạt thông báo lỗi Java Was Started but Returnned Exit Code = 13 Eclipse .
Nếu bạn chỉ bắt đầu nhận được thông báo lỗi này sau khi cài đặt Java (hoặc bản cập nhật Java), hãy làm theo các bước bên dưới để loại bỏ biến Hệ thống bị hỏng PATH:
- Nhấn phím Windows + R để mở hộp thoại Chạy . Sau đó, gõ “ sysdm.cpl ” và nhấn Enter để mở Thuộc tính hệ thống .

- Trong cửa sổ Thuộc tính Hệ thống , chuyển đến tab Nâng cao và nhấp vào Biến Môi trường .
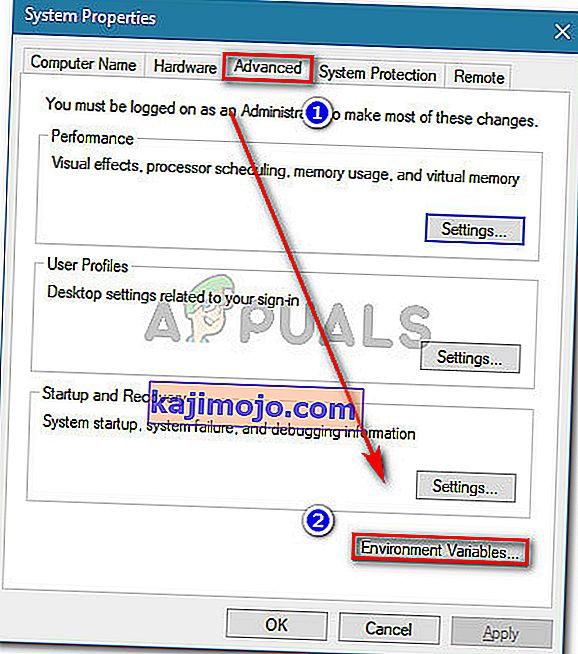
- Bên trong cửa sổ Biến môi trường, chuyển đến Biến hệ thống, chọn Đường dẫn và nhấp vào Chỉnh sửa .
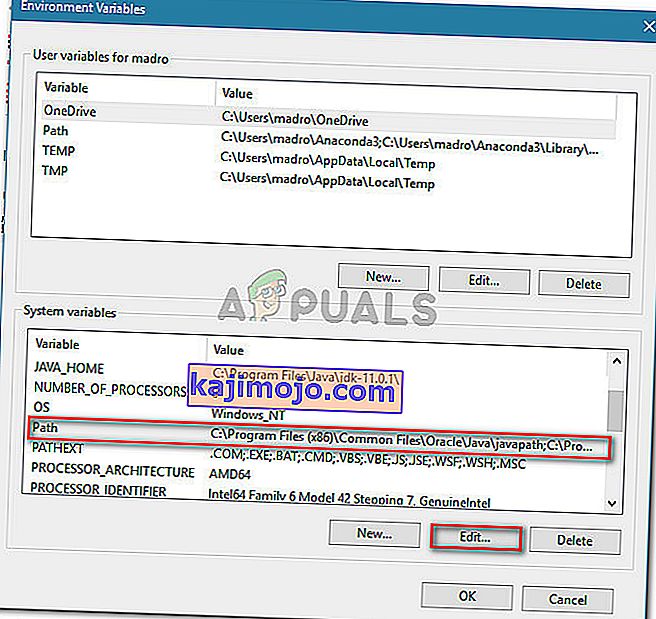
- Trong cửa sổ Chỉnh sửa biến môi trường , hãy tìm một biến môi trường đề cập đến Java. Sau khi bạn nhìn thấy nó, hãy nhấp vào nó một lần để chọn nó và sau đó nhấp vào Xóa .
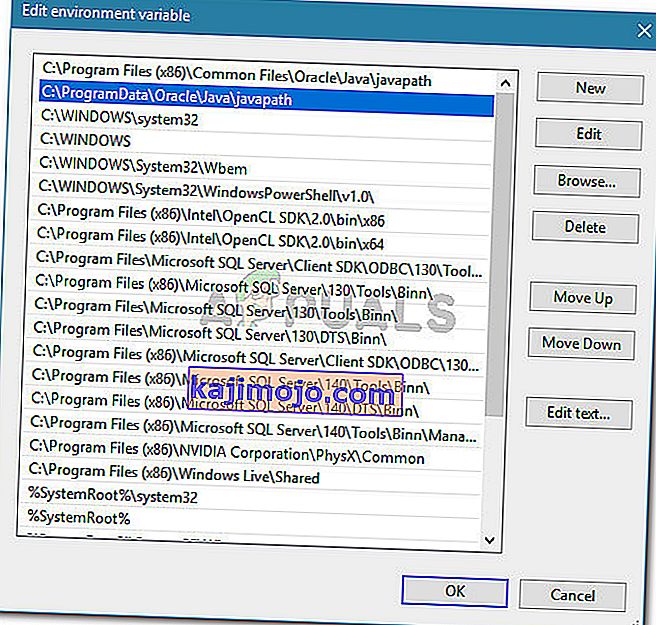
- Khởi động lại máy tính của bạn và xem liệu bạn có thể khởi động Eclipse vào lần khởi động tiếp theo mà không gặp phải thông báo lỗi hay không.
Nếu bạn vẫn gặp phải thông báo lỗi tương tự, hãy chuyển xuống phương pháp tiếp theo bên dưới.
Phương pháp 4: Cài đặt lại JAVA JDK
Nếu bạn đã làm đến mức này mà không có kết quả, bạn có thể giải quyết vấn đề bằng cách cài đặt sạch phiên bản JAVA JDK mới nhất. Một số người dùng gặp trường hợp tương tự đã báo cáo rằng lỗi Eclipse đã khởi động nhưng mã thoát trả về = 13 Cuối cùng đã được giải quyết sau khi họ gỡ cài đặt JDK hiện tại của mình và họ đã cài đặt phiên bản mới nhất có sẵn.
Dưới đây là hướng dẫn nhanh về cách thực hiện việc này:
- Nhấn phím Windows + R để mở hộp thoại Chạy. Sau đó, gõ “ appwiz.cpl ” và nhấn Enter để mở Chương trình và Tính năng .

- Bên trong Chương trình và tính năng, cuộn xuống qua danh sách ứng dụng và nhấp chuột phải vào> Gỡ cài đặt Bộ phát triển Java cùng với bất kỳ bản cập nhật nào.
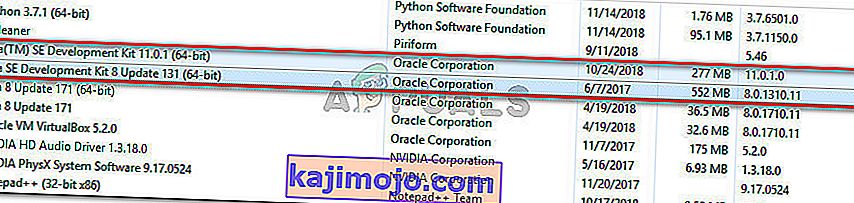
- Truy cập liên kết này ( tại đây ) và tải xuống phiên bản mới nhất của JDK theo phiên bản hệ điều hành và kiến trúc bit của bạn.
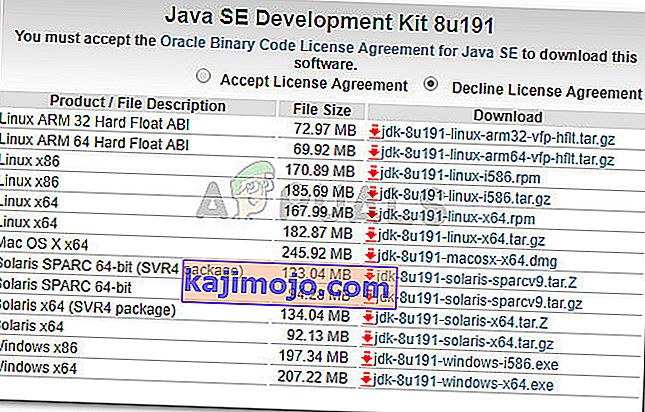
- Mở trình cài đặt và hoàn tất cài đặt bằng cách làm theo lời nhắc trên màn hình. Khi quá trình hoàn tất, hãy khởi động lại máy tính của bạn.
- Xem thông báo lỗi đã được giải quyết chưa bằng cách mở Eclipse vào lần khởi động hệ thống tiếp theo.