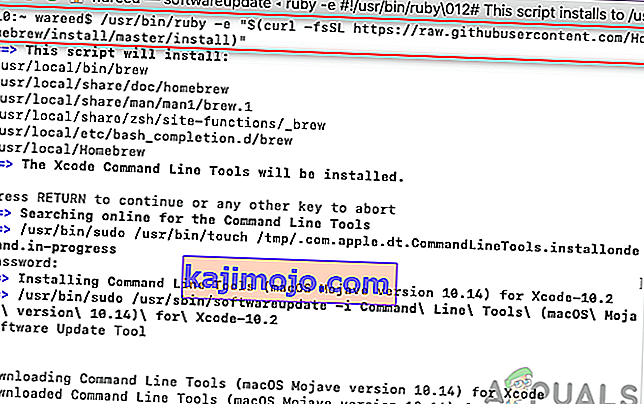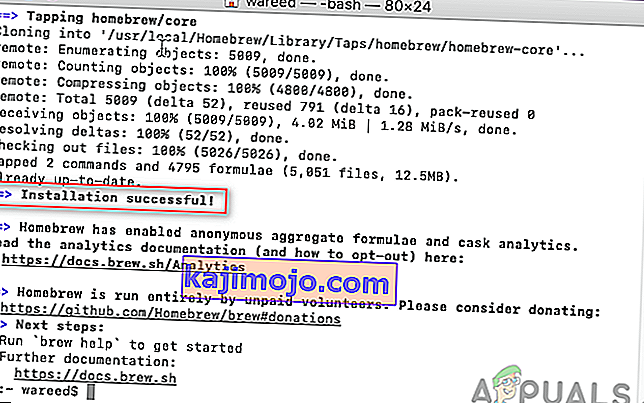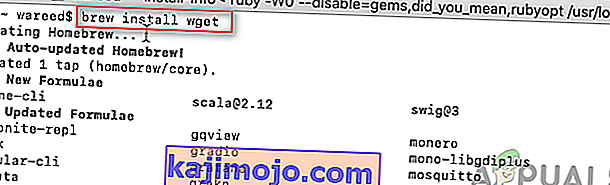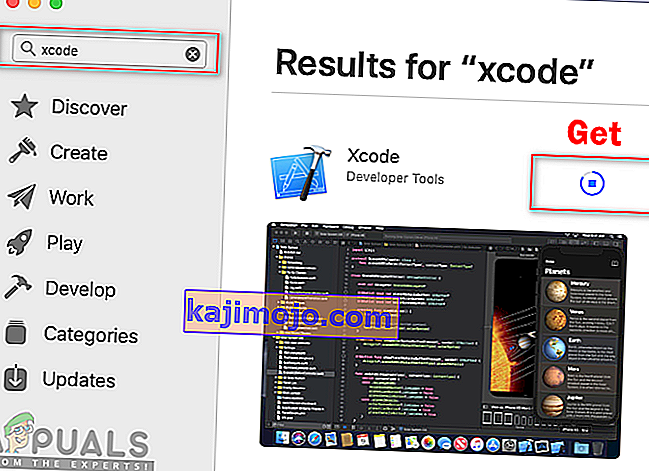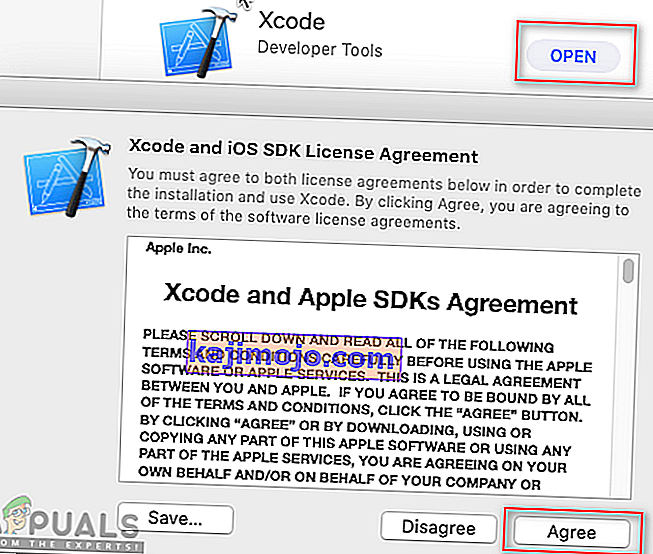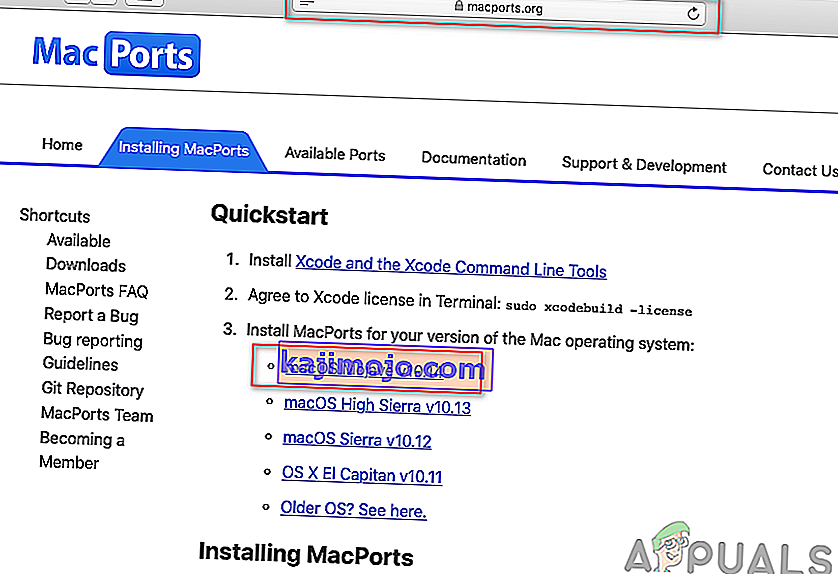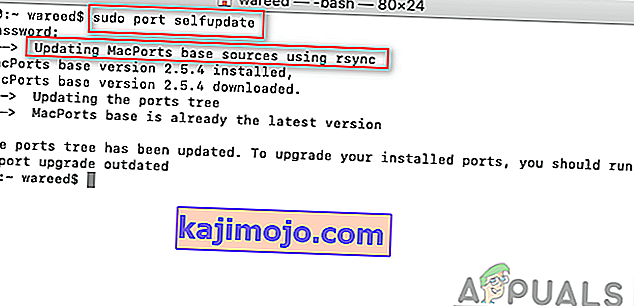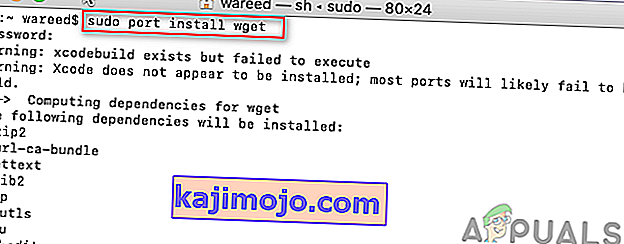Hầu hết Debian sử dụng hệ thống đóng gói dpkg cung cấp các chương trình và ứng dụng để cài đặt. Do hệ thống đóng gói này, người dùng không cần phải xây dựng các chương trình từ mã nguồn. Công cụ cần thiết để tương tác với hệ thống đóng gói này là APT (Advanced Package Tool). Tuy nhiên, đôi khi, công cụ APT này sẽ không hoạt động trên macOS và xuất hiện lỗi " sudo: apt-get: command not found ".

Nguyên nhân nào gây ra lỗi 'sudo apt-get command not found' trên macOS?
Bất cứ khi nào có lỗi ' lệnh không tìm thấy ' trên Thiết bị đầu cuối của bạn, điều đó có nghĩa là lệnh bạn đang cố gắng sử dụng cho ứng dụng hoặc thư viện cụ thể không khả dụng. Nếu ứng dụng hoặc tiện ích không được cài đặt trên hệ thống của bạn thì tất cả các lệnh hoặc chức năng liên quan đến tiện ích đó sẽ không hoạt động. Chúng ta đều biết rằng các lệnh trên Terminal của Linux và macOS giống nhau đến 99%. Tuy nhiên, điều đó không có nghĩa là cả Linux và macOS sẽ sử dụng cùng một trình quản lý và tiện ích để cài đặt và quản lý các gói. Kết luận, các lệnh APT không khả dụng cho macOS.
Các lựa chọn thay thế của APT cho macOS
Các lệnh APT được sử dụng để tải xuống, cập nhật hoặc nâng cấp ứng dụng thông qua Terminal. Tuy nhiên, tùy chọn này chỉ dành cho một số nhà phân phối Debian Linux. Vì vậy, macOS có một số lựa chọn thay thế hoạt động giống như APT. Những lựa chọn thay thế này được sử dụng cho cùng một công việc của APT và đi kèm với một vài tính năng khác nhau / tốt hơn.
Phương pháp 1: Cài đặt Homebrew trong macOS
Lệnh ' apt-get ' được dùng để cài đặt các gói trên hệ thống Linux. Homebrew là tương đương cho Mac. Đó là trình quản lý gói mà hầu hết mọi người cảm thấy thoải mái khi sử dụng nó. Homebrew cài đặt các gói vào thư mục riêng của chúng và sau đó liên kết tượng trưng các tệp của chúng vào / user / local . Bạn có thể cài đặt homebrew và chạy lệnh để cài đặt các gói bằng cách làm theo các bước bên dưới:
- Giữ phím Command và nhấn Space để mở Spotlight, sau đó nhập Terminal và Enter .

- Trước tiên, bạn cần cài đặt công cụ dòng lệnh Xcode bằng cách sử dụng lệnh sau:
xcode-select --install

- Sau khi cài đặt công cụ Xcode, bây giờ hãy nhập / sao chép lệnh sau để cài đặt Homebrew trên macOS:
ruby -e "$ (curl -fsSL //raw.githubusercontent.com/Homebrew/install/master/install)"
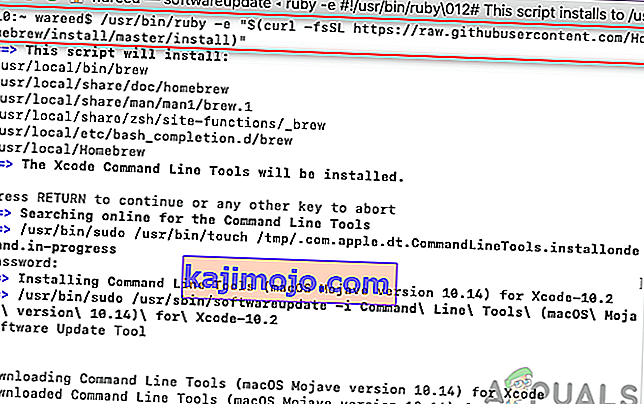
- Quá trình cài đặt sẽ yêu cầu cung cấp khóa Return (Enter) và mật khẩu để xác nhận.
- Bạn sẽ nhận được thông báo cài đặt thành công để cài đặt đúng công cụ như hình dưới đây:
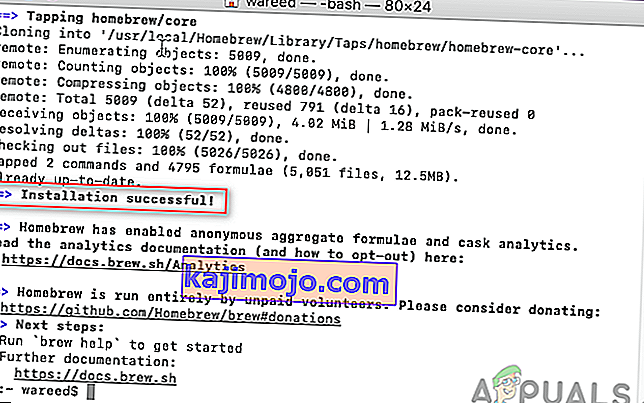
- Bây giờ sử dụng Homebrew , hãy nhập lệnh sau để cài đặt bất kỳ gói nào bạn muốn cài đặt:
tên cài đặt bia
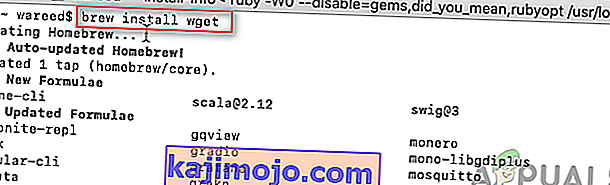
Lưu ý : Tên trong lệnh có thể là tên gói mà bạn đang cố gắng cài đặt trên macOS của mình.
- Lệnh Brew sẽ cài đặt thành công gói trên hệ thống của bạn.
Phương pháp 2: Cài đặt MacPorts trong macOS
Phần mềm MacPorts được sử dụng để biên dịch, cài đặt và quản lý phần mềm nguồn mở. MacPorts sẽ tự động cài đặt bất kỳ phụ thuộc bắt buộc nào cho cổng nhất định mà người dùng đang cố gắng cài đặt. Nó rất dễ dàng để sử dụng; bạn có thể cài đặt, tải xuống hoặc biên dịch ứng dụng và thư viện bằng cách sử dụng một lệnh duy nhất. MacPorts cũng cung cấp các bản nâng cấp và gỡ cài đặt cho các cổng đã cài đặt. Bạn có thể cài đặt nó bằng cách làm theo các bước dưới đây một cách cẩn thận:
- Mở App Store từ Dock và tìm kiếm Xcode trong hộp tìm kiếm. Nhấp vào Nhận và cài đặt Xcode. Hãy kiên nhẫn, điều này sẽ mất một chút thời gian để cài đặt vì kích thước khoảng 6GB.
Lưu ý : Nó sẽ yêu cầu tên người dùng và mật khẩu cho tài khoản bạn đang sử dụng trên App Store.
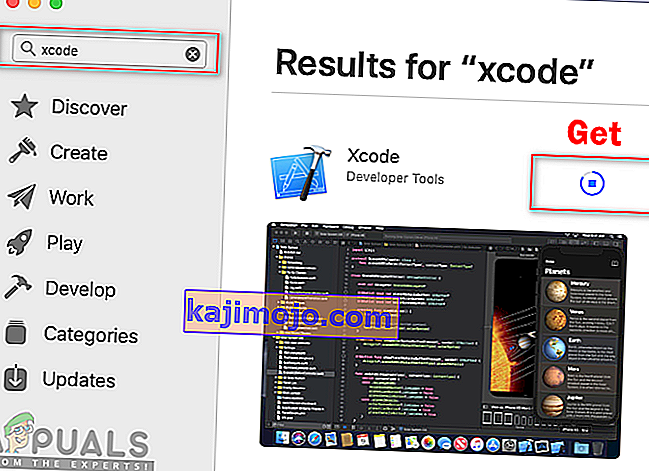
- Bạn có thể đồng ý với thỏa thuận của Xcode bằng cách mở ứng dụng từ App Store hoặc Dock và nhấp vào nút Đồng ý .
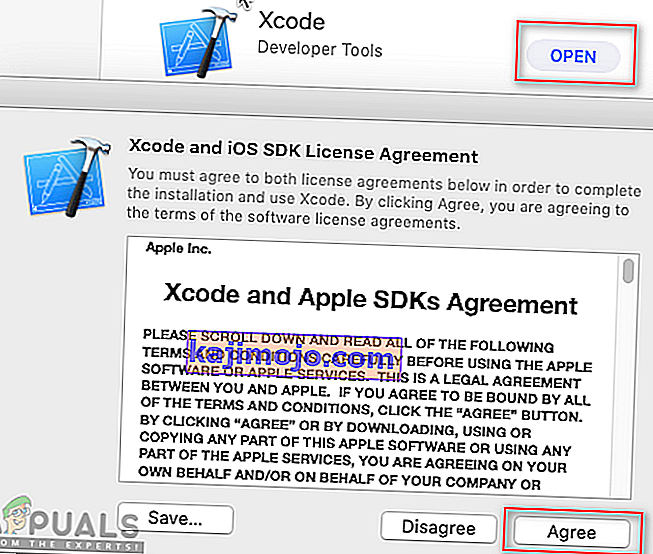
Hoặc bằng cách gõ lệnh sau vào Terminal để đồng ý với các thỏa thuận.
sudo xcodebuild -license
- Giữ phím Command và nhấn Space để mở Spotlight, sau đó nhập Terminal và

- Nhập lệnh sau để cài đặt công cụ dòng lệnh Xcode :
xcode-select --install

- Bây giờ tải xuống MacPorts cho hệ điều hành của bạn mà bạn đang sử dụng từ đây: MacPorts
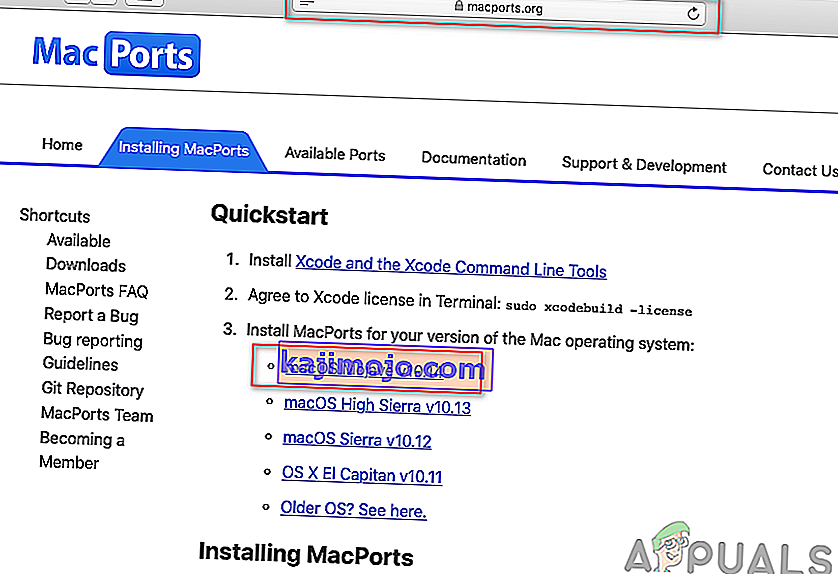
- Sau khi tải xuống, hãy mở tệp đã tải xuống và cài đặt phần mềm bằng cách thực hiện các bước / quy trình cài đặt và cung cấp mật khẩu nếu được yêu cầu.
- Khi quá trình cài đặt hoàn tất, hãy khởi động lại Terminal và nhập lệnh sau:
cổng sudo tự cập nhật
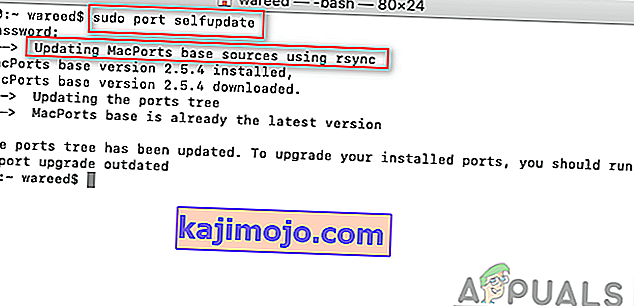
Lưu ý : MacPorts được cài đặt thành công nếu bạn thấy thông báo ' Đang cập nhật nguồn cơ sở MacPorts bằng rsync '. Tuy nhiên, nếu bạn không thấy thông báo này, thì bạn cần phải cài đặt lại chính xác một lần nữa.
- Bây giờ bạn có thể cài đặt bất kỳ gói nào bằng cách sử dụng lệnh sau:
tên cài đặt cổng sudo
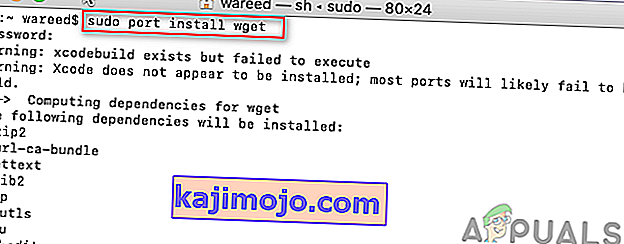
Lưu ý : Tên trong lệnh có thể là tên gói mà bạn đang cố gắng cài đặt trên macOS của mình.