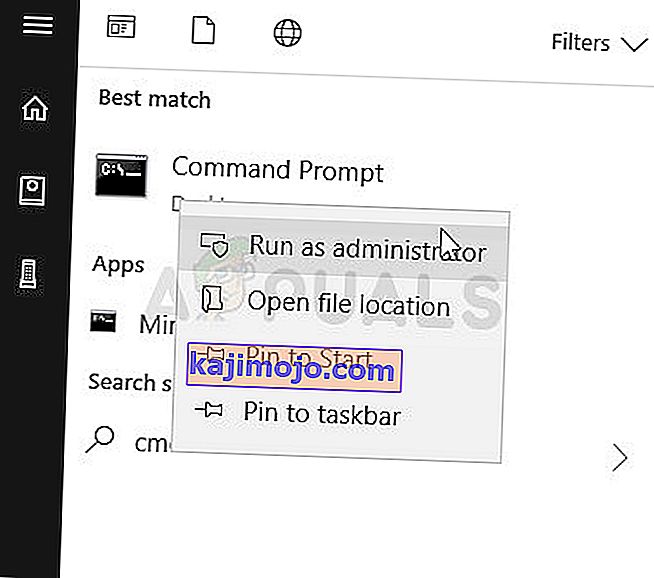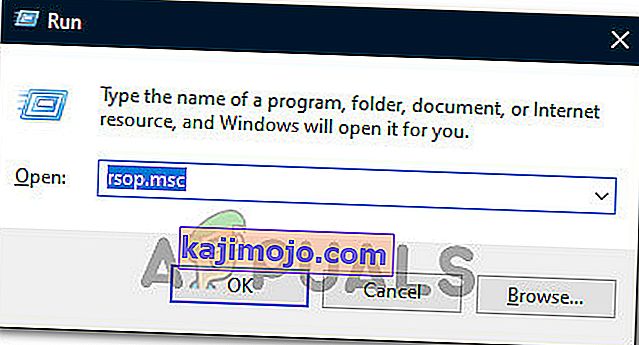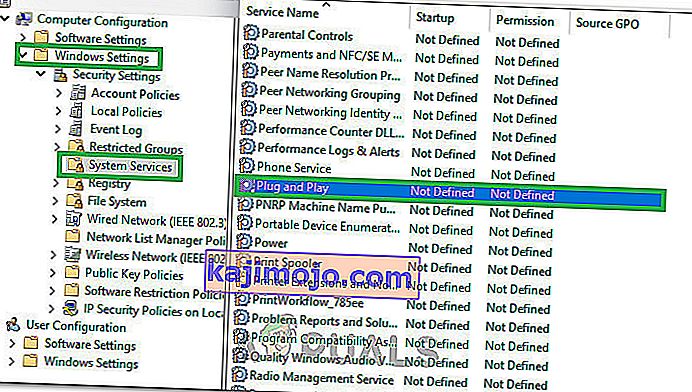Với bản cập nhật KB971033 cho Hệ điều hành Windows 7, Microsoft đã tạo ra phiên bản mới nhất của Hệ điều hành Windows có khả năng xác định xem bản sao của Windows 7 có phải là hàng thật hay không. Trong mọi trường hợp, nếu Windows 7 xác định rằng một bản sao cụ thể của HĐH không phải là chính hãng, nó sẽ thay thế hình nền máy tính của người dùng bằng nền đen trống với thông báo cho biết “ Bản sao Windows này không phải là chính hãng ” cùng với phiên bản và xây dựng hệ điều hành Windows được cài đặt trên máy tính được đề cập.
Điều này khá giống với thông báo “ Bạn có thể đã là nạn nhân của phần mềm giả mạo ” xuất hiện trên các máy tính chạy trên Windows XP nếu các bản sao Hệ điều hành của họ bị phát hiện là bản sao lậu. Mặc dù công nghệ này chỉ được thiết kế để hiển thị thông báo “ Bản sao Windows này không phải là chính hãng ” cho người dùng sử dụng bản sao Windows 7 lậu, nhưng đôi khi nó trượt lên và hiển thị thông báo cho người dùng Windows 7 sở hữu các bản sao hoàn toàn hợp pháp của Windows 7. Điều này đặc biệt là trường hợp với người dùng Windows 7 sở hữu các phiên bản OEM hoàn toàn hợp pháp của Windows 7 - các phiên bản được cài đặt sẵn trên PC / máy tính xách tay từ nhà sản xuất của họ và nó hiển thị lỗi kích hoạt.
Tuy nhiên, rất may cho bạn, thông báo “ Bản sao Windows này không phải là chính hãng ” chắc chắn có thể được xóa và xóa nền đen đi kèm với nó. Nếu bạn bị ảnh hưởng bởi sự cố này, bất kể bạn có đang sử dụng phiên bản hợp pháp của Windows 7 hay không và muốn biết cách giải quyết vấn đề này, đây là cách bạn có thể thực hiện:
Giai đoạn 1: Gỡ cài đặt bản cập nhật KB971033
Trước hết, bạn sẽ phải gỡ cài đặt bản cập nhật KB971033 khỏi máy tính của mình. Tuy nhiên, hãy lưu ý - đây chỉ là một phần của giải pháp để loại bỏ thông báo “ Bản sao Windows này không phải là chính hãng ” và sẽ không thể tự khắc phục sự cố. Để gỡ cài đặt bản cập nhật KB971033 , bạn cần:
- Mở Menu Bắt đầu .
- Tìm kiếm " cập nhật cửa sổ ".
- Nhấp vào kết quả tìm kiếm có tiêu đề Windows Update trong Chương trình
- Nhấp vào Xem các bản cập nhật đã cài đặt trong ngăn bên trái.
- Sau khi tất cả các bản cập nhật đã cài đặt của bạn đã được tải và bạn có thể thấy chúng trong ngăn bên phải, hãy sàng lọc chúng, tìm bản cập nhật KB971033 , nhấp chuột phải vào nó và nhấp vào Gỡ cài đặt trong menu ngữ cảnh.
- Thực hiện quá trình gỡ cài đặt và sau đó khởi động lại máy tính của bạn. Chuyển sang Giai đoạn 2 sau khi máy tính của bạn khởi động.
Giai đoạn 2: Đặt lại trạng thái cấp phép của máy tính của bạn
Sau khi gỡ cài đặt bản cập nhật KB971033 , bạn cần đặt lại trạng thái cấp phép của máy tính để không còn gặp thông báo “ Bản sao Windows này không phải là chính hãng ” trên màn hình của bạn. Để làm như vậy, bạn cần:
- Mở Menu Bắt đầu .
- Tìm kiếm “ cmd ”.
- Nhấp chuột phải vào kết quả tìm kiếm có tên cmd và nhấp vào Chạy với tư cách quản trị viên . Thao tác này sẽ khởi chạy Command Prompt nâng cao có đặc quyền quản trị.
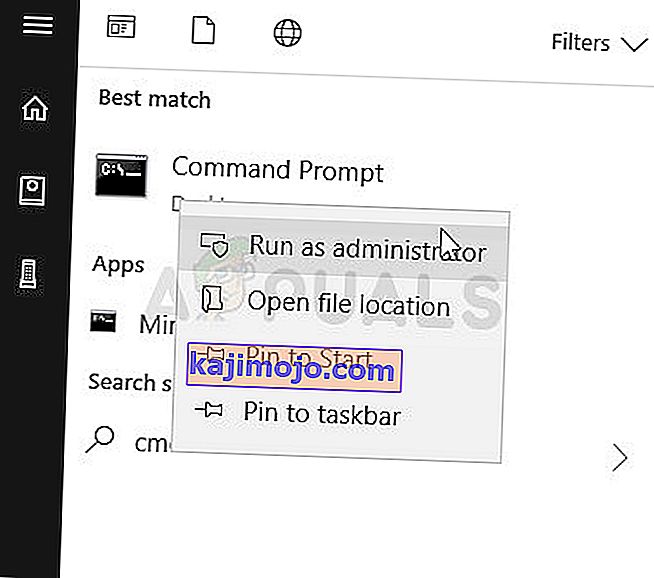
- Nhập dòng lệnh sau vào Command Prompt nâng cao và nhấn Enter :
slmgr -rearm
- Bạn sẽ thấy một cửa sổ xác nhận. Nhấp vào OK .
- Khởi động lại máy tính của bạn và khi nó khởi động, bạn sẽ thấy thông báo “ Bản sao Windows này không phải là chính hãng ” không còn ở đó nữa. Màn hình của bạn sẽ vẫn có nền đen trống, nhưng bạn sẽ phải tự mình khắc phục điều đó bằng cách nhấp chuột phải vào không gian trống trên màn hình, nhấp vào cá nhân hóa và thay đổi nền màn hình của bạn.
Lưu ý: Dòng lệnh SLMGR –REARM được thiết kế để hoạt động trên các phiên bản 32-bit của HĐH Windows 7 và hoạt động trên hầu hết các phiên bản 32-bit của Windows 7 và một số phiên bản 64-bit của Windows 7. Tuy nhiên, nếu bạn sử dụng dòng lệnh này và thấy thông báo “ Bản sao Windows này không phải là chính hãng ” vẫn còn đó khi bạn khởi động lại máy tính của mình, bạn có thể may mắn hơn khi lặp lại các bước được liệt kê và mô tả ở trên nhưng lần này sử dụng dòng lệnh sau để thay thế của SLMGR –REARM :
slmgr / phía sau
Nếu bạn chạy dòng lệnh “ slmgr -rearm” hoặc “ slmgr / backm” và nhận được thông báo lỗi cho biết “ Đã vượt quá số lượng tối đa cho phép này ”, bạn cần thực hiện các bước sau để khắc phục lỗi phát hành và tiến hành Giai đoạn 2 :
- Nhấn phím Logo Windows + R để mở Run
- Gõ regedit. exe vào hộp thoại Run và nhấn Enter .

- Trong ngăn bên trái, điều hướng đến thư mục sau:
HKEY_LOCAL_MACHINE> Phần mềm> Microsoft> WindowsNT> Phiên bản hiện tại
- Trong ngăn bên trái, nhấp vào thư mục SoftwareProtectionPlatform để hiển thị nội dung của nó trong ngăn bên phải.
- Trong ngăn bên phải, định vị và nhấp chuột phải vào giá trị đăng ký có tên SkipRearm và nhấp vào Sửa đổi trong menu ngữ cảnh.
- Trong hộp thoại Sửa đổi , thay đổi dữ liệu Giá trị cho khóa từ 0 thành 1 và nhấp vào OK .
- Thoát khỏi Registry Editor và khởi động lại máy tính của bạn. Hãy thử lại Giai đoạn 2 khi máy tính của bạn khởi động và lần này bạn sẽ thành công.
Nếu bạn chạy dòng lệnh SLMGR –REARM hoặc SLMGR / REARM và nhận được thông báo lỗi cho biết “ SLGMR không được nhận dạng là lệnh nội bộ hoặc lệnh bên ngoài ”, nguyên nhân có thể là một trong ba điều - bạn đang nhập dòng lệnh không chính xác, bạn không nhập dòng lệnh vào Command Prompt nâng cao mà bạn đang chạy với tư cách quản trị viên hoặc có sự cố với tệp slmgr.vbs trên máy tính của bạn . Nếu có sự cố với tệp slmgr.vbs của máy tính khiến dòng lệnh không được thực thi chính xác, đây là những gì bạn cần làm:
- Mở Máy tính của tôi .
- Nhấp đúp vào phân vùng Ổ đĩa cứng của bạn đã cài đặt Windows 7.
- Bấm đúp vào thư mục có tên Windows .
- Xác định vị trí và nhấp đúp vào thư mục có tên System32 .
- Định vị và nhấp chuột phải vào tệp có tên slmgr bất kể phần mở rộng của nó là gì và nhấp vào Đổi tên trong menu ngữ cảnh.
- Đổi tên tệp thành vbs .
- Khởi động lại máy tính của bạn và thử lại Giai đoạn 2 khi máy khởi động. Lần này, bạn sẽ thành công khi chạy dòng lệnh SLMGR –REARM hoặc SLMGR / REARM .
Mẹo chuyên nghiệp: Để đảm bảo rằng thông báo “ Bản sao Windows này không phải là chính hãng ” không xuất hiện trở lại, hãy đảm bảo rằng bạn đã tắt cập nhật Windows tự động. Để tắt cập nhật Windows tự động, bạn cần:
- Mở Menu Bắt đầu .
- Tìm kiếm " cập nhật cửa sổ ".
- Nhấp vào kết quả tìm kiếm có tiêu đề Windows Update trong Chương trình
- Nhấp vào Thay đổi Cài đặt trong ngăn bên trái.
- Trong Cập nhật quan trọng, hãy mở menu thả xuống và nhấp vào Không bao giờ kiểm tra các bản cập nhật (không được khuyến nghị) từ danh sách các tùy chọn.
- Khởi động lại máy tính của bạn.
Ngoài ra, hãy thử thực hiện sửa chữa khởi động nếu vẫn thất bại.
Giai đoạn 3: Định cấu hình lại Dịch vụ Cắm và Chạy
Trong một số trường hợp, chính sách máy tính của bạn có thể không được định cấu hình đúng cách do đó có thể ngăn một số dịch vụ nhất định khởi động trên máy tính của bạn. Do đó, trong bước này, chúng tôi sẽ thực hiện một số thay đổi đối với chính sách của hệ thống và đảm bảo rằng dịch vụ Bảo mật cắm và chạy được đặt theo cách cho phép khởi động tự động. Vì điều đó:
- Nhấn “Windows” + “R” trên bàn phím của bạn để khởi chạy lời nhắc Chạy.
- Gõ vào 'rsop.msc” và nhấn ‘Enter’.
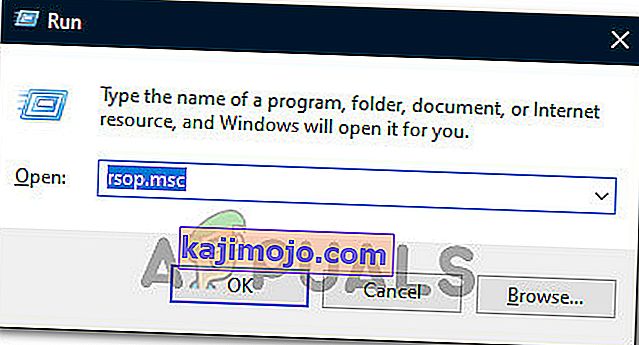
- Quá trình thiết lập sẽ bắt đầu sau khi bạn thực hiện bước trên, hãy để quá trình thiết lập hoàn tất và cửa sổ Bộ chính sách kết quả sẽ mở ra.
- Nhấp đúp vào tùy chọn “Cấu hình máy tính” để mở rộng và sau đó nhấp đúp vào tùy chọn “Cài đặt Windows” .
- Sau đó, nhấp đúp vào “Cài đặt bảo mật” và sau đó nhấp đúp vào tùy chọn “Dịch vụ hệ thống” .
- Trong ngăn bên phải, sẽ có một danh sách đầy đủ các dịch vụ được cho là đang chạy ở chế độ nền.
- Tìm dịch vụ “Plug and Play” từ danh sách và nhấp đúp vào nó để mở các thuộc tính của nó.
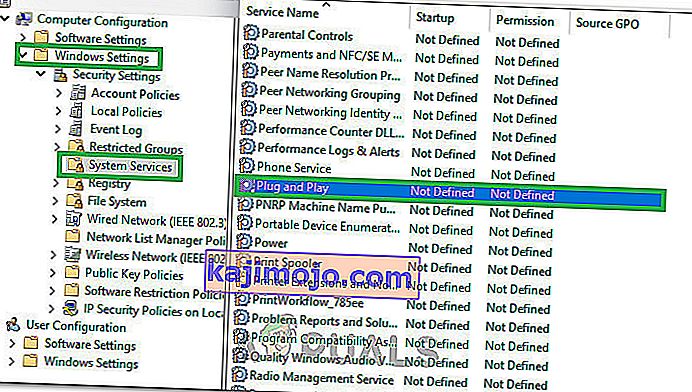
- Trong tùy chọn “Chọn Chế độ Khởi động Dịch vụ” , hãy chọn tùy chọn “Tự động” và đảm bảo lưu các thay đổi của bạn.
- Bây giờ hãy thoát ra khỏi cửa sổ sau khi đảm bảo rằng các thay đổi của bạn đã được lưu.
- Nhấn “Windows” + “R” để khởi chạy lại lời nhắc Run và nhập lệnh sau.
gpupdate / force
- Nhấn “Enter” để thực hiện lệnh này và đợi quá trình thực thi hoàn tất.
- Khởi động lại máy tính của bạn và kiểm tra xem sự cố vẫn tiếp diễn.