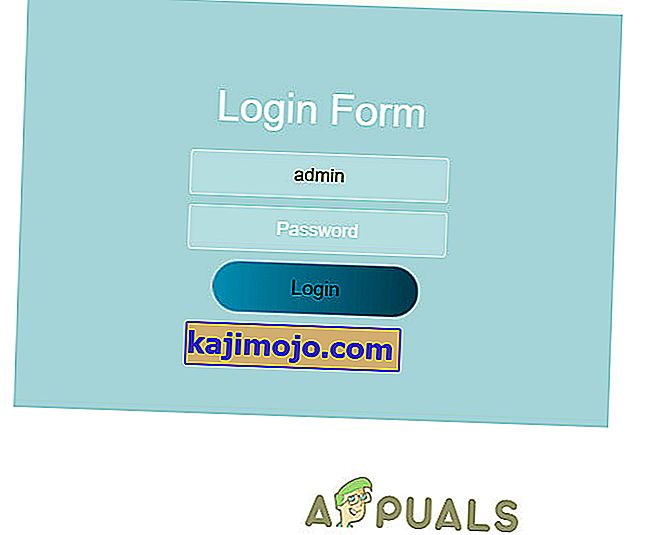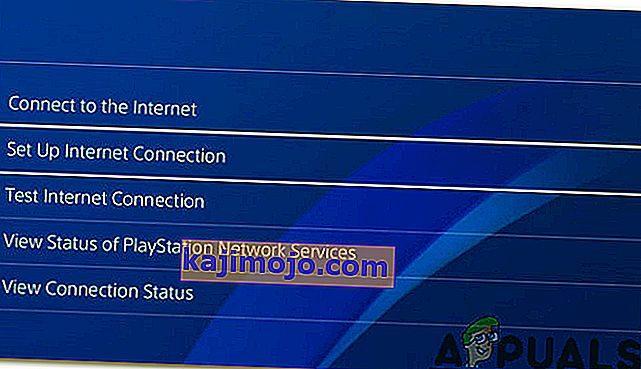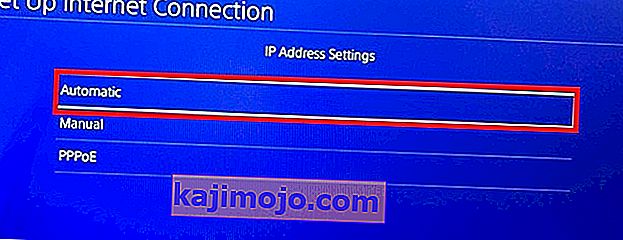Người chơi sử dụng nền tảng PS4 để chơi game thường báo cáo rằng họ nhận được thông báo lỗi “PS4 NAT Type Failed”. Sự cố này thường phát sinh khi bạn không thể nghe thấy người khác trò chuyện và phát hiện ra rằng bạn chưa lưu cài đặt internet thích hợp trên bảng điều khiển của mình.
Vấn đề này rất chung chung. Chúng tôi sẽ xem xét các cách giải quyết liên quan để giải quyết vấn đề này và nó sẽ chỉ hoạt động 'nếu' vấn đề nằm ở phía chúng tôi. Chúng tôi sẽ thay đổi cài đặt trong PS4 và bộ định tuyến của bạn. Nếu điều này không hiệu quả, bạn không thể làm gì khác ngoài việc liên hệ với ISP và nói cho họ biết tình huống của bạn.
Trước khi chúng ta tiếp tục, hãy đảm bảo rằng mạng của bạn đang chạy hoàn hảo, tức là bạn có thể truy cập internet. Bạn có thể sử dụng thiết bị khác để đảm bảo điều này.
Các loại NAT là gì?
NAT (viết tắt của Network Address Translation), thể hiện khả năng dịch địa chỉ IP công cộng sang địa chỉ IP riêng. Sử dụng cơ chế này, ISP sẽ ánh xạ một IP công cộng tới hàng trăm máy khách cùng một lúc. Khi các gói đi ra ngoài, chúng được gán IP công cộng nhưng là một số cổng riêng biệt. Khi một gói được gửi đến, IP công cộng được thay thế bằng IP riêng hiện có trong mạng và số cổng được thay đổi tương ứng. Một bảng địa chỉ NAT hiện diện tại thiết bị NAT để thực hiện chuyển đổi. Quy trình tương tự đang diễn ra với các bộ định tuyến trong nhà của bạn. Có ba loại NAT hiện nay:
- Mở (Loại 1): Ở đây hệ thống được kết nối trực tiếp với internet (không có bộ định tuyến hoặc tường lửa ở giữa). Sử dụng điều này, bạn có thể sẽ không gặp vấn đề gì khi kết nối với các hệ thống PS4 khác.
- Trung bình (Loại 2): Hệ thống được kết nối với bộ định tuyến và trong hầu hết các trường hợp, bạn sẽ không gặp bất kỳ sự cố nào.
- Nghiêm ngặt (Loại 3): Hệ thống được kết nối thông qua bộ định tuyến mà không có thiết lập DMZ được thiết lập hoặc các cổng mở. Bạn có thể gặp sự cố với kết nối hoặc trò chuyện thoại của mình.
Lỗi “PS4 NAT Type Failed” thường được kích hoạt do cài đặt mạng không chính xác hoặc tường lửa mạng gây ra sự cố. Thay đổi kiểu NAT là một trong những giải pháp hiệu quả để giải quyết hành vi này. Chúng tôi sẽ thử những điều này bằng cách sử dụng cài đặt bộ định tuyến.
Thực hiện theo các giải pháp từ đầu và làm việc theo cách của bạn theo cách của bạn.
Giải pháp 1: Định cấu hình cài đặt mạng PS4 theo cách thủ công
Đôi khi, lỗi NAT PS4 có thể được gây ra nếu có cài đặt mạng không chính xác được lưu trên bảng điều khiển của bạn. Bạn nên kiểm tra địa chỉ IP của PS4 và xem nó có được cấp phát chính xác hay không hoặc nó có được thay đổi chính xác hay không. Để kiểm tra địa chỉ IP, hãy làm theo các bước dưới đây:
- Điều hướng đến màn hình chính của PS4 và mở Cài đặt của bạn . Khi ở trong Cài đặt, hãy nhấp vào danh mục con của Mạng .

- Bây giờ hãy nhấp vào tùy chọn “ Xem trạng thái kết nối ”.

- Tại đây, địa chỉ IP được cấp cho bảng điều khiển PS4 được liệt kê.

Nếu bảng điều khiển của bạn chưa đặt cài đặt chính xác, chúng tôi có thể thử đặt chúng theo cách thủ công. Đây là một khúc quanh; bạn cần một máy tính có cùng mạng với PS4 của mình. Chúng tôi sẽ sử dụng máy tính đó để kiểm tra chi tiết kết nối internet và sau đó nhập các chi tiết tương tự trên PS4 của bạn.
- Trên máy tính (được kết nối với cùng một mạng với PS4), nhấn Windows + R, nhập “ cmd ” và nhấn Enter. Khi ở trong dấu nhắc lệnh, hãy thực hiện lệnh sau:
ipconfig / all

Bạn sẽ nhận được tất cả thông tin liên quan đến tất cả các giao diện mạng trên máy tính của bạn. Chọn các điều đúng (một trong đó được kết nối với mạng tương tự như PS4) và xem tất cả các chi tiết ở đây. Chúng tôi sẽ nhập chúng sau.
- Bây giờ hãy khởi động bảng điều khiển của bạn và đi tới Cài đặt> Mạng> Thiết lập kết nối internet

- Bạn sẽ được lựa chọn để chọn phương tiện kết nối mà bạn muốn kết nối PS4 của mình với internet. Chọn một trong những thích hợp và tiếp tục.

- Từ menu tiếp theo, chọn " Tùy chỉnh ". Vì chúng tôi sẽ thêm thông tin theo cách thủ công, chúng tôi sẽ sử dụng tùy chỉnh.

- Vì chúng tôi không sử dụng máy chủ proxy, chúng tôi sẽ không chọn nó từ tùy chọn tiếp theo.

- Sau khi nhập các chi tiết cần thiết, hãy kiểm tra kết nối. Ở đây như bạn thấy, kiểu NAT của bạn là 2. Kiểm tra xem sự cố đã được giải quyết chưa và bạn có thể truy cập và vận hành tất cả các mô-đun như mong đợi.

Giải pháp 2: Bật tính năng Cắm và chạy Đa năng (UPnP) trên bộ định tuyến của bạn
Các thiết bị hỗ trợ NAT có giải pháp sử dụng UPnP trên bộ định tuyến để tự động cấu hình bảng NAT và tự động thực hiện tất cả các cơ chế cần thiết. Nó là một tập hợp các giao thức mạng cho phép các thiết bị nối mạng khám phá liên tục sự hiện diện của nhau trên internet và cũng thiết lập các dịch vụ mạng chức năng cho các dịch vụ dữ liệu. Chúng tôi phải bật tùy chọn này trên bộ định tuyến của bạn và xem liệu điều này có thành công hay không.
Lưu ý: Xin lưu ý rằng bạn sẽ yêu cầu thông tin xác thực của bộ định tuyến mạng có trong nhà của bạn. Chúng thường được in ở mặt sau của bộ định tuyến hoặc chúng ở trên hộp. Nếu chúng chưa được thay đổi, tên người dùng mặc định là 'admin' và mật khẩu mặc định là 'admin'.
- Đăng nhập vào bộ định tuyến của bạn . Để đăng nhập, bạn phải nhập địa chỉ IP được liên kết với bộ định tuyến cũng được liệt kê ở mặt sau hoặc ở hộp của nó. IP sẽ giống như '192.168.1.1' hoặc '192.168.8.1', v.v. Nhập các chi tiết cần thiết và có quyền truy cập.

- Bây giờ điều hướng đến menu UPnP và kích hoạt dịch vụ. Mỗi bộ định tuyến đều có bố cục cài đặt riêng nên bạn phải tìm kiếm chúng hoặc tham khảo sách hướng dẫn để biết vị trí của nó.

- Bây giờ hãy lưu các thay đổi và chu kỳ nguồn cả hai thiết bị. Sau khi bật lại chúng, hãy kiểm tra kết nối internet trên PS4 của bạn và xem liệu loại NAT chính xác hiện đã được chọn chưa.

Giải pháp 3: Bật máy chủ DMZ (Khu phi quân sự)
Vì sự cố chủ yếu liên quan đến việc kết nối và khám phá một số thiết bị trên internet, chúng tôi đã thử sử dụng UPnP. Nếu điều đó không hiệu quả, chúng tôi có thể thử thiết lập DMZ. DMZ là mạng con hợp lý hoặc vật lý để hiển thị các dịch vụ bên ngoài của mạng với một mạng không đáng tin cậy. Mạng không đáng tin cậy này là internet. Chúng tôi sẽ sử dụng PS4 của bạn làm máy chủ DMZ của bạn .
Điều này chủ yếu sẽ giúp hiệu chỉnh cấu hình mạng trên bộ định tuyến của bạn và hỗ trợ thiết lập kết nối tốt giữa các bảng điều khiển. Không có nhiều mối đe dọa an ninh 'đó'. Chỉ cần tiếp tục và xem nếu phương pháp này hoạt động.
- Điều hướng đến cài đặt mạng trên PS4 của bạn và ghi lại địa chỉ IP.
- Đăng nhập vào bộ định tuyến của bạn . Để đăng nhập, bạn phải nhập địa chỉ IP được liên kết với bộ định tuyến cũng được liệt kê ở mặt sau hoặc ở hộp của nó. IP sẽ giống như '192.168.1.1' hoặc '192.168.8.1', v.v. Nhập các chi tiết cần thiết và có quyền truy cập.
- Bây giờ, hãy mở menu DMZ trên bộ định tuyến của bạn. Menu này có thể xuất hiện trong danh mục phụ NAT hoặc trong chuyển tiếp. Như đã đề cập trước đó, cách bố trí là một bộ định tuyến khác với bộ định tuyến.
- Nhập địa chỉ IP của PS4 tại đây và áp dụng các thay đổi.

Mẹo : Nếu bạn đang sử dụng bộ định tuyến có tùy chọn NAT Filtering, v.v., bạn cũng có thể bật Open NAT Filtering .
- Lưu tất cả các thay đổi của bạn và thoát. Bây giờ chu kỳ nguồn tất cả các mô-đun (PS4 và bộ định tuyến của bạn). Sau khi khởi động bảng điều khiển, hãy kiểm tra trạng thái kết nối internet. Hy vọng rằng, điều này sẽ giải quyết được vấn đề.
Giải pháp 4: Cổng chuyển tiếp cho mạng của bạn
Chuyển tiếp cổng là hành động chuyển hướng một yêu cầu giao tiếp từ tổ hợp địa chỉ và số cổng này sang tổ hợp số cổng khác trong khi các gói đang truyền qua cổng mạng chẳng hạn như bộ định tuyến. Kỹ thuật này được sử dụng rộng rãi để cung cấp các dịch vụ trên máy chủ lưu trữ trên mạng được bảo vệ cho các máy chủ hiện diện ở phía bên kia của cổng.
Sony đã liệt kê một số cổng để bạn chuyển tiếp. Chúng tôi có thể thử làm điều đó và xem cách này có khắc phục được sự cố không.
- Đăng nhập vào bộ định tuyến của bạn . Để đăng nhập, bạn phải nhập địa chỉ IP được liên kết với bộ định tuyến cũng được liệt kê ở mặt sau hoặc ở hộp của nó. IP sẽ giống như '192.168.1.1' hoặc '192.168.8.1', v.v. Nhập các chi tiết cần thiết và có quyền truy cập.
- Bây giờ điều hướng đến Chuyển tiếp cổng Trước khi chúng tôi tiến hành thêm các cổng vào bảng chuyển tiếp, chúng tôi khuyên bạn nên đảm bảo rằng PS4 của bạn được đặt tên và địa chỉ IP phải được gán cho mỗi cổng này.
- Bây giờ hãy thêm các cổng sau vào bảng chuyển tiếp cổng trên bộ định tuyến của bạn:
80 (TCP), 443 (TCP), 3478 (TCP và UDP), 3479 (TCP và UDP), 3480 (TCP)

- Sau khi thực hiện các thay đổi cần thiết, hãy lưu tiến trình của bạn và thực hiện một chu kỳ năng lượng . Bây giờ, hãy kiểm tra kết nối internet trên PS4 của bạn và xem sự cố hiện tại đã được khắc phục chưa.
Giải pháp 5: Sử dụng cáp Ethernet
Cố gắng kết nối qua cáp ethernet luôn là cách an toàn hơn để kết nối bảng điều khiển của bạn với bộ định tuyến vì nó vô hiệu hóa mọi sự cố mất tín hiệu và cung cấp kết nối không mất dữ liệu với bộ định tuyến. Mặc dù mạng không dây loại bỏ các dây thừa đi vào và ra khỏi PS4, nhưng đôi khi nó có thể gặp vấn đề do các biện pháp bảo mật được bộ định tuyến áp dụng. Do đó, trong bước này, chúng tôi sẽ thử một cách kết nối thay thế. Vì điều đó:
- Ngắt kết nối PS4 của bạn khỏi mạng không dây.
- Kết nối PS4 của bạn với bộ định tuyến bằng cáp ethernet.

- Khi đã cắm cáp ethernet, hãy kết nối bảng điều khiển của bạn với mạng không dây của bộ định tuyến.
- Kiểm tra xem PS4 có thể kết nối theo cách này không và bạn có thể ngắt kết nối cáp ethernet sau khi kết nối hoàn tất.
- Kiểm tra xem loại PS4 NAT có còn không.
Giải pháp 6: Hỏi ISP
Có thể nhà cung cấp dịch vụ internet của bạn gần đây đã trải qua một số thay đổi về phía họ, điều này cũng ảnh hưởng đến mạng của bạn và khả năng truyền bá với máy chủ PS4. Do đó, bạn nên liên hệ với họ để hỏi về bất kỳ thay đổi nào gần đây đối với máy chủ tường lửa của họ hoặc các loại NAT của họ đã được thực hiện cho bộ định tuyến / kết nối của bạn. Hầu hết, loại vấn đề này là do sự thay đổi tường lửa từ phía họ và nó có thể được khắc phục bằng cách yêu cầu họ thay đổi mọi thứ trở lại như cũ đối với bạn hoặc cho phép PS4 kết nối từ đầu của họ.
Giải pháp 7: Vô hiệu hóa IPV6
Trong một số trường hợp, sự cố của bạn có thể là do bộ định tuyến của bạn đang sử dụng loại kết nối IPV6 để kết nối PS4 với máy chủ của nó và nó thường có thể được khắc phục bằng cách thay đổi nó từ cài đặt bộ định tuyến nhưng bạn sẽ cần phải có một máy tính để hoạt động đúng cách tuyên truyền những thay đổi này. Vì điều đó:
- Khởi chạy trình duyệt của bạn và nhập địa chỉ IP của bạn vào thanh địa chỉ.
- Để tìm địa chỉ IP của chúng tôi, nhấn “Windows” + ” “ R ” để khởi chạy lời nhắc chạy. Gõ vào “CMD” và nhấn “Shift” + “Ctrl” + “Enter” để cung cấp quyền admin. Ngoài ra, nhập “ipconfig / all” vào cmd và nhấn “Enter”. Địa chỉ IP mà bạn phải nhập phải được liệt kê trước tùy chọn “Cổng mặc định” và phải giống như “192.xxx.xx”.

- Sau khi nhập Địa chỉ IP, nhấn “Enter” để mở trang đăng nhập Bộ định tuyến.
- Nhập tên người dùng và mật khẩu của bạn vào các danh mục tương ứng trên trang đăng nhập của bộ định tuyến, cả hai đều phải được viết ở mặt sau bộ định tuyến của bạn. Nếu không, các giá trị mặc định phải là “Admin” và “admin” cho cả mật khẩu và tên người dùng.
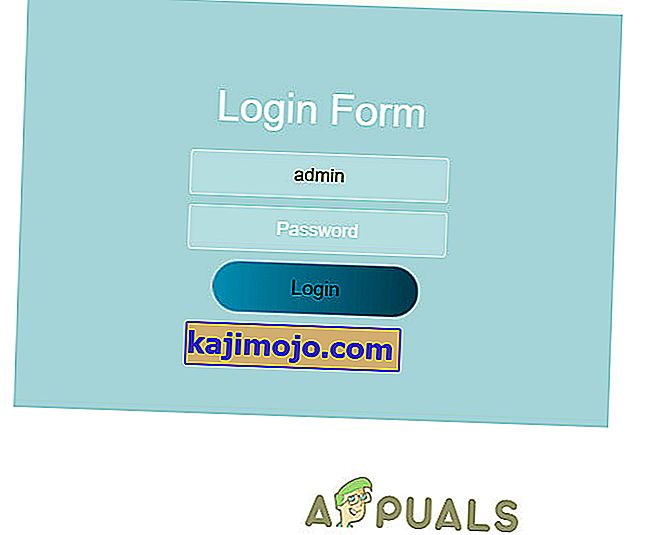
- Sau khi đăng nhập vào bộ định tuyến, hãy tìm cài đặt IPV6 và đảm bảo tắt cài đặt đó và sử dụng IPV4 thay thế.
- Kiểm tra xem việc chuyển từ IPV6 sang IPV4 có khắc phục được sự cố cho PS4 của bạn hay không.
Giải pháp 8: Thay đổi Máy chủ DNS
Trong một số trường hợp, sự cố có thể phát sinh do PS4 phát hiện không đúng máy chủ DNS. Do đó, trong bước này, chúng tôi sẽ chuyển máy chủ DNS của mình sang DNS Google mặc định và kiểm tra xem điều đó có khắc phục được sự cố loại NAT không trên PS4 hay không. Vì điều đó:
- Trên PS4 của bạn, điều hướng đến menu chính và sau đó mở "cài đặt".
- Nhấp vào tùy chọn “Mạng” và sau đó chọn “Thiết lập kết nối internet”.
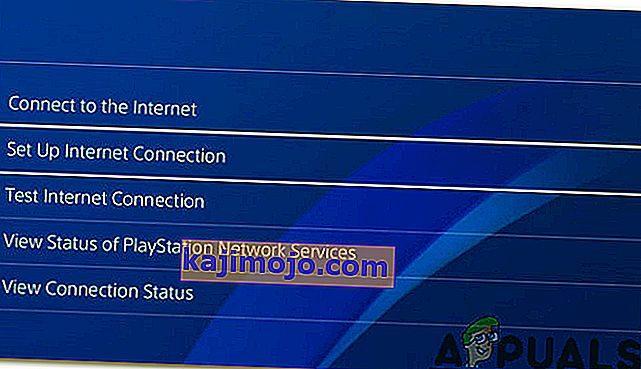
- Chọn loại kết nối bạn đang sử dụng.
- Chọn “Thiết lập tùy chỉnh” và sau đó nhấp vào tùy chọn “Tự động” cho cài đặt Địa chỉ IP.
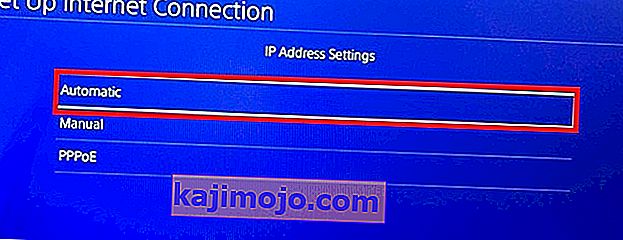
- Từ "Cài đặt DNS", chọn tùy chọn "Thủ công".
- Trong DNS chính, nhập “8.8.8.8” và trong địa chỉ phụ “8.8.4.4”.
- Nếu có thêm bất kỳ tùy chọn nào, chỉ cần chọn “Tự động”.
- Sau khi thiết lập kết nối theo cách này, hãy đảm bảo kiểm tra kết nối và sau đó kiểm tra xem sự cố vẫn tiếp diễn.
Lưu ý: Ngoài ra, hãy thử tắt tính năng Bảo mật nâng cao Xfi và kiểm tra xem điều đó có khắc phục được sự cố này với lỗi PS4 NAT type failed hay không.