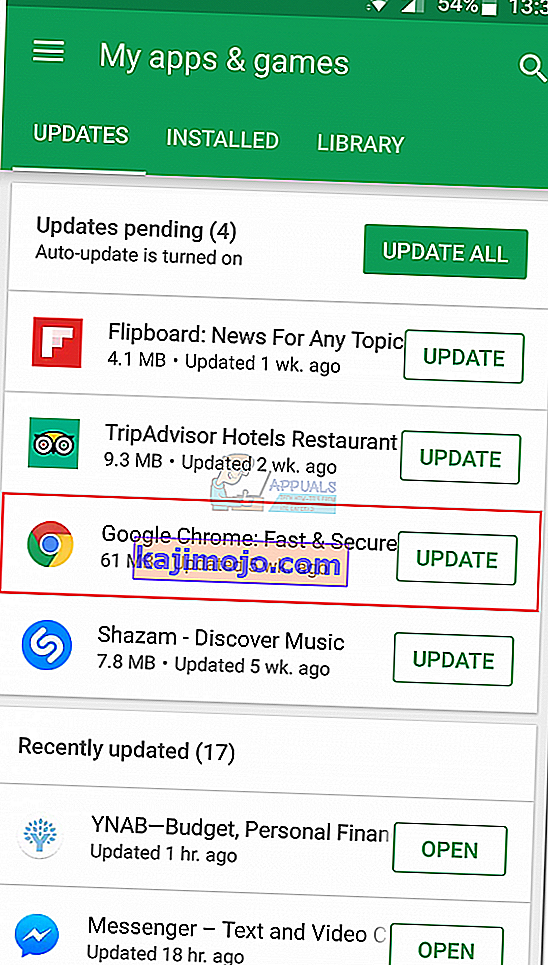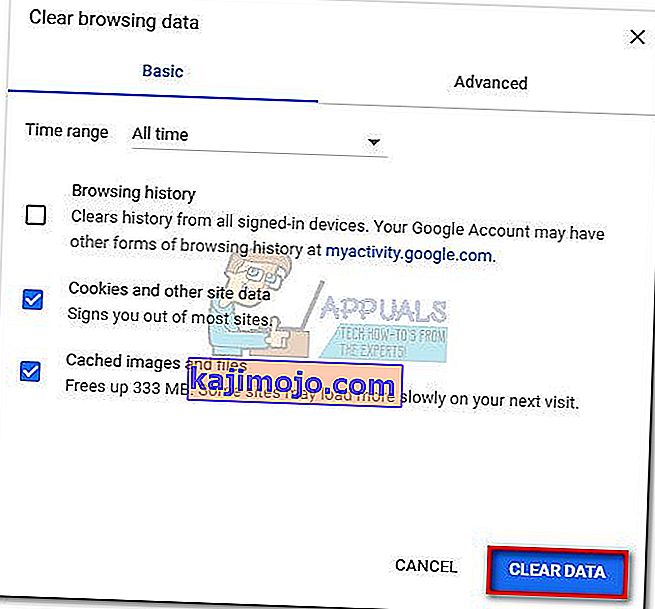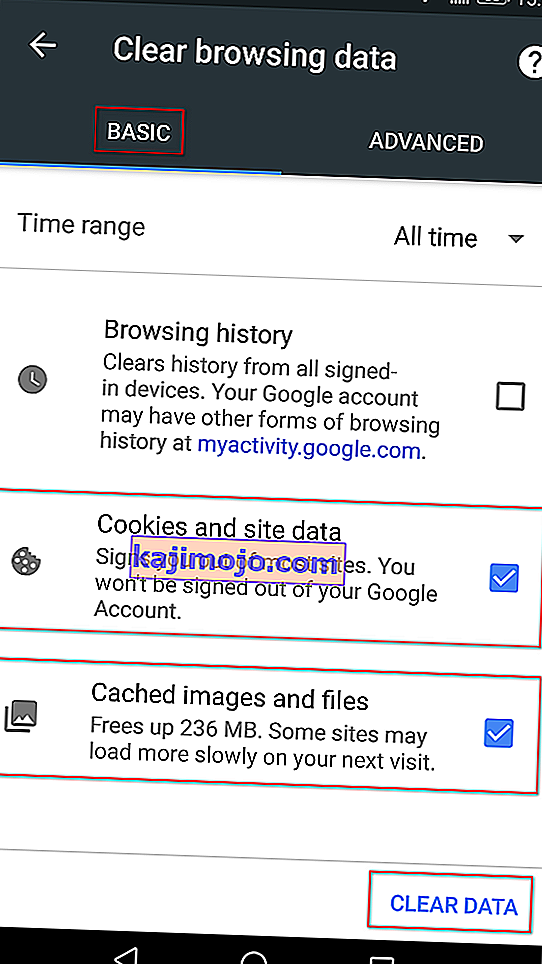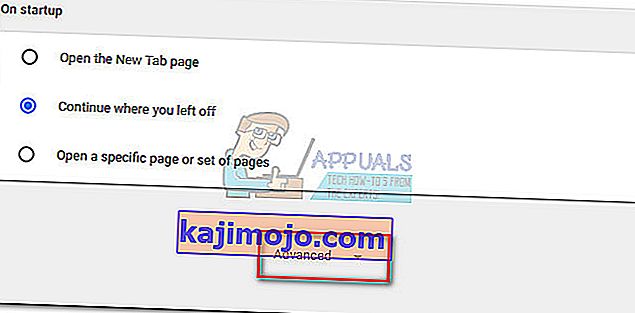Người dùng sẽ gặp phải lỗi “Lỗi khi tải phương tiện: Không thể phát tệp” khi cố gắng xem video trên trang web nội dung video tự lưu trữ. Sự cố chủ yếu xảy ra khi cố gắng tải tệp ở định dạng không được hỗ trợ bằng JW Player. Thông thường, lỗi được kích hoạt khi Trình phát JW được giao nhiệm vụ tải video .wmv hoặc .mov không sử dụng codec video H264 .
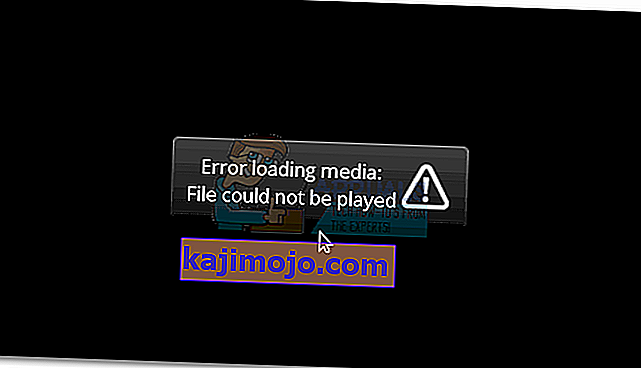
Mặc dù sự cố thường gặp phải trên cả phiên bản Chrome dành cho máy tính để bàn và thiết bị di động, nhưng lỗi này không phải là độc quyền trên trình duyệt này - Sự cố cũng được biết là xuất hiện trong Firefox và Safari. Hóa ra, vấn đề là do cấu hình không chính xác của trình phát đa phương tiện được nhúng hoặc được kích hoạt bởi một số cookie hoặc plugin (tiện ích mở rộng) của trình duyệt.
JWPlayer là gì?
JW Player là trình phát đa phương tiện có thể nhúng phổ biến nhất thế giới với 20 tỷ luồng hàng tháng. Bởi vì nó cực kỳ nhẹ, hoạt động khá tốt trên tất cả các trình duyệt (ngay cả các phiên bản đã lỗi thời) và tích hợp liền mạch với mọi mạng quảng cáo, nó đã trở thành lựa chọn ưu tiên cho tất cả các trang web lớn có nội dung video tự lưu trữ.
Mặc dù nó được cho là trình phát đa phương tiện ổn định nhất cho các video nhúng, nhưng cấu hình không chính xác có thể buộc trình phát JW tải tệp video không được trình phát phương tiện hỗ trợ. Điều này sẽ kích hoạt Lỗi tải phương tiện: Lỗi không thể phát tệp . Nếu lỗi là lỗi do quản trị viên web gây ra, người dùng cuối có rất ít cách để khắc phục sự cố.
Sửa lỗi không thể phát tệp phương tiện khi tải tệp phương tiện
Nếu bạn hiện đang gặp khó khăn với vấn đề này, bạn nên bắt đầu bằng cách xác định xem đó là sự cố trình phát đa phương tiện hay trình duyệt của bạn đang gây ra sự cố.
Bạn có thể thực hiện việc này dễ dàng bằng cách mở cùng một URL trong một trình duyệt khác. Nếu bạn gặp phải lỗi tương tự, bạn có thể cho rằng sự cố nằm ngoài tầm kiểm soát của bạn. Điều tốt nhất cần làm trong trường hợp này là liên hệ với quản trị viên web của trang web tương ứng và yêu cầu điều tra về vấn đề của bạn.
Trong trường hợp video phát tốt trên một trình duyệt khác, bạn sẽ cần thực hiện theo một số bước khắc phục sự cố để xác định sự cố. Dưới đây, bạn có một bộ sưu tập các phương pháp đã cho phép người dùng Chrome thành công vượt qua Lỗi tải tệp phương tiện Không thể phát tệp phương tiện .
Nếu bạn hiện đang gặp khó khăn với vấn đề này và bạn đổ lỗi cho trình duyệt Chrome của mình, hãy khắc phục sự cố bằng các phương pháp bên dưới. Thực hiện theo từng giải pháp tiềm năng theo thứ tự cho đến khi bạn tìm thấy giải pháp khả thi.
Lưu ý: Hãy nhớ rằng tùy thuộc vào nền tảng, không phải tất cả các phương pháp đều có thể áp dụng được.
Phương pháp 1: Cập nhật Chrome lên phiên bản mới nhất
Nếu trước đó bạn đã xác định rằng lỗi chỉ xuất hiện với Chrome, hãy bắt đầu bằng cách đảm bảo rằng bạn có phiên bản mới nhất. JW Player thường xuyên cập nhật danh sách với các định dạng được hỗ trợ, nhưng chúng có thể không hoạt động bình thường nếu bạn đang sử dụng phiên bản Chrome lỗi thời.
Người dùng PC
Thông thường, Chrome được định cấu hình để tự động tải xuống và áp dụng các bản cập nhật trong nền bất cứ khi nào bạn đóng và mở lại trình duyệt. Nhưng nếu bạn không đóng nó trong một thời gian, bạn có thể có một bản cập nhật đang chờ xử lý. Dưới đây là hướng dẫn nhanh để cập nhật thủ công Chrome trên PC:
- Trong Chrome, truy cập menu tác vụ (biểu tượng ba chấm) ở góc trên cùng bên phải.
- Nhấp vào Cập nhật Google Chrome .
Lưu ý: Nếu bạn không thấy mục nhập này, bạn đang sử dụng phiên bản mới nhất.
- Khi bản cập nhật được tải xuống thành công, hãy nhấp vào nút Khởi chạy lại . Chrome sẽ tự động khởi chạy với phiên bản mới nhất.
Người dùng Android
Tương tự như trên PC, Chrome sẽ tự động cập nhật bất cứ khi nào có phiên bản mới trên Android. Tuy nhiên, quá trình này có thể bị tạm dừng do cài đặt Cửa hàng Google Play. Theo mặc định, Cửa hàng Play đang ngăn tải xuống các bản cập nhật ứng dụng từ kết nối dữ liệu di động. Nếu bạn không kết nối với mạng Wi-Fi trong một thời gian, có thể bạn không có phiên bản mới nhất. Dưới đây là cách cập nhật Chrome trên thiết bị Android của bạn:
- Mở ứng dụng Cửa hàng Play và nhấn vào menu tác vụ (góc trên bên trái).
- Chuyển đến Ứng dụng và trò chơi của tôi để xem danh sách tất cả các bản cập nhật có sẵn được liệt kê trong Bản cập nhật .
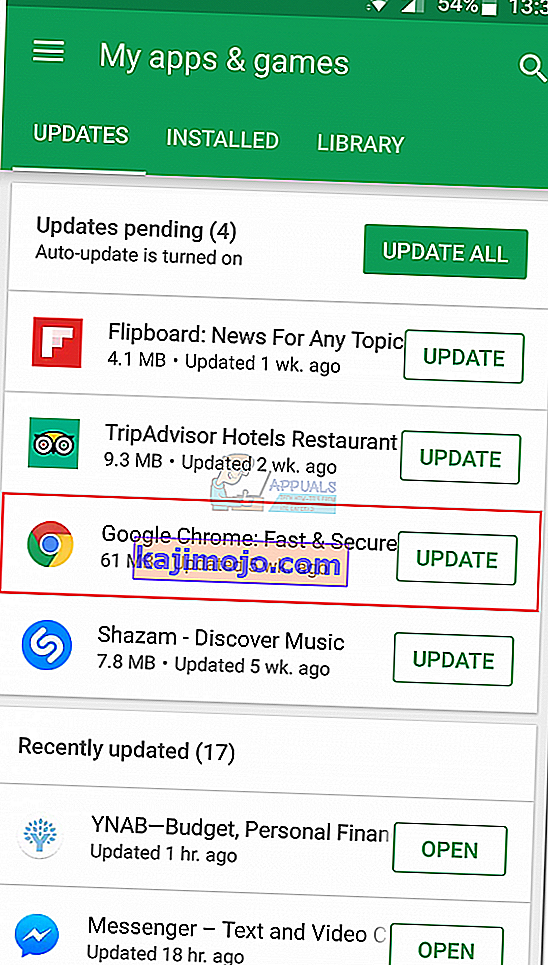
- Tìm mục nhập Chrome và nhấn vào nút Cập nhật được liên kết với mục đó.
Phương pháp 2: Xóa bộ nhớ cache và cookie của bạn
Bây giờ bạn đã cập nhật lên phiên bản mới nhất, hãy xem liệu sự cố có được giải quyết sau khi xóa dữ liệu duyệt web hay không. Tùy thuộc vào thiết bị bạn đang sử dụng, quá trình này có một chút khác nhau.
Người dùng PC
- Mở Chrome và truy cập menu tác vụ (biểu tượng ba chấm) ở góc trên cùng bên phải.
- Chuyển đến Công cụ khác> Xóa dữ liệu duyệt web .
- Chọn tab Cơ bản và sử dụng menu thả xuống gần Phạm vi thời gian để chọn Mọi lúc .
- Đánh dấu vào ô bên cạnh Cookie và dữ liệu trang web khác và một bên cạnh hình ảnh Cached và các tập tin . Nhấn Xóa dữ liệu để xóa các tệp đã lưu trong bộ nhớ cache cookie của Chrome.
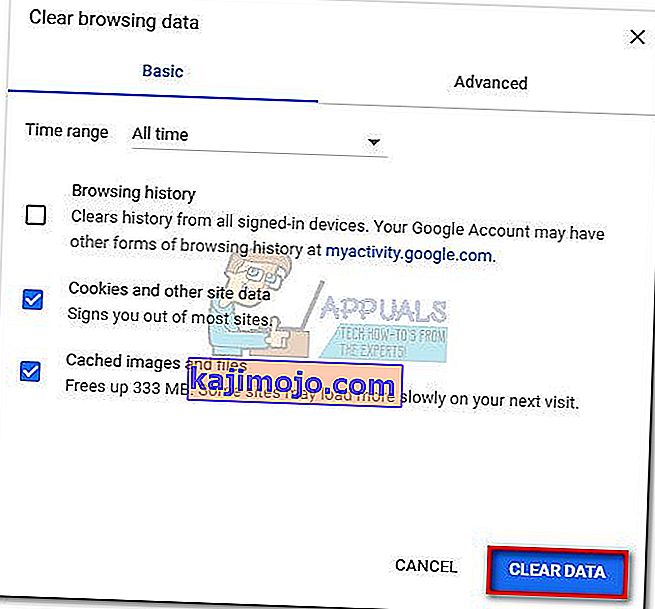
- Sau khi quá trình hoàn tất, hãy khởi động lại Chrome và xem sự cố đã được giải quyết chưa.
Người dùng Android
- Khởi chạy Chrome trên thiết bị Android của bạn và nhấn vào góc trên cùng bên phải của menu tác vụ .
- Đi tới Cài đặt và nhấn vào Quyền riêng tư .
- Cuộn xuống hết cỡ và nhấn vào Xóa dữ liệu duyệt web .
- Chọn tab Cơ bản và đặt Phạm vi thời gian thành Toàn thời gian bằng menu thả xuống. Chọn các hộp được liên kết với Cookie và dữ liệu trang web cũng như các tệp và hình ảnh được lưu trong bộ nhớ cache . Sau đó, nhấn Xóa dữ liệu để xóa chúng.
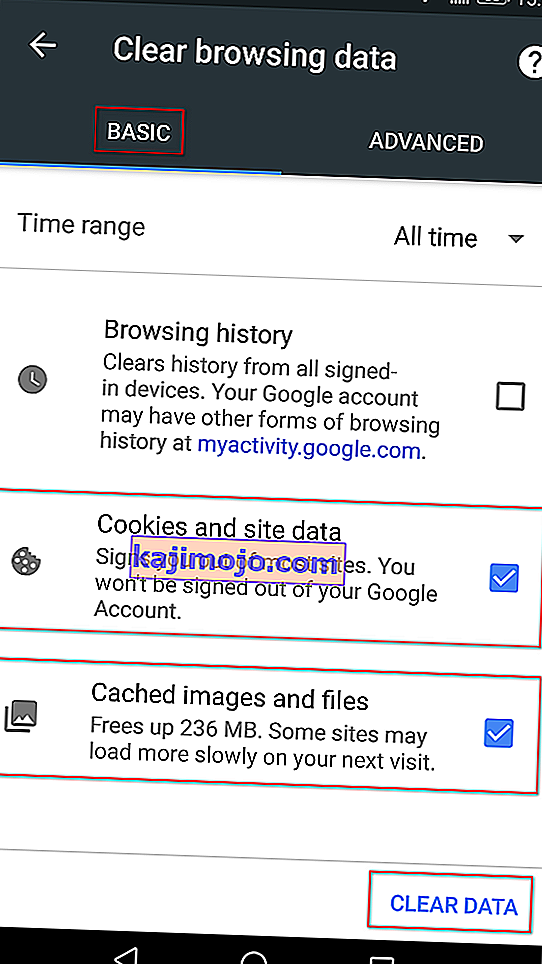
Phương pháp 3: Tắt tiện ích mở rộng của Chrome (chỉ dành cho PC)
Tiện ích mở rộng của Chrome được biết là nguyên nhân gây ra lỗi “Lỗi khi tải phương tiện: Không thể phát tệp” trên Chrome. Điều này thậm chí có khả năng xảy ra cao hơn nếu bạn đang sử dụng các tiện ích mở rộng để bảo vệ việc lướt web trực tuyến của mình.
May mắn thay, có một cách nhanh chóng để tìm hiểu xem liệu các tiện ích mở rộng có đang gây ra sự cố hay không. Chỉ cần mở Chrome ở Chế độ ẩn danh. Để thực hiện việc này, hãy nhấp vào menu tác vụ (góc trên bên phải) và chọn Cửa sổ ẩn danh mới . Bên cạnh việc cho phép bạn duyệt web riêng tư hơn, Chế độ ẩn danh sẽ tắt tất cả các tiện ích mở rộng của bạn theo mặc định (trừ khi bạn cho phép chúng theo cách thủ công).
Khi ở chế độ ẩn danh, hãy mở URL hiển thị thông báo “Lỗi khi tải phương tiện: Không thể phát tệp”. Nếu video hiển thị tốt ở Chế độ ẩn danh , thì khả năng cao là phần mở rộng đang can thiệp vào quá trình phát lại video. Trong trường hợp này, hãy dán “ chrome: // extensions” vào thanh địa chỉ của Chrome. Điều này sẽ đưa bạn đến một trang nơi bạn có thể giám sát tất cả các tiện ích mở rộng của mình. Sử dụng trang này để vô hiệu hóa một cách có hệ thống các tiện ích mở rộng của bạn bằng cách bỏ chọn hộp Đã bật . Sau mỗi tiện ích bị tắt, hãy kiểm tra xem bạn có thể phát video hay không. Khi bạn đã xác định được thủ phạm, hãy xóa tiện ích bằng cách nhấp vào biểu tượng thùng rác.
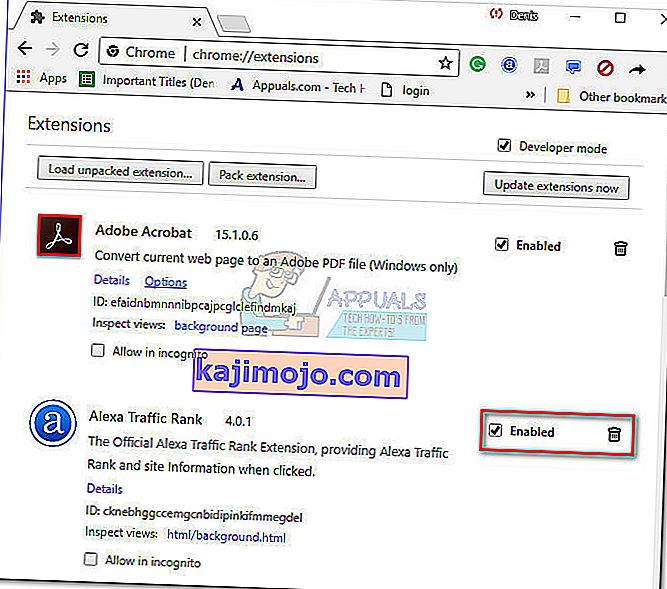
Phương pháp 4: Đặt lại cài đặt Chrome về mặc định (chỉ dành cho PC)
Nếu bạn đã đi xa đến mức này mà không có kết quả, có một điều cuối cùng bạn có thể làm. Mặc dù điều này rất có thể sẽ xóa bất kỳ cài đặt hoặc tiện ích mở rộng nào đang gây ra sự cố, nhưng nó cũng có thể tạo ra một số vấn đề.
Khi bạn đặt lại cài đặt Chrome của mình, hầu hết các cài đặt sẽ được thay đổi về trạng thái mặc định bao gồm dữ liệu trang web, cookie, tiện ích mở rộng hoặc chủ đề. Chỉ phông chữ tùy chỉnh, dấu trang và mật khẩu đã lưu của bạn sẽ được giữ nguyên.
Dưới đây là hướng dẫn nhanh để đặt lại cài đặt trình duyệt Chrome của bạn về mặc định:
- Mở Chrome và nhấp vào menu tác vụ (biểu tượng ba chấm) ở góc trên cùng bên phải.
- Đi tới Cài đặt và nhấp vào Nâng cao để mở rộng menu thả xuống.
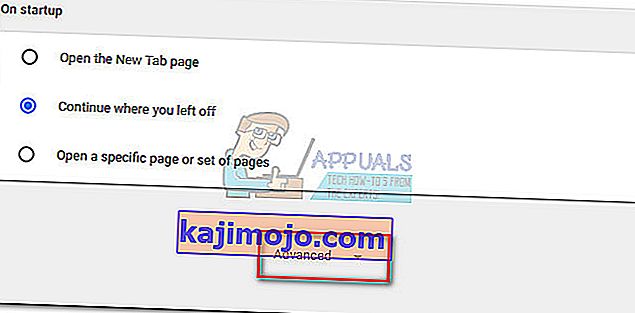
- Cuộn xuống hết và đến phần Đặt lại và nhấp vào nó. Bạn sẽ cần xác nhận lại, sau đó đợi Chrome khởi động lại.
Phương pháp 5: Tắt tăng tốc phần cứng
Trong một số trường hợp, tính năng tăng tốc phần cứng của trình duyệt Chrome được cho là nguyên nhân gây ra sự cố khi phát phương tiện trực tuyến. Do đó, trong bước này, chúng tôi sẽ tắt tăng tốc phần cứng từ cài đặt. Vì điều đó:
- Mở Chrome và khởi chạy tab mới.
- Nhấp vào “Ba chấm” ở góc trên cùng bên phải và chọn “Cài đặt”.
- Cuộn xuống và nhấp vào menu thả xuống “Nâng cao” .
- Trong tiêu đề “Hệ thống” , hãy nhấp vào nút chuyển đổi “ Sử dụng Tăng tốc phần cứng khi có sẵn ” để tắt.

- Kiểm tra xem sự cố vẫn tiếp diễn.
Sau khi Chrome trở lại trạng thái mặc định, sự cố sẽ được loại bỏ. Nếu bạn vẫn gặp sự cố sau khi làm theo mọi phương pháp ở trên, thì sự cố nằm ngoài tầm kiểm soát của bạn và bạn sẽ phải đợi quản trị viên web khắc phục sự cố.