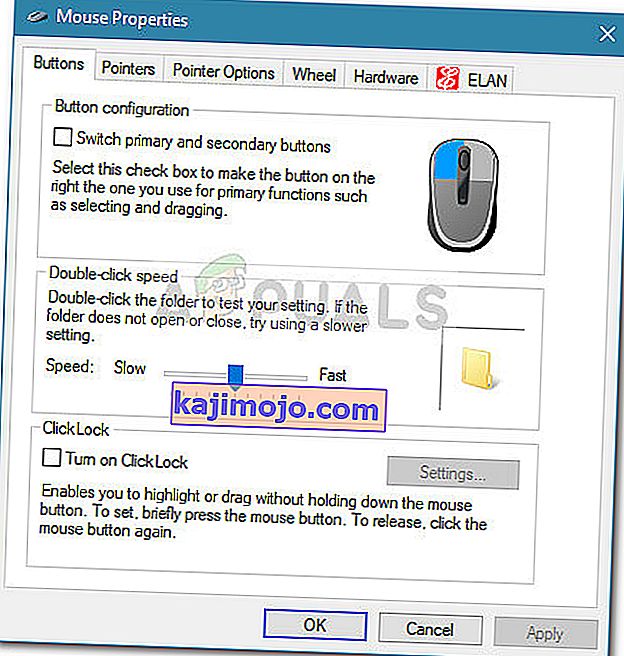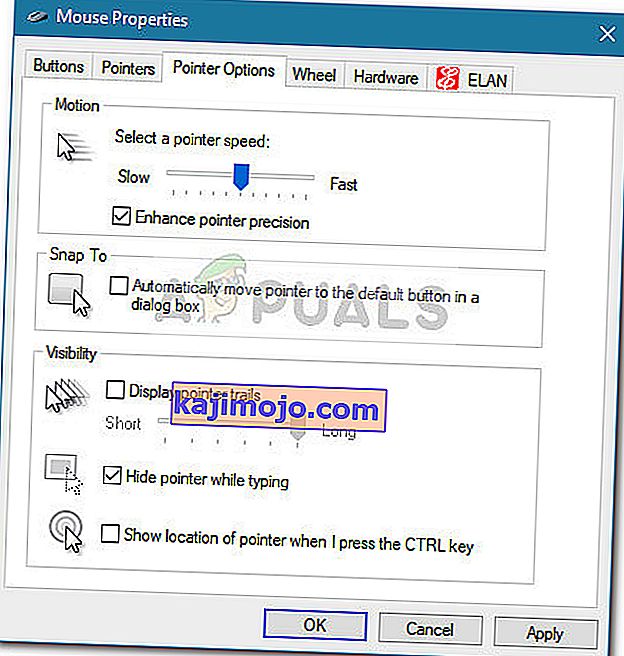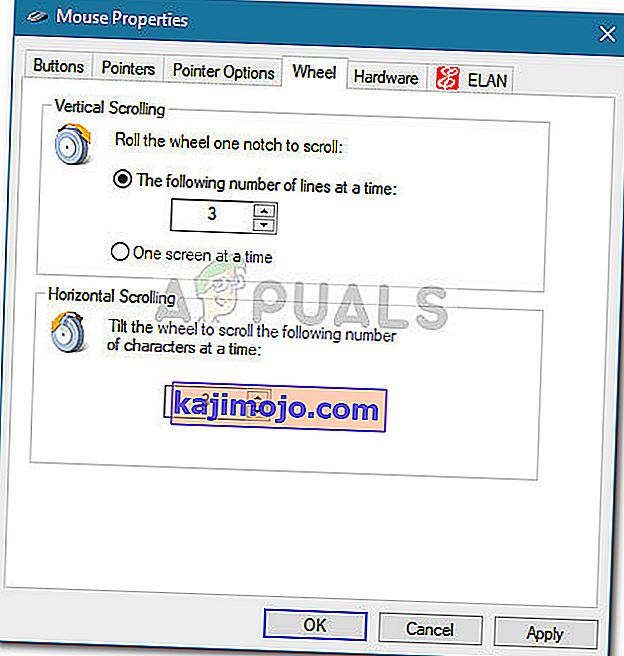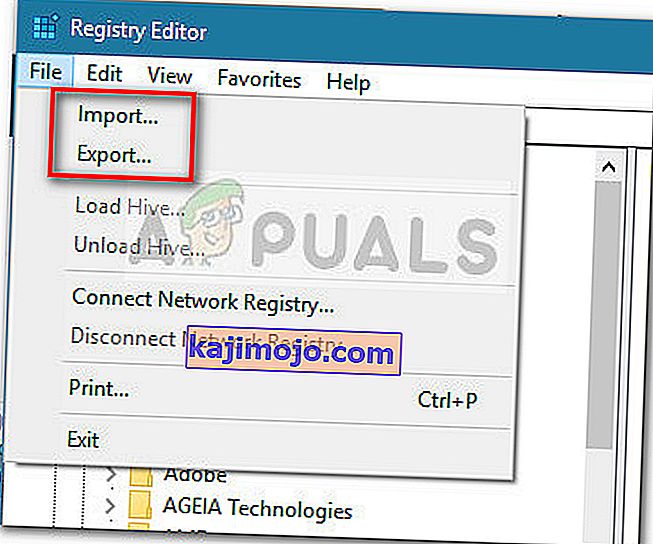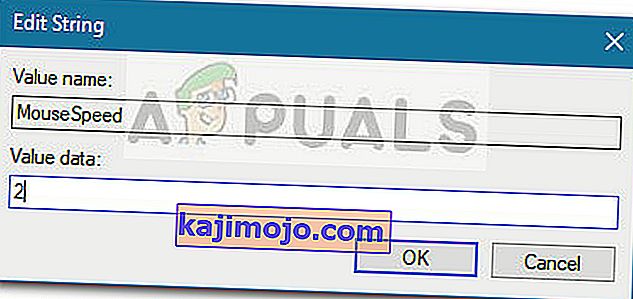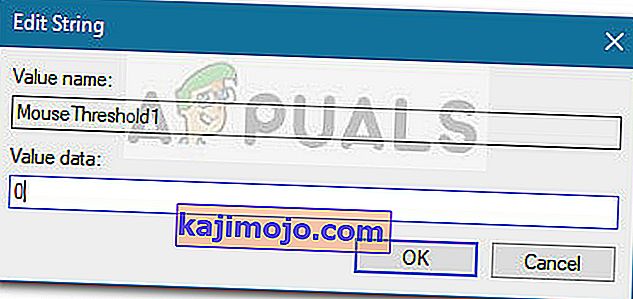Chuột là một thiết bị ngoại vi quan trọng được sử dụng để nhập liệu kể từ khi máy tính phát triển. Tuy nhiên, nhiều người dùng đã không hài lòng với tốc độ chuột mặc định trên Windows 10. Vì tùy chọn của mỗi người khác nhau rất nhiều, một số người dùng cảm thấy rằng con trỏ của họ đang di chuyển nhanh trong khi những người khác cảm thấy rằng tốc độ mặc định có thể nhanh hơn. Chắc chắn, một số chuột ngoài cao cấp có phần mềm độc quyền của họ có khả năng điều chỉnh độ nhạy của chuột, nhưng có một số cách nguyên bản sẽ cho phép bạn làm điều đó từ Windows 10.
Windows 10 được trang bị để cho phép bạn tùy chỉnh độ nhạy của chuột theo nhiều cách khác nhau. Bên cạnh việc thay đổi tốc độ chuột và các cài đặt liên quan, bạn cũng có thể điều chỉnh số dòng sẽ được cuộn với mỗi chuyển động của con lăn chuột.
Nếu bạn không hài lòng với độ nhạy của chuột trong Windows 10, chúng tôi đã chuẩn bị một bộ sưu tập các phương pháp cho phép bạn tùy chỉnh tốc độ chuột theo sở thích cá nhân của mình. Vui lòng làm theo bất kỳ phương pháp nào có vẻ dễ tiếp cận hơn trong tình huống cụ thể của bạn. Nếu bạn thấy rằng một phương pháp không áp dụng được, chỉ cần chuyển xuống phương pháp tiếp theo cho đến khi bạn giải quyết được sự cố.
Phương pháp 1: Thay đổi độ nhạy của chuột thông qua nút DPI
Nếu bạn muốn tránh thực hiện bất kỳ điều chỉnh nào bên trong menu Windows hoặc trình chỉnh sửa sổ đăng ký, lựa chọn tốt nhất của bạn là sử dụng nút DPI trên chuột của bạn. Mặc dù không phải chuột sẽ có một nhưng hầu hết các thiết bị ngoại vi loại này sẽ bao gồm một nút DPI cho phép bạn chuyển sang các cài đặt độ nhạy khác nhau.

Tuy nhiên, hãy nhớ rằng hầu hết các thay đổi DPI từ menu chuột là tạm thời và sẽ bị ghi đè bất cứ khi nào bạn tắt PC hoặc bạn ngắt kết nối chuột (hoặc tháo pin).
Nếu bạn đang tìm kiếm một phương pháp mang lại sự thay đổi lâu dài hơn, hãy tiếp tục đến các phương pháp khác bên dưới.
Phương pháp 2: Thay đổi độ nhạy của chuột từ Bảng điều khiển
Cách nguyên bản để sửa đổi các giá trị độ nhạy chuột mặc định là thông qua Control Panel. Đây là cách tiếp cận trực quan nhất và nó sẽ cho phép bạn sửa đổi tốc độ con trỏ, tốc độ nhấp đúp và thậm chí cho phép bạn chuyển nút chính bằng nút thứ hai nếu bạn thích loại nội dung đó.
Dưới đây là hướng dẫn nhanh về cách bạn có thể sửa đổi độ nhạy của chuột trên Windows 10 thông qua Control Panel:
- Nhấn phím Windows + R để mở hộp Run. Sau đó, gõ “ control ” và nhấn Enter để mở Control Panel .

- Bên trong Bảng điều khiển, nhấp vào Phần cứng và Âm thanh , sau đó nhấp vào Chuột (trong Thiết bị và Máy in .
- Trong Thuộc tính chuột , bạn có thể chọn tab Nút để thay đổi cấu hình nút và tăng hoặc giảm tốc độ nhấp đúp.
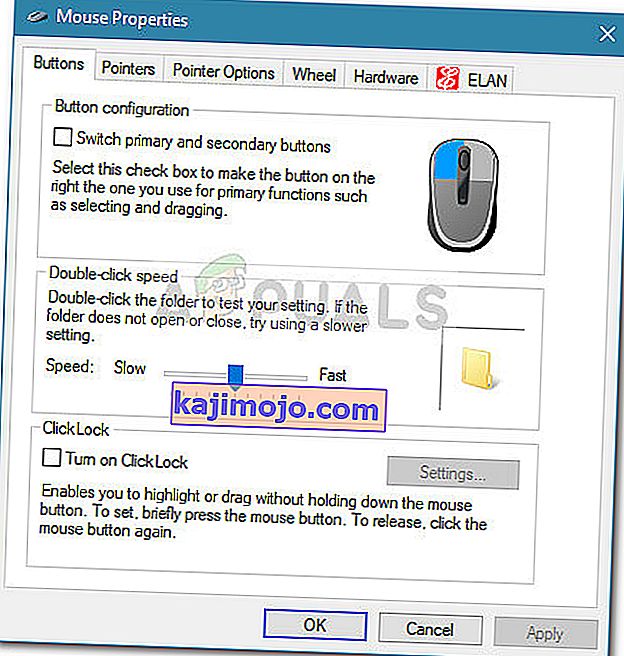
- Nếu bạn muốn điều chỉnh độ nhạy, hãy chọn tab Tùy chọn Con trỏ và sử dụng thanh trượt bên dưới Chuyển động để điều chỉnh tốc độ con trỏ chuột của bạn. Bạn cũng có thể chọn hộp được liên kết với Nâng cao độ chính xác của con trỏ để làm cho nó linh hoạt hơn.
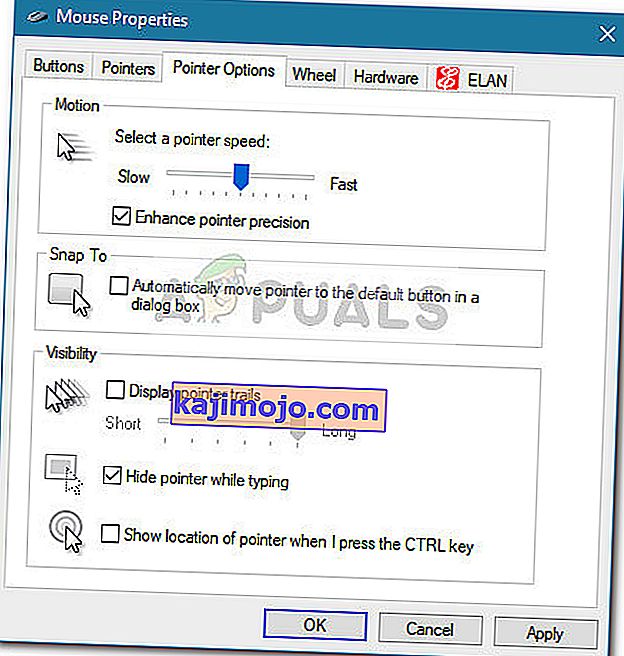
- Nếu bạn muốn giảm hoặc tăng số dòng được cuộn tại một thời điểm, hãy chuyển đến tab Bánh xe và sử dụng menu thả xuống trong Cuộn dọc .
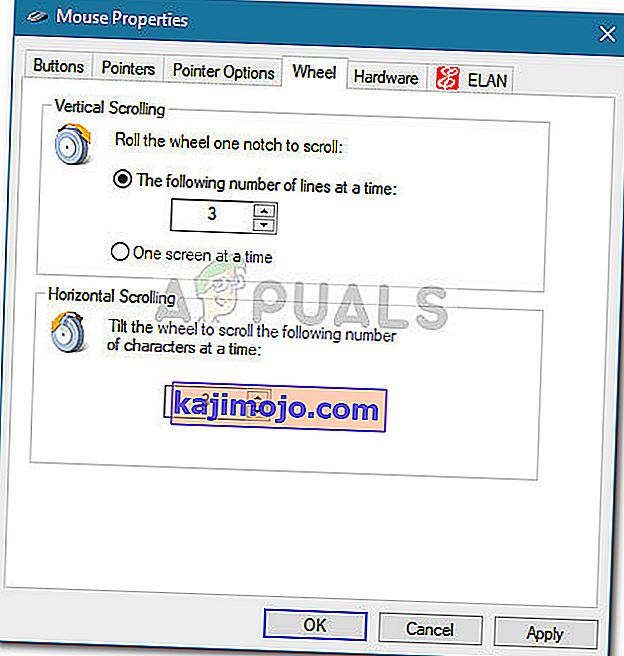
Nếu phương pháp này không hiệu quả hoặc bạn đang tìm kiếm một cách tiếp cận kỹ thuật hơn, hãy chuyển sang phương pháp khác bên dưới.
Phương pháp 3: Thay đổi độ nhạy của chuột qua Registry Editor
Một cách kỹ thuật hơn để sửa đổi cài đặt độ nhạy của chuột là thông qua Registry Editor. Điều này sẽ đòi hỏi bạn phải có một chút kỹ thuật và có khả năng nguy hiểm, nhưng nếu bạn làm theo đúng hướng dẫn, bạn sẽ không gặp bất kỳ rủi ro nào làm hỏng các tệp đăng ký của mình.
Phương pháp này sẽ cho phép bạn thực hiện một số thay đổi đăng ký tương quan trong cài đặt tốc độ để tăng độ nhạy chuột của bạn lên mức tối đa. Hãy nhớ rằng việc tăng giá trị vượt quá những giá trị được chỉ định bên dưới có thể làm chậm con chuột của bạn hơn là làm cho nó nhanh hơn.
Dưới đây là hướng dẫn nhanh về cách sử dụng Registry Editor để sửa đổi cài đặt độ nhạy của chuột:
- Nhấn phím Windows + R để mở hộp Chạy mới. Sau đó, nhập “ Regedit ”, nhấn Enter và nhấp vào Có tại lời nhắc UAC (Kiểm soát tài khoản người dùng) để mở Trình chỉnh sửa sổ đăng ký với các đặc quyền quản trị.

- Bên trong Registry Editor, đi tới dải băng ở trên cùng và chọn Tệp> Xuất , sau đó chọn một vị trí thích hợp để lưu bản sao lưu sổ đăng ký. Bước này được thực hiện để đảm bảo rằng chúng tôi có phương tiện để khôi phục sổ đăng ký về trạng thái trước đó của nó trong trường hợp có sự cố.
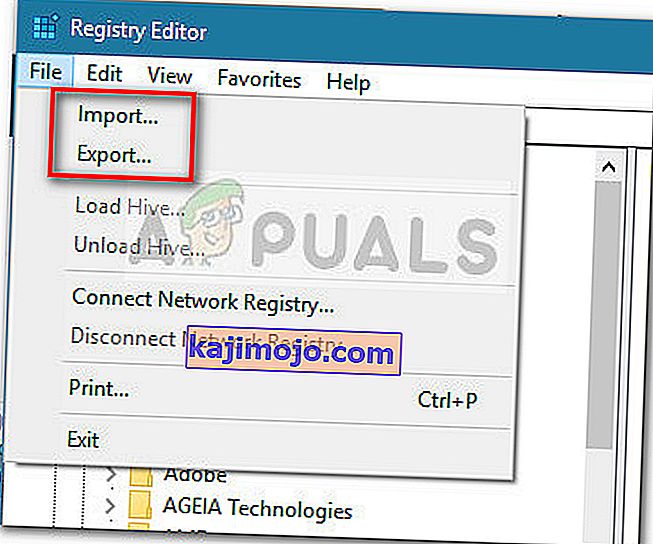
Lưu ý: Trong trường hợp không may là sổ đăng ký của bạn bị hỏng trong quá trình này, hãy đi tới Tệp> Nhập và chọn bản sao lưu mà bạn đã tạo trước đó để khôi phục về trạng thái khỏe mạnh.
- Sử dụng ngăn bên trái của Registry Editor, điều hướng đến vị trí sau:
Máy tính \ HKEY_CURRENT_USER \ Bảng điều khiển \ Chuột
- Di chuyển sang khung bên phải và nhấp đúp vào MouseSpeed và đặt Dữ liệu giá trị của nó thành 2 và nhấp vào Ok để lưu các thay đổi.
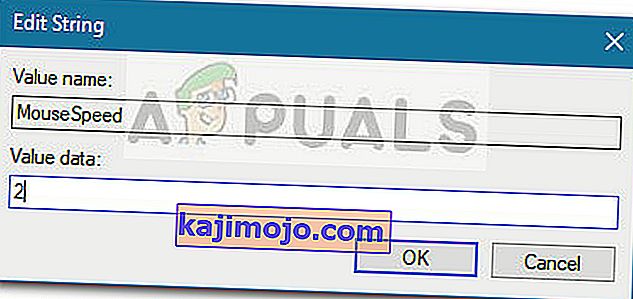
- Tiếp theo, nhấp đúp vào MouseThreshold1 và đặt dữ liệu Giá trị của nó thành 0 và nhấn OK để lưu.
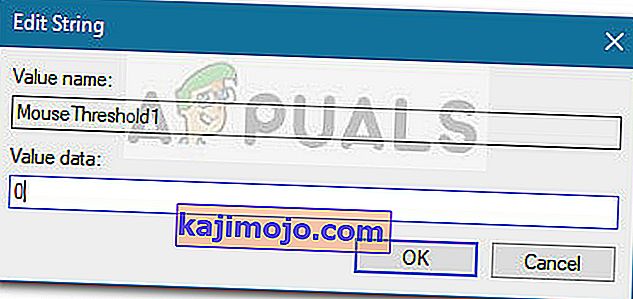
- Cuối cùng, nhấp đúp vào MouseThreshold2 và đặt dữ liệu Giá trị của nó thành 0 và nhấn OK để lưu các thay đổi.
- Sau khi hoàn thành các bước trên, độ nhạy chuột của bạn được đặt ở mức tối đa. Đóng Registry Editor và khởi động lại máy tính của bạn để buộc các thay đổi có hiệu lực.