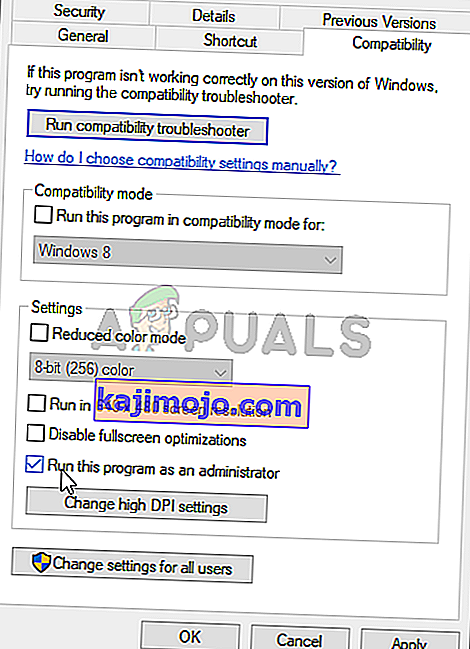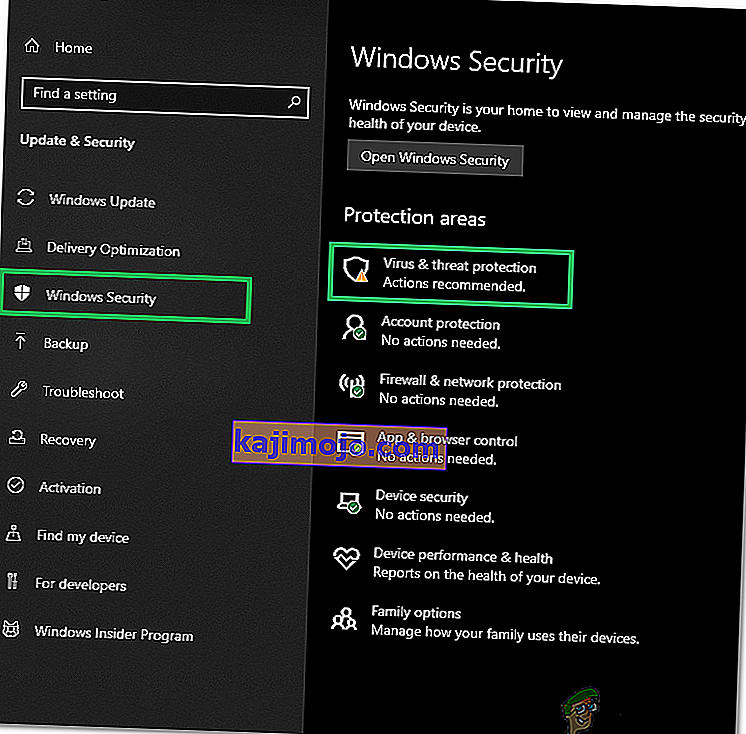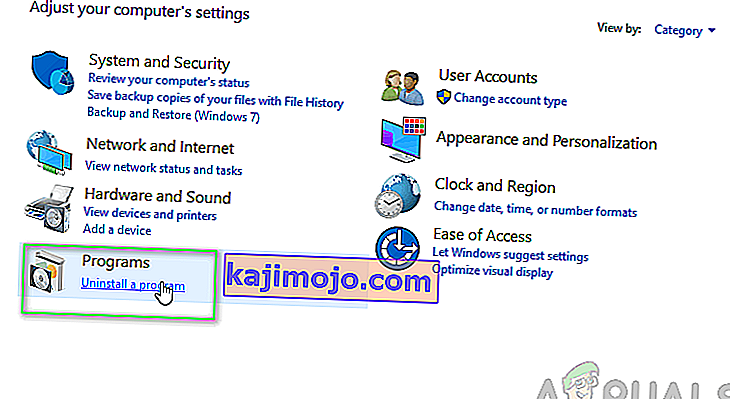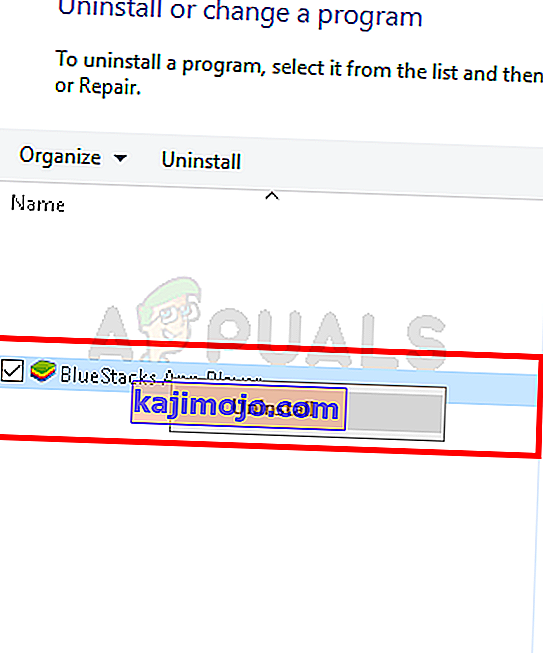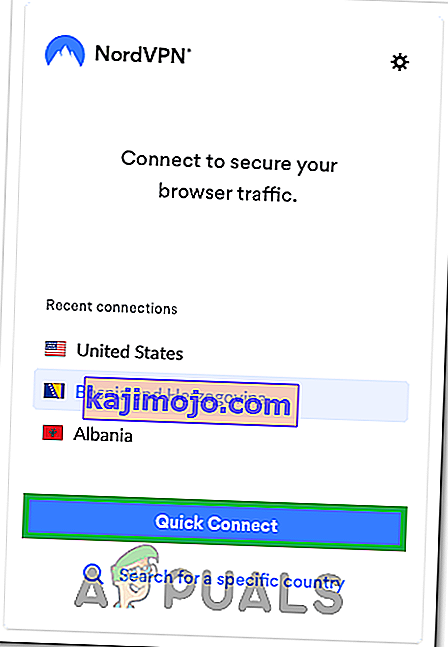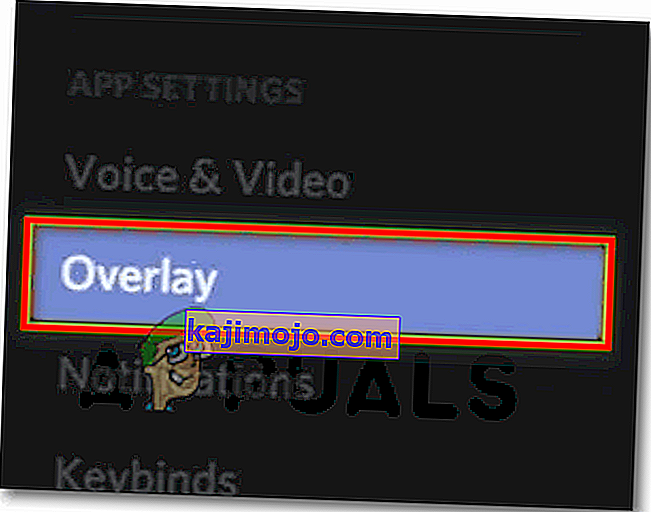Discord là một ứng dụng cung cấp các tính năng và dịch vụ giao tiếp tuyệt vời. Một trong những tính năng này là tính năng lớp phủ Discord cho phép người dùng giao tiếp với bạn bè Discord của họ trong khi chơi trò chơi toàn màn hình. Nhưng một số người dùng đang gặp sự cố khi lớp phủ của họ không hiển thị trong trò chơi. Đối với một số người, sự cố này chỉ xảy ra với một trò chơi cụ thể trong khi những người khác đang gặp phải sự cố lớp phủ không hiển thị sự cố cho mọi trò chơi. Sự cố này đang gây ra rất nhiều rắc rối vì nó ngăn cản người dùng giao tiếp và trò chuyện đúng cách với bạn bè của họ trong các phiên chơi game của họ.

Nguyên nhân khiến lớp phủ Discord không hiển thị?
Danh sách những thứ có thể gây ra vấn đề này khá dài.
- Tùy chọn lớp phủ trò chơi: Điều phổ biến nhất và cơ bản gây ra vấn đề này là chính tùy chọn Lớp phủ. Nhiều người không quen với các cài đặt và thông thường, đó là các cài đặt không được định cấu hình đúng cách. Bạn phải bật tùy chọn lớp phủ cho các trò chơi cụ thể và bạn cũng có thể phải thêm trò chơi đó vào danh sách trò chơi Discord. Nhiều người quên rằng họ có thể phải bật lớp phủ theo cách thủ công hoặc trò chơi của họ có thể không được thêm vào danh sách trò chơi Discord.
- Chống vi-rút: Các ứng dụng chống vi-rút cũng được biết là gây ra một số vấn đề với lớp phủ Discord. Antivirus có thể gắn cờ Discord hoặc tính năng lớp phủ của nó là đáng ngờ và chúng có thể đang chặn nó.
- Hiển thị theo tỷ lệ : Nếu bạn có màn hình Windows được chia tỷ lệ thì điều đó có thể đang ẩn lớp phủ Discord.
- Vị trí lớp phủ: Vì lớp phủ Discord có thể được di chuyển xung quanh nên rất nhiều người vô tình di chuyển nó ra khỏi màn hình. Điều này cũng thường xảy ra khi bạn mở rộng màn hình. Ví dụ: nếu bạn đặt lớp phủ ở cạnh màn hình và bạn đã thu nhỏ màn hình sau đó thì bạn sẽ không thể nhìn thấy lớp phủ mặc dù nó đang hoạt động bình thường.
- Tăng tốc phần cứng: Tăng tốc phần cứng là việc sử dụng phần cứng máy tính để thực hiện một số chức năng hiệu quả hơn mức có thể trong phần mềm chạy trên một CPU đa năng hơn. Tính năng này, nếu được bật, cũng có thể gây ra một số vấn đề với tính năng lớp phủ Discord.
Ghi chú
Trước khi đi sâu vào các phương pháp được đưa ra bên dưới, bạn nên khởi động lại hệ thống và / hoặc ứng dụng Discord. Đôi khi đó là một trục trặc sẽ biến mất sau khi khởi động lại. Vì vậy, hãy khởi động lại ứng dụng Discord và kiểm tra xem nó có khắc phục được sự cố hay không. Nếu không, hãy khởi động lại toàn bộ hệ thống và kiểm tra xem điều đó có khắc phục được sự cố không.
Phương pháp 1: Bật Lớp phủ trò chơi
Điều đầu tiên bạn nên làm là bật tùy chọn lớp phủ cho trò chơi của mình. Ngay cả khi bạn chắc chắn rằng mình đã bật tùy chọn này, bạn cũng nên xem xét vì có một số thứ cần được kiểm tra trong lớp phủ và cài đặt trò chơi. Làm theo các bước dưới đây để đảm bảo mọi thứ được thiết lập đúng cách để loại trừ mọi vấn đề về cài đặt.
- Mở bất hòa
- Nhấp vào Cài đặt người dùng (biểu tượng bánh răng). Cái này phải ở bên phải ảnh đại diện của bạn.

- Chọn Lớp phủ từ ngăn bên trái
- Bật Bật lớp phủ trong trò chơi . Nó phải ở trên cùng của ngăn bên phải

- Chọn Hoạt động trò chơi từ ngăn bên trái
- Đảm bảo rằng lớp phủ được bật cho trò chơi cụ thể mà bạn đang chơi. Trò chơi phải ở trong một hộp màu xanh lá cây ở khung bên phải nếu lớp phủ được bật. Bạn cũng có thể thấy trạng thái “ Lớp phủ: Bật ” ở phía trước trò chơi bạn đang chơi ngay bây giờ. Lưu ý: Nếu lớp phủ không được bật cho trò chơi của bạn thì hãy nhấp vào nút màn hình phía trước trò chơi của bạn và thao tác này sẽ bật lớp phủ.

- Nếu bạn không thấy trò chơi của mình trong danh sách trò chơi thì bạn cũng có thể thêm trò chơi của mình. Nhấp vào Thêm nó! Liên kết từ khung bên phải và chọn tên trò chơi của bạn từ menu thả xuống. Nhấp vào Thêm trò chơi . Bây giờ, hãy lặp lại các bước 6 để bật Lớp phủ cho trò chơi mới thêm của bạn.


Kiểm tra xem điều này có khắc phục được sự cố cho bạn không.
Phương pháp 2: Tắt Tăng tốc phần cứng
Vì tăng tốc phần cứng có thể là thủ phạm gây ra sự cố này, nên việc vô hiệu hóa tùy chọn này là điều hợp lý. Vì vậy, hãy làm theo các bước dưới đây để tắt tăng tốc phần cứng cho ứng dụng Discord.
- Mở bất hòa
- Nhấp vào Cài đặt người dùng (biểu tượng bánh răng). Cái này phải ở bên phải ảnh đại diện của bạn.

- Chọn Giao diện từ ngăn bên trái
- Cuộn xuống trong ngăn bên phải và bạn sẽ có thể thấy Tăng tốc phần cứng Nó sẽ nằm trong phần Nâng cao
- Tắt Tăng tốc phần cứng

- Bạn rất có thể sẽ thấy một hộp xác nhận. Nhấp vào OK . Thao tác này sẽ khởi động lại ứng dụng Discord
Đó là nó. Sự cố sẽ được khắc phục sau khi ứng dụng Discord khởi động lại.
Phương pháp 3: Bán lại màn hình
Một số người dùng phát hiện ra rằng màn hình của họ đã được thu nhỏ đến 105% (hoặc một số phần trăm khác) và điều duy nhất họ phải làm là thay đổi màn hình trở lại 100%. Vì vậy, đây có thể là trường hợp của bạn và lý do duy nhất khiến bạn không thể thấy lớp phủ là do màn hình được chia tỷ lệ. Tất cả những gì bạn phải làm là điều chỉnh màn hình trở lại 100% ban đầu và mọi thứ sẽ hoạt động tốt.
- Giữ phím Windows và nhấn I
- Nhấp vào Hệ thống

- Chọn 100% (Recommended) từ trình đơn thả xuống dưới Quy mô và diện phần

Sau khi hoàn thành việc chia tỷ lệ, hãy chạy lại trò chơi. Lớp phủ sẽ hiển thị ngay bây giờ.
Phương pháp 4: Di chuyển Lớp phủ
Trong một số trường hợp, vấn đề duy nhất là vị trí của lớp phủ. Vì bạn có thể di chuyển lớp phủ xung quanh, nên có thể đã xảy ra trường hợp bạn vô tình di chuyển lớp phủ ra khỏi màn hình. Nếu bạn đã thử mọi thứ mà không có gì hiệu quả thì nguyên nhân rất có thể là mọi thứ đang hoạt động nhưng bạn không thể nhìn thấy lớp phủ do vị trí của nó. Vì vậy, giải pháp duy nhất ở đây là di chuyển lớp phủ bằng cách thực hiện theo các bước dưới đây
- Đóng trò chơi và mở Discord
- Nhấn và giữ các phím CTRL, SHIFT và I ( CTRL + SHIFT + I ) khi bạn đang ở trong Discord. Thao tác này sẽ mở bảng điều khiển javascript ở phía bên phải.
- Nhấp vào biểu tượng mũi tên >> ở góc trên cùng bên phải của bảng điều khiển javascript .
- Chọn Ứng dụng từ danh sách mới tạo

- Nhấp đúp vào Local Storage từ bảng điều khiển bên trái mới được tạo (hoặc nhấp vào mũi tên bên cạnh Local Storage)
- Bạn sẽ có thể thấy một mục mới được tạo trong Bộ nhớ cục bộ. Mục nhập mới này phải được gọi là https: \\ discordapp.com . Nhấp vào nó

- Nhấp chuột phải vào OverlayStore (hoặc OverlayStoreV2 ). Nó ở giữa cột Phím .
- Chọn Xóa

- Bây giờ khởi động lại các bất hòa .
Khởi động trò chơi. Lớp phủ sẽ trở lại vị trí mặc định và bạn sẽ có thể di chuyển lại.
Phương pháp 5: Cập nhật Discord
Discord nhận các bản cập nhật khá thường xuyên vì vậy nó có thể chỉ là bản cập nhật đã giới thiệu lỗi này trong ứng dụng. Đây sẽ là trường hợp nếu bạn bắt đầu gặp sự cố sau khi cập nhật. Nếu các phương pháp được đề cập ở trên không giải quyết được vấn đề thì rất tiếc, bạn không thể làm gì cả.
Bạn cũng có thể thử tự cập nhật Discord.
Phương pháp 6: Chạy với tư cách quản trị viên
Trong một số trường hợp, Discord có thể thiếu một số quyền hệ thống quan trọng để đọc và ghi trên thư mục gốc của máy tính. Điều này đôi khi có thể ngăn lớp phủ hoạt động chính xác và trong bước này, chúng tôi sẽ cấp các đặc quyền này cho Discord để đảm bảo rằng đó không phải là vấn đề. Vì điều đó:
- Nhấp chuột phải vào tệp thực thi Discord sẽ có trong thư mục cài đặt Discord hoặc trên Màn hình của bạn và chọn tùy chọn “Thuộc tính”.
- Trong Thuộc tính Discord, nhấp vào tab “Tương thích” và sau đó đảm bảo nhấn nút “Chạy Chương trình này với tư cách Quản trị viên” .
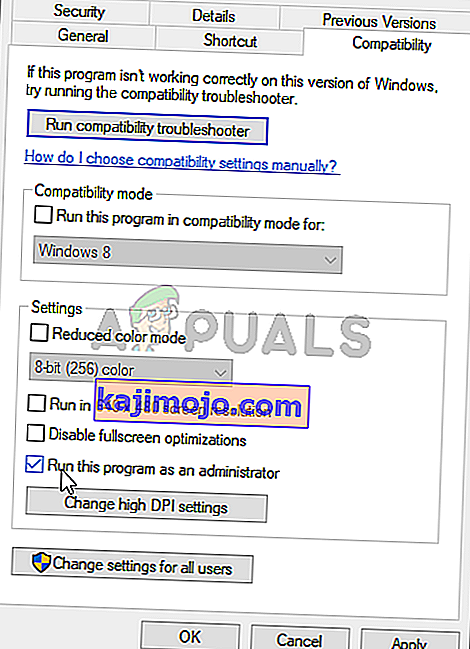
- Nhấp vào nút “Áp dụng” để lưu các thay đổi của bạn và sau đó nhấp vào nút “OK” để đóng cửa sổ.
- Hãy thử chạy lại Discord và kiểm tra xem sự cố vẫn tiếp diễn.
Phương pháp 7: Cho phép thông qua Antivirus
Nếu bạn đang sử dụng các cấu hình rất nghiêm ngặt trên chương trình bảo mật của bên thứ ba hoặc ngay cả khi bạn đang sử dụng Tường lửa và Bộ bảo vệ Windows tiêu chuẩn, bạn có thể gặp lỗi này do các chương trình này chặn Discord chạy trong nền và sử dụng tài nguyên hệ thống. Do đó, trong bước này, chúng tôi sẽ thêm một ngoại lệ trong cả Bộ bảo vệ Windows và Tường lửa cho sự bất hòa. Vì điều đó:
- Nhấn “Windows” + “R” để khởi chạy lời nhắc Run.
- Gõ vào “Control Panel” và nhấn “Enter” để khởi động giao diện bảng điều khiển cổ điển.

- Nhấp vào nút “Xem theo:” , chọn “Biểu tượng lớn” và sau đó nhấp vào tùy chọn Tường lửa của Bộ bảo vệ Windows.
- Chọn nút “Cho phép ứng dụng hoặc tính năng thông qua Tường lửa” trên ngăn bên trái, sau đó nhấp vào nút “Thay đổi cài đặt” và chấp nhận lời nhắc.

- Từ đây, hãy đảm bảo rằng bạn chọn cả tùy chọn “Công khai” và “Riêng tư” cho Discord và các ứng dụng / trình điều khiển liên quan của nó.
- Lưu các thay đổi của bạn và thoát ra khỏi cửa sổ.
- Sau đó, nhấn “Windows” + “I” để khởi chạy cài đặt và nhấp vào tùy chọn “Cập nhật và bảo mật” .
- Từ khung bên trái, nhấp vào nút “Bảo mật Windows” và sau đó nhấp vào nút “Bảo vệ chống vi-rút và mối đe dọa” .
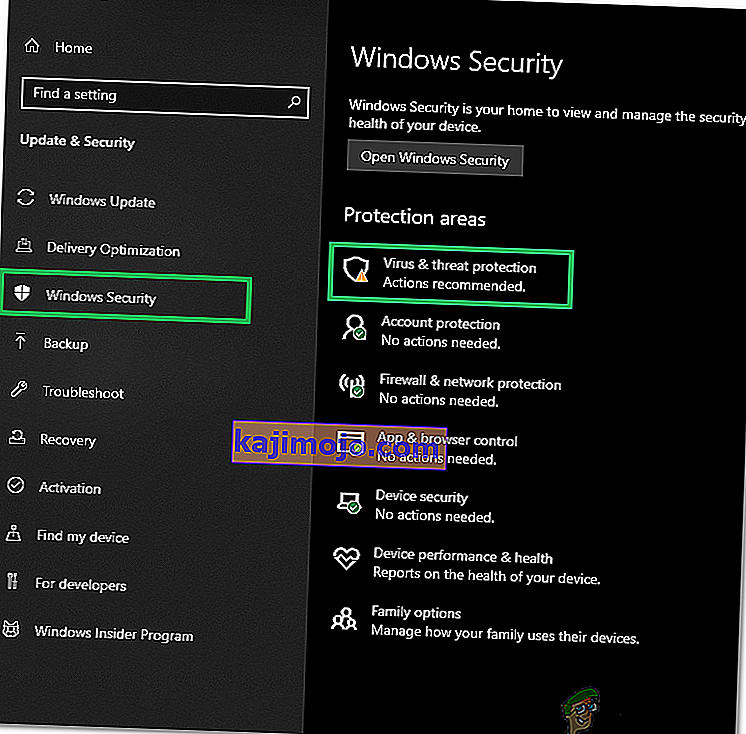
- Chọn nút “Quản lý cài đặt” trong tiêu đề Cài đặt bảo vệ chống vi-rút và mối đe dọa.
- Cuộn xuống và nhấp vào nút “Thêm hoặc Xóa loại trừ” trong cửa sổ tiếp theo.
- Nhấp vào tùy chọn “Thêm loại trừ” và chọn “Thư mục” từ Loại tệp.

- Đảm bảo chỉ định thư mục cài đặt Discord và thoát ra khỏi cửa sổ này sau khi lưu các thay đổi của bạn
- Kiểm tra và xem liệu làm như vậy có khắc phục được sự cố với Discord Overlay hay không.
Ngoài ra, hãy đảm bảo kiểm tra phần mềm chống vi-rút của bên thứ ba và đảm bảo rằng Discord không bị họ chặn. Discord thường có thể bị gắn cờ giả từ các ứng dụng này, điều này có thể ngăn nó hoạt động bình thường.
Phương pháp 8: Cài đặt lại Discord
Đôi khi quá trình cài đặt ứng dụng có thể bị hỏng do lỗi hệ thống hoặc bộ nhớ và nó thực sự có thể làm ảnh hưởng đến tính toàn vẹn của một số Chức năng của Discord. Do đó, trong bước này, để đảm bảo không phải như vậy, chúng tôi sẽ cài đặt lại Discord sau khi xóa hoàn toàn khỏi máy tính của mình. Để làm điều đó:
- Nhấn đồng thời các nút “ Win” + “ R” trên bàn phím để mở cửa sổ lệnh Run.
- Gõ control và nhấn “Enter” để vào tab Control Panel.
- Di chuyển đến tùy chọn “Xem theo> danh mục” và sau đó chọn “Gỡ cài đặt chương trình”.
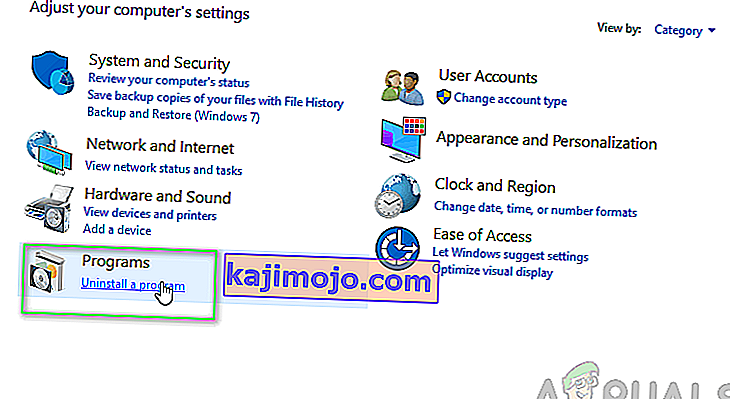
- Một cửa sổ bật lên sẽ xuất hiện trên màn hình của bạn bao gồm một danh sách các chương trình. Chọn và nhấp chuột phải vào Discord rồi nhấn tùy chọn “Gỡ cài đặt” trên màn hình.
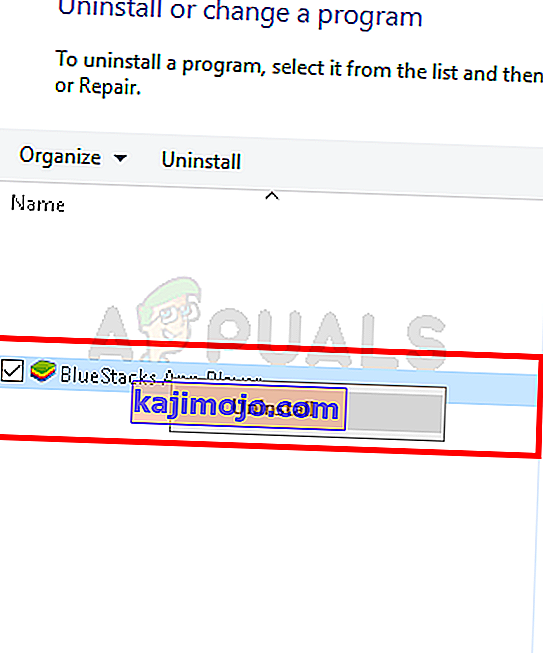
- Làm theo hướng dẫn trên màn hình để xóa hoàn toàn Discord khỏi máy tính của bạn.
- Khởi động lại PC sau khi quá trình gỡ cài đặt hoàn tất.
- Tải xuống phiên bản Discord mới nhất từ trang web của họ.
- Sau khi tải xuống Discord, hãy nhấp vào tệp thực thi để chạy nó trên máy tính của bạn và làm theo hướng dẫn trên màn hình để cài đặt nó trên máy tính của bạn.
- Kiểm tra xem làm như vậy có khắc phục được sự cố cho máy tính của bạn không.
Bước cài đặt lại này sẽ khắc phục được lỗi “Lớp phủ bất hòa không hiển thị” ngay bây giờ.
Phương pháp 9: Tắt ứng dụng nền
Trong một số tình huống, một số chương trình nền nhất định có thể can thiệp và làm gián đoạn một số chức năng của ứng dụng Discord, điều này cũng có thể ngăn Lớp phủ của nó hiển thị. Vì vậy, trong bước này, chúng tôi sẽ tắt các ứng dụng nền này chạy trên máy tính của chúng tôi và sau đó kiểm tra xem nó có hoạt động bình thường hay không. Vì điều đó:
- Nhấn “Windows” + “R” để khởi chạy lời nhắc chạy và nhập “MSConfig” vào thanh.

- Nhấn “Enter” để thực hiện lệnh và khởi chạy cửa sổ MSConfig.
- Từ đây, chọn tab Startup và nhấp vào từng ứng dụng được thiết lập để bắt đầu khi khởi chạy và nhấp vào “Disable” từng cái một.
- Bây giờ hãy nhấp vào tab Dịch vụ và chọn hộp có tên 'Ẩn tất cả các dịch vụ của Microsoft ”.

- Chỉ cần nhấn vào nút “Tắt tất cả” để ngăn tất cả các dịch vụ và ứng dụng chạy khi khởi động.
- Nhấn OK và khởi động lại máy tính của bạn.
- Sau khi khởi động lại, hãy kiểm tra xem sự cố có tồn tại hay không. Nếu không, theo cách tương tự, hãy bắt đầu bật một hoặc hai dịch vụ cùng một lúc và kiểm tra xem dịch vụ nào khiến sự cố quay trở lại.
- Bạn có thể vô hiệu hóa vĩnh viễn ứng dụng / dịch vụ rắc rối để giải quyết vấn đề này.
Phương pháp 10: Sử dụng VPN
Bạn cũng có thể cố gắng giải quyết lỗi bất hòa cụ thể này bằng cách định cấu hình kết nối VPN trên PC của mình vì rất nhiều sự cố kết nối thoại có thể được khắc phục đơn giản bằng cách sử dụng VPN trên thiết bị của bạn. Nhưng hãy nhớ rằng Discord được thiết kế để chỉ hoạt động với các giải pháp VPN có UDP (User Datagram Protocol). Một dịch vụ VPN được đề xuất để thực hiện mục đích này có thể là Nord VPN. Vì nó mã hóa lưu lượng truy cập internet của bạn trong khi vẫn giữ an toàn cho danh tính của bạn và cũng cho phép bạn kết nối đến sáu thiết bị cùng một lúc. Làm theo các bước sau để thiết lập kết nối VPN trên PC của bạn:
- Đầu tiên, hãy truy cập trang web Nord VPN.
- Làm theo tất cả các hướng dẫn từng bước trên trang web này để tạo tài khoản Nord VPN của bạn. Ngoài ra, hãy chọn kế hoạch cụ thể của bạn.
- Điều hướng đến trang tải xuống Nord VPN trên PC của bạn và nhấp để cài đặt nó.
- Cuối cùng thiết lập Nord VPN trên PC của bạn và nhập để cung cấp chi tiết mật khẩu và tài khoản Nord VPN của bạn. Điều này sẽ dẫn bạn đến một tùy chọn đăng nhập.
- Bây giờ nhấn Quick Connect và bạn sẽ được kết nối với một máy chủ được đề xuất có sẵn cho bạn trên toàn thế giới. Nếu bạn muốn tiếp tục theo cách khác bằng cách chọn một máy chủ VPN cụ thể mà bạn chọn ở bất kỳ quốc gia nào, sau đó chuyển đến bảng điều khiển bên trái trong cửa sổ Nord VPN và chọn máy chủ cụ thể đó. Bạn cũng có thể làm điều này bằng cách nhấn vào ghim quốc gia trên bản đồ.
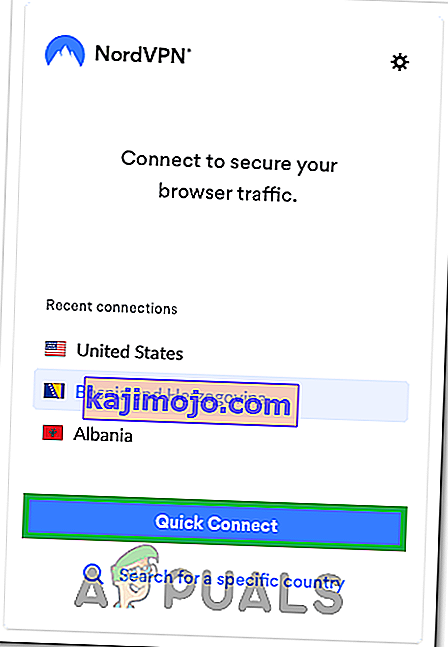
Sau khi định cấu hình VPN, hãy kiểm tra xem Lớp phủ Discord có bắt đầu hiển thị đúng cách hay không.
Phương pháp 11: Sử dụng phím nóng lớp phủ
Thông thường, một phím nóng có thể không được chỉ định để kích hoạt lớp phủ khi bắt đầu. Nhưng nếu đã xảy ra, hãy đảm bảo rằng nó không chồng chéo với bất kỳ Hotkey nào khác mà bạn có thể đã định cấu hình trên Discord. Nếu điều này xảy ra, hãy thử kích hoạt một phím nóng mới vì nó có thể hữu ích trong việc khắc phục lỗi này. Bạn có thể kích hoạt một phím nóng mới bằng cách làm theo các bước sau:
- Mở ứng dụng Discord và tìm Cài đặt người dùng trong đó.
- Tìm biểu tượng của Lớp phủ trong ngăn bên trái nằm trong Cài đặt ứng dụng và nhấp vào biểu tượng đó.
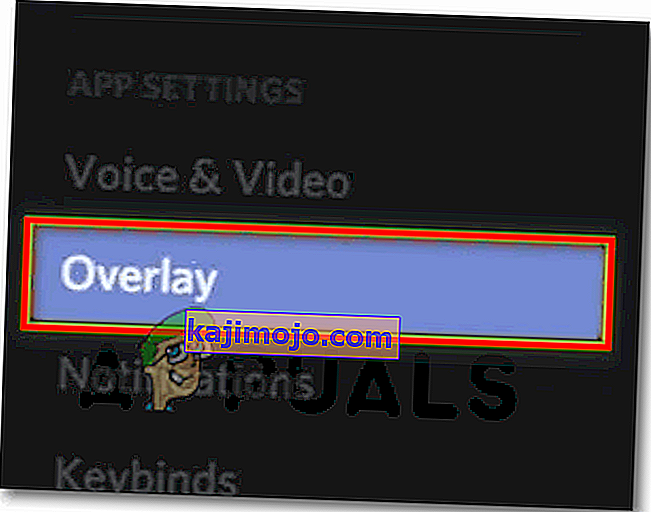
- Tại đây, bạn sẽ tìm thấy một tùy chọn của phím nóng hiện tại bên cạnh tùy chọn “Bật lớp phủ trong trò chơi” .
- Định cấu hình lại phím nóng mới của bạn tại đây và sử dụng nó sau đó để gọi lớp phủ Discord khi bạn mở lại trò chơi của mình.
- Kiểm tra xem làm như vậy có khắc phục được sự cố Lớp phủ không hiển thị trên Discord hay không.
Phương pháp 12: Khởi động lại hoàn toàn Discord
Có thể Discord không được khởi động đúng cách trên máy tính của bạn do sự cố Discord Overlay đang được kích hoạt. Do đó, trong bước này, trước tiên, chúng tôi sẽ tắt hoàn toàn nó trên máy tính của mình, sau đó khởi động lại và kiểm tra xem điều đó có khắc phục được sự cố hay không. Vì điều đó:
- Nhấn “Windows” + “R” để khởi chạy lời nhắc Run.
- Gõ vào “taskmgr” và nhấn “Enter” để khởi động Task Manager.

- Trong trình quản lý tác vụ, hãy nhấp vào tab “Quy trình” và danh sách các quy trình đang hoạt động sẽ được hiển thị.
- Trong danh sách này, hãy nhấp vào quá trình “Discord” và sau đó chọn nút “End Task” trên Task Manager.

- Đảm bảo quét kỹ danh sách và tắt tất cả các phiên bản của ứng dụng Discord.
- Kiểm tra xem làm như vậy có khắc phục được sự cố trên máy tính của bạn không.
Phương pháp 13: Tắt các phiên bản khác
Nếu bạn đang cố gắng chạy phiên bản bất hòa bình thường và PTB cùng lúc, bạn có thể thường gặp lỗi lớp phủ. Kiểm tra kỹ cài đặt của bạn và đảm bảo rằng bạn không chạy đồng thời cả hai phiên bản này. Chỉnh sửa cài đặt để chỉ chạy một phiên bản Discord cùng một lúc và sau đó kiểm tra xem làm như vậy có khắc phục được sự cố này với Discord hay không.
Phương pháp 14: Liên hệ với bộ phận hỗ trợ Discord
Nếu bạn đã thực hiện xong tất cả các bản sửa lỗi ở trên thì tùy chọn cuối cùng mà chúng tôi còn lại là cố gắng nhận trợ giúp trực tiếp từ nhóm Hỗ trợ Discord. Bạn có thể truy cập trang web của họ và cuộn xuống Phần hỗ trợ để có cái nhìn chi tiết về toàn bộ quy trình. Bạn sẽ có thể nhận được thông tin liên hệ chi tiết bằng cách xem xét kỹ lưỡng các trang trợ giúp của họ. Để có phản hồi nhanh về vấn đề của bạn, bạn cũng có thể nêu vấn đề chính xác trong hộp tìm kiếm và họ sẽ liên hệ lại với bạn trong thời gian sớm nhất. Để nhận được phản hồi nhanh chóng, bạn có thể liên hệ với Discord qua tài khoản twitter của họ bằng cách viết vấn đề của bạn và tweet cho họ.